La aplicación de videollamadas Zoomha visto una avalancha de actividad recientemente, a medida que personas de todo el mundo cambian al trabajo remoto, la educación y la socialización debido al nuevo coronavirus. Un representante de Zoom dijo por correo electrónico que en diciembre de 2019, Zoom vio un promedio de 10 millones de participantes en reuniones diarias. En marzo de 2020, ese número era de 200 millones. Más actividad significa más malos actores que buscan vulnerabilidades y otras formas de explotar la aplicación. Así es como surgió el término Zoom-bombing.
En algunos casos de bombardeo de Zoom, según un informe de Inside Higher Education, los estudiantes explotaron una función para compartir pantalla que no había sido bloqueada por el instructor para publicar contenido pornográfico y racista para que todos en la llamada lo vieran. En este y otros casos de bombardeo de Zoom, el problema no fue un agujero técnico en la seguridad. Fue esto: Zoom tiene algunas funciones especiales que hacen que una reunión sea más segura, y estas funciones no estaban habilitadas de forma predeterminada. Cualquiera que use la aplicación por primera vez podría fácilmente no conocer estas funciones, dejando sus reuniones vulnerables. La empresa reconoció y abordó los problemas rápidamente, implementando un nuevo botón de seguridad que es fácil de ver y brinda a los anfitriones de la reunión un acceso más inmediato a las herramientas que necesitan.
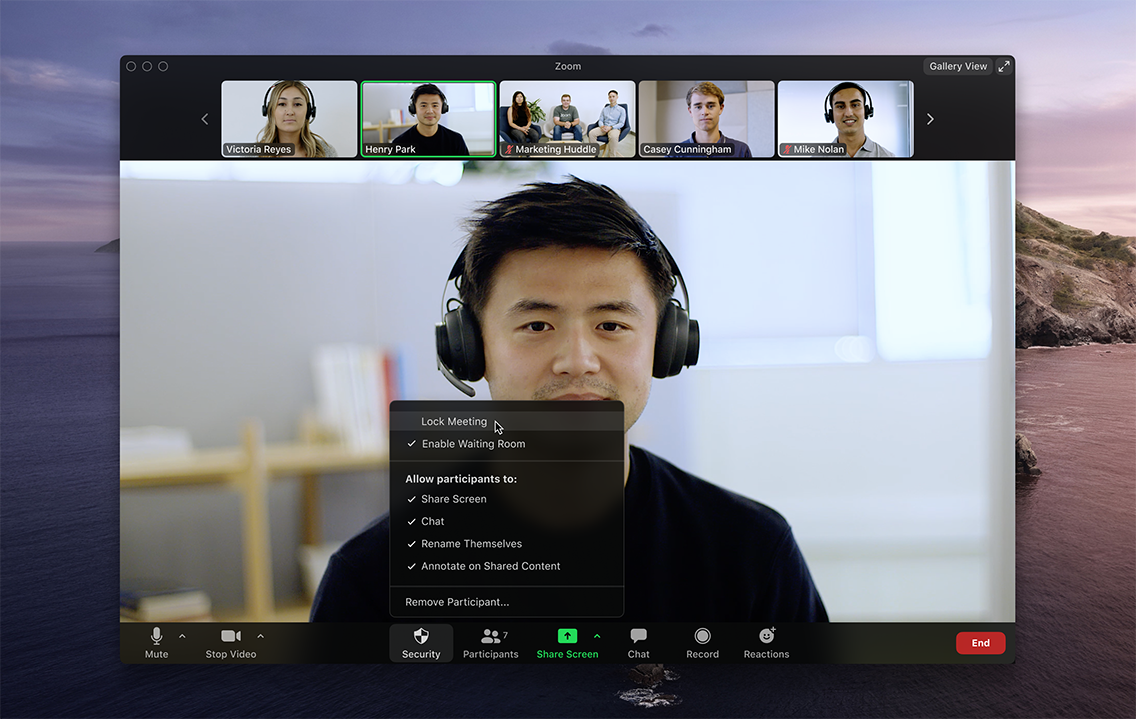
La mejor manera de detener el bombardeo de Zoom es prevenirlo en primer lugar. Puede hacer esto usando las nuevas opciones de Seguridad durante una llamada activa, pero también por adelantado al habilitar o deshabilitar las configuraciones correctas. Prevenir una batalla es mejor que tener que pelear una.
No todas las configuraciones están disponibles para los usuarios gratuitos de Zoom, y cuando ese es el caso, hay una nota en la parte superior que le informa. Más allá de mantener el control de su reunión, aquí hay algunos otros consejos de Zoom que lo ayudarán a verse como un profesional.
Resumen
1. Actualice sus aplicaciones de Zoom
Si desea ver esa nueva opción de seguridad en la barra de herramientas de su reunión cuando organice reuniones, debe actualizar nuestra aplicación. Busque e instale actualizaciones en todos los dispositivos en los que utilice Zoom.
2. Use una ID y una contraseña únicas para las llamadas
Cuando crea una cuenta de Zoom, la aplicación le asigna una ID de reunión personal (PMI). Es un código numérico que puedes dar a las personas cuando quieras reunirte con ellas. Sin embargo, tiene una segunda opción, que es generar una identificación única en lugar de usar su PMI. Déjame explicarte cómo son diferentes.
El PMI es útil en circunstancias específicas. Es maravilloso para reuniones periódicas con un grupo pequeño, como una reunión de equipo semanal o uno a uno. Puede usarlo una y otra vez, y nunca caduca, por lo que las personas pueden unirse sin tener que buscar el enlace o el código de inicio de sesión de esta semana. Siempre es lo mismo. Sin embargo, una vez que proporcione su PMI, cualquier persona que lo tenga puede intentar entrometerse en sus reuniones en cualquier momento. Si alguien sabe que debe asistir a una reunión y tiene su PMI, entonces es muy fácil que esa persona falle.
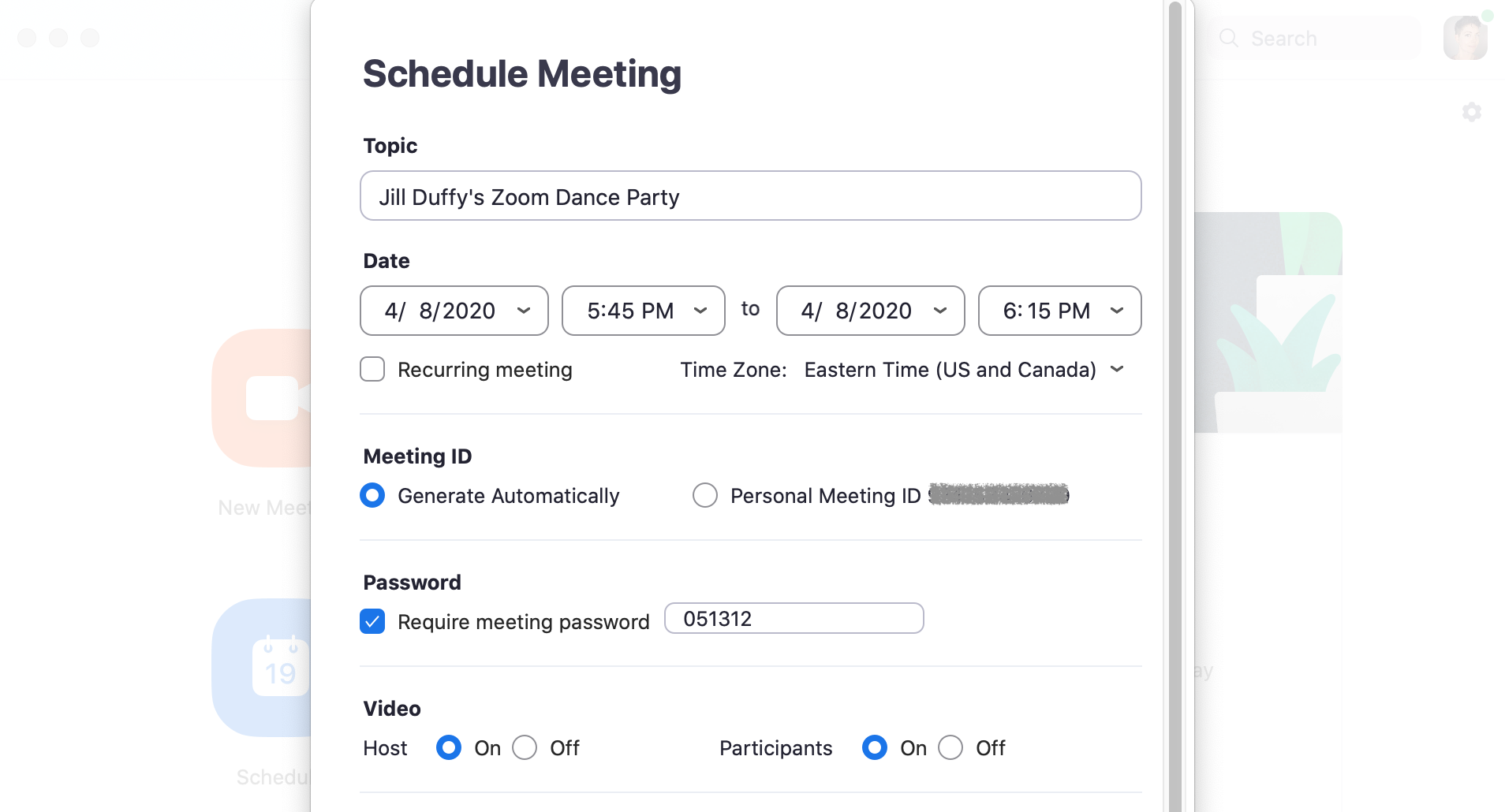
La identificación única es diferente cada vez que programa una nueva reunión. Como resultado, es inherentemente más seguro.
Hay una capa más de seguridad que puede agregar aquí, una contraseña. Anteriormente, cuando programaba una reunión de Zoom, la aplicación usaba su PMI y ninguna contraseña de manera predeterminada. Ahora esas configuraciones están intercambiadas. El valor predeterminado es una identificación única con una contraseña, que Zoom genera automáticamente. Puede cambiar esa contraseña si lo desea. También puede optar por agregar una contraseña a una reunión de PMI y, en ese caso, debe elegir su propia contraseña, ya que Zoom no generará una para usted. Una vez que establezca una contraseña para las reuniones de PMI, todas las reuniones futuras también la requerirán.
3. Crea una sala de espera
Una llamada de Zoom puede comenzar de dos maneras. Puede comenzar en el momento en que la primera persona inicia sesión en la llamada, o puede comenzar cuando el anfitrión dice que debería comenzar. Para pequeños grupos de personas que se conocen, es común que las personas inicien sesión y conversen mientras esperan que todos los demás se unan. La charla puede ser beneficiosa, especialmente para los trabajadores remotos y los compañeros de clase que no tienen mucho tiempo cara a cara. Sin embargo, para algunos tipos de llamadas, es posible que no desee permitir que los participantes conversen entre sí o incluso que la llamada comience oficialmente hasta que usted, el anfitrión, esté listo.
En ese segundo caso, la solución es crear una Sala de Espera Zoom. Cuando los participantes inician sesión en la llamada, ven una pantalla de sala de espera que puede personalizar. No pueden entrar en la llamada hasta que tú, el anfitrión, los dejes entrar. Puede dejar entrar a todas las personas a la vez o una a la vez, lo que significa que si ve nombres que no reconoce en la sala de espera, no tiene que dejarlos entrar.
El nuevo botón de seguridad tiene una opción para habilitar una sala de espera después de que su llamada ya haya comenzado. La creación de una sala de espera, en este caso, evitará que alguien aparezca inesperadamente en su llamada.
4. Asegúrese de que solo los anfitriones puedan compartir su pantalla
No permita que nadie se apodere de la pantalla durante una llamada de Zoom. Para evitarlo, asegúrese de que su configuración indique que solo las personas a las que se les permite compartir sus pantallas son anfitriones.
Puede habilitar esta configuración por adelantado, así como durante una llamada.
De antemano, vaya al portal web de Zoom (no a la aplicación de escritorio) y en la configuración navegue a Personal> Configuración> En reunión (Básico) y busque Compartir pantalla. Marque la opción que solo el anfitrión puede compartir.
Durante una llamada, puede usar el botón Seguridad para cambiar la configuración. También puede hacer clic en la zanahoria que mira hacia arriba junto a Compartir pantalla y elegir Opciones de uso compartido avanzadas. Allí, elija dejar que solo el anfitrión comparta.
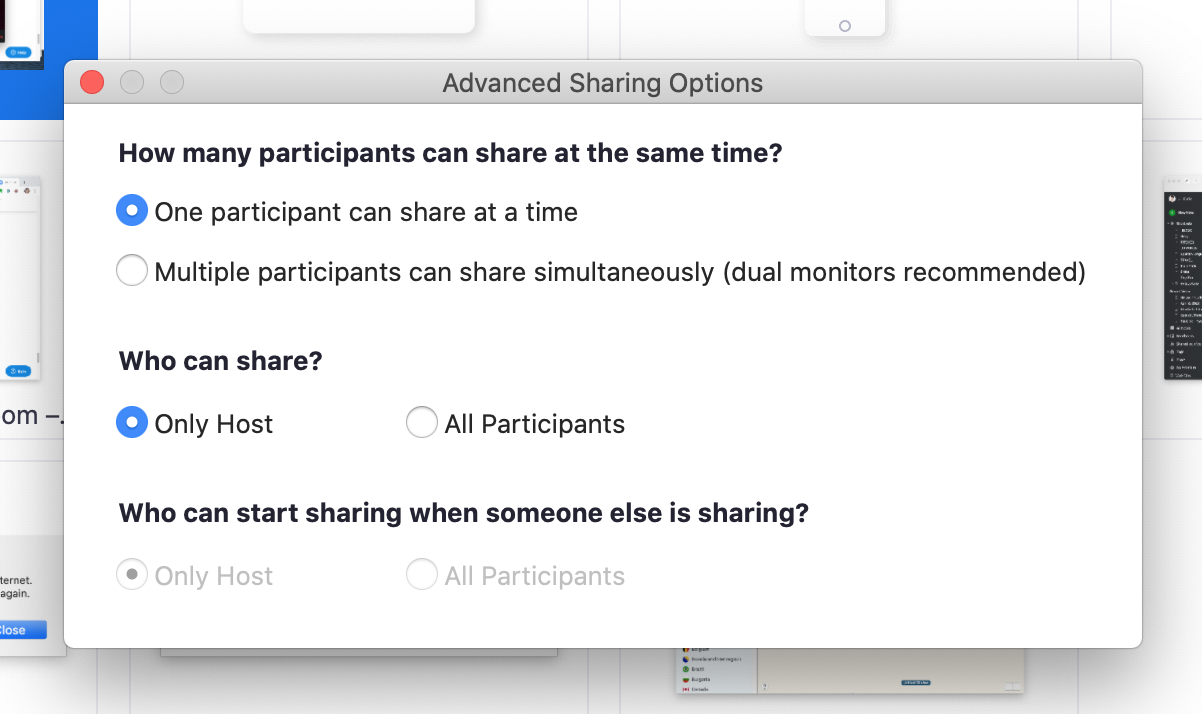
Mientras comparte su pantalla o una imagen, Zoom tiene una excelente función que permite a los participantes anotar lo que ven. Para la colaboración visual, es increíble. Para los participantes traviesos, puede parecer una invitación a bombardear su llamada. Puede deshabilitar la función de anotación en la sección En reunión (Conceptos básicos) de su cuenta web.
5. Cree una reunión solo para invitados
Esta función es solo para cuentas de pago de Zoom.
Una forma de restringir quién puede unirse a su llamada de Zoom es convertirla en una reunión solo por invitación. Eso significa que las únicas personas que pueden unirse a la llamada son las que usted invitó y deben iniciar sesión con la misma dirección de correo electrónico que usó para invitarlas. Te da mucha más seguridad de que las personas son quienes dicen ser.
Hay algunas formas en que puede imponer una reunión solo por invitación, según el tipo de cuenta que tenga. En pocas palabras, busque una opción llamada Perfiles de autenticación.
Una vez que haya habilitado esa configuración, cualquier otra persona que intente unirse a su reunión verá una notificación en la pantalla que le indicará que la reunión es solo para asistentes autorizados.
6. Bloquee una reunión una vez que comience
Si inicia una reunión y todos los que espera unirse lo han hecho, puede bloquear la reunión para los nuevos participantes. Mientras se lleva a cabo la reunión, navegue hasta la parte inferior de la pantalla y haga clic en Participantes. Se abrirá el panel Participantes. En la parte inferior, seleccione Más > Bloquear reunión.
7. Expulsar a alguien o ponerlo en espera
A veces, un participante rebelde logra pasar desapercibido. Como anfitrión de la reunión, tiene el poder de sacar a alguien de una llamada o ponerlo en espera.
Para expulsar a alguien: Durante la llamada, vaya al panel Participantes a la derecha. Pase el cursor sobre el nombre de la persona que desea iniciar y cuando aparezcan las opciones, elija Eliminar.
De forma predeterminada, un invitado expulsado no puede volver a unirse. ¿Qué hacer si cometes un error? Puede permitir que un grupo reiniciado se reincorpore. Habilite esta función yendo al portal web y navegando a Configuración> Reunión> En reunión (Básico). Active la configuración denominada Permitir que los participantes eliminados vuelvan a unirse.
Recomendado por Nuestros Editores
Alternativamente, puede poner a alguien en espera. Durante la llamada, busque la miniatura del video de la persona que desea poner en espera. Me gusta pensar en ello como poner a alguien en un tiempo fuera. Haga clic en su imagen de video y seleccione Iniciar asistente en espera. Una vez que hayan aprendido la lección, puede presionar Take Off Hold en el panel Participantes.
8. Deshabilitar la cámara de alguien
Los anfitriones pueden apagar la cámara de cualquier participante. Si alguien está siendo grosero o inapropiado en el video, o su video tiene algún problema técnico, el anfitrión puede abrir el panel Participantes y hacer clic en el ícono de la cámara de video junto al nombre de la persona.
9. Evite los GIF animados y otros archivos en el chat
En el área de chat de una reunión de Zoom, los participantes pueden compartir archivos, incluidas imágenes y GIF animados, si se los permite. Si prefiere no hacerlo, asegúrese de desactivar la transferencia de archivos. Está activado de forma predeterminada, por lo que debe desactivarlo activamente.
Para sus propias reuniones, abra Configuración en la aplicación web Zoom (no está en la aplicación de escritorio). En el lado izquierdo, ve a Personal > Configuración. Luego haga clic en En reunión (Básico). Desplácese hacia abajo un poco más hasta que vea Transferencia de archivos. Ahí es donde puedes desactivarlo.
Los administradores de cuentas Zoom pagas tienen aún más opciones sobre cómo deshabilitar exactamente la transferencia de archivos para ciertas reuniones o ciertos grupos.
10. Administrar quién puede chatear
Si está organizando una llamada de Zoom y ha invitado a extraños a unirse, alguien de su grupo podría acosar a otro participante enviándole mensajes privados. O la gente podría empezar a hablar a tus espaldas. Puede evitar esto desactivando el chat privado. Cuando deshabilita el chat privado, no afecta el chat público, que todos en la llamada pueden ver y participar.
Abra Configuración en la aplicación web Zoom (no está en la aplicación de escritorio). En el lado izquierdo, ve a Personal > Configuración. Luego haga clic en En reunión (Básico). Desplácese hasta que vea Chat privado. Cuando el botón está gris, está deshabilitado.
Es posible que también desee administrar el chat de otras maneras. Desde una reunión activa, haga clic en el ícono de Chat en la barra de herramientas en la parte inferior. Se abre un panel de chat en el lado derecho. En la parte inferior, haga clic en los tres puntos y decida con quién pueden chatear los participantes: nadie, solo el anfitrión o todos.
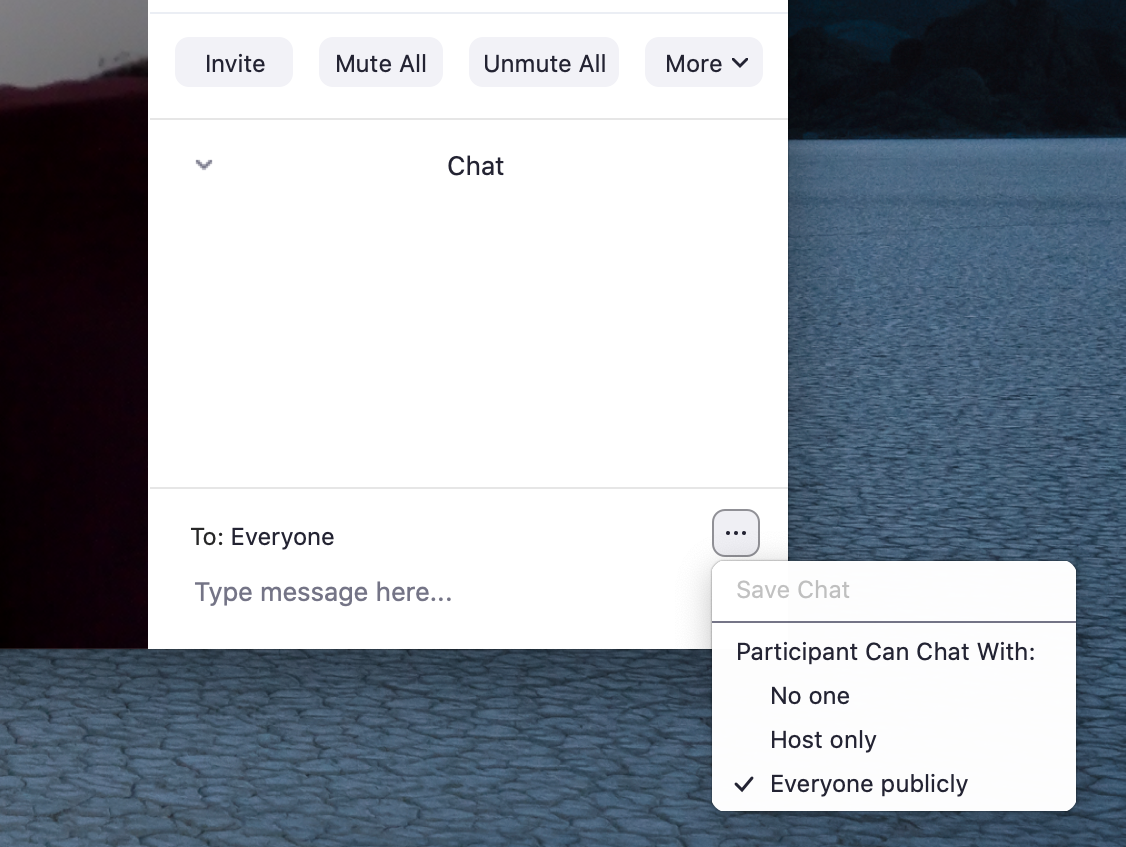
Use estas configuraciones adicionales para reuniones grandes
No todos los disruptores de Zoom son malos actores. A veces, los participantes cometen errores y no se dan cuenta de que un perro que ladra o un niño que llora está causando molestias a los demás. O alguien podría subir accidentalmente un archivo sin querer. Cada vez que organice una reunión de más de una o dos personas, hay algunas configuraciones en Zoom que debe revisar y familiarizarse antes de la llamada.
Silenciar a los participantes. ¿Sabía que el anfitrión puede silenciar y reactivar el sonido de una persona o de todos en una llamada? Mientras la llamada está en curso, haga clic en Administrar participantes en la parte inferior de la ventana de Zoom. Se abre el panel Participantes y puede silenciar a las personas individualmente y desactivar sus cámaras haciendo clic en el icono del micrófono o de la cámara junto a su nombre. La opción para silenciar a todos a la vez se encuentra en la parte inferior de este panel.
Silencio al entrar. También puede silenciar a todos automáticamente cuando se unen a una llamada. Antes de que comience la llamada, vaya al portal web y navegue a Configuración> Reuniones y elija la reunión. En la parte inferior de la pantalla, haga clic para Editar la reunión. Busque Opciones de reunión y marque la casilla junto a Silenciar participantes al ingresar.
Si no lo configuró con anticipación, aún puede silenciar a las personas al ingresar cuando comience la reunión. En el mismo panel que se muestra arriba, busque la opción Más. Haga clic en él y elija Silenciar participantes al ingresar. También verá una opción aquí para permitir que los participantes dejen de silenciarse. Esa es una configuración útil si desea que las personas puedan hablar o hacer preguntas en el momento apropiado.





