Puede hacer muchas cosas geniales en Windows 10, pero primero debe pasar por la pantalla de bloqueo. Al hacer clic o tocarlo, accederá a la pantalla de inicio de sesión, donde iniciará sesión en Windows. Esto puede parecer innecesario, pero la pantalla de bloqueo contiene algunas pequeñas cosas que pueden ser útiles antes de iniciar el sistema operativo.
Puede personalizar la pantalla de bloqueo con su imagen de fondo o presentación de diapositivas favorita. También puede ver su calendario, correo electrónico, alarmas y el clima local. Incluso se puede configurar para que caduque después de cierto tiempo o para que muestre un protector de pantalla.
Para acceder a la configuración de la pantalla de bloqueo, vaya a Ajustes > Personalización > Pantalla de bloqueo. Aquí se explica cómo configurarlo todo.
Resumen
Fondo de pantalla de bloqueo de Windows 10
Lo primero que puede cambiar es la imagen de la pantalla de bloqueo. En la sección Fondo, seleccione varias imágenes entre el foco de Windows, la imagen fija o la presentación de diapositivas.
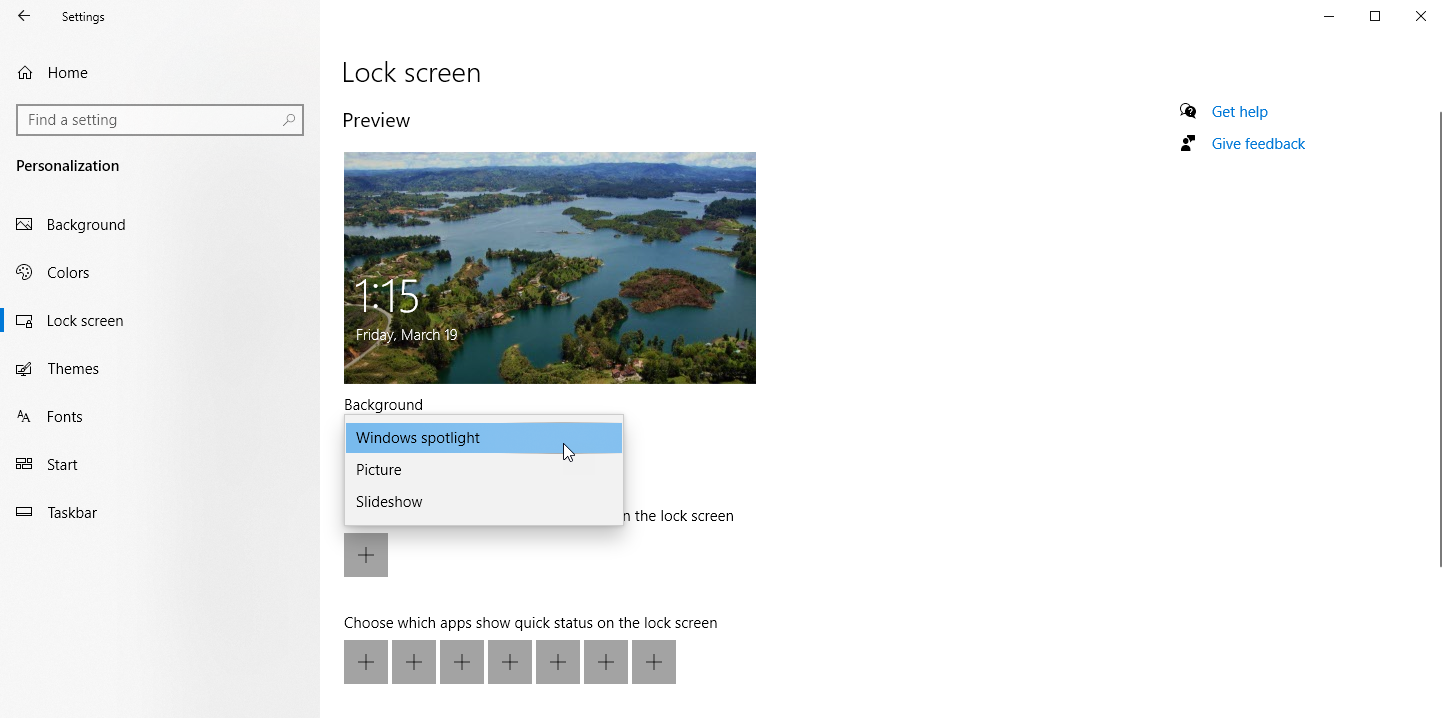
Si selecciona Windows Spotlight, aparecerán diferentes imágenes en la pantalla de bloqueo de forma regular. Si prefiere decidir por sí mismo, seleccionar Imagen le permite elegir entre un menú de miniaturas o cargar sus propias imágenes. La opción Presentación de diapositivas le permite seleccionar varias imágenes para incluirlas en la presentación de diapositivas.
Si está satisfecho con la imagen de la pantalla de bloqueo, puede mantener la misma imagen para su pantalla de inicio de sesión. Simplemente desplácese hacia abajo en la página de configuración de la pantalla de bloqueo y active la opción Mostrar una imagen de fondo de la pantalla de bloqueo en la pantalla de inicio de sesión.
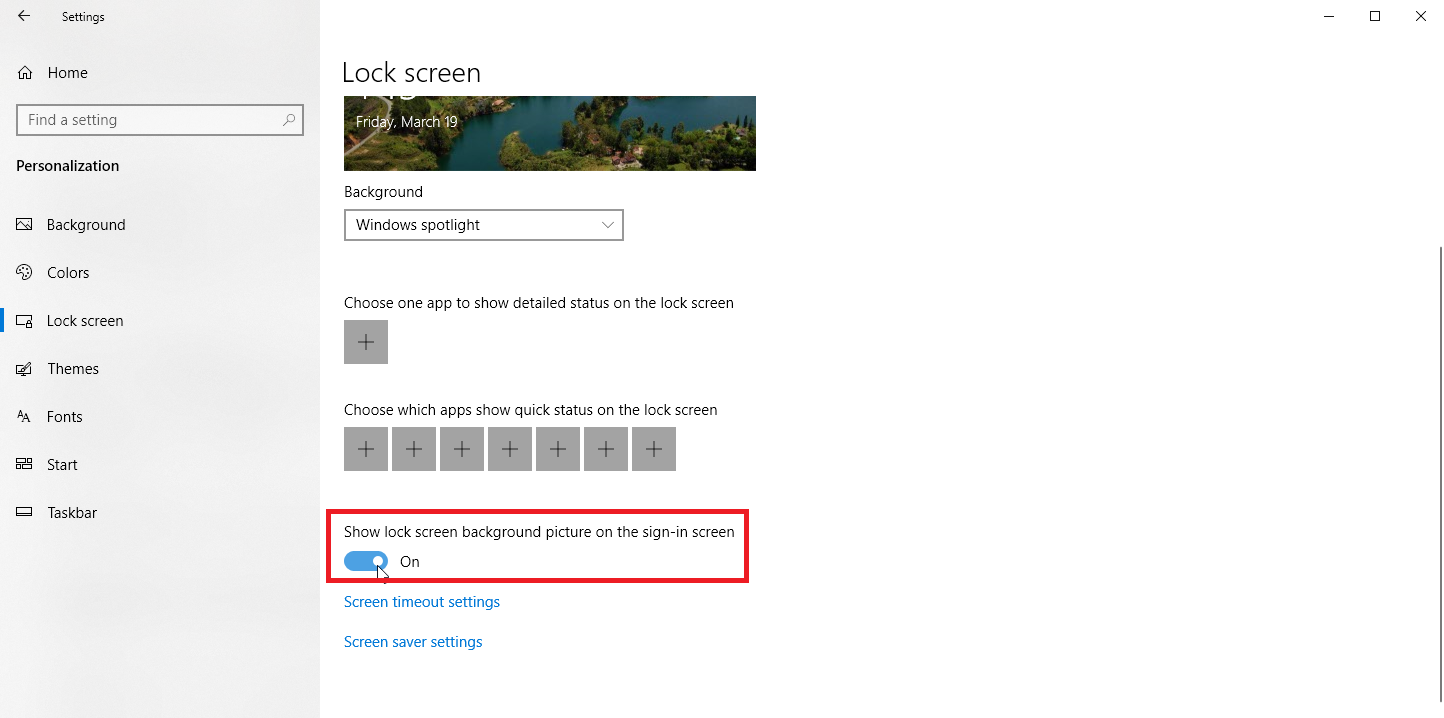
Aplicación de bloqueo de pantalla de Windows 10
Windows 10 también le permite agregar cierta información a la pantalla de bloqueo. Haga clic en el signo más a continuación Seleccione una aplicación para ver el estado detallado en la pantalla de bloqueo.
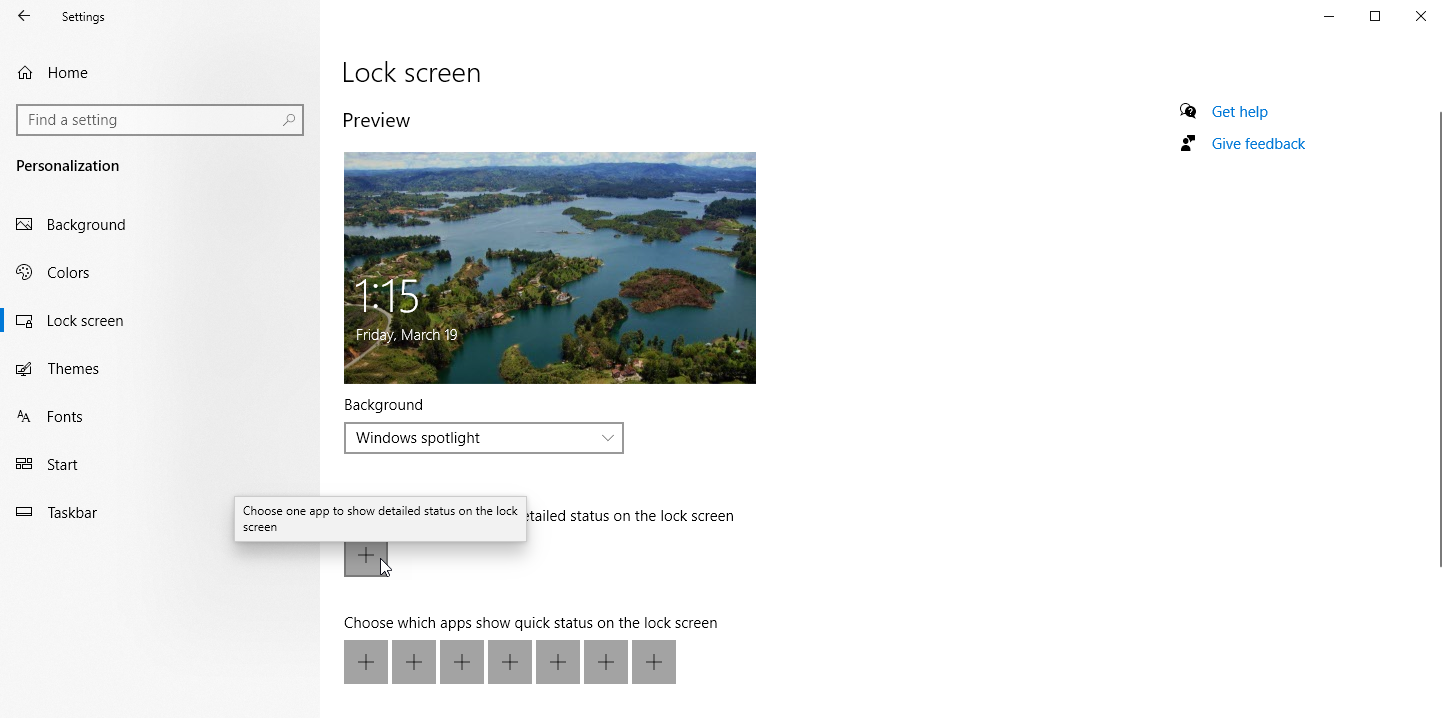
Aquí puede elegir ver detalles de su Xbox, noticias, correo, visor 3D, clima, calendario y más. Por ejemplo, seleccionar Calendario puede mostrarle las citas del día, mientras que seleccionar Tiempo puede mostrar la temperatura actual.
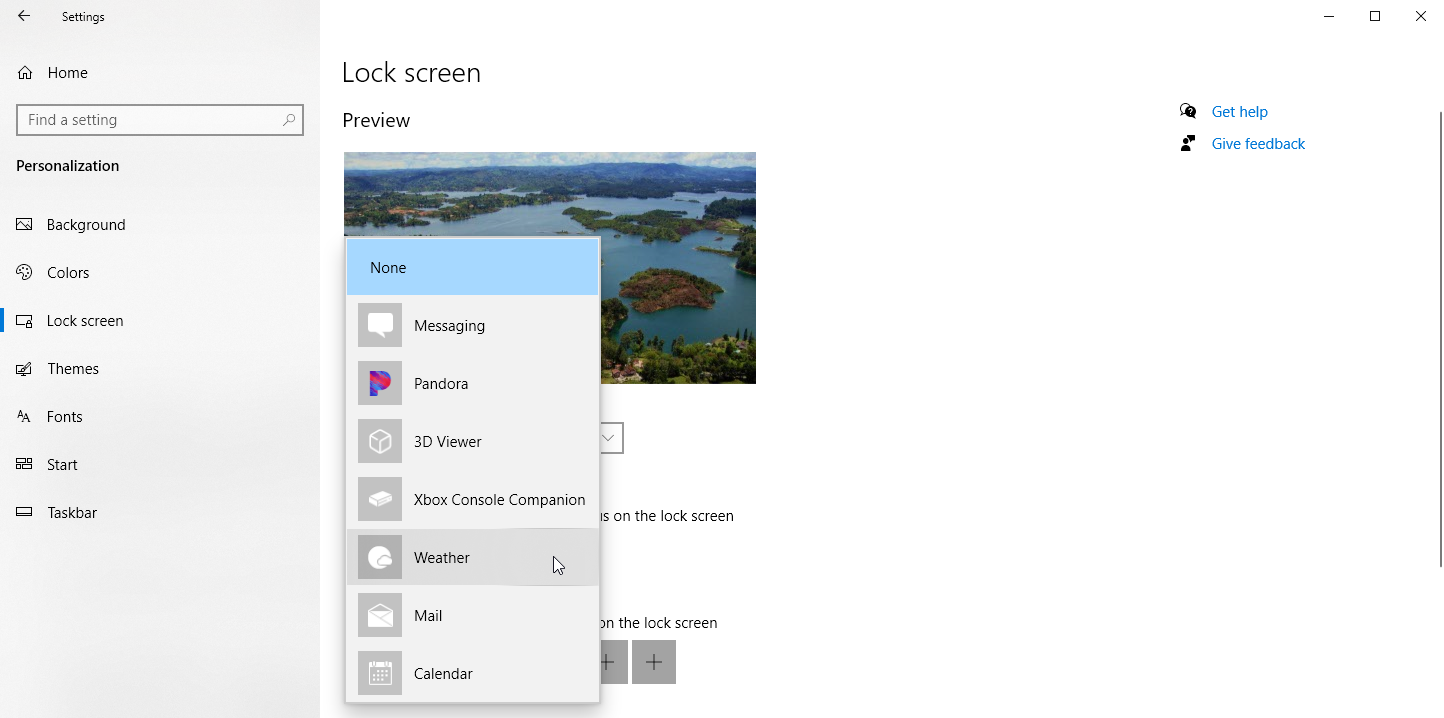
También puede seleccionar varias otras aplicaciones y ver un estado rápido más simple. Haga clic en los iconos individuales debajo de la frase Seleccione qué aplicaciones muestran el estado rápido en la pantalla de bloqueo. Nuevamente, puede seleccionar aplicaciones como Clima, Noticias y Calendario, así como Alarmas y relojes, Correo y Tienda de Windows. La próxima vez que aparezca la pantalla de bloqueo, debería ver información de las aplicaciones que seleccionó, siempre que haya alguna información disponible.
Recomendado por nuestros editores
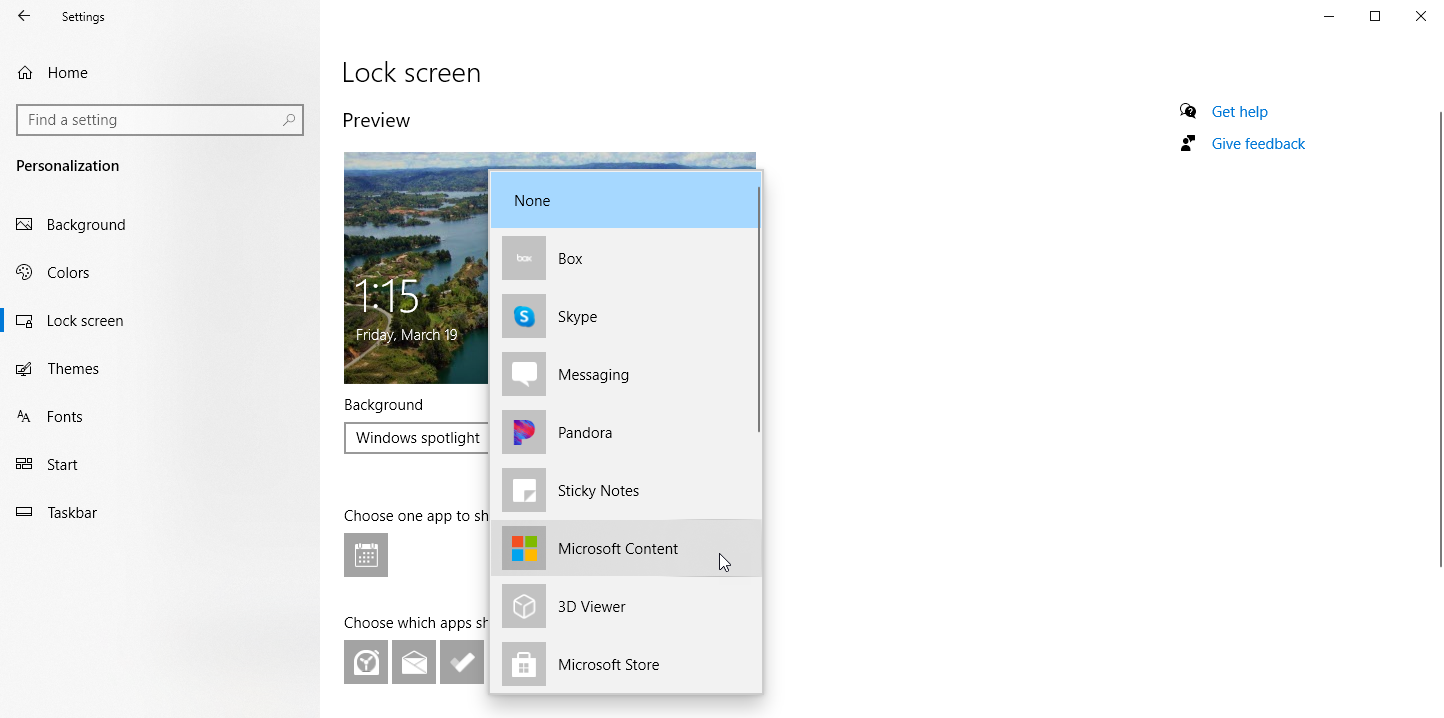
Establecer el tiempo de espera de la pantalla
Si se aleja de la computadora por un tiempo, la pantalla de bloqueo eventualmente se encenderá. No desea que la pantalla consuma energía y actividad de la batería, por lo que Windows le permite controlar esta función. Haga clic en Configuración del tiempo de espera de la pantalla enlace para cambiar la pantalla y la configuración de suspensión.
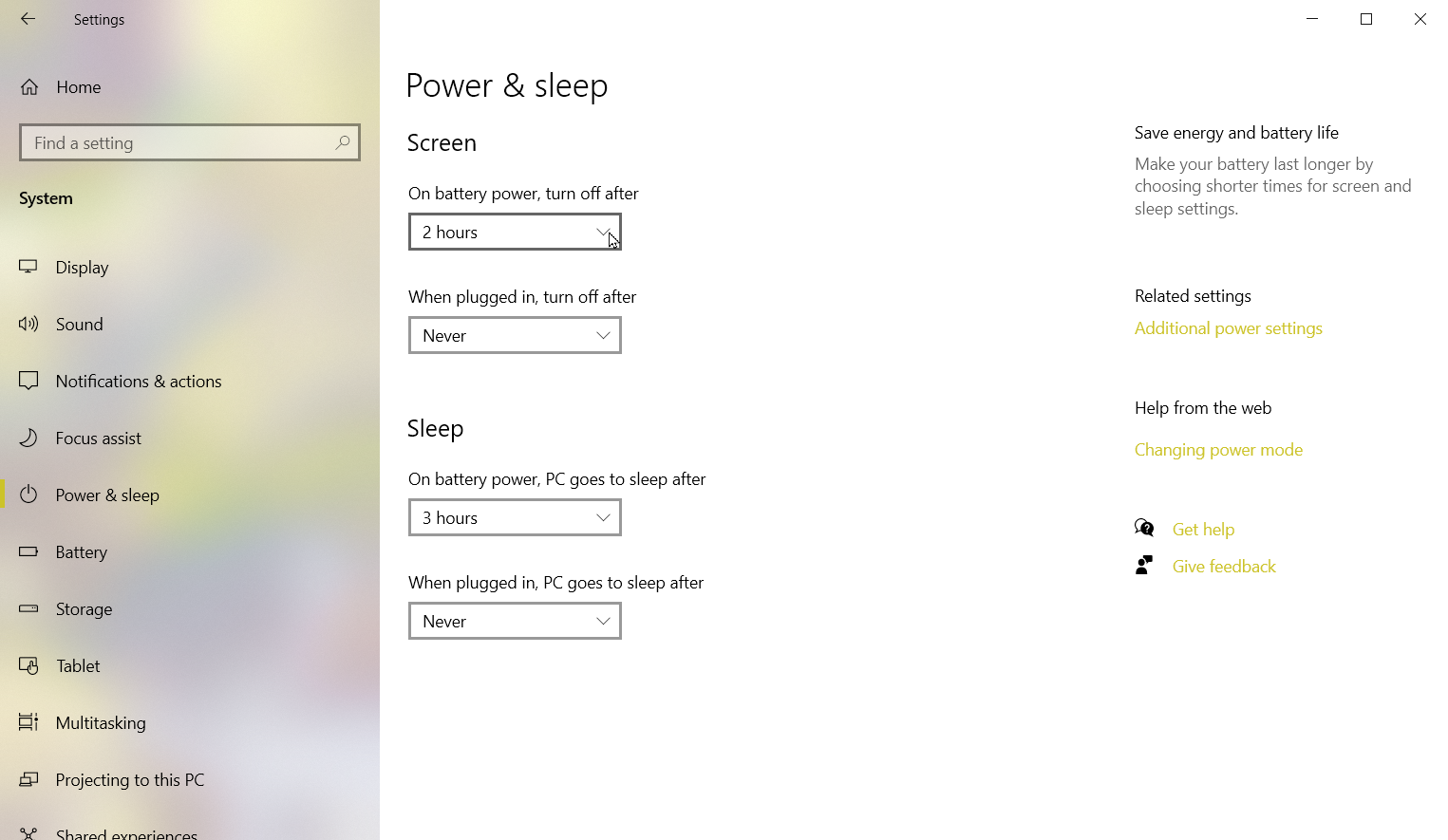
Puede controlar el tiempo de espera en el portátil cuando está conectado y alimentado por la batería. En la sección Pantalla, puede abrir menús desplegables y establecer cuánto tiempo desea esperar para que se apague la pantalla. En la sección Suspensión, puede especificar cuánto tiempo debe esperar para que su computadora entre en modo de suspensión. Windows le permite elegir en cualquier lugar, desde un minuto hasta Nunca.
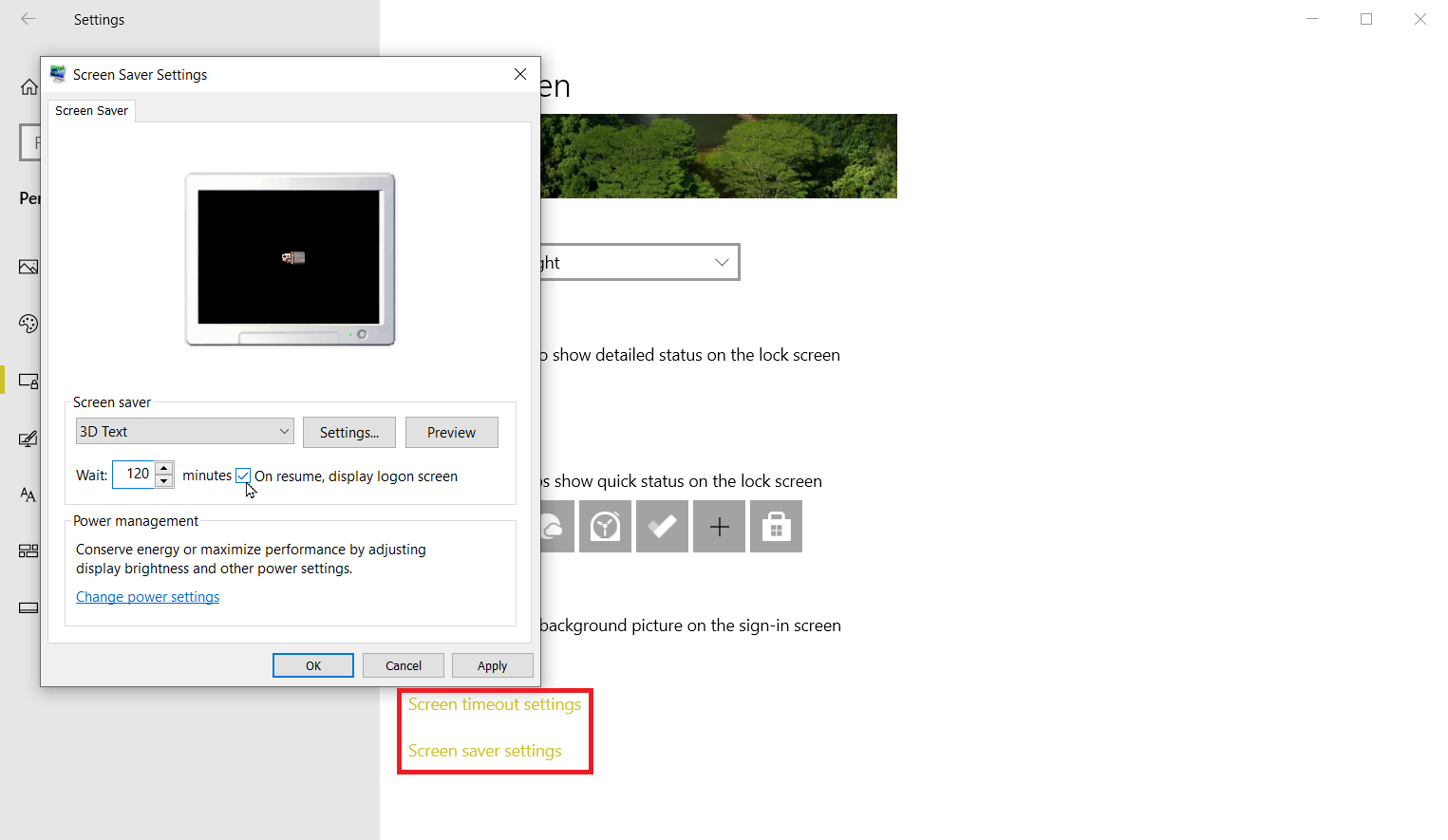
También puede controlar el protector de pantalla haciendo clic en Configuración del protector de pantalla enlace en la parte inferior de la página de la pantalla de bloqueo. Se abrirá una pequeña ventana donde puede cambiar el protector de pantalla y establecer el tiempo después del cual se encenderá. Marque la casilla para volver a la pantalla de inicio de sesión cuando se detenga el protector de pantalla. La configuración del tiempo de espera de la pantalla y del protector de pantalla se aplica a todas las pantallas, no solo a la pantalla bloqueada.





