macOS Big Sur de Apple combina las funciones familiares de iOS con los beneficios informáticos de la línea Mac de Apple. Ahora que las aplicaciones de iOS pueden ejecutarse en macOS, tiene sentido que ambos sistemas operativos se vean y funcionen de manera similar.
Desafortunadamente, el lanzamiento de Big Sur ha sido difícil. Cuando llega un nuevo software, siempre es recomendable esperar hasta que se resuelvan todos los problemas antes de descargarlo. Pero, ¿quién sigue realmente ese consejo? Si ya descargó macOS Bir Sur, será uno de los primeros en descubrir que Apple ha perfeccionado los widgets del Centro de control, la Barra de menús y el Centro de notificaciones para brindarle acceso con un solo clic para administrar funciones e información de uso común.
Personalizar Centro de control
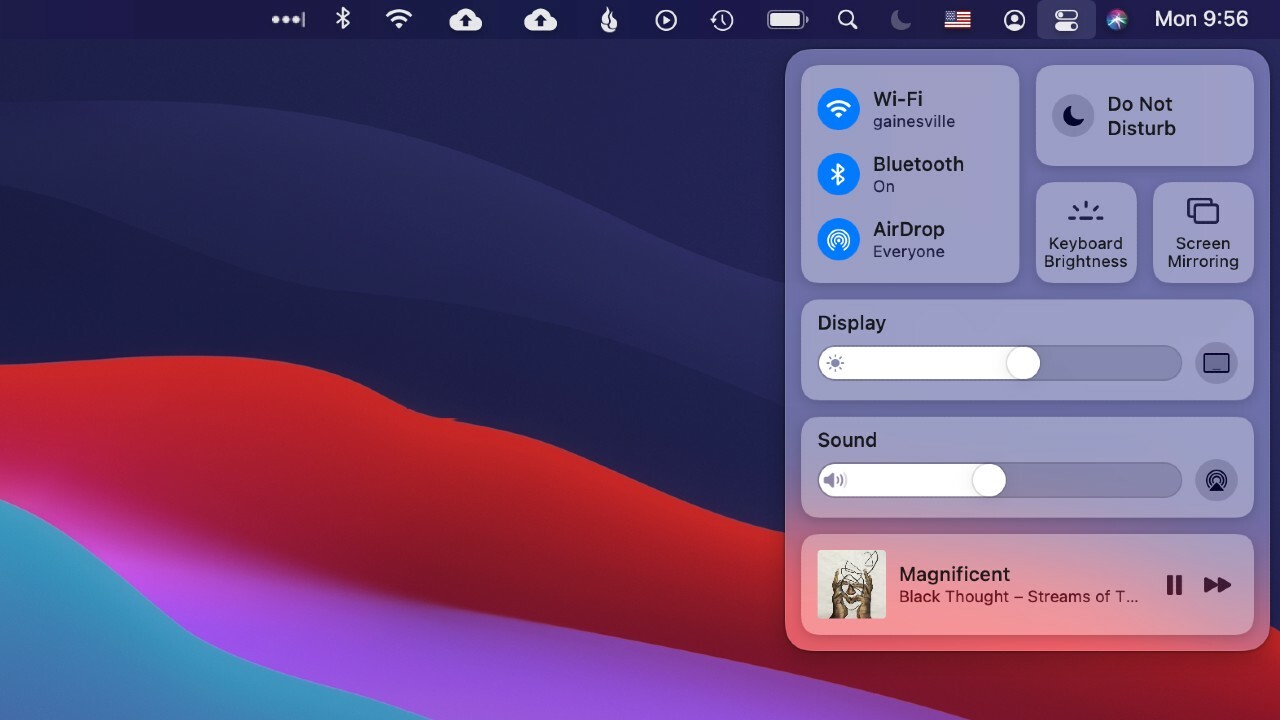
Con macOS, puede ser fácil olvidar dónde se encuentran ciertas configuraciones. Entrar en Preferencias del sistema está bien, pero macOS Big Sur hace un buen trabajo al proporcionar acceso rápido a una serie de configuraciones al llevar el Centro de control de iOS a Mac.
Dado que las Mac no son compatibles con el tacto, no puede acceder al Centro de control de macOS arrastrando hacia abajo en su pantalla como en los dispositivos iOS, pero Apple ha agregado un ícono del Centro de control a la barra de menú en la esquina superior derecha; haga clic para abrir.
De fábrica, Apple brinda acceso a muchas configuraciones de uso común, como cambiar el volumen, el brillo de la pantalla y la configuración de Wi-Fi y Bluetooth. Al igual que en iOS, puede personalizar el Centro de control a su gusto abriendo Preferencias del sistema y haciendo clic en el Dock y la barra de menús.
Debajo del encabezado Centro de control hay una lista de todas las configuraciones que se pueden agregar al Centro de control. Haga clic en una configuración y marque la casilla «Mostrar en el Centro de control» para agregarla.
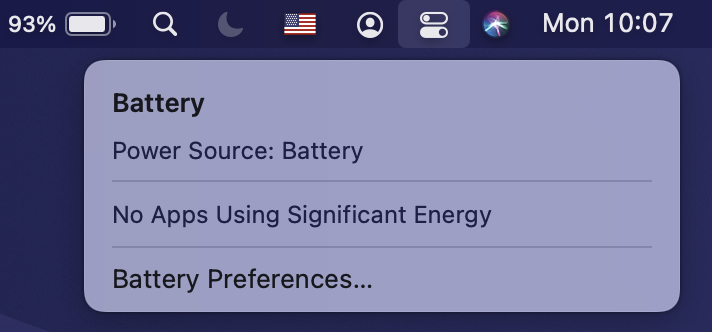
Realmente nunca me han gustado todos los íconos de la barra de menú que aparecen en la esquina superior derecha de la pantalla de mi Mac cada vez que habilito o instalo una aplicación. Así que me sorprendió gratamente que, además de personalizar el Centro de control, ahora puede administrar la barra de menús de la misma manera sin complementos adicionales.
Con el Centro de control abierto, tome y arrastre una función directamente a la barra de menú. También puede lograr esto marcando la casilla «Mostrar en la barra de menú» en la sección Dock y Menú de Preferencias del sistema.
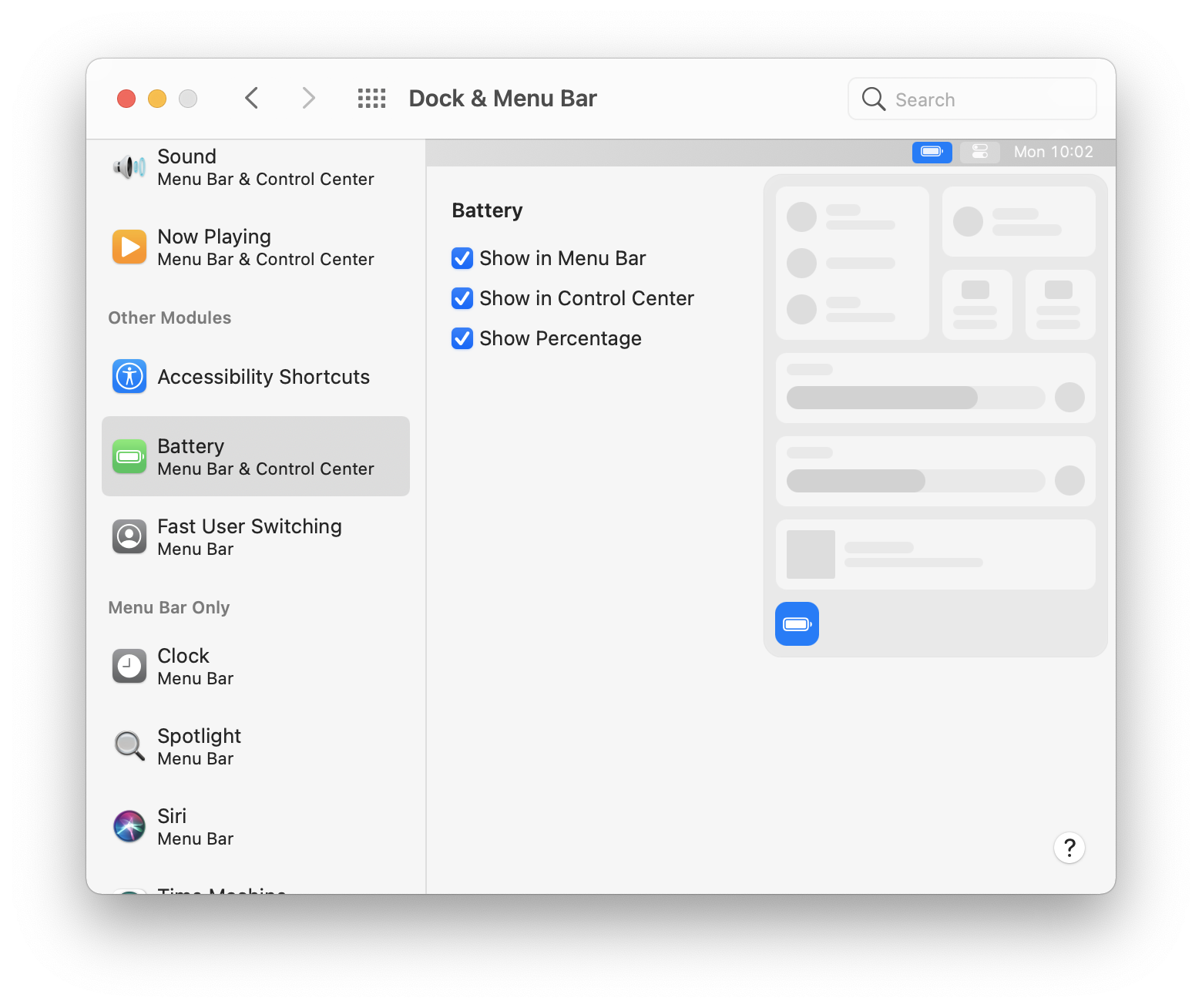
Muchos de los íconos que crees que son una monstruosidad o que simplemente estorban ahora se pueden eliminar y reemplazar por otros más útiles. En mi caso, eliminé íconos que no necesitaba y pude mover íconos que solo usaba ocasionalmente al Centro de control y fuera del camino.
Recomendado por Nuestros Editores
Como sugerencia adicional, puede reordenar los íconos de la barra de menú manteniendo presionado el botón Comando mientras arrastra los íconos a la posición que prefiera. Tenga en cuenta que habrá algunos íconos (como el Centro de control) que no se pueden eliminar y otros que deberán administrarse en la configuración de Preferencias de esa aplicación específica.
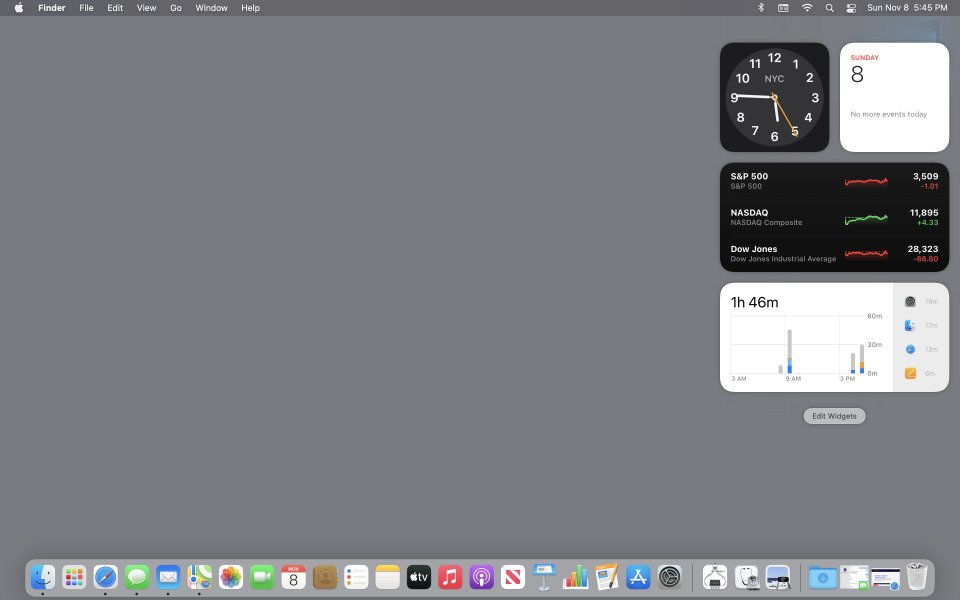
De manera similar a la Vista de hoy de iOS, los widgets de iOS llegaron a la Mac a través del Centro de notificaciones, al que se puede acceder haciendo clic en el ícono de fecha y hora en la barra de menú. El Centro de notificaciones brinda a los usuarios acceso a información de un vistazo y se puede personalizar mediante widgets.
Para agregar/eliminar widgets, abra el Centro de notificaciones, desplácese hasta la parte inferior y haga clic en Editar widgets. Se le presentarán todos los widgets disponibles actualmente. En la columna de la izquierda hay una barra de búsqueda para encontrar widgets rápidamente, seguida de una vista de lista de los widgets actuales. La columna central muestra el diseño del widget donde puede seleccionar y personalizar aún más el aspecto de un widget según el tamaño.
Una vez que haya seleccionado el tamaño correcto, haga clic en el botón más (+) en la parte superior izquierda del widget, o tome y arrastre el widget para agregarlo a la columna derecha que muestra el diseño actual del Centro de notificaciones. También puede hacer clic en el símbolo menos (-) junto a cualquier widget en el Centro de notificaciones para eliminarlo, o arrastrar cualquier widget hacia arriba y hacia abajo para reordenarlo.





