Supongamos que desea buscar un producto en Amazon o un video en YouTube usando su computadora.
El camino largo sería abrir cualquiera de los sitios en su navegador web, luego usar sus respectivos cuadros de búsqueda para encontrar lo que está buscando. Un enfoque igualmente laborioso sería buscar en Google y esperar que ofrezca el resultado que busca.
Sin embargo, existe una forma mucho más rápida de buscar en sus sitios favoritos y la configuración lleva menos de un minuto. Una vez que lo haya hecho, podrá buscar directamente en sitios como Amazon, YouTube, Spotify y Wikipedia con solo un clic.
Busca tus sitios favoritos con bookmarklets
Los marcadores son un tipo especial de marcador que le permite ejecutar comandos rápidamente en su navegador, y la búsqueda es una de las mejores formas de usarlos. Al configurar algunos marcadores de búsqueda específicos del sitio, puede consultar instantánea y directamente sus sitios web favoritos.
Para ver cómo funciona esto, intente arrastrando cualquiera de los marcadores a continuación a la barra de marcadores de su navegador:
Una vez que haya agregado un marcador, haga clic en él para que aparezca un cuadro de búsqueda. Escriba lo que está buscando y se dirigirá directamente a una página de resultados en el sitio web correspondiente.
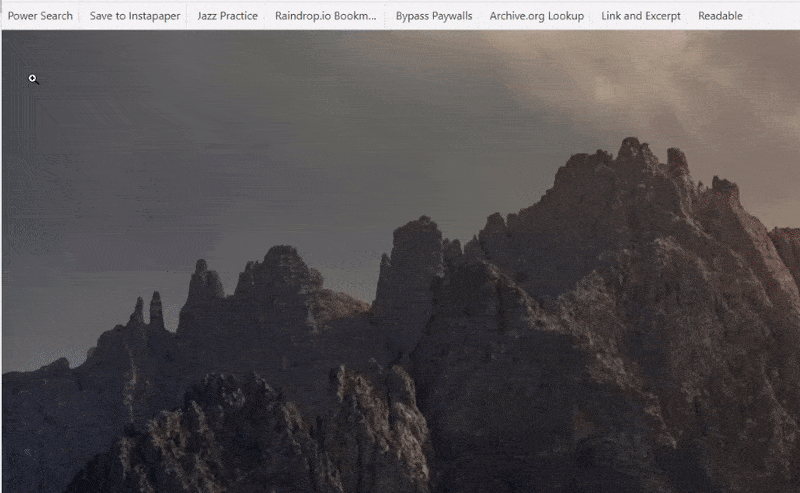
Jared Newman / Fundición
Crea tus propios atajos de búsqueda
¿Quiere buscar rápidamente un sitio web que no aparece en la lista anterior? Hay varios pasos involucrados, pero es rápido y bastante sencillo. Para crear sus propios bookmarklets de búsqueda específicos del sitio, comience realizando una búsqueda en el sitio que desea agregar, luego copie todo en la barra de direcciones hasta el término de búsqueda real.
Por ejemplo, supongamos que estamos creando un bookmarklet para el motor de búsqueda privado DuckDuckGo. Después de realizar una búsqueda en DuckDuckGo, copie lo siguiente de su barra de direcciones y péguelo en un editor de texto (como el Bloc de notas):
https://duckduckgo.com/?q=Tenga en cuenta que el texto anterior incluye un «?» en eso. Para cualquier signo de interrogación en una dirección de búsqueda, reemplácelo con «%3F». Con nuestro ejemplo de DuckDuckGo, tendrás lo siguiente:
https://duckduckgo.com/%3Fq=A continuación, copie el fragmento de código a continuación y péguelo por separado en un editor de texto:
data:text/html,<script>window.location.href="https://www.pcworld.com/article/871064/SearchAddressGoesHere"+prompt("Name Your Search Here:", "");</script>Ahora, reemplace «SearchAddressGoesHere» con la URL de búsqueda que configuró anteriormente. Reemplaza «Nombra tu búsqueda aquí» con el texto que te gustaría ver en el cuadro emergente.
Volviendo a tu ejemplo de DuckDuckGo, tu código final se vería así:
data:text/html,<script>window.location.href="https://duckduckgo.com/%3Fq="+prompt("DuckDuckGo Search:", "");</script>Finalmente, cree un nuevo marcador en su navegador web y pegue este código modificado en el campo de dirección o URL. Asigne al marcador un nombre fácil de recordar para que aparezca en su barra de marcadores, y ya está todo listo.
Agregue accesos directos de búsqueda a su navegador
Como alternativa al uso de bookmarklets, la mayoría de los navegadores modernos ya tienen capacidades de búsqueda específicas del sitio incorporadas, utilizando exactamente el mismo truco de formato de URL que describí anteriormente. Solo tiene que crear palabras clave memorables para ejecutar esas búsquedas, y su navegador se encargará del resto.
De hecho, es posible que su navegador web ya haya hecho gran parte del trabajo por usted. Si está utilizando Google Chrome, diríjase a Configuración > Motor de búsqueda > Administrar motores de búsqueda y búsqueda en el sitio.
Desde allí, busque en «Accesos directos inactivos» y verá una lista de todos los sitios en los que ha escrito en un cuadro de búsqueda. Para crear un acceso directo para buscar directamente en estos sitios, simplemente haga clic en el botón «Activar».
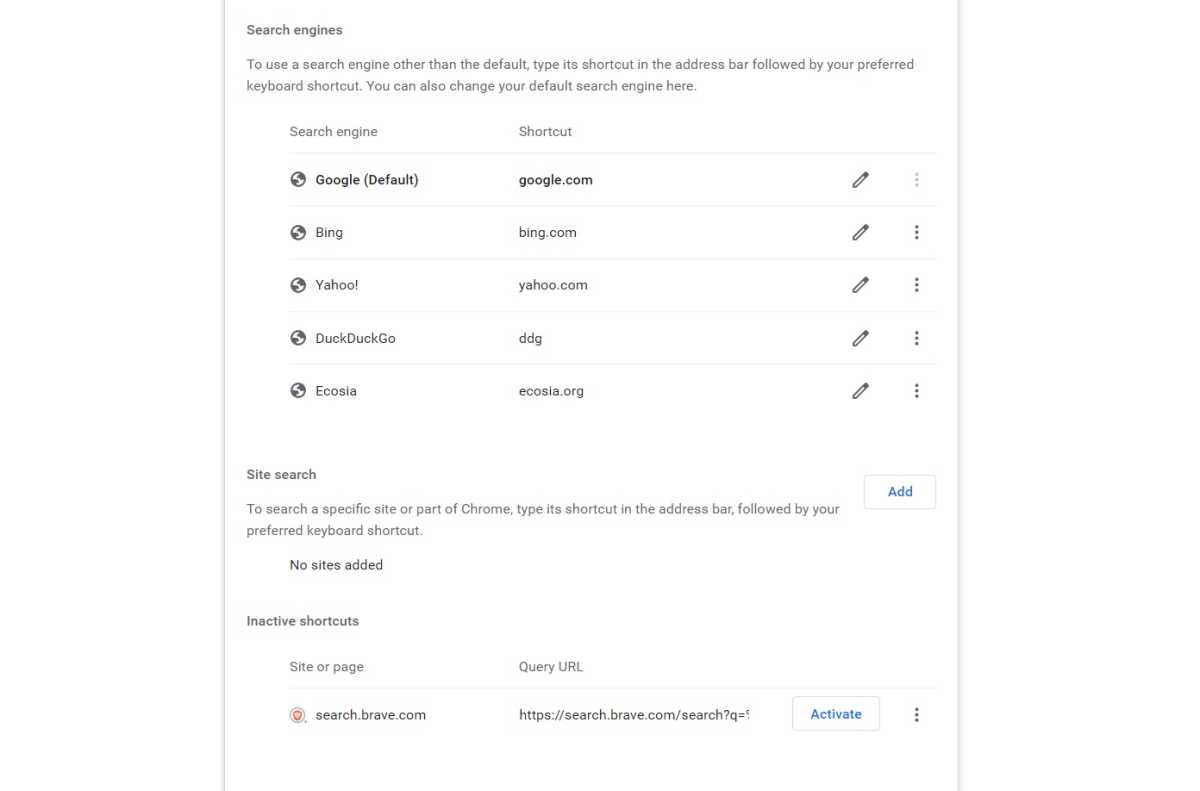
Jared Newman / Fundición
En la imagen de arriba, por ejemplo, había buscado previamente en la web usando el motor de búsqueda privado Brave. Como resultado, Chrome muestra un práctico botón «Activar» para buscar en Brave con un atajo de texto.
Para terminar de configurar el acceso directo, haga clic en el ícono de lápiz junto al sitio que acaba de activar, luego cambie el campo «Acceso directo» a algo memorable.
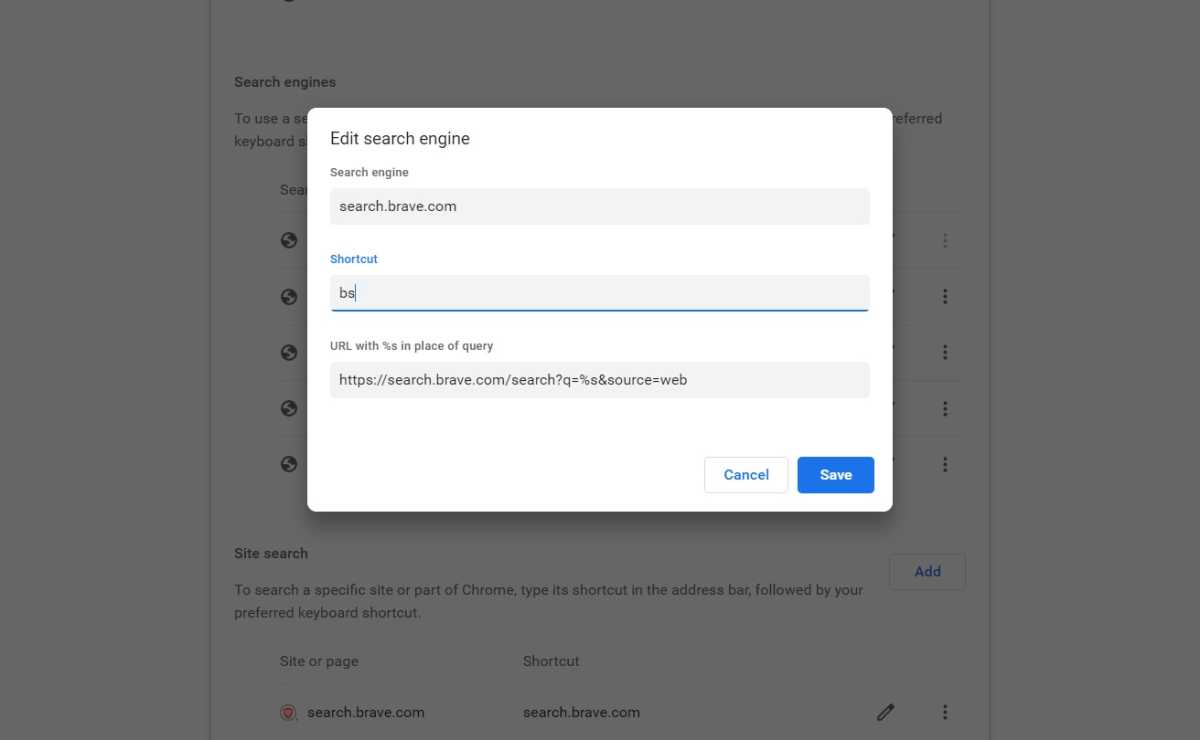
Jared Newman / Fundición
En la imagen de arriba, configuré el atajo «bs» para Brave Search. Ahora, puedo escribir «bs» seguido de un término de búsqueda en la barra de direcciones de Chrome y buscará en Brave en lugar de Google. Puede configurar accesos directos similares para prácticamente cualquier sitio con una función de búsqueda, incluidos Amazon, YouTube, Spotify y Wikipedia.
Personalmente, sigo prefiriendo usar bookmarklets, ya que me evita tener que recordar ninguna sintaxis de búsqueda específica. Pero si prefiere navegar con atajos de teclado, puede preferir agregar atajos de búsqueda de sitios a su navegador.
Es cierto que la configuración de accesos directos de búsqueda requiere unos minutos de compromiso de tiempo por adelantado, pero recuperará rápidamente ese tiempo mientras busca en sus sitios favoritos de una manera más eficiente.
Reciba un consejo técnico en su bandeja de entrada todas las semanas con el boletín Jared’s Advisorator, donde apareció originalmente una versión de esta columna.





