El iPad Pro y el iPad Air 2020 ofrecen muchas funciones útiles, pero difieren del iPad de Apple, iPad mini y versiones anteriores del iPad Air en una forma clave: no tienen botón de inicio. Apple ha lanzado un botón en sus tabletas Pro y Air para dejar espacio para una pantalla más grande. Entonces, ¿cómo desbloqueas un dispositivo, te mueves por la pantalla, exploras aplicaciones abiertas y hablas con Siri?
Al igual que con el iPhone X y superior, realiza todas estas y otras acciones deslizando, tocando dos veces y mostrando las caras en los lugares correctos. Echemos un vistazo a los diferentes gestos y otras formas de navegar por el iPad Pro.
Resumen
Despierta tu iPad
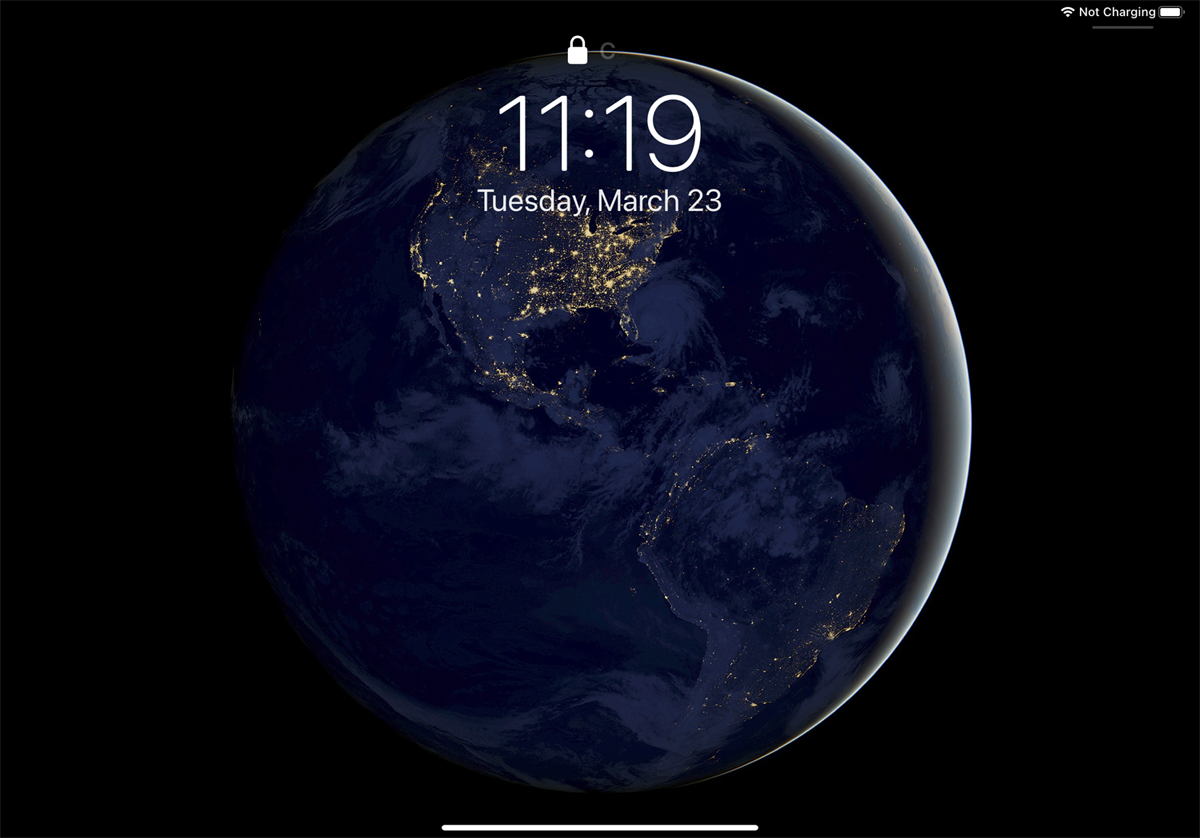
Por lo general, activa su iPad presionando el botón Inicio. Sin embargo, si está utilizando un dispositivo sin un botón de inicio, simplemente toque cualquier parte de la pantalla (o presione el botón de encendido) para activarlo.
Desbloquea tu iPad
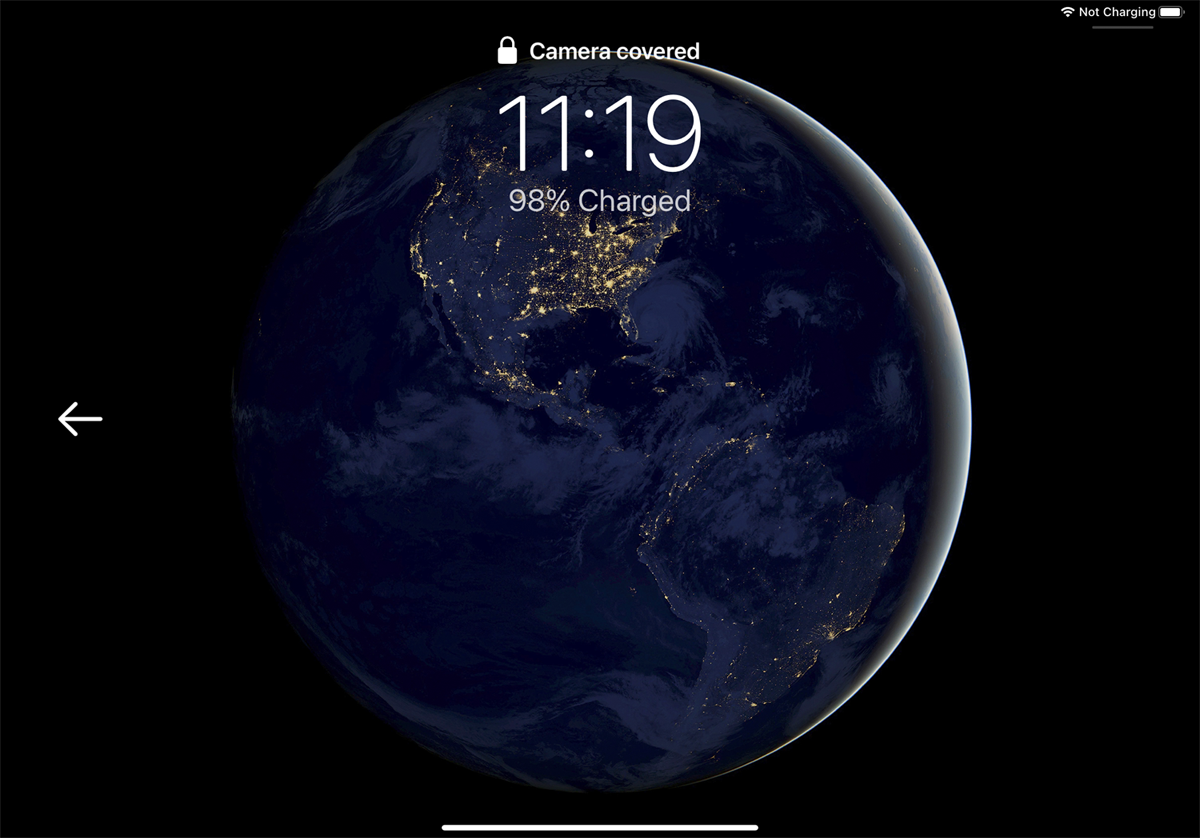
Puede desbloquear su iPad Pro con Face ID al igual que su teléfono (iPad Air 2020 todavía se basa en Touch ID). Mire la pantalla para desbloquearla, luego deslícela hacia arriba. Simplemente no bloquee la cámara TrueDepth con la mano mientras sostiene el dispositivo en modo horizontal. Si lo hace, su iPad le dirá que la cámara está cubierta.
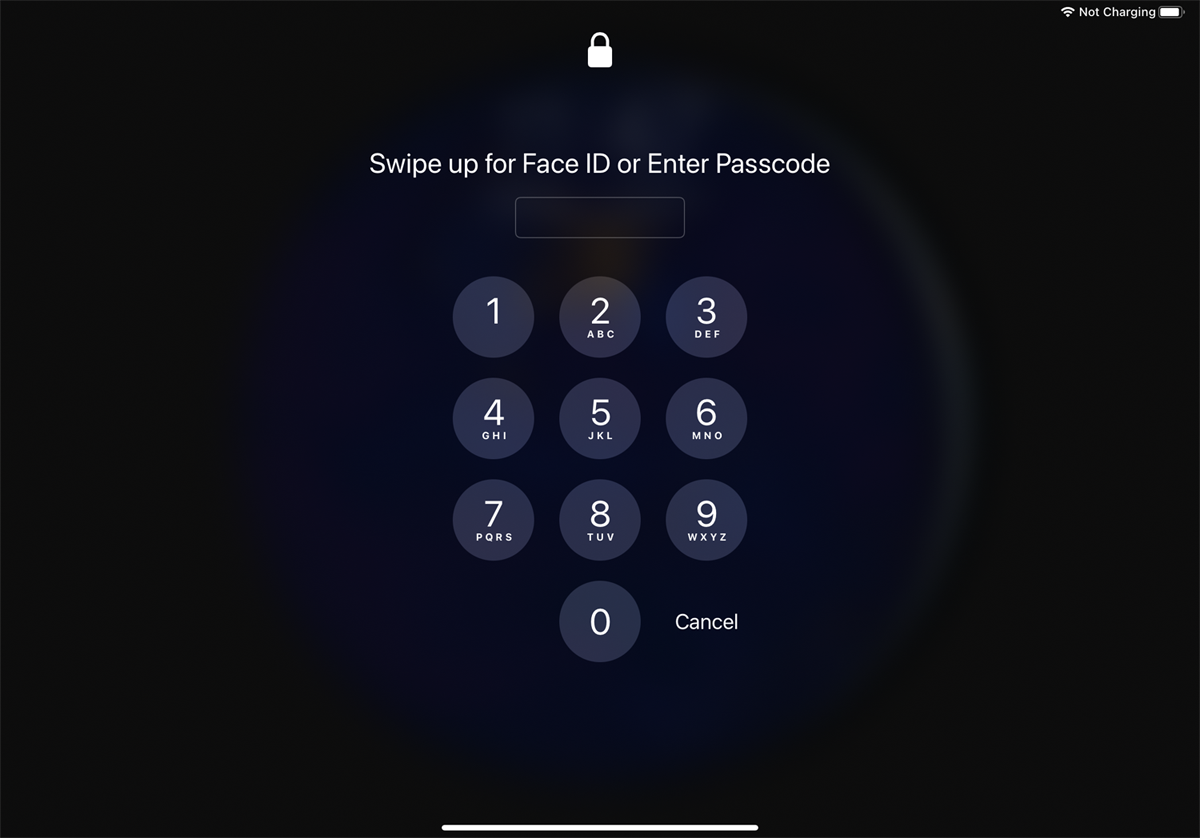
Si está usando un iPad Pro en público y está usando una máscara, la pantalla le indicará que deslice hacia arriba para Face ID o ingrese un código de acceso. Para mantenerse seguro con la máscara aún puesta, asegúrese de haber seleccionado la segunda opción, luego toque su contraseña.
Vuelve a casa y mira el muelle.
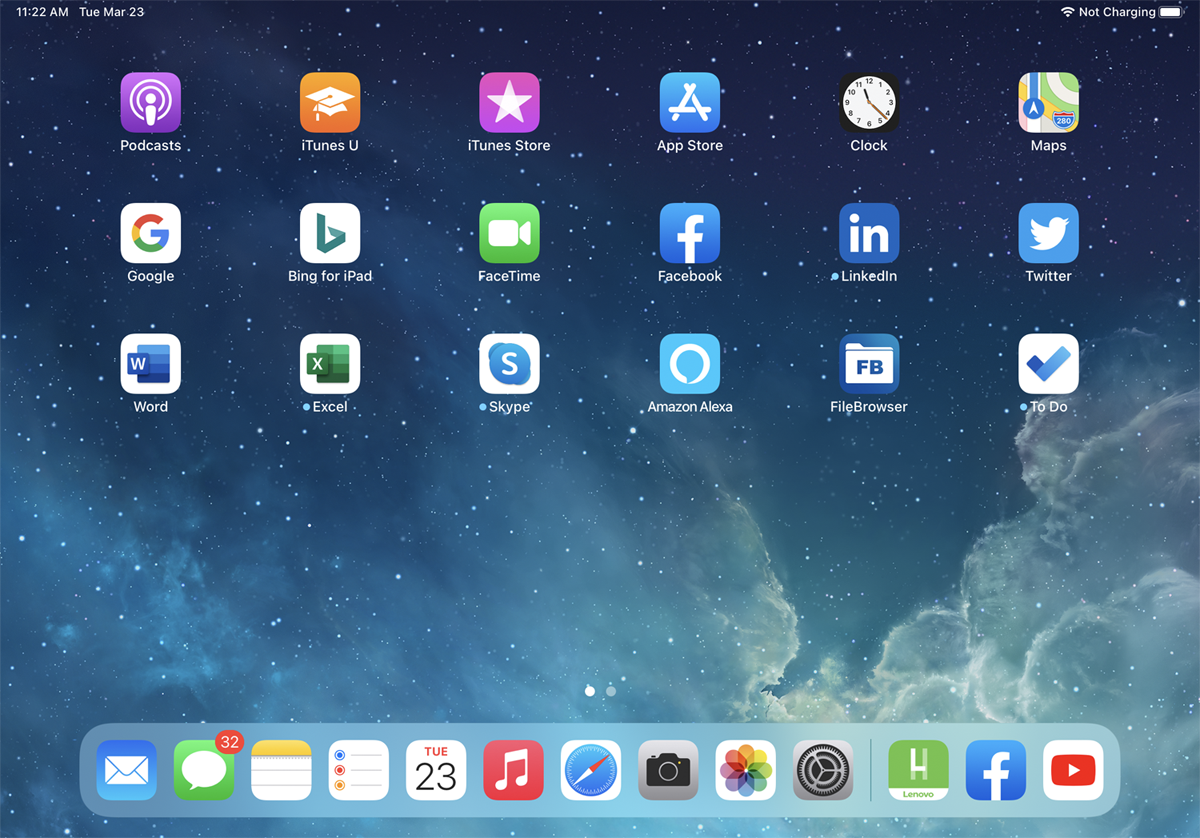
Para salir de la aplicación actual y volver a la pantalla de inicio, deslice hacia arriba desde la parte inferior de la pantalla. Esto lo regresará a la última pantalla de inicio que visitó. Desliza de nuevo para volver a la pantalla de inicio principal.
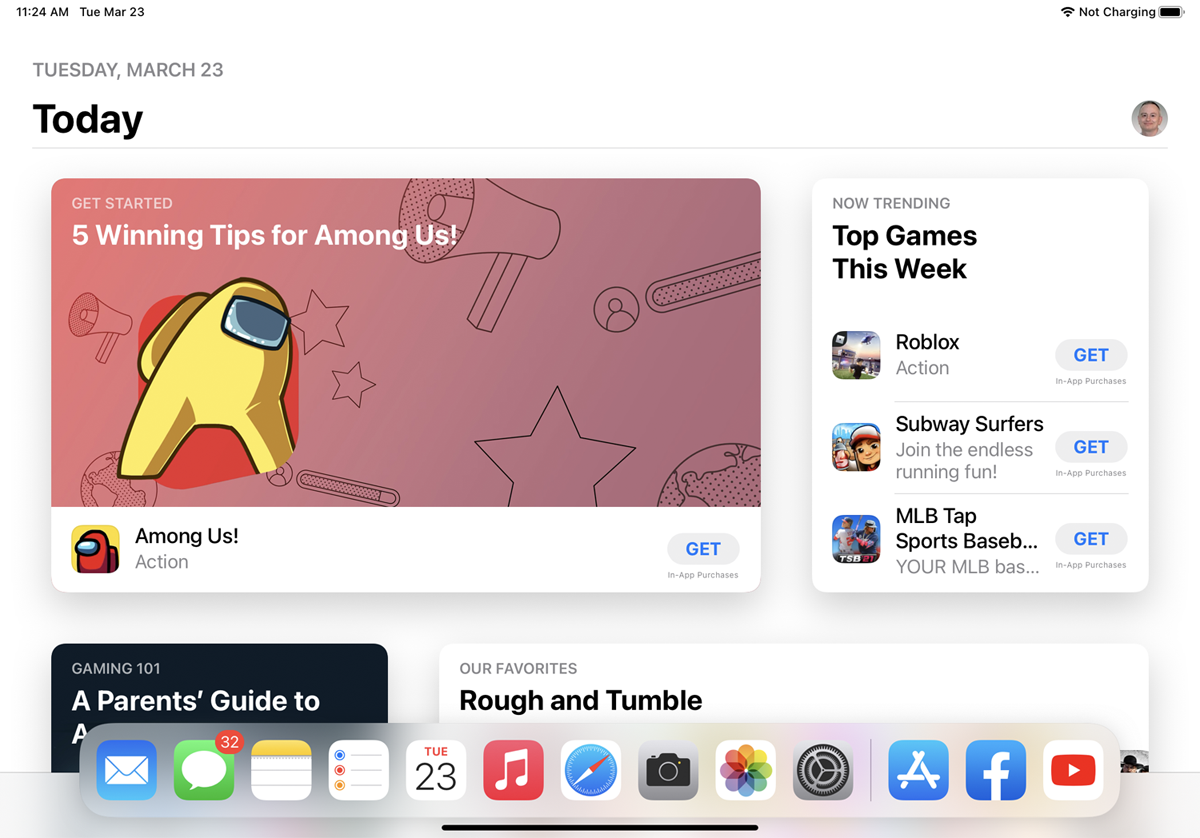
La estación de acoplamiento aparece automáticamente cuando está en la pantalla de inicio y desaparece cuando abre la aplicación. Sin embargo, aún puede acceder al muelle mientras usa la aplicación deslizando hacia arriba desde la parte inferior de la pantalla. No abra demasiado; de lo contrario, cierre la aplicación actual; hasta que veas el muelle. Toque en cualquier lugar de la pantalla o deslice el dedo hacia abajo para desaparecer.
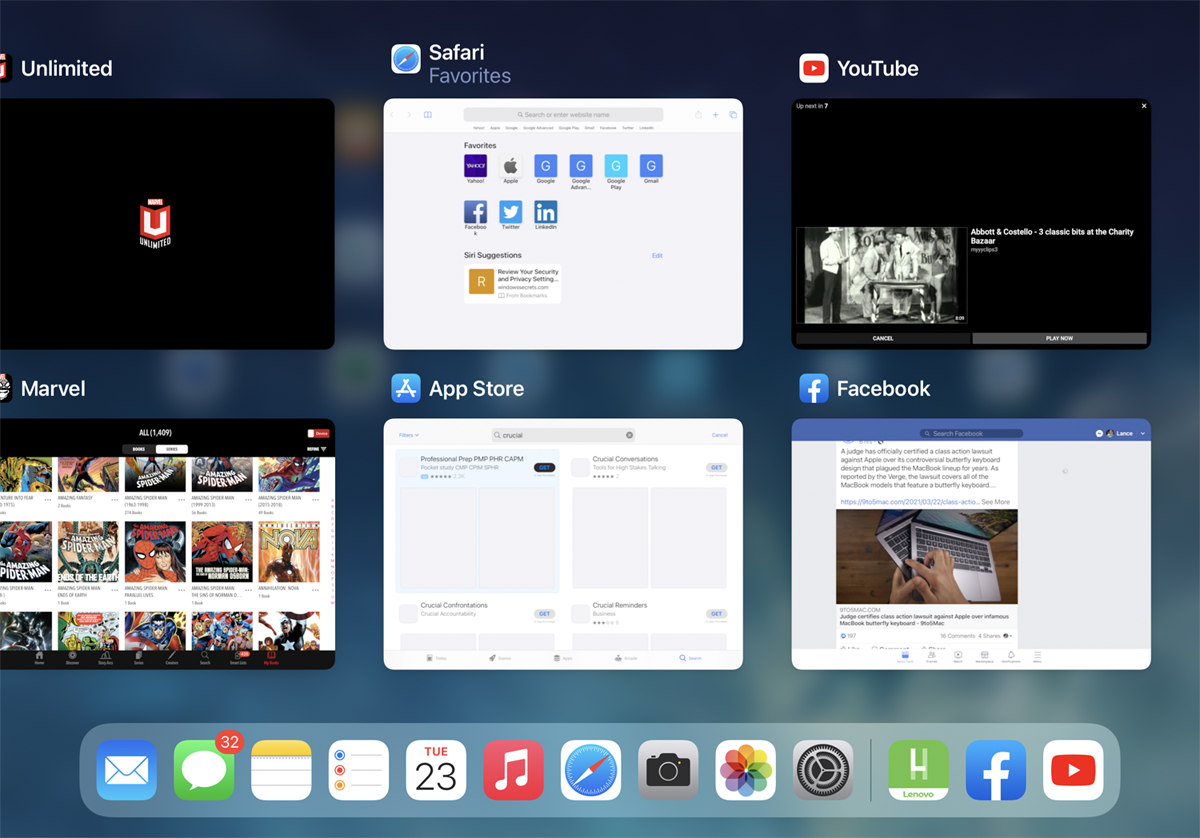
Si su iPad tiene un botón de inicio, puede tocarlo dos veces para ver todas las aplicaciones que están abiertas actualmente. Sin el botón de inicio, debe deslizar hacia arriba desde la parte inferior de la pantalla y mantener el dedo durante una fracción de segundo hasta que aparezca el selector de aplicaciones.
Desde allí, deslícese hacia la derecha para ver las aplicaciones anteriores. También puede invertir la dirección deslizando el dedo hacia la izquierda. Cuando encuentre la aplicación que desea, tóquela para abrirla. En iOS 12 o superior, deslice hacia arriba y hacia abajo para mostrar las aplicaciones abiertas en todos los dispositivos.
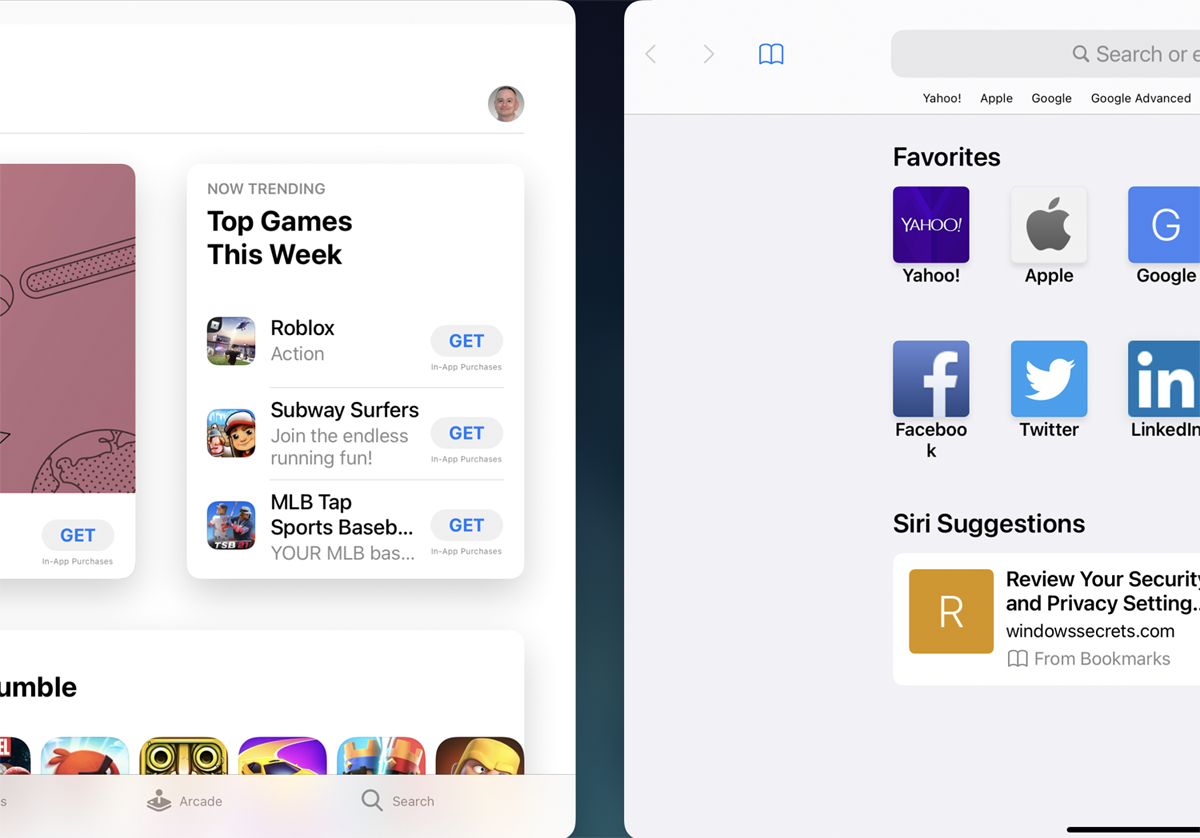
También puede volver a la aplicación anterior sin tener que ver todas las miniaturas o incluso salir de la aplicación actual. Todo lo que tienes que hacer es deslizar hacia la derecha en la parte inferior de la pantalla hasta que aparezca la aplicación anterior. Continúe desplazándose de esta manera para ver todas las aplicaciones que ha usado antes, o deslícese hacia la izquierda para volver a las aplicaciones usadas recientemente. Cuando vea la aplicación que desea usar, suelte el dedo.
Cerrar aplicaciones

Durante mucho tiempo ha existido la opinión de que cerrar a la fuerza todas las aplicaciones abiertas liberará memoria y aumentará el rendimiento, pero esto es más un mito que un hechizo. Si bien su dispositivo es lo suficientemente inteligente como para poner en suspensión las aplicaciones no utilizadas, forzar el cierre de una aplicación es una buena táctica si la aplicación se congela o falla. Puede cerrar todas las aplicaciones abiertas deslizando el dedo desde abajo hacia arriba para mostrar el selector de aplicaciones y luego simplemente arrastrando la aplicación problemática.
Activar Siri
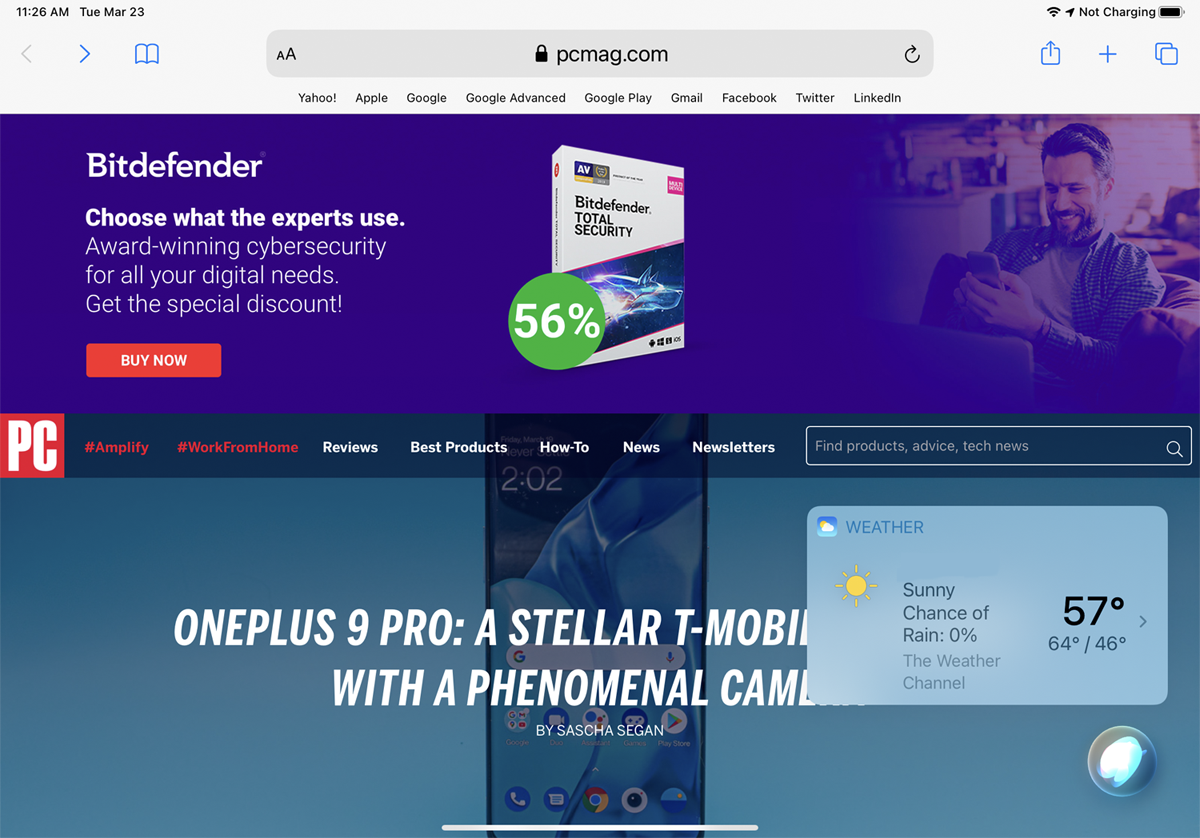
Normalmente, llamarías a Siri manteniendo presionado el botón de inicio. Sin embargo, si no tiene un botón físico, mantenga presionado el botón de encendido. También puedes captar la atención de Siri diciendo «Hola Siri» si has configurado esta opción.
Usar pago de Apple
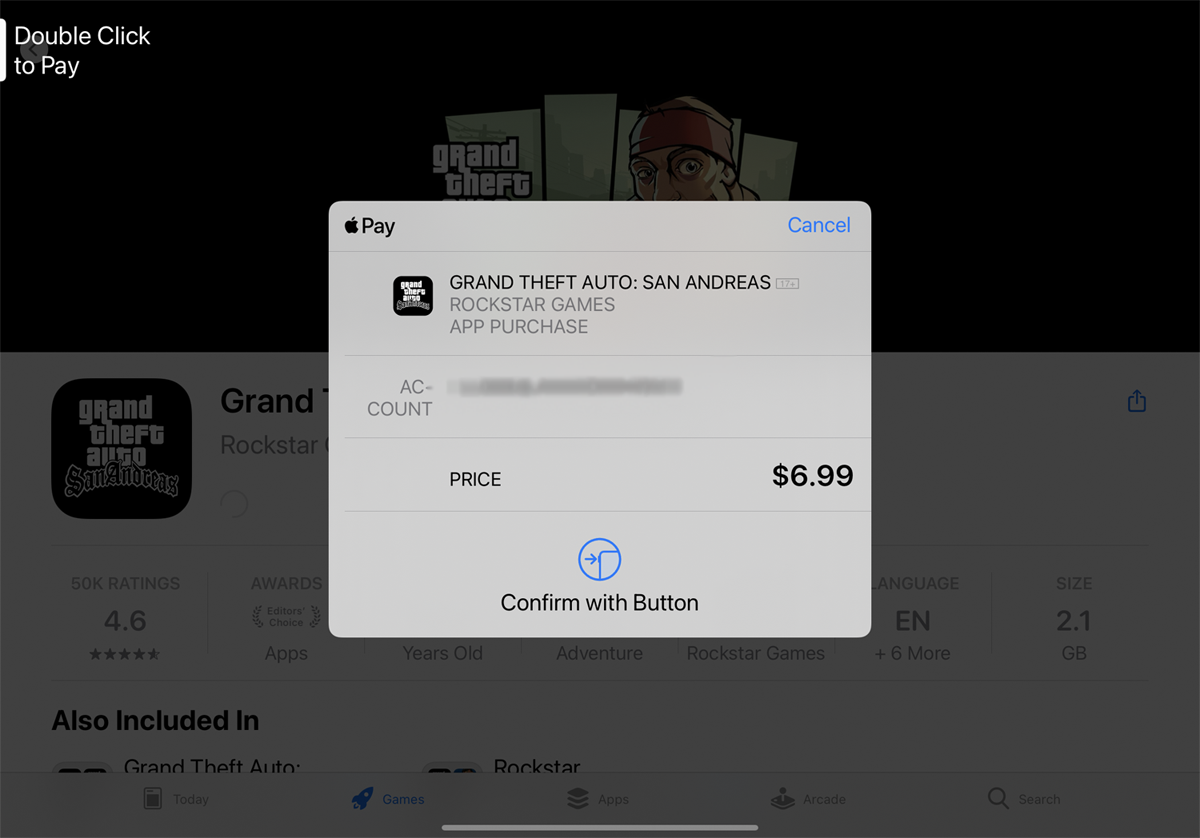
Sin un botón de inicio, puede activar Apple Pay haciendo doble clic en el botón de encendido. Cuando se le solicite, realice esta acción y aparecerá la pantalla de Apple Pay, que le permitirá comprar en línea o en la tienda desde su dispositivo.
Recomendado por nuestros editores
Tomar una captura de pantalla
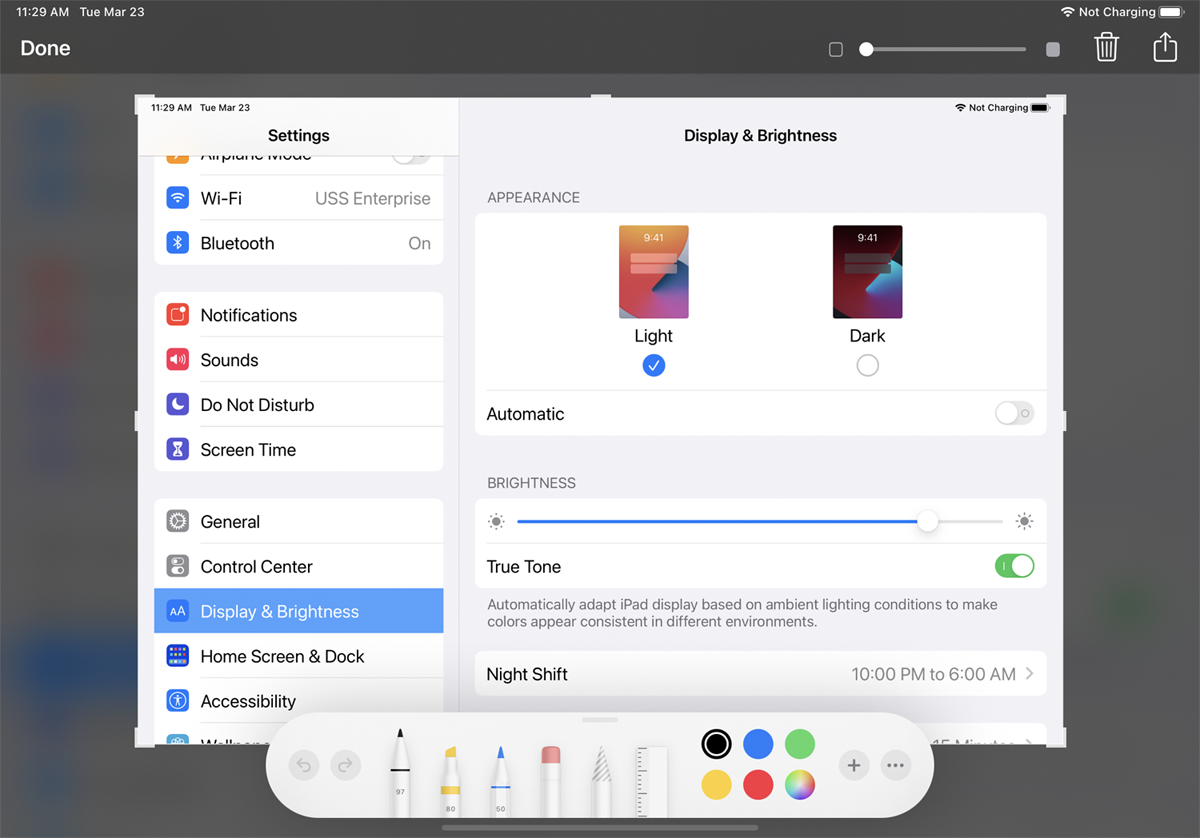
Otros dispositivos requerirán que presione la tecla de encendido y la tecla de inicio al mismo tiempo para tomar una captura de pantalla. Sin el botón de inicio en el iPad Pro o iPad Air, la maniobra es un poco más complicada. Presione el botón de encendido y el botón de subir volumen al mismo tiempo. Es posible que deba jugar con el iPad para lograr este movimiento con una sola mano, ya sea que esté en modo vertical u horizontal.
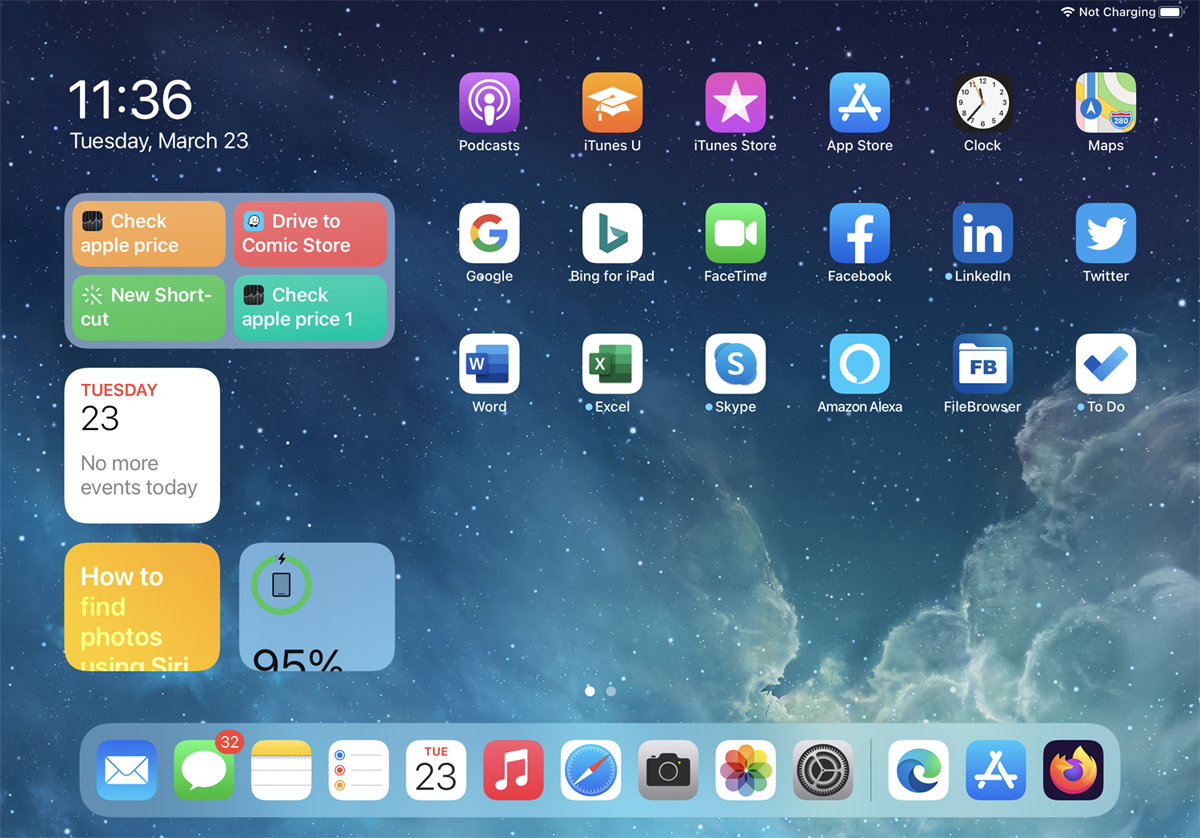
Con la actualización a iPadOS, la pantalla de inicio se divide entre aplicaciones y widgets. Si aún no ha actualizado su iPad, deberá seguir desplazándose hacia la derecha hasta que aparezcan los widgets.
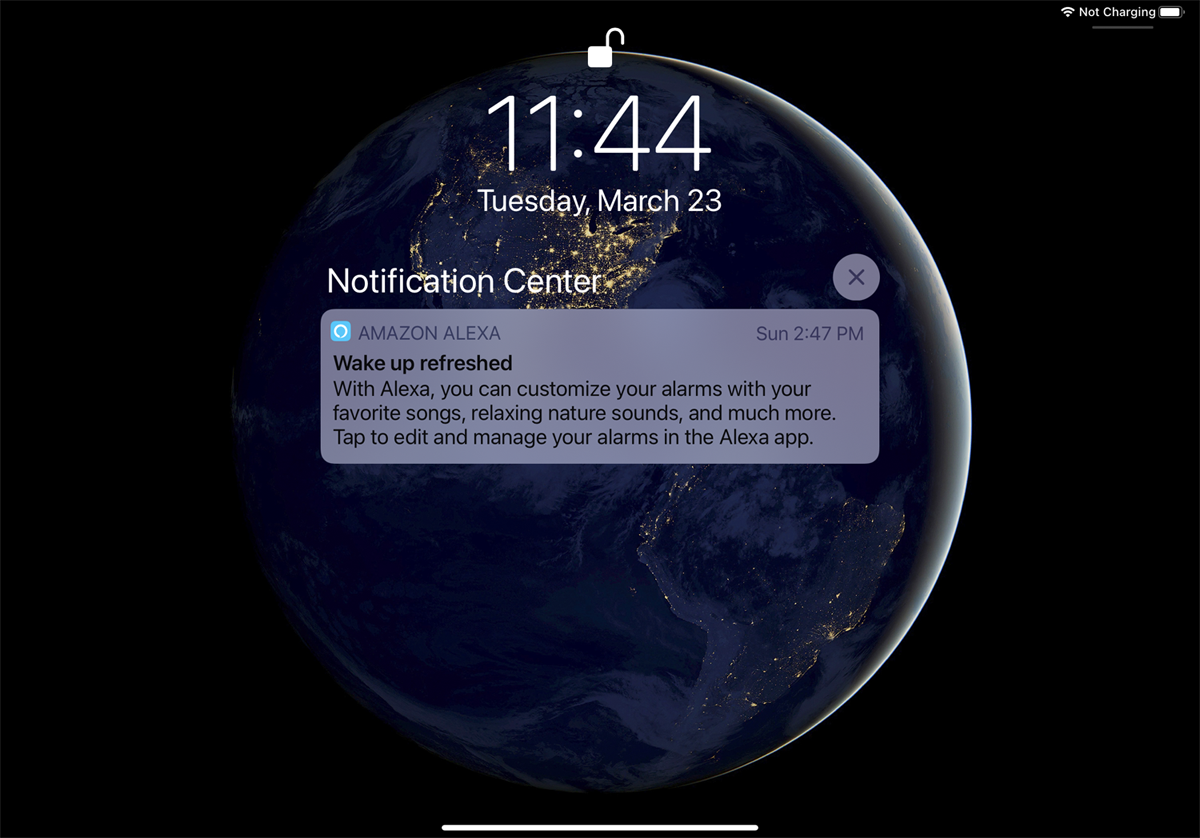
Para ver las notificaciones de su dispositivo, deslícese hacia abajo desde el centro de la parte superior o izquierda de la pantalla. Esta acción funciona igual con o sin el botón Inicio.
Iniciar la búsqueda
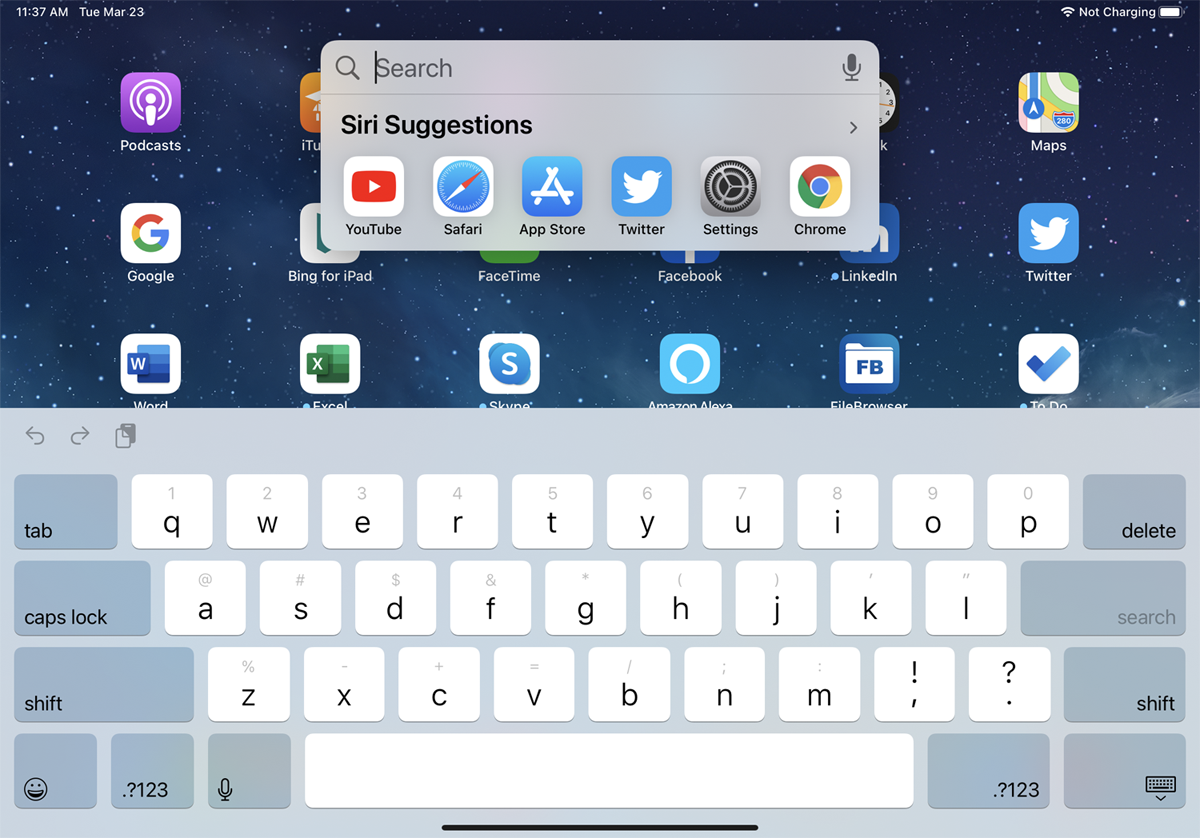
Deslice hacia abajo desde la parte superior de la pantalla para abrir la barra de búsqueda y encontrar contenido en su iPad. En el cuadro de búsqueda, escriba el nombre del elemento que está buscando. Aquí también puede ver y abrir aplicaciones diseñadas por Siri.
Inicie el Centro de control
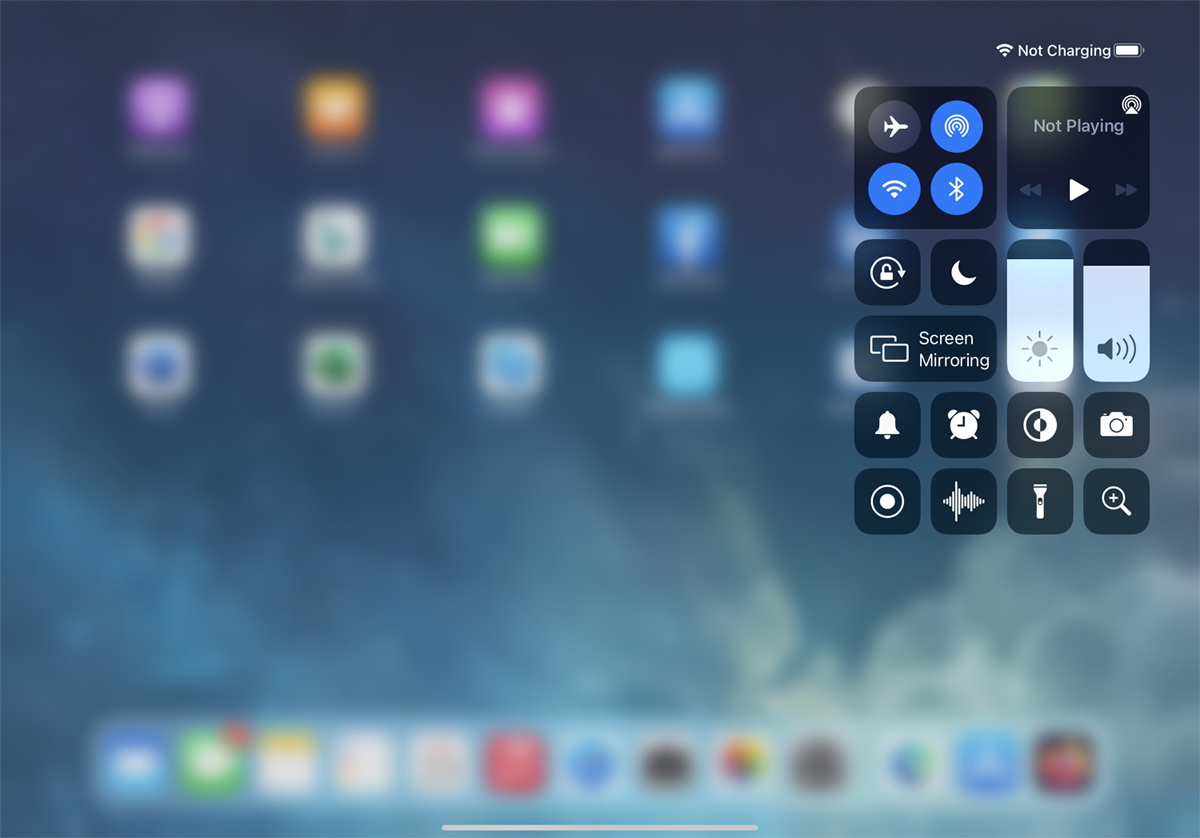
Puede abrir el Centro de control ya sea que su iPad tenga o no un botón de Inicio. Simplemente deslice hacia abajo desde la esquina derecha de la pantalla para ver todos los controles conocidos.
Apaga tu iPad
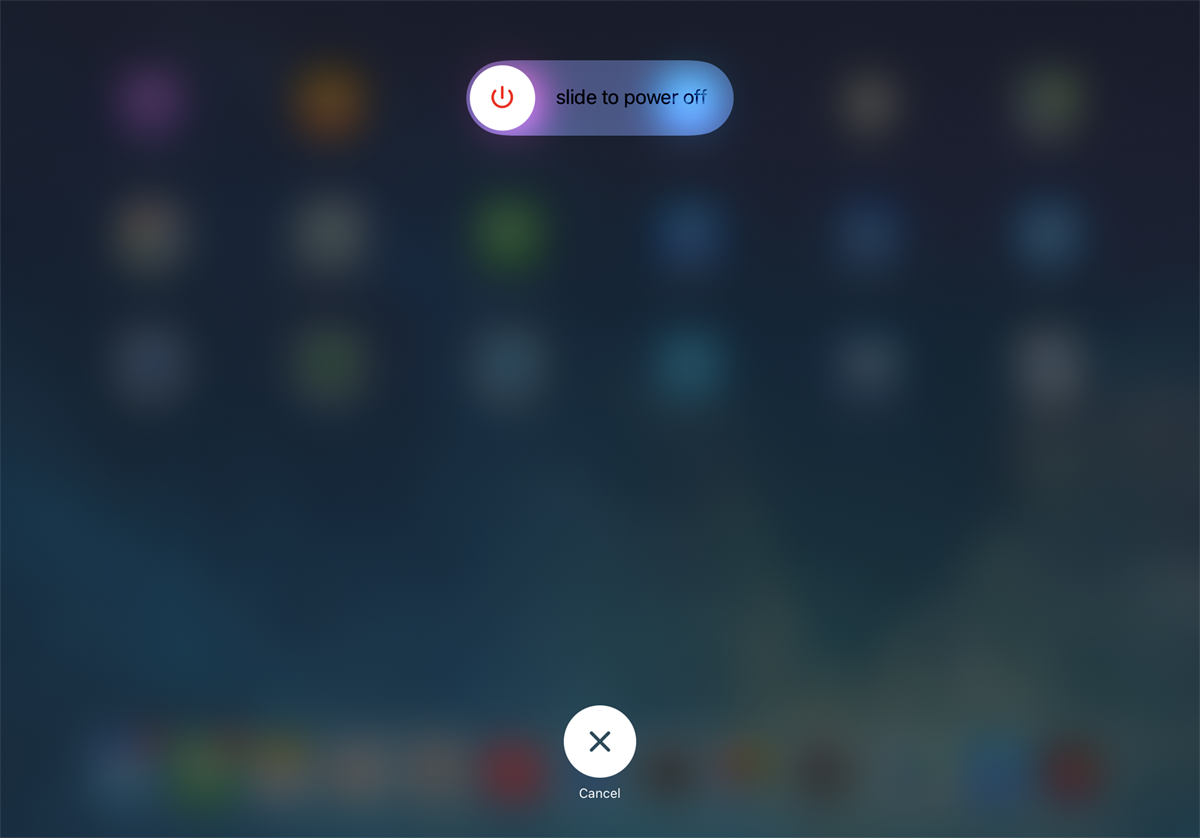
Para apagar el iPad, mantenga presionado el botón de encendido y el botón para subir o bajar el volumen hasta que aparezca la pantalla Apagar. Deslice el interruptor de encendido en la pantalla hacia la derecha para apagar el dispositivo.





