Los SSD han crecido, pero también lo han hecho los juegos: Call of Duty: Modern Warfare ahora tiene más de 200 GB, lo que no deja espacio para nada más en un disco modesto. Si está dispuesto a renunciar a algunas de esas descargas súper rápidas, puede mover algunos de sus juegos a un disco duro secundario con más espacio sin tener que descargarlos nuevamente.
Algunos clientes de juegos, como Steam y Origin de EA, tienen características integradas que le permiten mover juegos de una ubicación a otra. Otros, como Epic Games Store, requieren un poco de delicadeza para mover archivos de juegos. Aquí se explica cómo hacerlo en los lanzadores más populares.
Resumen
Steam: agregar una nueva carpeta de biblioteca
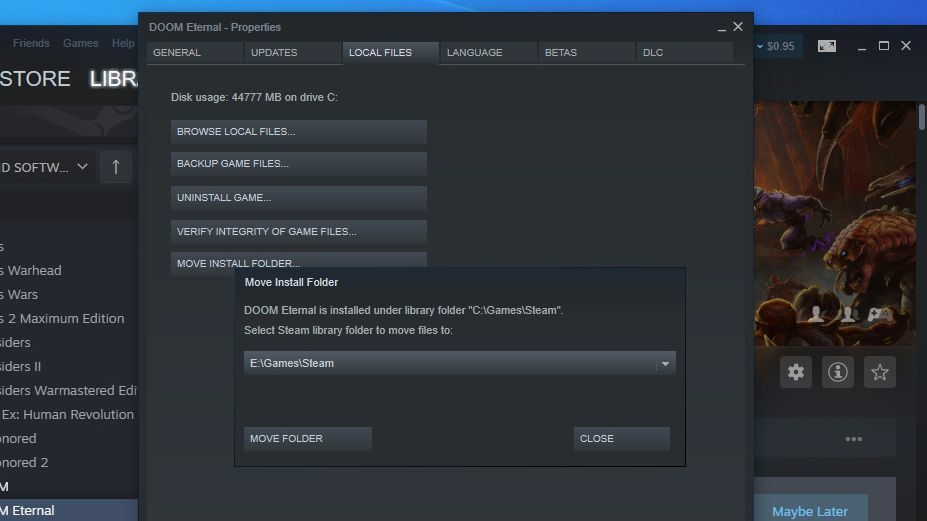
Es muy probable que la mayor parte de su colección digital esté en Steam, lo que afortunadamente facilita la transferencia de sus juegos. Desde la ventana principal, vaya a Vapor > Ajustes en la esquina superior izquierda y ve a la pestaña Descargas en la barra lateral. Haga clic en el botón en la parte superior etiquetado como Carpetas de la biblioteca de Steam, luego haga clic en Agregar carpeta de la biblioteca; puede seleccionar cualquier otra carpeta en su sistema que desee usar como ubicación de instalación secundaria.
De ahora en adelante, cuando pases a instalar un nuevo juego, podrás elegir entre las carpetas de la biblioteca preseleccionadas. He almacenado los juegos que estoy jugando en mi SSD y he colocado los juegos que visito nuevamente en mi disco duro que gira más lentamente.
Para mover un juego que tienes instalado actualmente, haz clic con el botón derecho en su nombre en la barra lateral de la biblioteca de Steam y ve a la pestaña Archivos locales. Haga clic en el botón Mover carpeta de instalación y Steam le ofrecerá un menú desplegable con todas las carpetas de la biblioteca preseleccionadas. Seleccione el juego al que desea mover el juego y haga clic en el botón Mover carpeta.
Esto puede llevar un tiempo si los archivos del juego ocupan mucho espacio, pero cuando termine, Steam iniciará el juego normalmente sin contratiempos. Tenga en cuenta que es posible que deba hacer un poco de trabajo adicional si tiene sus propias modificaciones instaladas, pero para la mayoría de los títulos es muy fácil. Consulte nuestra lista de los mejores consejos de Steam para obtener más información.
GOG Galaxy: Mueve la carpeta y vuelve a instalar
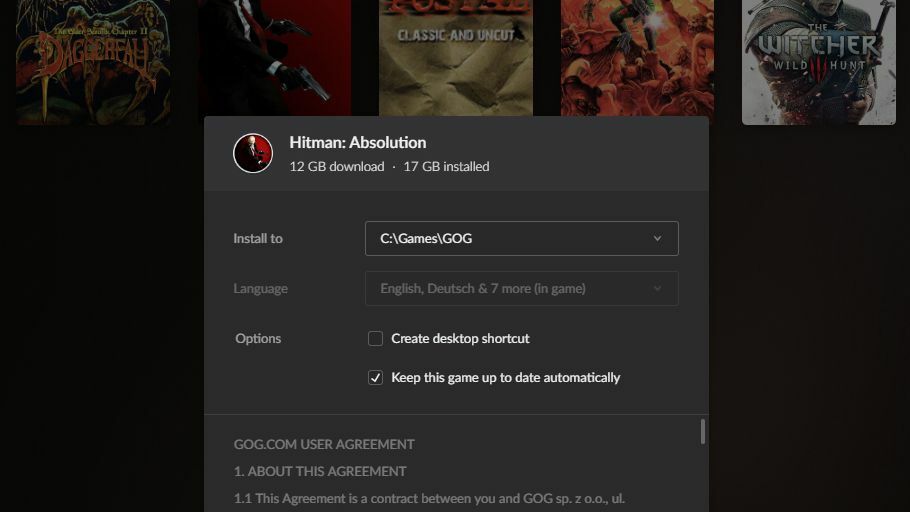
GOG Galaxy pretende ser el único punto de contacto para todas sus bibliotecas de juegos, pero también le permite descargar e instalar juegos desde GOG.com. No ofrece un botón incorporado para mover estos juegos a una nueva carpeta, pero te permite instalar los juegos donde quieras; cuando instalas un nuevo juego, puedes instalarlo en una carpeta diferente a la predeterminada. Y con esta característica, podemos manipular y mover juegos a una nueva ubicación.
Para mover el juego, vaya a la carpeta de instalación de GOG Galaxy; el valor predeterminado es C:Archivos de programa (x86)GOG GalaxyJuegos—Luego haz clic derecho en la carpeta que contiene el juego. Corta y pega esta carpeta en una nueva ubicación, por ejemplo D:JuegosGOG– y espere a que se copien los archivos.
Cuando termines, abre GOG Galaxy, haz clic derecho en el juego y elige Administrar instalación > Desinstalar. Recibe un error de que el juego no se puede desinstalar, pero está bien. Vuelva a hacer clic en el juego para instalarlo y, cuando se le pregunte dónde desea instalarlo, seleccione la carpeta en la que copió los archivos del juego (en nuestro ejemplo D:JuegosGOG). El juego comenzará a instalarse, al darse cuenta de que los archivos ya están allí, y la instalación se completará muy rápidamente sin tener que volver a descargar los archivos por segunda vez.
EA Origin: mueve el juego desde el cliente de Origin
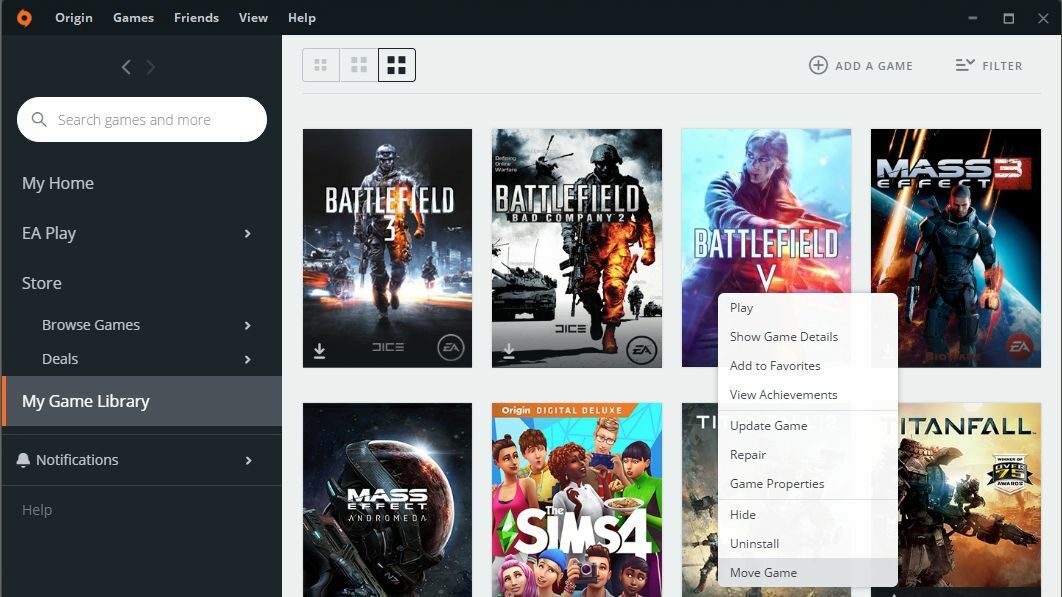
Origin tiene un botón «Mover» incorporado que hace que el proceso sea mortal, incluso más fácil que Steam, porque no tiene que crear una nueva «carpeta de biblioteca» primero. Cuando instala un nuevo juego, puede instalarlo en cualquier carpeta, en cualquier unidad.
Para mover el juego de Origin a una nueva carpeta, simplemente haga clic derecho en el juego en la vista de biblioteca de Origin, seleccione Mover juego y vaya a su nueva unidad. Verá el procedimiento en la ventana emergente del Explorador de archivos y, cuando termine, podrá jugar el juego como si nada fuera diferente. (Bueno, excepto por el tiempo de carga).
Blizzard Battle.net: Mueva los archivos y luego redirija el Lanzador
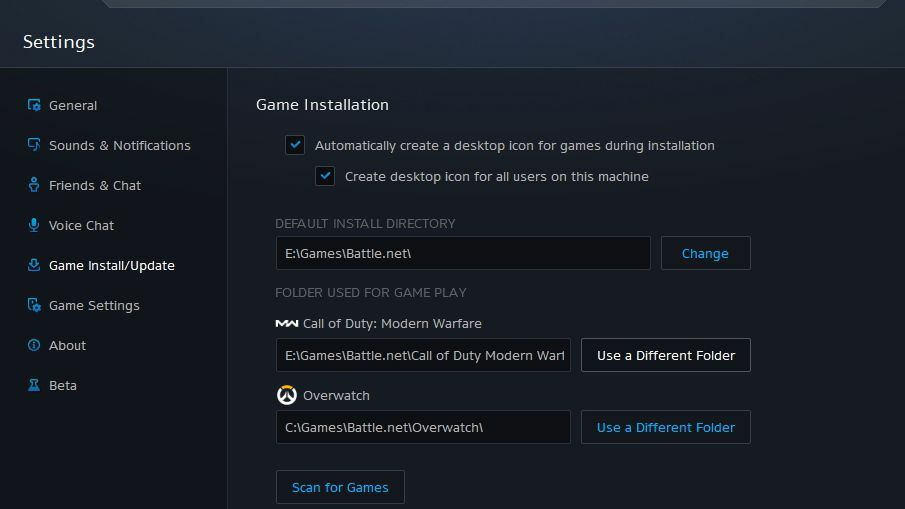
Para los juegos que usan el lanzador Battle.net de Blizzard, como Overwatch, deberá mover los archivos usted mismo y luego redirigir Battle.net a la nueva ubicación. Vaya a su directorio de juegos de Battle.net y seleccione la carpeta del juego que desea mover.
Elimina y pega esta carpeta en la ubicación deseada en la nueva unidad, luego abre Battle.net y haz clic en el menú de Blizzard en la esquina superior izquierda para ir a Configuración. En la pestaña Instalar/Actualizar juego, busque el juego apropiado y haga clic en el botón Usar otra carpeta.
Navegue a la ubicación donde movió los archivos en el nuevo disco, y debe ir. Battle.net verificará la integridad de los archivos y podrás jugar el juego desde su nueva ubicación sin tener que descargarlo nuevamente.
Juegos épicos: haz que la tienda reanude la descarga completa
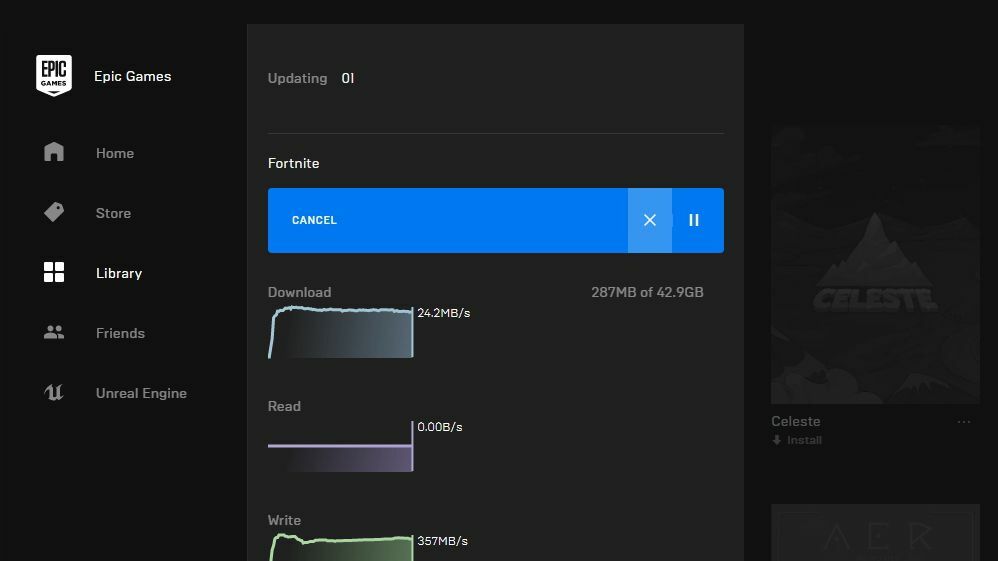
El lanzador de Epic Games es una de las tiendas más molestas con las que puedes mover juegos. Primero, busque la carpeta donde está instalado actualmente el juego que seleccionó (p. C:Archivos de programaEpic GamesFortnite) y mueva esta carpeta a una nueva ubicación (p. D:JuegosEpopeyaFortnite). Luego cambie el nombre de la carpeta; en este caso, algo como «Fortnite1» estaría bien.
Abre la tienda de Epic Games, haz clic en los tres puntos debajo del juego y selecciona Desinstalar. El juego debería «desinstalarse» inmediatamente porque los archivos ya no existen. Haga clic en el juego para iniciar el proceso de instalación nuevamente; esta vez, solo seleccione la ubicación deseada en el nuevo disco (p. D:JuegosEpopeyaFortnite sin el «1» que agregó). Epic no instala el juego en una carpeta existente, por lo que tenemos que cambiar el nombre de esta canción y bailar.
Una vez que comience la instalación, haga clic en la pestaña Descargas en la barra lateral de Epic y haga clic en X para cancelar la instalación. Ahora regrese a la carpeta donde están los archivos del juego en su nuevo disco y elimine la nueva carpeta, en este caso «Fortnite», y cambie el nombre de la carpeta «Fortnite1» a «Fortnite».
Regrese al iniciador de Epic y haga clic en el juego apropiado para reanudar la descarga. Debería ver sus archivos en el disco, verificar que estén todos allí y completar la instalación del juego sin descargar nada.
Microsoft Store: Mover juegos desde la configuración de Windows
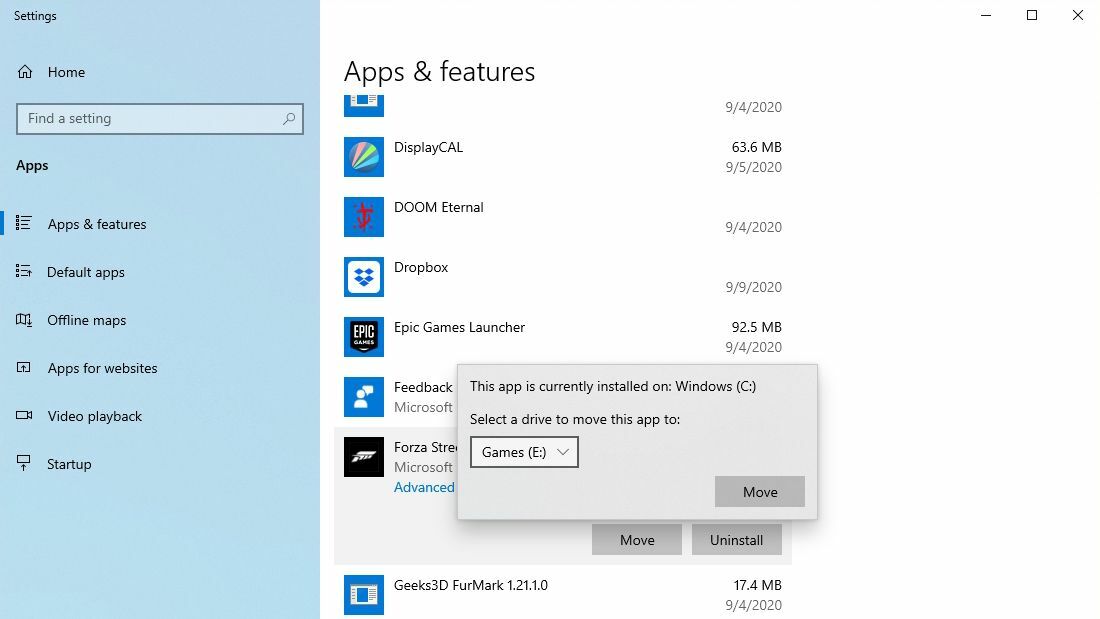
A pesar de todo el odio que los juegos de Microsoft Universal Windows Platform (UWP) han ganado en el pasado, es muy fácil moverlos a un nuevo disco o carpeta. Para hacer esto, vaya a Windows 10 Configuración> Aplicaciones> Aplicaciones y característicasy luego busque el juego en la lista Agregar o quitar programas. Junto al botón Desinstalar, verá un botón Mover que le permitirá moverlo a cualquier unidad, no a ninguna carpeta, pero al menos puede pasarlo del SSD a otro disco donde no haya espacio. muy caro.
Ubisoft Uplay: mueve los archivos y luego redirige el lanzador
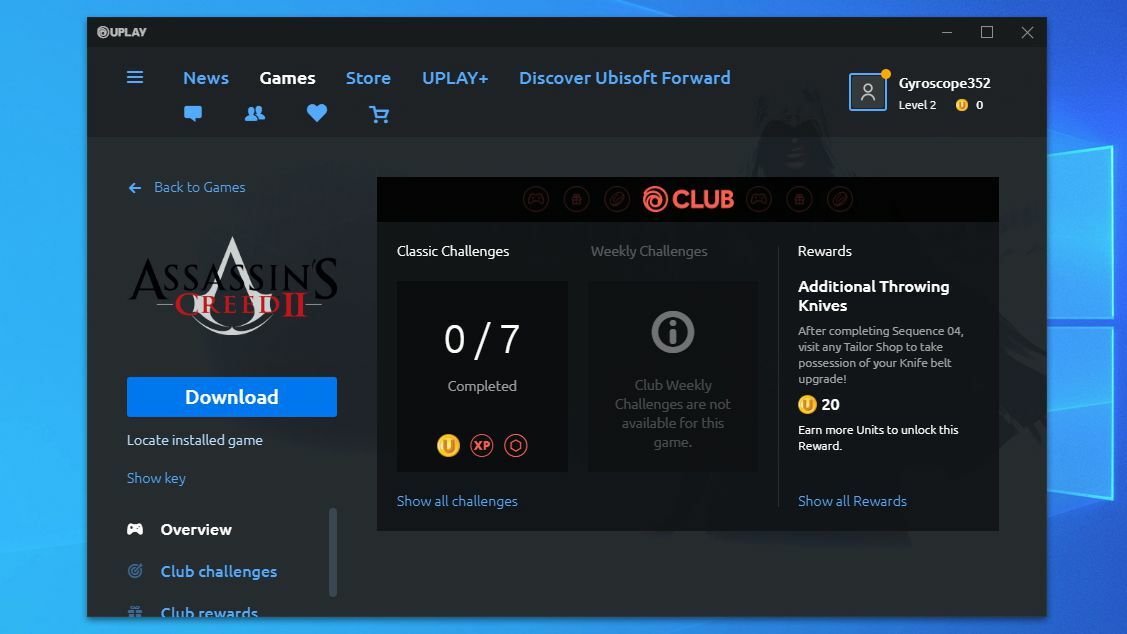
La reproducción de Ubisoft es similar a Battle.net: para mover un juego, debe mover los archivos reales usando el Explorador de archivos. Así que busca el directorio del juego adecuado (de forma predeterminada, estará en C:Archivos de programa (x86)UbisoftUbisoft Game Launcherjuegos) y cópielo en su nuevo disco. Elimine la carpeta de su ubicación anterior.
Abra Uplay, luego haga clic derecho en el juego apropiado y seleccione Desinstalar. Una vez que Uplay marque el juego como desinstalado, haga clic derecho en el juego y seleccione Mostrar detalles del juego. Debería aparecer un nuevo botón llamado Buscar juego instalado en la sección Descargar. Haga clic en él, apunte el iniciador a la nueva ubicación de su juego y debería detectar todos los archivos del juego, permitiéndole jugar sin volver a descargar.
¿No hay otras opciones? Crear un enlace simbólico
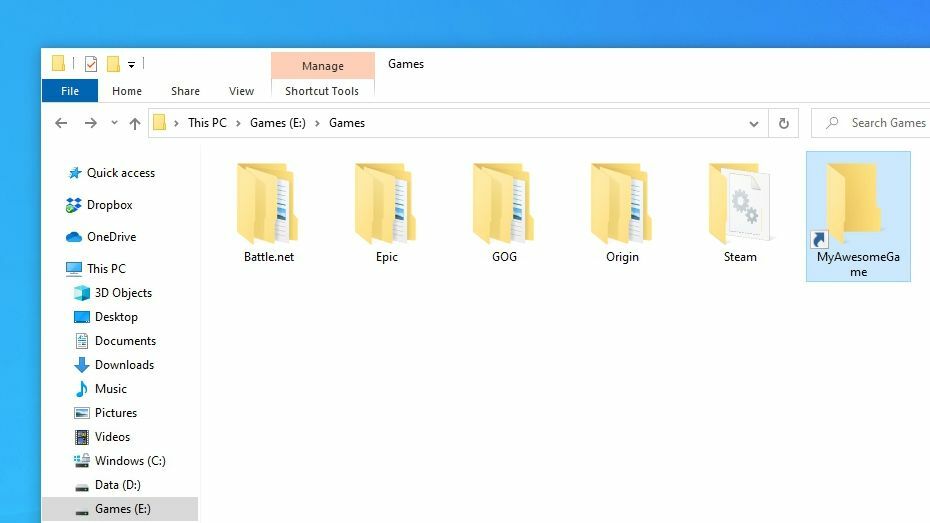
La mayoría de los lanzadores deberían permitir un proceso similar al anterior si desea mover sus juegos. Si no, hay una última opción que puedes probar: enlaces simbólicos. Los enlaces simbólicos son algo así como accesos directos, excepto que su computadora tratará el acceso directo como si fuera la carpeta real a la que apunta, por lo que los archivos del juego no notarán la diferencia.
Todavía no he encontrado un juego moderno que lo requiera, pero así lo hicimos antes de que Steam agregara la capacidad de tener más componentes de biblioteca. Esto puede ser útil en ciertas situaciones.
Digamos que movemos el juego de C:Archivos de programaMyAwesomeGame sobre D: Juegos MyAwesomeGame. Simplemente mueva la carpeta MyAwesomeGame, luego haga clic derecho en el menú Inicio y seleccione Símbolo del sistema (Administrador). Ejecute el siguiente comando:
mklink /D "C:Program FilesMyAwesomeGame" "D:GamesMyAwesomeGame"
En la carpeta original, verá un icono que parece un acceso directo que apunta a la nueva ubicación. El juego ni siquiera nota la diferencia, lo que significa que debería funcionar sin problemas y que puedes recuperar el espacio que tanto necesitas en tu SSD.





