Uno de los problemas con la compra de una PC nueva es que normalmente viene cargado con software basura, software incluido y versiones de prueba gratuitas que no desea ni necesita. Puede sonar inofensivo, pero ese software puede ralentizar su computadora y consumir memoria.
Puede intentar desinstalar cada pieza de software basura para limpiar su PC, pero no siempre es un proceso fácil. Se necesita tiempo para eliminar todo, y estos programas aún pueden dejar archivos, entradas de registro y otras cosas no deseadas. En lugar de pasar por la molestia de usar una solución de terceros, su computadora con Windows 10 tiene una práctica herramienta integrada que puede devolver su PC hinchada a un estado impecable.
La herramienta Fresh Start de Microsoft purga todas las aplicaciones que no vienen integradas en Windows 10 mediante la instalación de una copia nueva del sistema operativo. Eso incluye todo el software de terceros, como el software basura no deseado, pero también el software que realmente desea conservar, como Microsoft Office.
Si decide ejecutar la herramienta Fresh Start, asegúrese de tener los archivos necesarios para reinstalar los programas que desea conservar. La configuración de Windows también vuelve a sus opciones predeterminadas, por lo que deberá volver a cambiarlas según sus preferencias. Puede optar por conservar todos sus documentos y cualquier otro archivo personal, o eliminarlos por completo.
Por estas razones, el mejor momento para ejecutar la herramienta Fresh Start en una máquina nueva es tan pronto como la saque de la caja. De esta manera, es menos trabajo liberar una PC de la carga de software basura.
Abrir nuevo comienzo
Para acceder a esta herramienta en Windows 10, haga clic en el botón Inicio y vaya a Configuración> Actualización y seguridad> Seguridad de Windows> Rendimiento y salud del dispositivo.
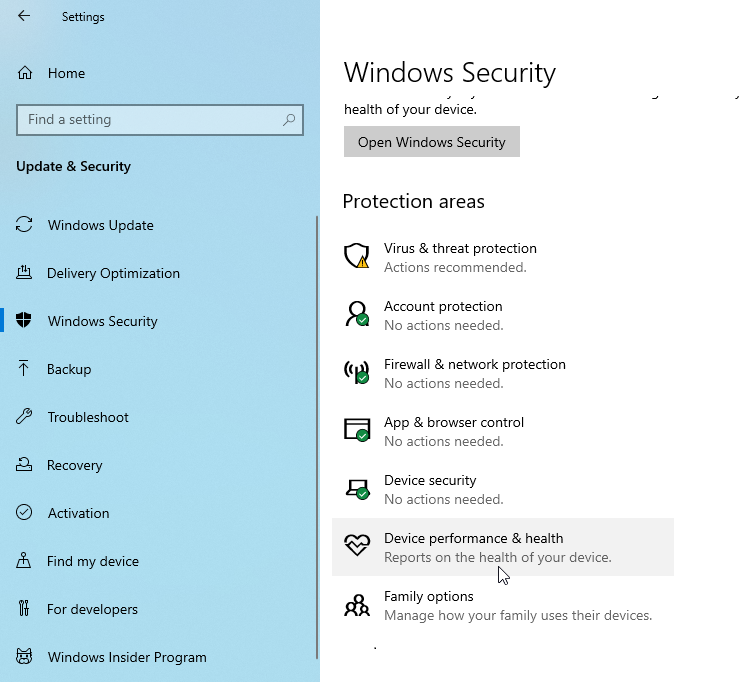
Haga clic en el información adicional enlace debajo de la sección Fresh Start.
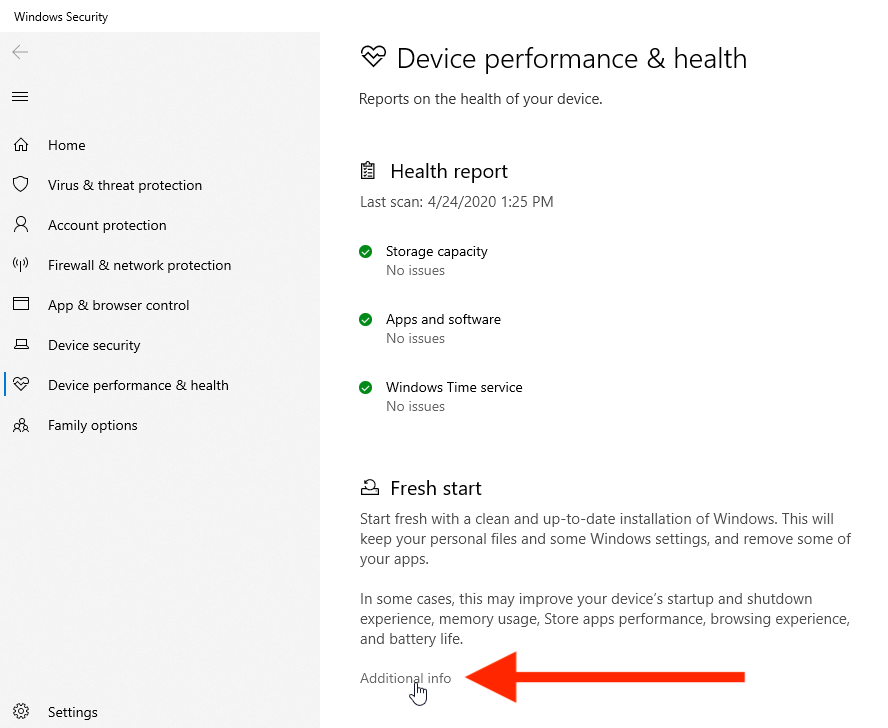
La siguiente pantalla le dirá exactamente qué se eliminará una vez que inicie la herramienta. Haga clic en el Empezar botón para comenzar el proceso.
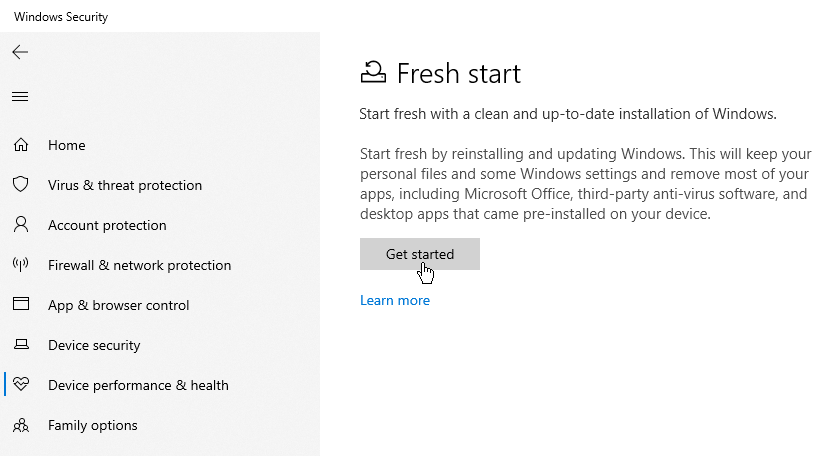
Cómo usar un nuevo comienzo
Aparece una ventana Fresh Start para explicar el proceso. Haga clic en el botón Siguiente para ver qué aplicaciones se eliminarán. Esto lo ayudará a saber qué programas deberán reinstalarse una vez que se complete el proceso. Haga clic en Siguiente y haga clic en el botón Inicio para comenzar.
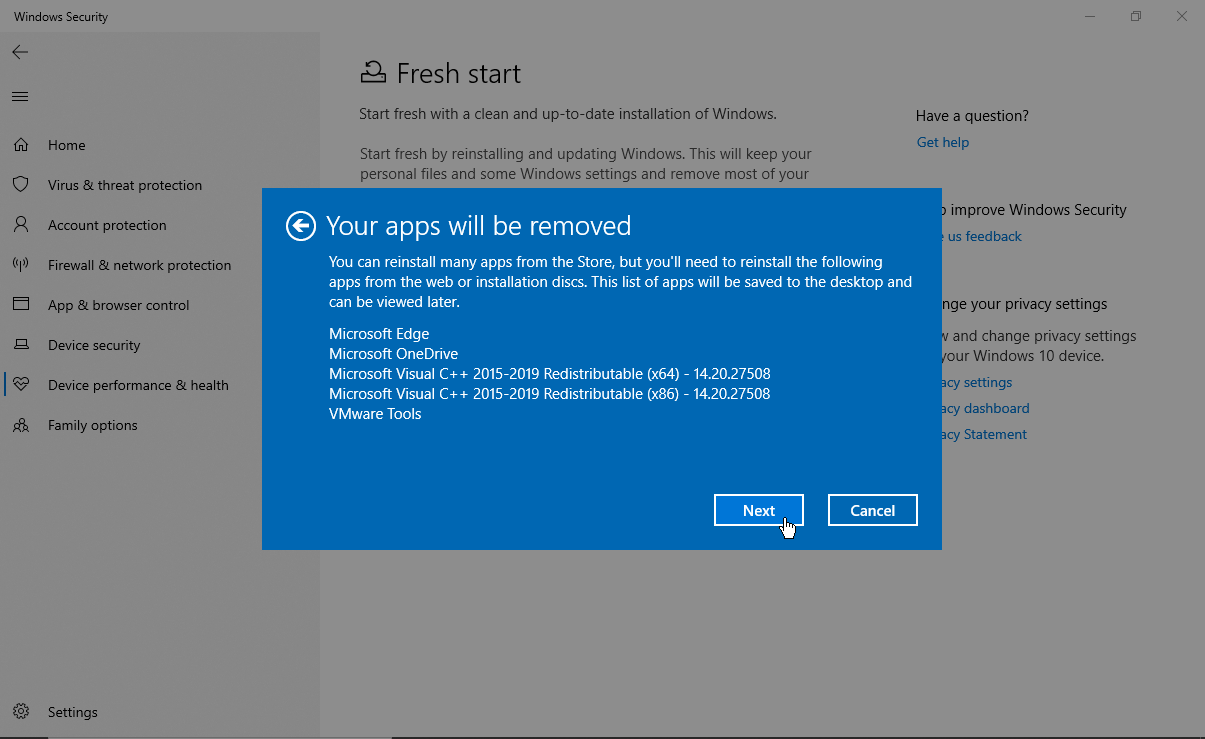
Luego, la herramienta descarga e instala Windows 10 desde cero. Querrás tomar un buen y larguísimo descanso para tomar café, ya que este proceso puede demorar un tiempo en finalizar.
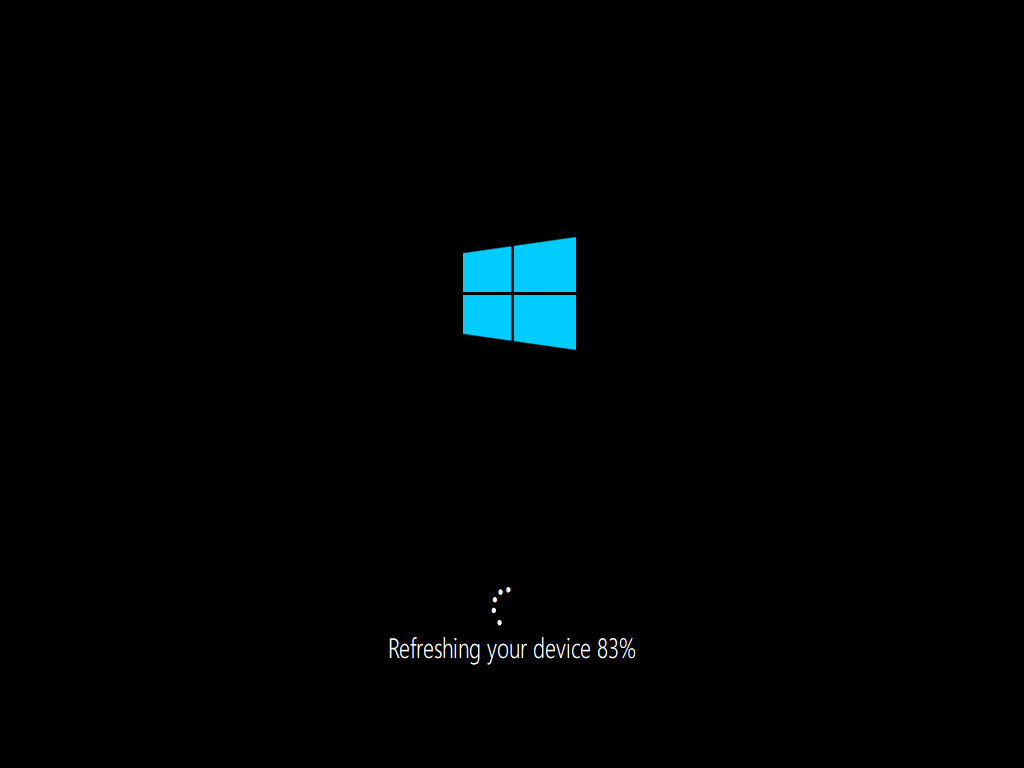
Reinstalar aplicaciones
Finalmente, Windows lo lleva a la pantalla de bloqueo y luego a la pantalla de inicio de sesión. Inicie sesión como lo haría normalmente.
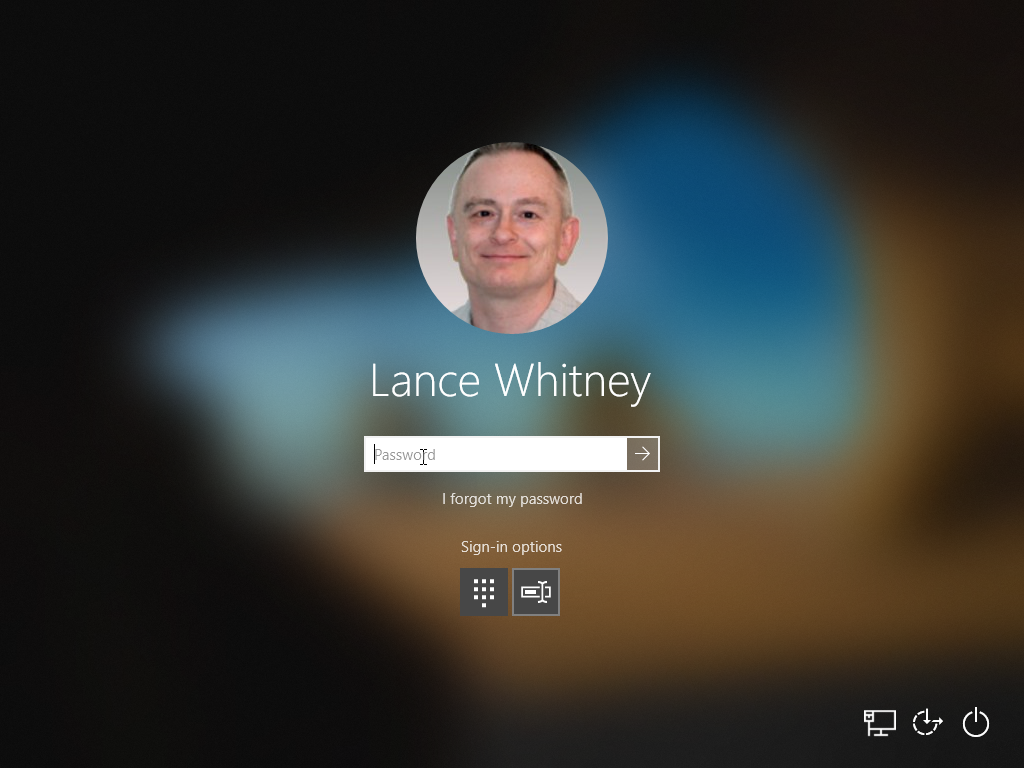
Windows ahora se configurará solo. Una vez que se complete la configuración, verá que Windows 10 ha vuelto a un estado limpio sin el software basura que lo acosaba antes.

Por supuesto, tendrá que reinstalar las aplicaciones que se eliminaron y restablecer la configuración que se cambió para que Windows vuelva a ser como lo desea. Puede iniciar este proceso abriendo el ícono de escritorio de aplicaciones eliminadas para ver qué programas desea reinstalar.
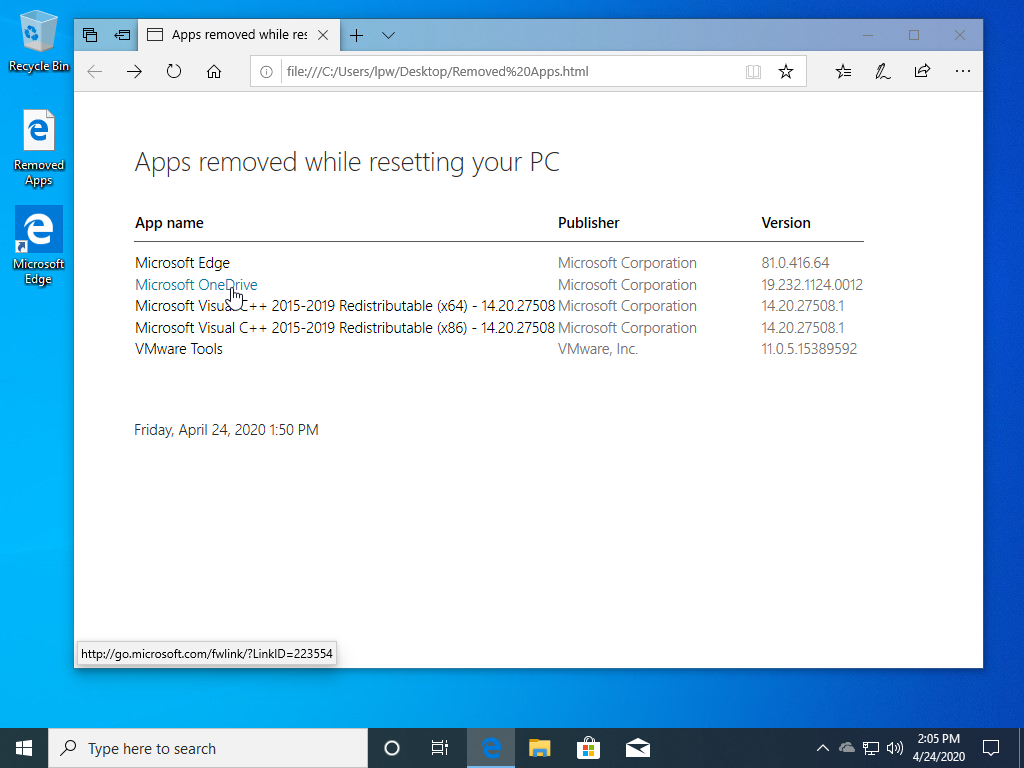
Algunas aplicaciones pueden mostrar un enlace para descargarlas nuevamente. Si la aplicación que desea no aparece en la lista, tendrá que descargarla usted mismo.





