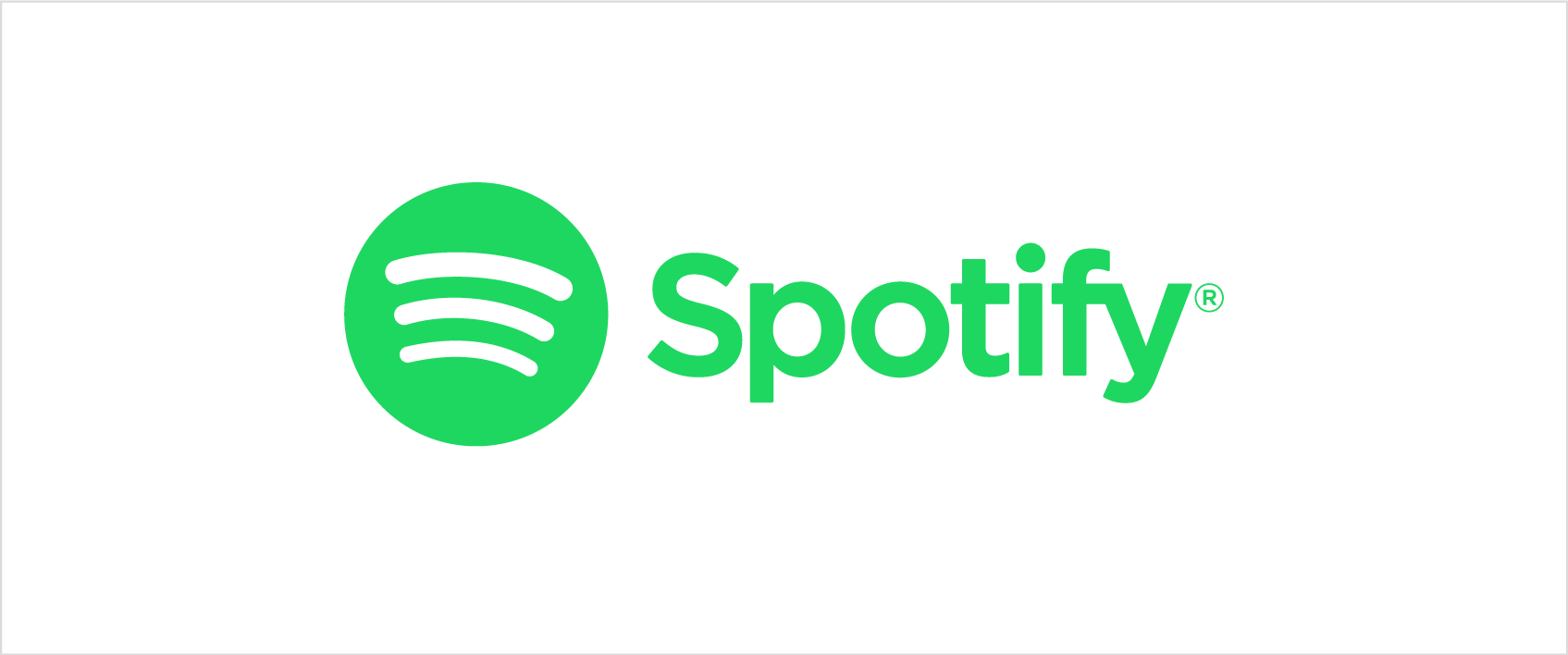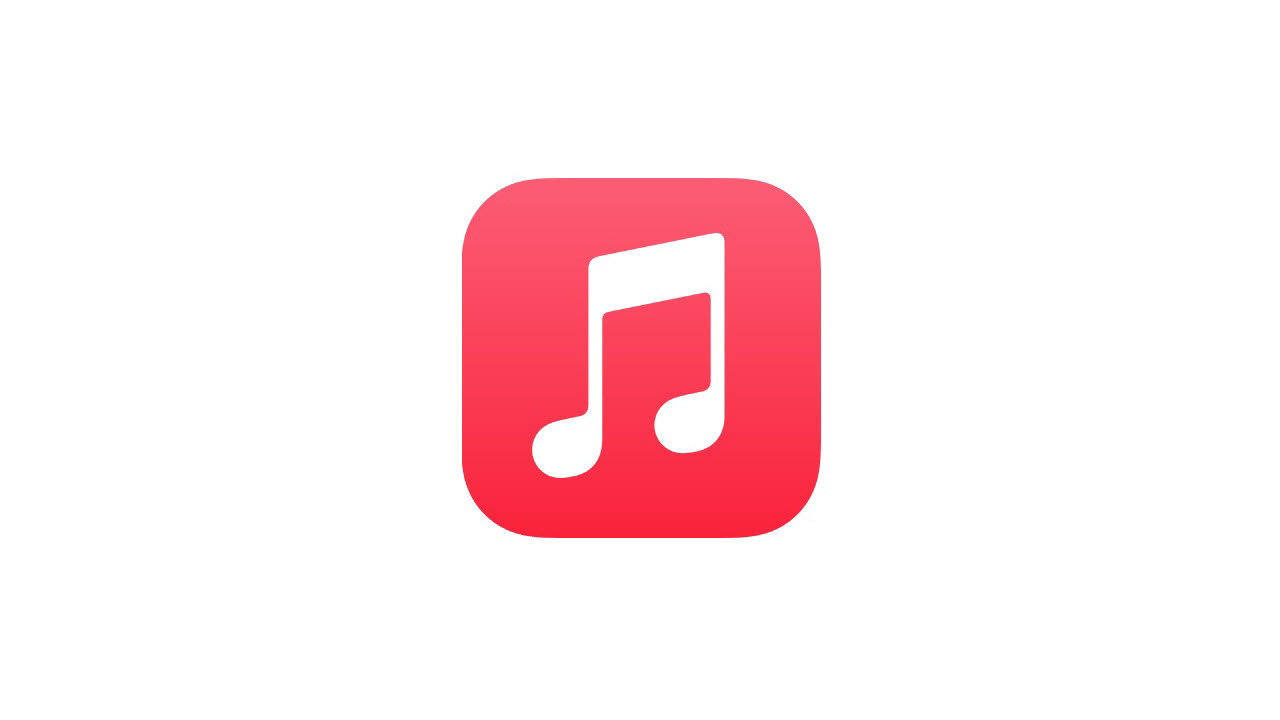¿Cuánto espacio queda en su dispositivo iOS? ¿Se topa con una pared cada vez que intenta actualizar su sistema operativo o descargar nuevas aplicaciones? ¿Cuál es la mejor manera de mover los archivos que desea conservar para liberar espacio? ¿Y cómo puede decidir inteligentemente qué conservar y qué eliminar? Siga estos sencillos pasos y estará en camino a un iPhone o iPad menos congestionado y mejor organizado.
Resumen
Verifique su uso general
Primero, averigüe cuánto espacio tiene. Ir Ajustes > Generales > [device] Espacio de almacenamiento. En la parte superior, verá un gráfico de barras codificado por colores que muestra cuánto espacio ocupan ciertas categorías de aplicaciones en su dispositivo.
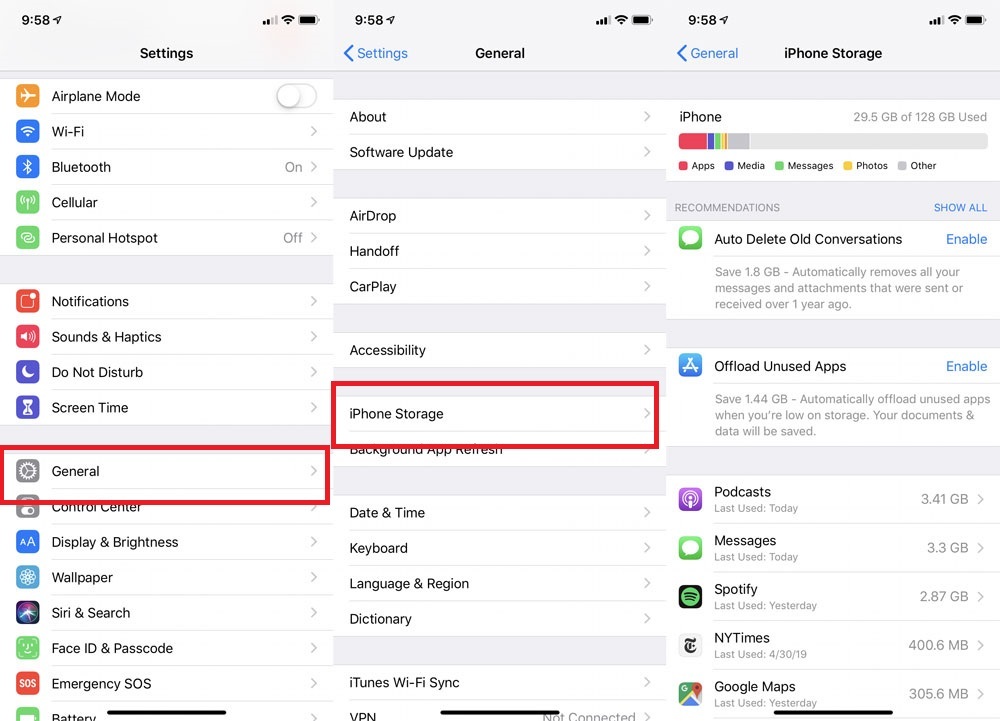
No tienes que entender estos números profundamente. Para actualizar iOS, necesitará hasta 6 GB de espacio libre. Si solo desea tener suficiente espacio libre para tomar nuevas fotos e instalar nuevas aplicaciones sin preocuparse por encontrarse con un obstáculo, tenga al menos 2 GB de espacio libre.
Recuerde que cuando agrega espacio disponible y espacio utilizado, no se sumarán al almacenamiento total de su teléfono. Esto se debe a que no tiene en cuenta el espacio utilizado por el sistema operativo.
Encuentra las aplicaciones que ocupan más espacio
Si continúa desplazándose hacia abajo Espacio de almacenamiento, se muestra una lista de todas sus aplicaciones en orden de cuánto espacio ocupan.
Seleccione cualquier aplicación y la nueva página mostrará el uso en dos partes: la cantidad de espacio que usa la aplicación (gris claro en la parte superior) y el espacio que ocupan los datos y documentos de la aplicación. Por ejemplo, la aplicación Podcasts que se muestra ocupa un total de 1,63 GB: 25,3 MB para la aplicación y 1,6 GB para documentos y datos (todos son podcasts).
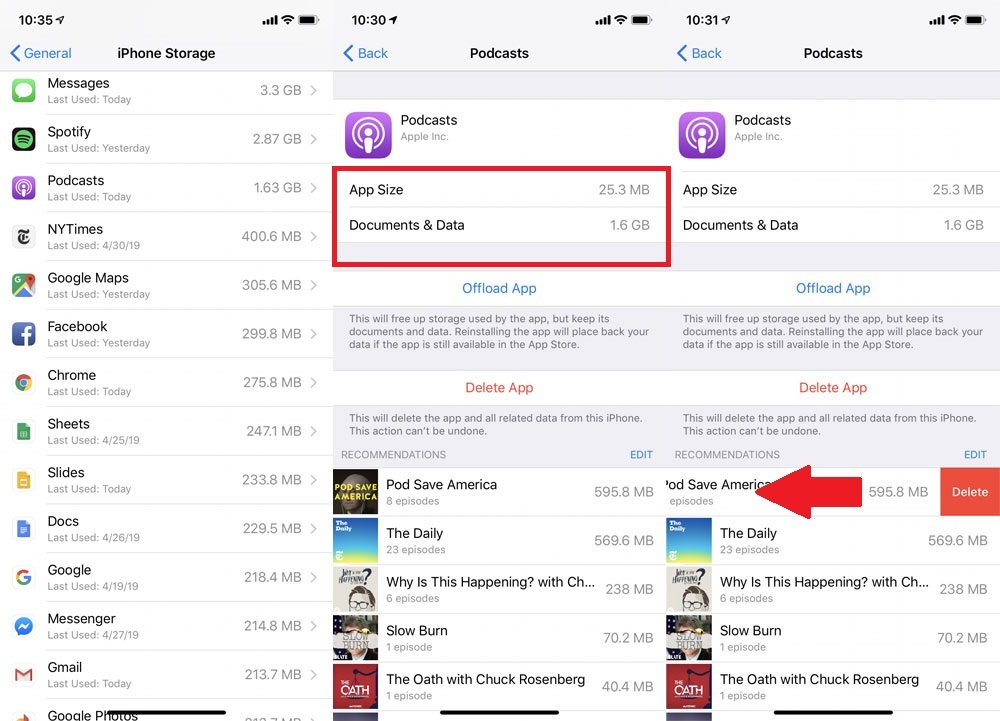
En ocasiones esta información te ayudará a determinar que la aplicación no ocupa espacio, sino lo que almacenas en ella. En este caso, puedes ver que los episodios de podcast y las noticias llenas de fotos ocupan la mayor parte del espacio de tu dispositivo. Para los podcasts, puede eliminar episodios rápidamente de este menú deslizando el dedo hacia la izquierda.
Apunta a aplicaciones que no usas
Borra los
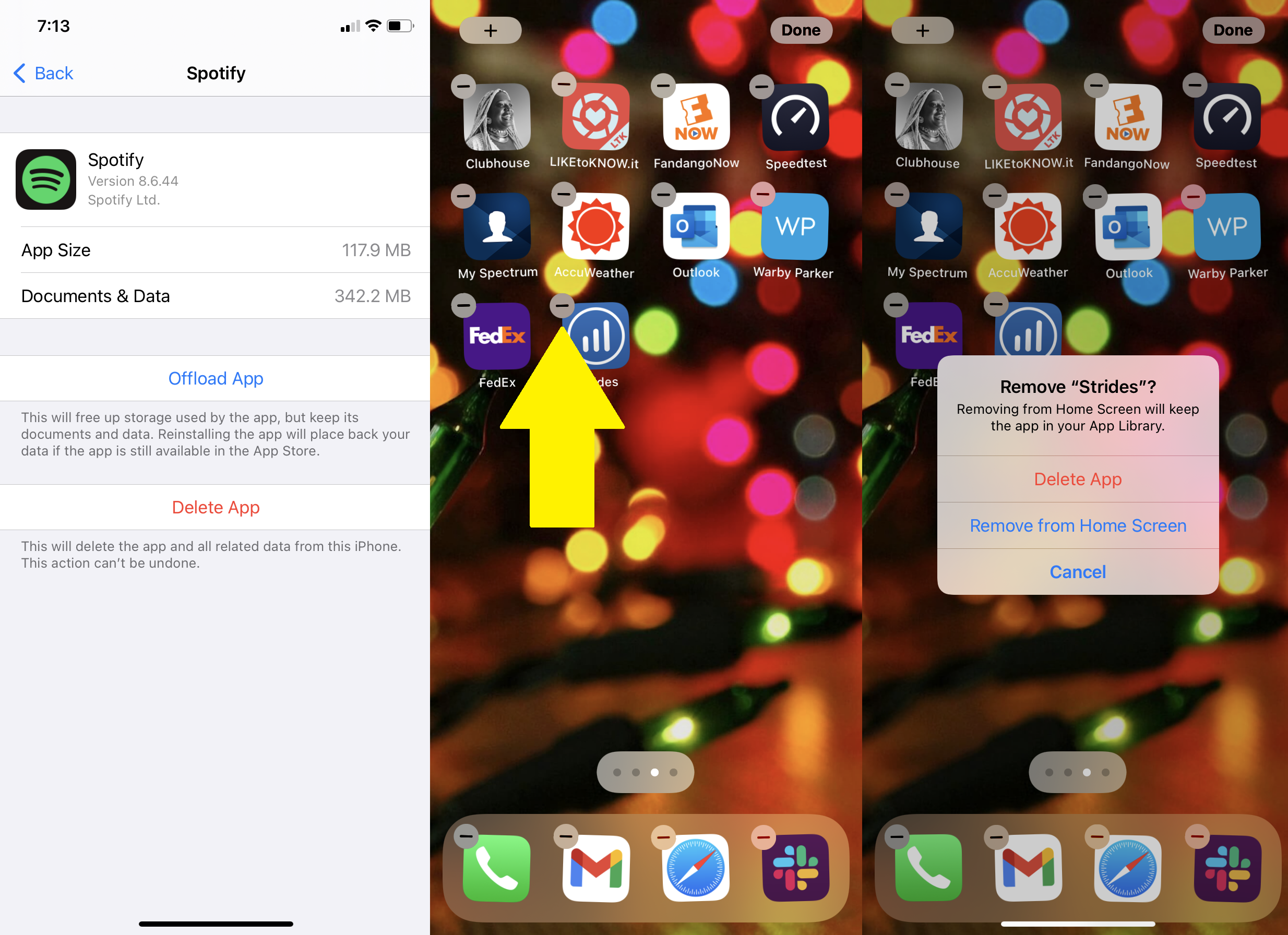
En esta página de almacenamiento del dispositivo, busque aplicaciones que no utilice. Haga clic en ellos y seleccione Eliminar aplicación. Cualquier aplicación comprada siempre se puede volver a descargar sin cargo adicional desde la App Store.
Para eliminar aplicaciones de la pantalla de inicio, coloque y mantenga presionada la aplicación que desea eliminar. Las aplicaciones comienzan a temblar y aparece un pequeño símbolo menos en cada icono. Haga clic en él para confirmar la eliminación. Para detener la vibración, presione el botón Inicio en los dispositivos que la tengan, o toque Listo en la parte superior derecha de los dispositivos que no la tengan.
Bájalos
Si desea desactivar temporalmente una aplicación sin eliminar su configuración, por ejemplo, si necesita dejar espacio para la actualización de iOS, Apple le permitirá descargarla. Permanecerán en su pantalla de inicio, pero deberá descargarlos nuevamente para volver a ellos. Busque la aplicación en la lista de almacenamiento, tóquela y seleccione Descargar aplicación.
También puede configurar la eliminación automática de aplicaciones que no usa con frecuencia. Ir Ajustes > App Store > Eliminar aplicaciones no utilizadas y enciéndelo.
Comprueba cómo usas tus fotos y videos
La aplicación Fotos a menudo ocupa mucho más espacio de lo que la gente cree, así que tratemos esta aplicación directamente. Bajo Ajustes > Generales > [device] Espacio de almacenamiento, busca Fotos para ver cuánto almacenamiento usa. Si tiene más de 1 GB aquí, debería considerar copiar fotos y videos al servicio de almacenamiento en la nube para que pueda eliminarlos de su dispositivo.
Si tiene una cuenta de Google, Google Photos es una opción fácil. Descarga la aplicación, inicia sesión y haz clic en el icono de tu cuenta en la parte superior derecha. Escoger Ajustes de Google Fotos > Copia de seguridad y sincronización y active la opción Copia de seguridad y sincronización. Asegúrate de que Google Fotos tenga acceso a Fotos (Ajustes > Fotos de Google > Fotos > Todas las fotos) y, luego, cada foto que toma con su dispositivo se respalda automáticamente en Google Photos cuando está en línea y disponible en todos sus dispositivos y en la web.
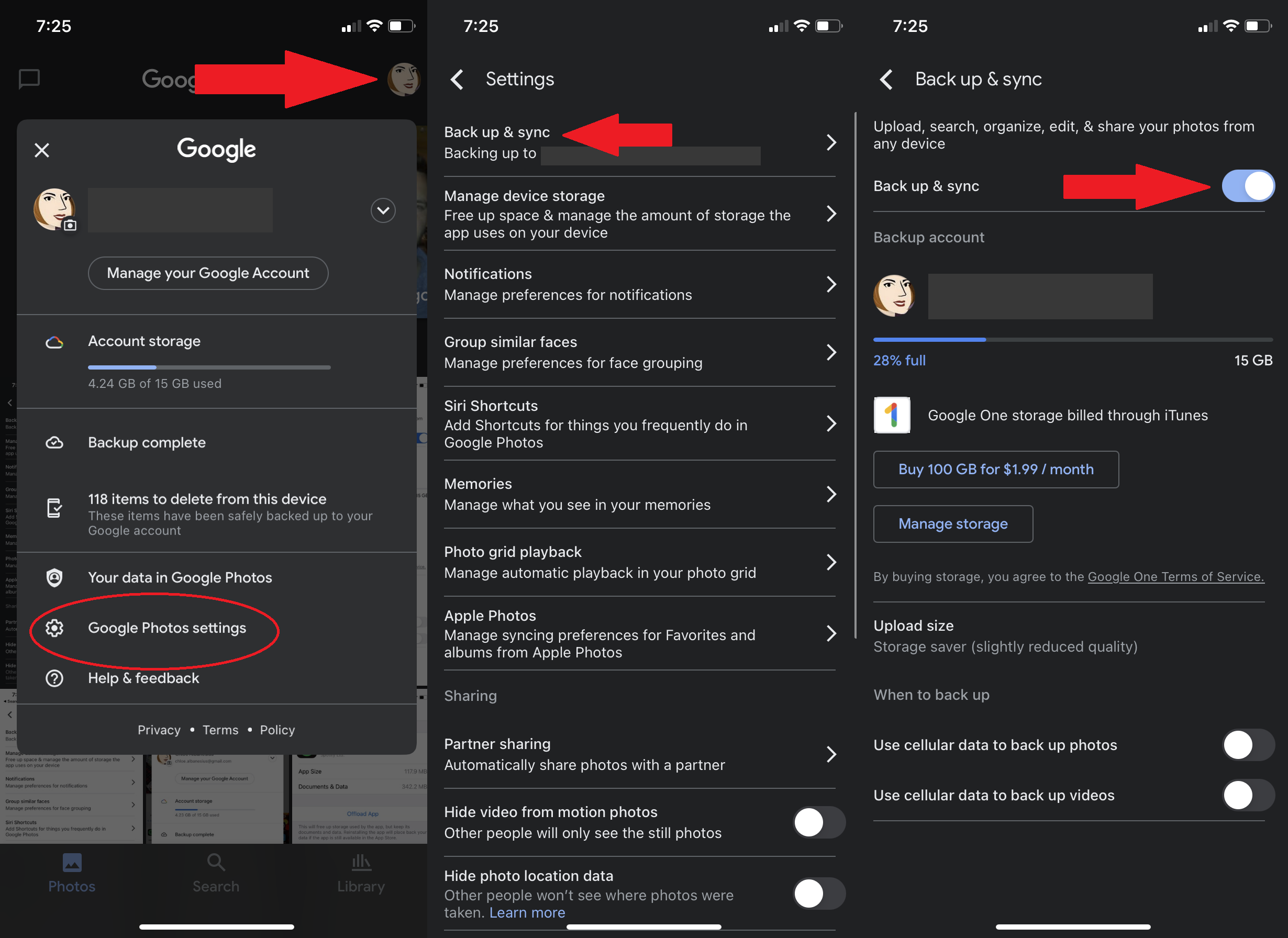
Anteriormente, Google ofrecía almacenamiento de fotos ilimitado a través de Google Photos, pero este acuerdo está muerto, así que planifique en consecuencia, porque la carga de fotos y videos cuenta para el almacenamiento de su cuenta de Google. Si es miembro de Prime, Amazon Photos todavía ofrece carga ilimitada; Hay varias otras alternativas.
Una vez que las fotos del iPhone se hayan cargado en el servicio en la nube de su elección, verifique dos y tres veces que estén allí, luego elimínelas de la aplicación Fotos. Si confía en esta opción, Google Photos incluso lo eliminará después de cargarlo. Luego ve a Álbumes> Eliminados recientemente. Haga clic en Seleccionar y luego haga clic a continuación Eliminar todos. Si omite este último paso, no tendrá espacio durante un mes porque su dispositivo iOS ha estado colgando fotos eliminadas durante 30 días, en caso de que cambie de opinión.
También puede optar por mantener las fotos de resolución más baja en su teléfono mientras permite que las fotos de resolución completa permanezcan en iCloud. Ir Ajustes > Fotos > Optimizar el almacenamiento del iPhone y asegúrese de que haya una marca de verificación al lado. (Las fotos en iCloud deben estar habilitadas).
Vadear fuera de la corriente
Photo Stream es una forma perfecta de compartir fotos entre dispositivos iOS. Actívelo en sus dispositivos Apple, y siempre que estén en la misma red Wi-Fi, las fotos tomadas en un dispositivo, como su iPhone, aparecerán en otros, como su iPad.

Es una característica útil, pero Apple permite hasta 25,000 cargas de My Photo Stream por mes, por lo que puede ocupar espacio. Si solo necesita almacenar fotos en un dispositivo, desactive Photo Stream en Ajustes > Fotos > Mi Photostream y apáguelo.
Eliminar música no deseada
Multimedia, como pistas de audio y videos, ocupan mucho espacio. Hay dos formas de eliminar archivos de audio y video en la propia aplicación/servicio de música de Apple.
Desde la configuración
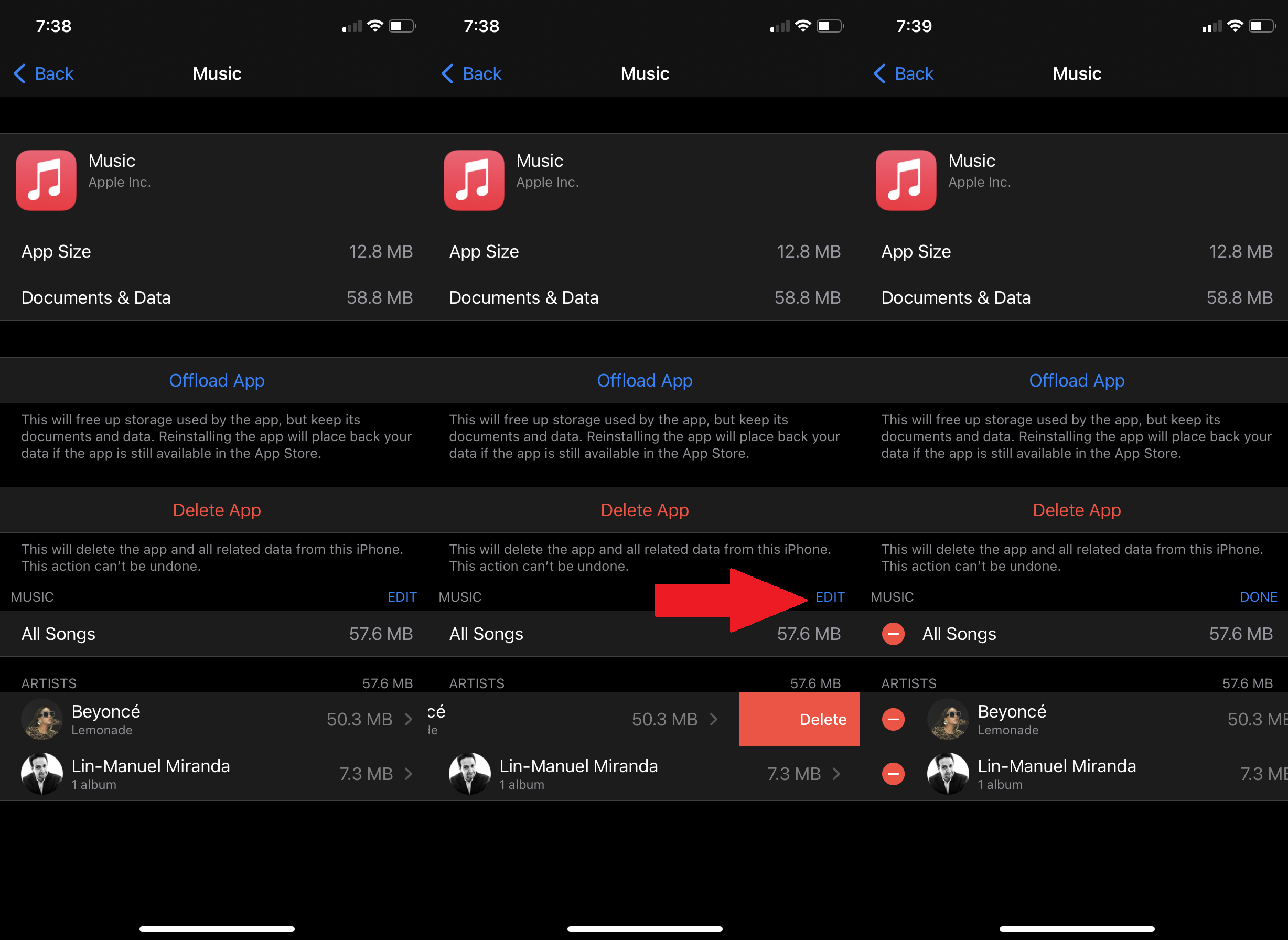
Ir Ajustes > Generales > [device] Almacenamiento> Música. En la parte inferior habrá un resumen de toda la música almacenada en su teléfono. Desliza el dedo hacia la izquierda para eliminar álbumes o canciones que no escuchas. También puede usar el botón Editar para eliminar varias canciones y álbumes a la vez.
Recomendado por nuestros editores
De la música de Apple
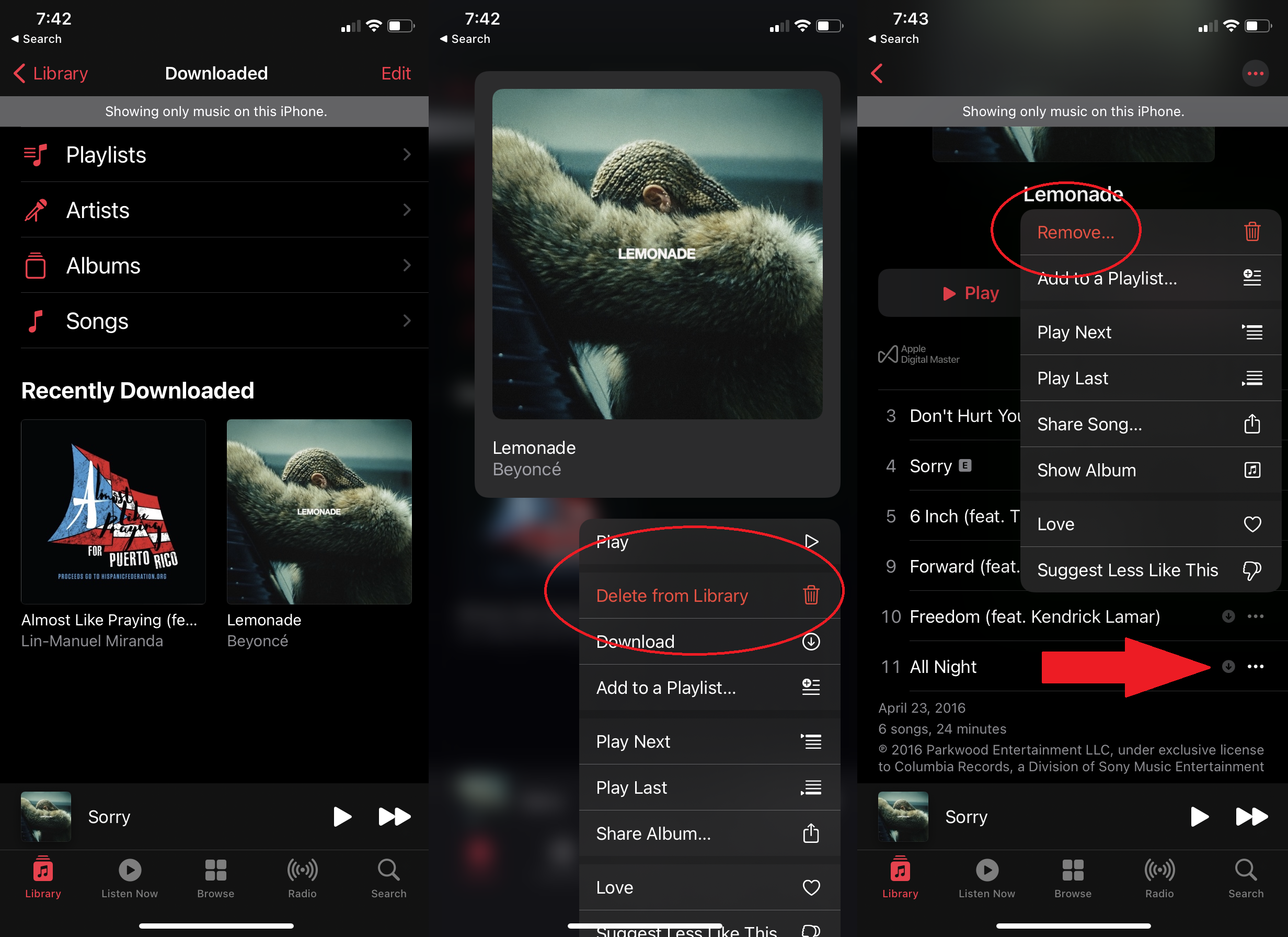
Abre la aplicación Música. Ir Biblioteca> Descargasdonde verás música que se almacena localmente y ocupa espacio. Para eliminar un álbum completo, manténgalo presionado y el menú emergente contendrá y Eliminar de la biblioteca elección. Puede hacer lo mismo con canciones específicas de un álbum; haz clic en el menú de tres puntos y selecciona Eliminar.
Para devolver música a su dispositivo, abra la aplicación Música y toque Biblioteca. Encuentre la canción o el álbum que desea y descárguelo nuevamente haciendo clic en el icono de flecha de la nube a la derecha.
Considere la posibilidad de transmitir
Si desea tener miles de canciones disponibles, use un servicio de transmisión de música como Spotify (o Apple Music). Sin embargo, si es suscriptor de Spotify Premium, realice un seguimiento de cuánto está descargando para uso sin conexión. Almacenar todas estas listas de reproducción en su dispositivo también puede ocupar espacio.
Deshazte del mensaje
Si no quieres conversar por razones sentimentales (o legales), borra todas las palabras «tarde» o «¿qué quieres para cenar?» Letras para hacer espacio. Desbloquee aún más si tiene problemas para enviar videos, fotos y archivos de audio a través de Messaging.
Si quieres vivir peligrosamente, configura tus mensajes de texto para que se eliminen automáticamente. Ir Configuración> Mensajes> Historial de mensajes y elija conservar los mensajes durante 30 días o hasta un año.
Otra basura que puede borrar de su iPhone o iPad es la memoria caché del navegador web Safari u otros navegadores web móviles que utilice. Para Safari ir a Ajustes > Safari. Hacer clic Borrar el historial y los datos del sitio web.
Para Chrome en iOS, abra la aplicación, haga clic en los tres puntos en la esquina inferior derecha y seleccione Historial. Luego toca Eliminar datos de navegación para eliminar todo o Editar para eliminar páginas específicas. También puedes ir a Ajustes > Privacidad > Borrar datos de navegaciónque le permite eliminar su historial de navegación, cookies y datos del sitio, imágenes y archivos almacenados en caché, contraseñas guardadas y datos de autocompletar, o todo a la vez. Para obtener más información, consulte Cómo borrar la memoria caché de su navegador.
Nota sobre ‘otro’
Incluso después de todo eso, es posible que todavía estés tratando de encontrar un lugar. Entonces notarás: otro. La categoría se encuentra debajo de la configuración de almacenamiento de su dispositivo, cuadro gris claro. ¿Qué compone a los Otros? Tantas cosas, pero principalmente caché. Almacenamiento en caché de imágenes y videos en textos, transmisión de música y videos, y actividad del navegador, entre otros.
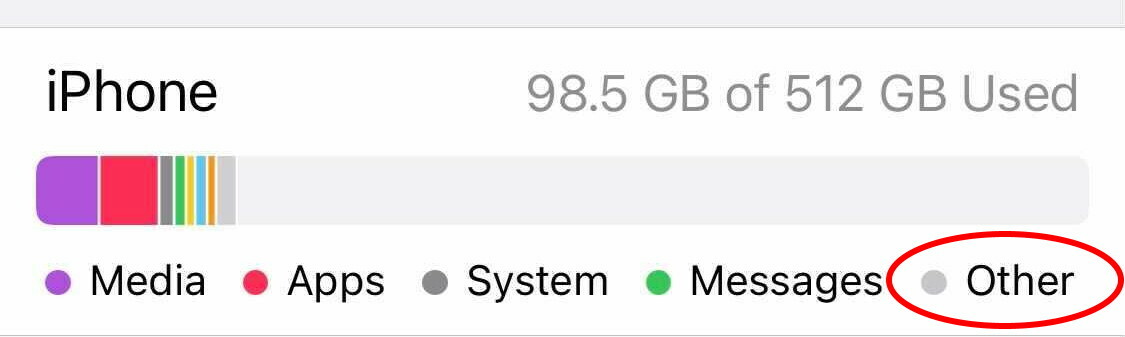
Incluso si no puede eliminar este último, puede reducirlo. Ir Ajustes > Generales y navega por las aplicaciones que tienen más datos. Si su transmisión u otras aplicaciones ocupan varios gigas y no ha descargado nada de esos servicios, desinstale las aplicaciones y vuelva a instalarlas. Esto borra el caché.
Es posible que pueda deshacerse directamente de algunos elementos almacenados en caché si se encuentra con un Ver videos descargados sección de esta página. Haga clic en él para ver videos almacenados en caché que puede eliminar uno por uno. También puedes ver Comprobar archivos adjuntos grandes que le muestra imágenes, videos, archivos PDF y otras cosas que se han almacenado en caché en Noticias, archivo por archivo. Estos archivos se muestran en orden de cuánto espacio ocupan y puede eliminarlos uno por uno.