¿Ha recibido una advertencia de que su almacenamiento de Google Drive está casi lleno? Si es así, es hora de identificar los archivos que ocupan mucho espacio, decidir cuáles puede eliminar para liberar espacio y tal vez bloquear a las personas para que no compartan archivos con usted en el futuro.
El proceso para liberar espacio en Google Drive es básicamente el mismo, ya sea que tenga una cuenta de Google Workspace personal o de una organización. Los detalles de lo que ve y las opciones que tiene varían solo ligeramente, con una gran diferencia. Los titulares de cuentas personales pueden usar una herramienta de One Google para ayudarlos a identificar archivos grandes. De cualquier manera, el verdadero meollo del proceso es encontrar los archivos que no necesita y eliminarlos, de su unidad y luego también de la papelera. Los archivos en la Papelera cuentan para su almacenamiento, así que no olvide borrarlos.
Su única otra opción es pagar por más espacio, que comienza a un precio muy razonable de $ 19.99 por año por 100 GB. Las últimas opciones de actualización lo llevan a Google One, que agrega algunas ventajas más allá del almacenamiento, como copias de seguridad del teléfono y soporte ampliado.
Resumen
Primero, evalúe sus opciones de eliminación de archivos
Antes de eliminar todo tipo de archivos de Google Drive, considere exactamente qué quiere hacer con ellos. Por ejemplo, es posible que pueda eliminar archivos antiguos, punto final. Son viejos, son inútiles, solo bórralos, ¿verdad?
Quizás. Pero para algunos archivos, puede descargarlos primero y guardar una copia en otro lugar, como en su disco duro, una unidad de respaldo (ya sea una unidad externa o un sistema de respaldo en línea) o un servicio de almacenamiento en la nube diferente. Una vez que guarde otra copia, luego puede eliminarlos de Google Drive. Esta opción solo funciona si tienes mucho espacio disponible en algún otro lugar.
Puede descargar archivos a su disco duro, comprimirlos en un archivo ZIP, eliminar los originales de Google Drive y luego cargar el archivo ZIP en Google Drive. Permítanme enfatizar «podría» y agregar que no recomiendo este truco porque es muy inconveniente y solo marginalmente efectivo para liberar espacio. Pero tu pudo hazlo.
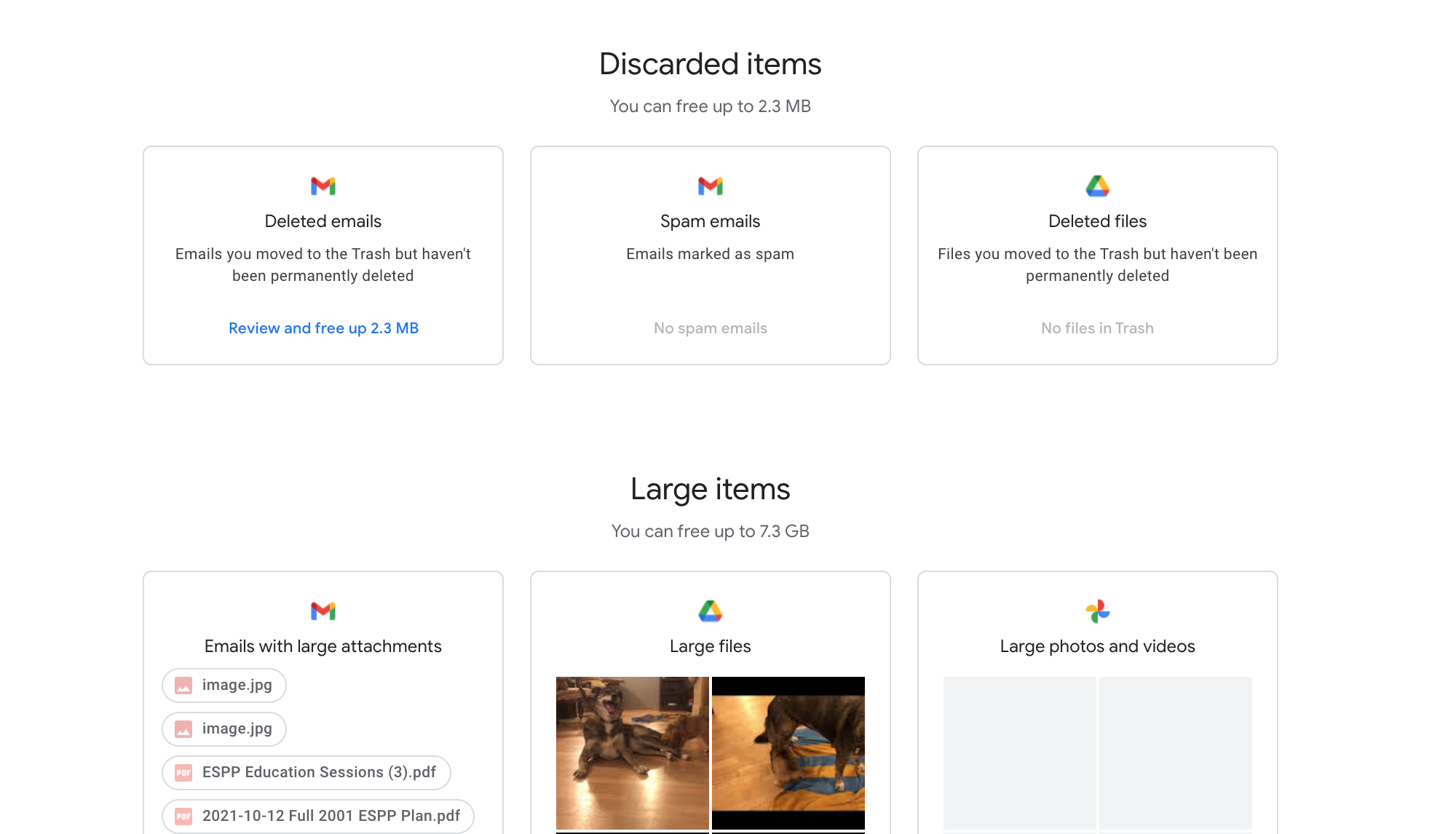
Cómo usar Google One Storage Manager (solo cuentas personales)
Para su cuenta personal de Google, es decir, no una cuenta de trabajo, puede ir a la página de Google One Storage Manager en one.google.com/storage/management. Este enlace no es fácilmente visible en ninguna parte de su cuenta, pero es extraordinariamente útil para liberar espacio en Google Drive y en toda su cuenta de Google.
El enlace lo lleva a una página con un resumen de archivos grandes que Google ha identificado y dónde se encuentran, como en Drive, Gmail, su carpeta de correo no deseado, etc. Desde allí, elija una categoría que desee orientar, haga clic en el texto relacionado que se muestra (como «Revisar y liberar 2,3 MB») y siga las indicaciones para seleccionar documentos, imágenes o videos para eliminar. Cuando finalmente hagas clic en el icono de la papelera para eliminarlos, Google te avisará si lo que estás tirando no será recuperable, así que presta atención.
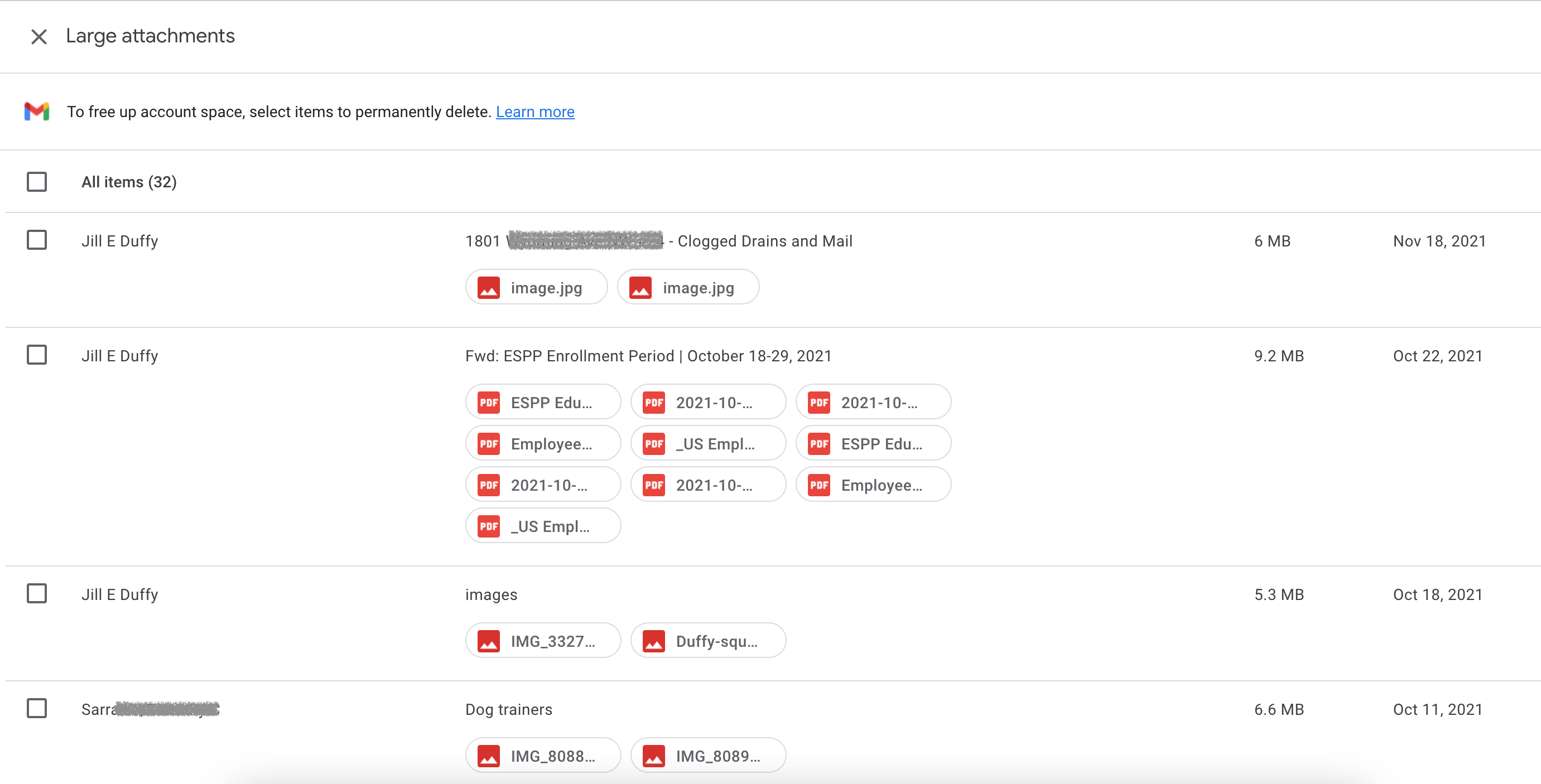
Cómo encontrar y eliminar archivos grandes (cuentas personales y comerciales)
Si cree que la mayor parte de sus problemas de almacenamiento provienen de sus propios archivos, a diferencia de los archivos que otras personas han compartido con usted, comience con este proceso de búsqueda y eliminación de archivos grandes.

-
Inicie sesión en su cuenta de Google y vaya a Drive (drive.google.com).
-
En el lado izquierdo, haga clic en Almacenamiento. Está junto al icono de una nube.
-
La vista que se abre muestra todos sus archivos ordenados por tamaño. Según el tipo de cuenta de Google que tenga, también puede ver un resumen de cómo se utiliza su almacenamiento en las aplicaciones, como la cantidad utilizada por Gmail, Drive y Fotos.
-
Mantenga los archivos ordenados por tamaño para que pueda buscar los archivos más grandes para eliminarlos primero. Si ve un archivo particularmente grande y no está seguro de qué es, puede obtener una vista previa haciendo clic en él.
-
Para eliminar archivos individuales, haga clic con el botón derecho (o presione Ctrl y haga clic) sobre él y seleccione Eliminar. Es posible que vea un mensaje que le pide que confirme que desea mover el archivo a la Papelera. También puede eliminar archivos de forma masiva. Seleccione el primer archivo para eliminar, mantenga presionada la tecla Mayús y luego seleccione el último; todo lo que se encuentre en el medio también se seleccionará. Alternativamente, mantenga presionada la tecla Cmd o Ctrl mientras selecciona varios archivos que no están en una fila. Cuando todo lo que desea eliminar esté resaltado, haga clic con el botón derecho y seleccione Eliminar.
-
El último paso es ir a la Papelera, seleccionar todos los archivos que contiene y luego hacer clic derecho para elegir Eliminar para siempre. Si no realiza este paso, sus archivos permanecerán en la papelera durante 30 días y luego se eliminarán automáticamente.
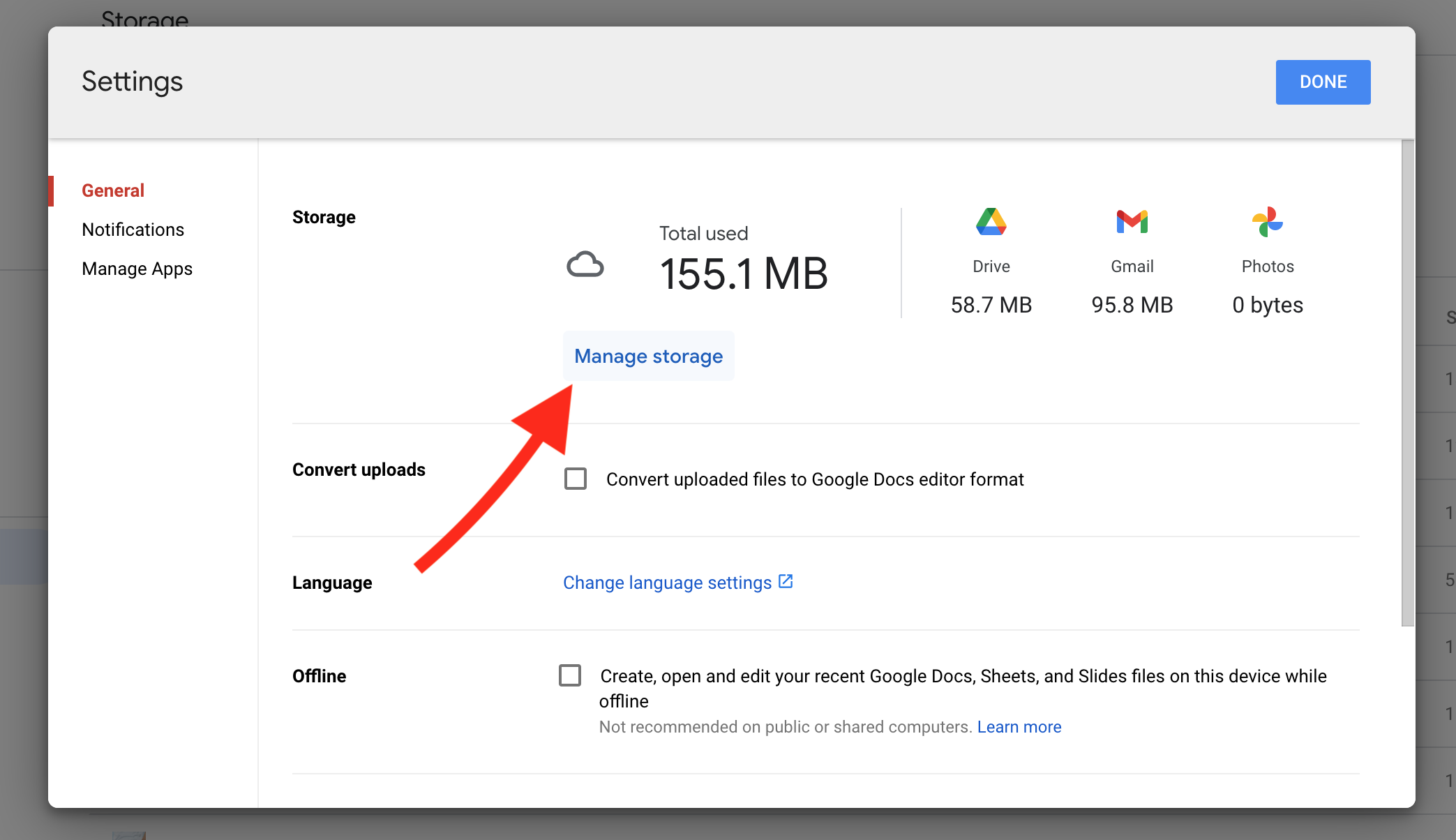
Hay otra ruta para ver la misma información. Vaya a Configuración> General> Almacenamiento. Allí verá Ver elementos que ocupan almacenamiento o Administrar almacenamiento, según el tipo de cuenta de Google que tenga. Haga clic en cualquiera de ellos y terminará en la misma vista descrita anteriormente.
Recomendado por Nuestros Editores
Cómo eliminar archivos compartidos de Google Drive
Si muchos de sus problemas de almacenamiento se deben a archivos que otras personas han compartido con usted, es posible que desee eliminar esos archivos. Le diré cómo hacerlo aquí, pero es posible que también desee bloquear a las personas para que no compartan archivos con usted en el futuro, lo cual cubro en la siguiente sección.
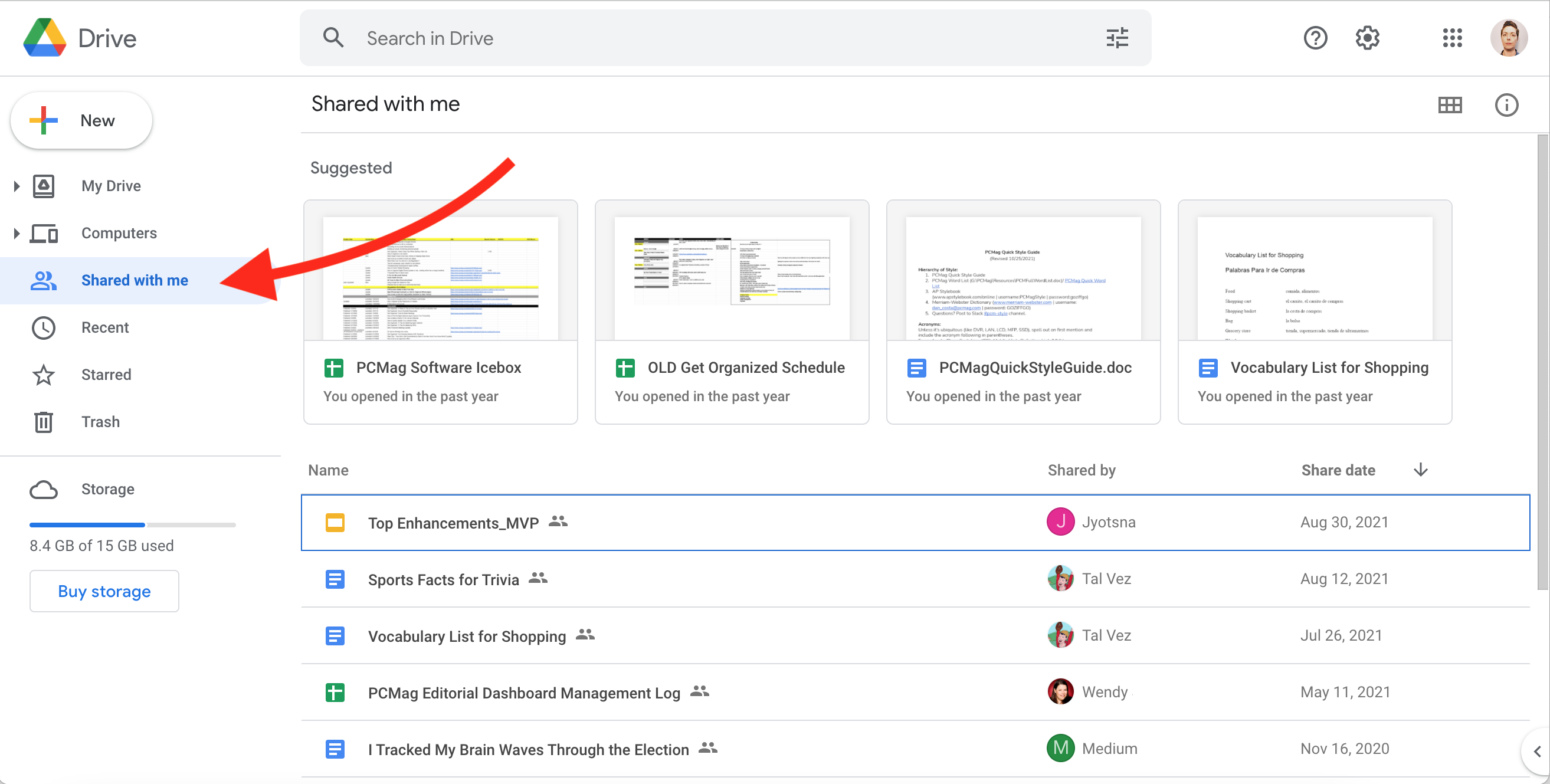
-
Desde la vista principal de Google Drive, seleccione Compartido conmigo a la izquierda. Es posible que deba contraer la carpeta Mi unidad para verla fácilmente.
-
Si bien puede ordenar esta lista de archivos compartidos por fecha (fecha en que se compartió, última modificación, última apertura, etc.), lamentablemente no puede ordenarla por tamaño de archivo.
-
Puede que tenga que buscar y picotear para encontrar archivos para eliminar. Seleccione un archivo o seleccione de forma masiva muchos, luego haga clic con el botón derecho y elija Eliminar.
Cómo bloquear archivos compartidos no deseados en Google Drive
Si está harto de los spammers, los familiares equivocados y otras personas que comparten archivos con usted en Google Drive, puede bloquearlos para que no lo hagan en el futuro.
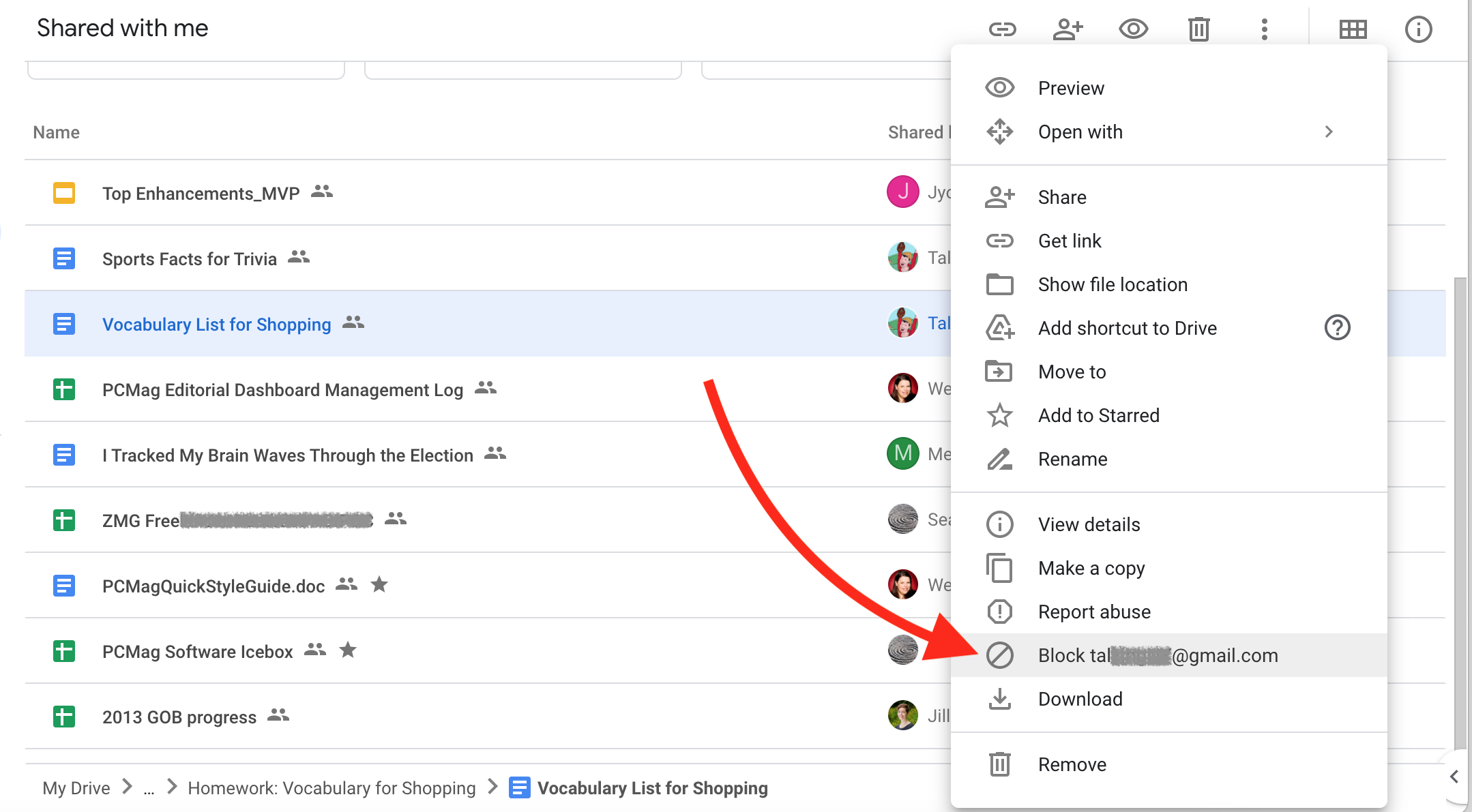
-
Desde la vista principal de Google Drive, seleccione Compartido conmigo a la izquierda. Es posible que deba contraer la carpeta Mi unidad para verla fácilmente.
-
Identifica a la persona que quieres bloquear en la columna Compartido por.
-
Haz clic derecho en esa persona y selecciona Bloquear [name]. Es posible que la opción Bloquear no aparezca si la persona está en su organización de Google Workspace, en cuyo caso puede denunciarla.
-
Para denunciar a alguien por enviarte spam o material dañino, haz clic con el botón derecho en su nombre y selecciona Informar. Se abre un formulario, que debe completar para completar el proceso.
Verifique sus copias de seguridad
Para evitar que se acumulen más archivos en su Google Drive en el futuro, verifique las copias de seguridad automáticas que haya configurado. Las copias de seguridad automáticas pueden provenir de su computadora de escritorio o de su dispositivo móvil. Por ejemplo, es posible que tenga una configuración habilitada en un teléfono Android o una aplicación de Google Drive que haga una copia de seguridad automática de cada foto y video que haga, cada captura de pantalla que tome y cada archivo que guarde. Esos archivos pueden sumar.
Para obtener más consejos sobre cómo administrar el almacenamiento y las copias de seguridad, consulte la Guía para principiantes sobre copias de seguridad de PC y Cómo liberar espacio en su iPhone.
¿Te gusta lo que estás leyendo?
Matricularse en consejos y trucos boletín de noticias para obtener consejos de expertos para aprovechar al máximo su tecnología.





