Si necesita liberar espacio en disco en su computadora, Windows 10 ofrece un menú de configuración dedicado para facilitar este proceso. Aquí puede ver cuánto espacio se ha utilizado en su dispositivo y qué tipo de contenido. Storage Sense elimina automáticamente los archivos temporales, los elementos de la papelera de reciclaje y otros elementos que quizás no necesite. Aquí se explica cómo ver rápidamente el almacenamiento interno y liberar espacio.
Resumen
Configuración de almacenamiento
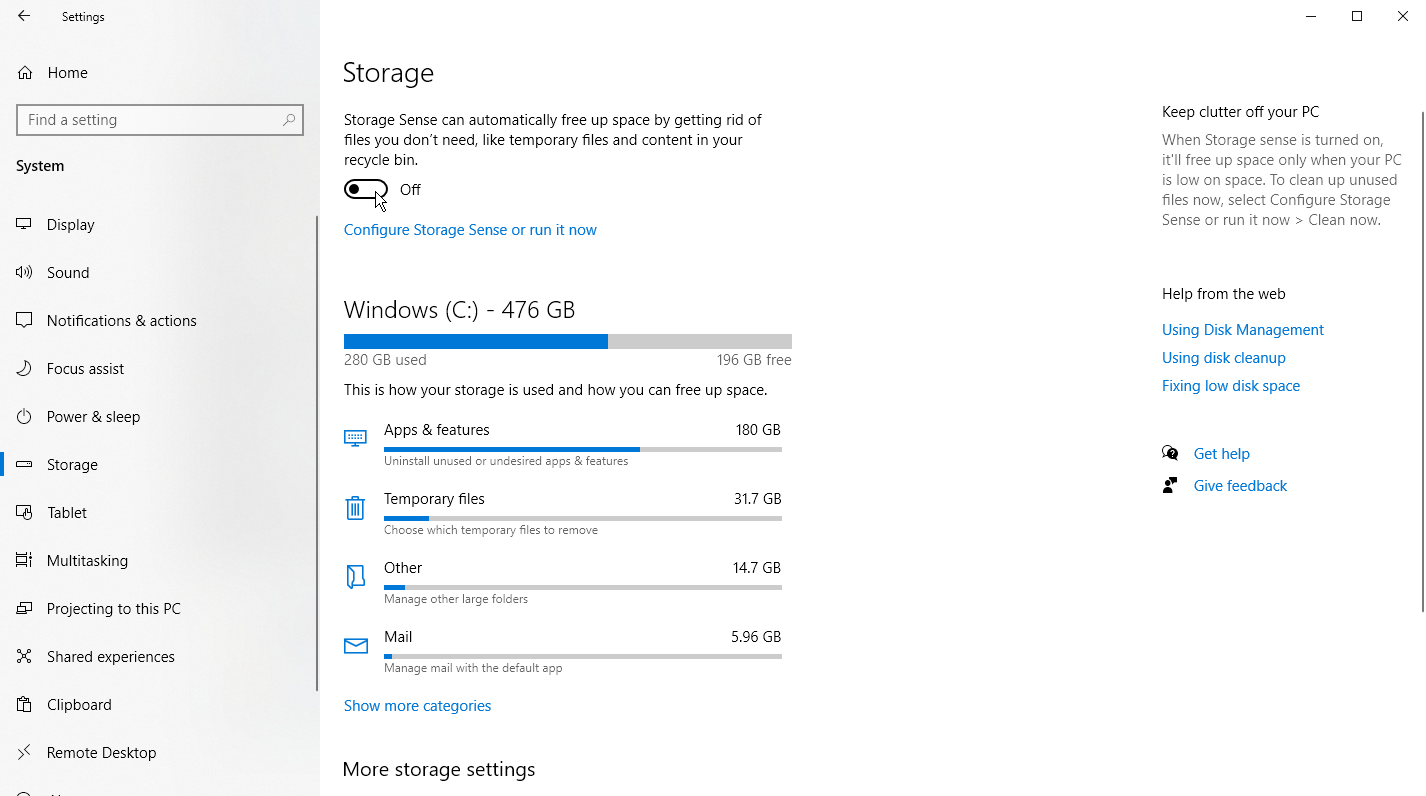
Ir Ajustes > Sistema > Almacenamiento para ver el espacio total que tiene disponible, qué espacio se ha utilizado en las distintas categorías y cuánto espacio libre queda en su disco duro. Active Storage Sense para eliminar automáticamente los archivos temporales y otros elementos que ya no necesita. Haga clic en los enlaces en el lado derecho de la pantalla Configuración de almacenamiento para obtener más información sobre la administración del disco y el poco espacio en el disco.
Configurar y ejecutar Storage Sense
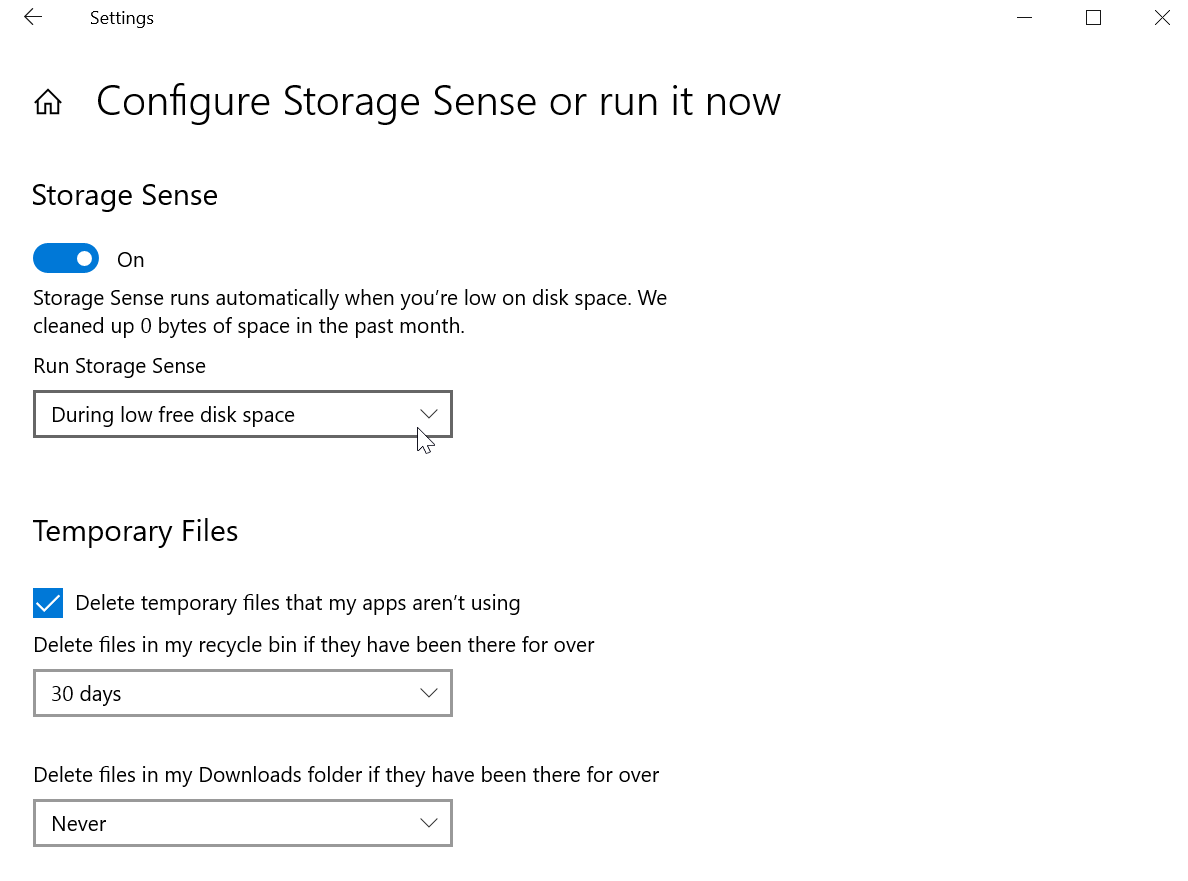
Para configurar mejor Storage Sense, haga clic en Configure Storage Sense o ejecútelo ahora Enlace. A continuación, puede especificar con qué frecuencia se ejecutará la herramienta y cuándo se eliminarán automáticamente los archivos temporales y los archivos descargados.
Abrelo Iniciar detección de almacenamiento menús desplegables para especificar la frecuencia con la que se debe ejecutar la función: todos los días, todas las semanas, todos los meses o cuando el espacio en disco es bajo. Si sigues quedándote sin espacio, debería ser una buena idea comenzar a ejecutar un mes.
Debajo del encabezado Archivos temporales, marque la casilla junto a él Eliminar archivos temporales que mis aplicaciones no usan para eliminar periódicamente archivos temporales innecesarios. También puede configurar Storage Sense para que limpie automáticamente la Papelera de reciclaje y las Descargas a diario, cada 14, 30 o 60 días, o nunca.
Storage Sense debe estar encendido para que se lleve a cabo el mantenimiento programado. Sin embargo, si te quedas sin espacio, puedes actuar de inmediato. Hacer clic Limpio ahora para que Windows busque archivos innecesarios que se puedan eliminar. Cuando haya terminado, Windows le dirá cuánto espacio se ha liberado.
Verifique los archivos de OneDrive
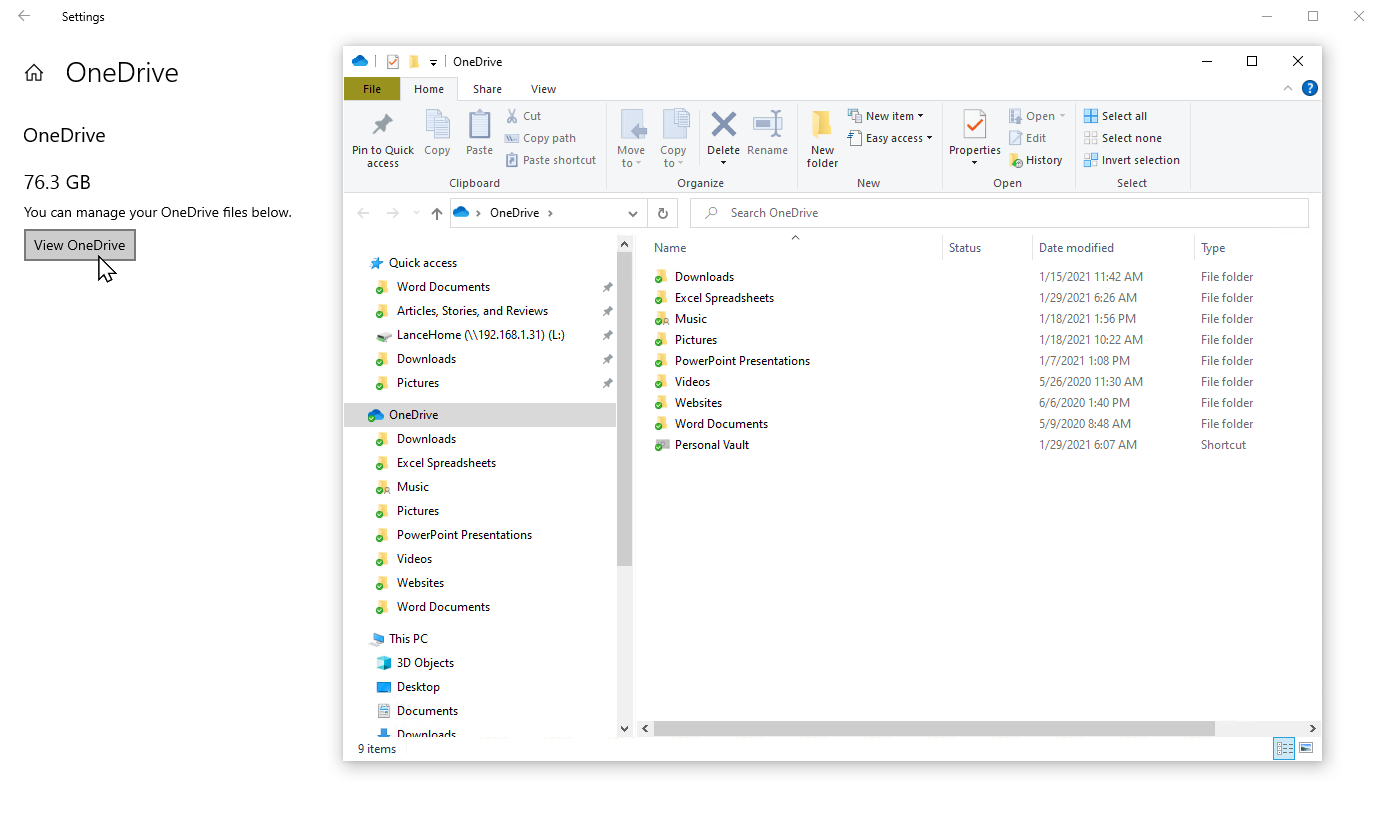
Si no desea automatizar el proceso, Windows aún le brinda suficiente información para tomar sus propias decisiones. Debido a que Windows divide los datos en la pantalla Configuración de almacenamiento en diferentes categorías, puede averiguar fácilmente qué tipos de archivos ocupan almacenamiento en su disco duro y liberar espacio manualmente. Por ejemplo, si usa OneDrive para almacenar y sincronizar archivos en su computadora, haga clic en el icono de OneDrive y luego haga clic en Ver OneDrive. Se mostrarán todos sus archivos de OneDrive y podrá ver todo y eliminar lo que no necesita.
Desinstalar aplicaciones
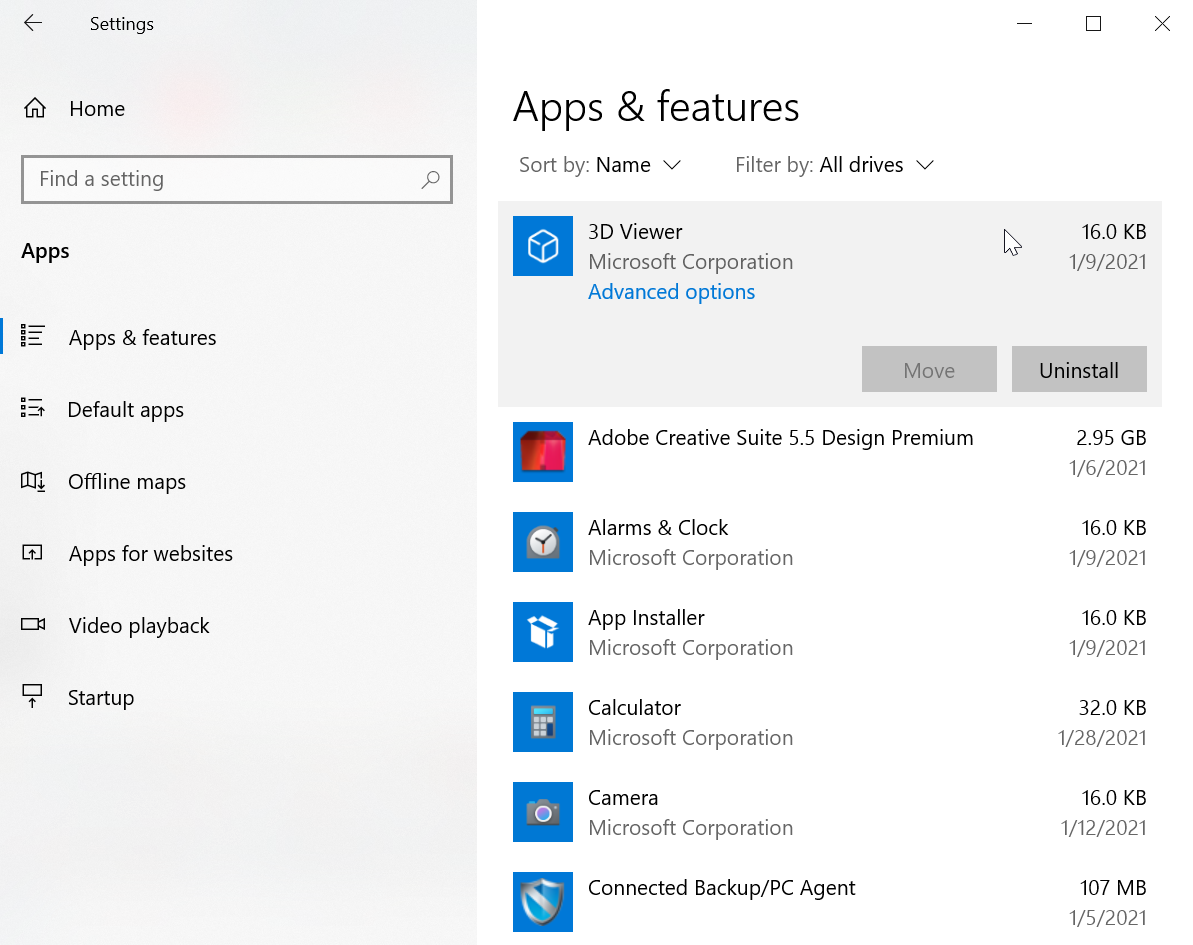
Puede hacer lo mismo con los programas descargados a su computadora. Ir Configuración> Aplicaciones> Aplicaciones y características verá una lista de aplicaciones instaladas que puede verificar y desinstalar si ya no las desea. Aquí puede ordenar la lista por nombre, fecha o tamaño. Para eliminar una aplicación, haga clic en ella y seleccione el botón Desinstalar.
Gestión de fotos

Si está guardando fotos y otras imágenes en su computadora, haga clic en Imágenes en la pantalla Configuración de almacenamiento. Escoger ver fotos vaya a la ubicación de imagen predeterminada donde puede buscar imágenes para eliminar.
Eliminar archivos temporales
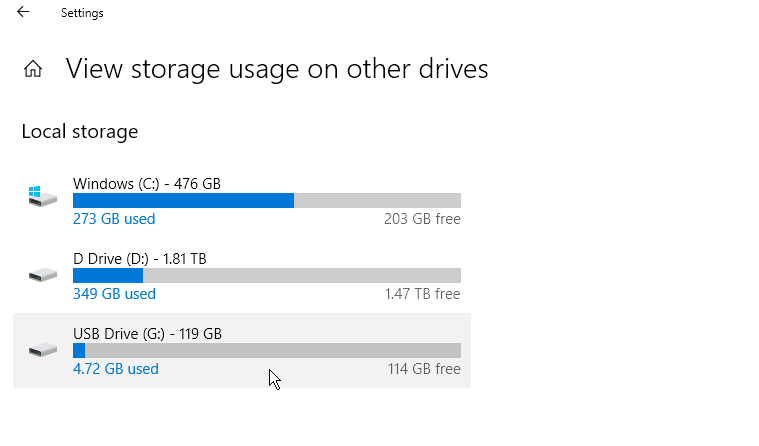
Otra categoría que querrá comprobar son los archivos temporales. Windows tiene la mala costumbre de acumular archivos de instalación temporales, archivos temporales de Internet y otros elementos que normalmente no necesita. Haga clic para verlos Archivos temporales en la pantalla Configuración de almacenamiento.
Windows sugiere diferentes tipos de archivos que puede eliminar, incluidos los archivos de la papelera de reciclaje, los archivos de limpieza de Windows Update, los archivos de registro de actualización, los paquetes de controladores de dispositivos, los archivos temporales de Internet y los archivos temporales. Windows verificará automáticamente todos los tipos de contenido que cree que puede eliminar de manera segura sin interferir con su sistema.
Recomendado por nuestros editores
Algunos tipos de contenido no están marcados de forma predeterminada. La Papelera de reciclaje puede estar desmarcada, por lo que puede recuperar cualquier archivo eliminado que aún necesite, mientras que la carpeta Descargas también está desmarcada, suponiendo que aún pueda usar los archivos almacenados allí. Verifique las categorías marcadas y no marcadas y realice cambios, luego haga clic en Eliminar los archivos para eliminar todo el contenido marcado.
Comprobar almacenamiento externo
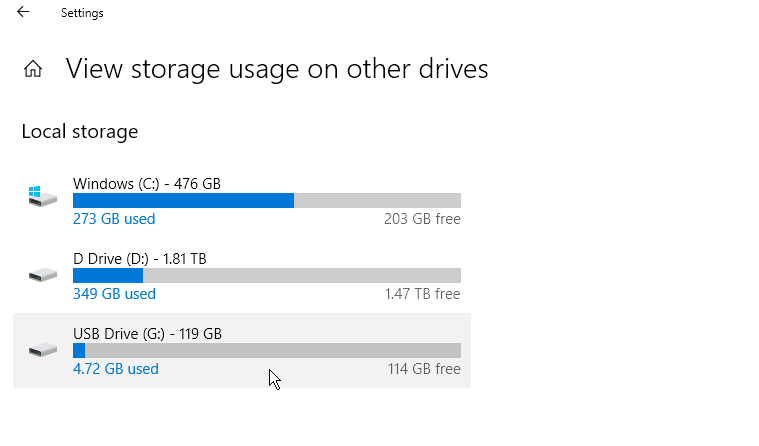
Windows 10 también le permite verificar el espacio disponible en cualquier dispositivo de almacenamiento conectado a través de USB. Con la unidad externa conectada, desplácese hacia abajo hasta Configuración de almacenamiento adicional y haga clic en Ver el uso de almacenamiento en otros discos Enlace. Windows le mostrará la unidad principal y la externa. Haga clic en la unidad externa para ver el uso de datos por categoría y eliminar archivos de ella.
Cambiar el destino del archivo
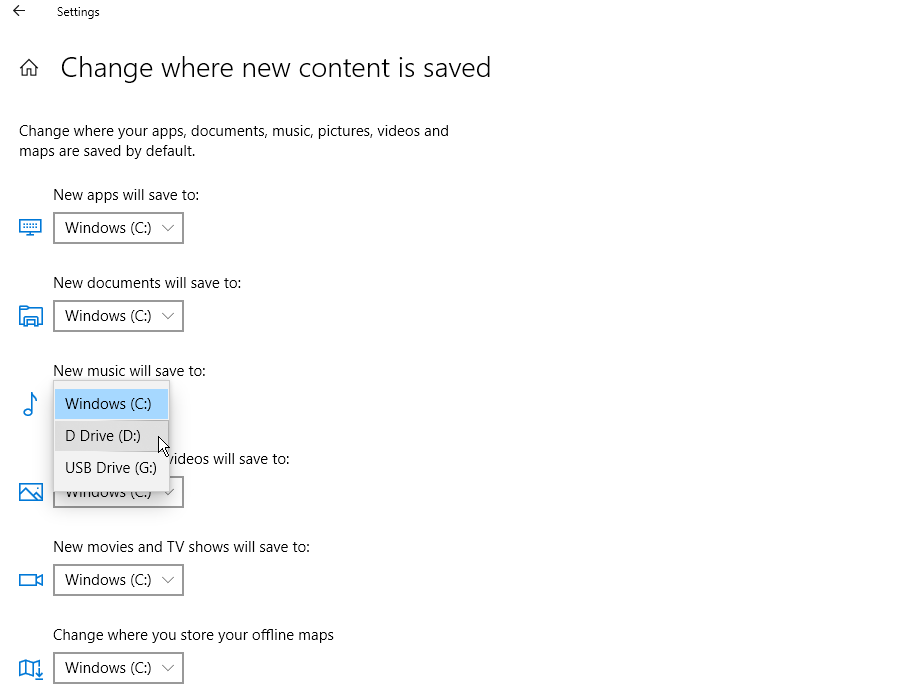
Si su computadora tiene más de una unidad de disco, haga clic en Cambiar dónde se almacena el contenido nuevo en la parte inferior de la pantalla Configuración de almacenamiento. Luego cambie las ubicaciones de una unidad a otra para aplicaciones, documentos, música, fotos y videos, películas y programas de TV y mapas sin conexión.
Haga clic en el menú desplegable del elemento, cambie el elemento a otra unidad y haga clic en Aplicar. Puede elegir otro disco duro o disco externo. Un segundo disco duro es la opción más sencilla porque siempre está disponible en su computadora. Si elige un disco extraíble, debe montarlo cuando desee acceder a los archivos almacenados en él.





