La PlayStation 5 SSD es uno de los aspectos más impresionantes del sistema, ya que carga juegos increíblemente rápido y permite trucos con velocidad y alcance que las consolas de disco duro simplemente no pueden igualar. Sin embargo, solo tiene 825 GB, de los cuales 667 GB se pueden usar para juegos. Si quieres jugar muchos juegos geniales, el SSD se llenará rápidamente. Afortunadamente, existe una solución que no implica desinstalar juegos constantemente para hacer espacio.
La PS5 tiene una ranura de expansión para recibir SSD M.2 NVMe y con la unidad correcta en esta ranura puede mantener estas impresionantes velocidades y características mientras aumenta drásticamente el espacio. Es un proceso bastante sencillo, pero requiere un poco de desmontaje y comprobaciones de especificaciones. Hicimos la operación nosotros mismos y compilamos esta útil guía paso a paso, que es un poco más detallada que las propias instrucciones de Sony.
Resumen
1. Seleccione el SSD correcto

Asegúrese de que la SSD cumpla con todas las especificaciones recomendadas. (Foto: Molly Flores)
Necesita un SSD M.2 para actualizar el almacenamiento de su PS5, pero no solo un SSD M.2. Sony enumera varios requisitos específicos para discos compatibles. Los SSD M.2 pueden variar en tamaño físico y capacidad de almacenamiento, pero el que seleccione deber Ser lo suficientemente rápido para mantenerse al día con el SSD interno de la PS5. Los requisitos son:
-
SSD M.2 NVMe con soporte PCI-Express Gen4x4
-
Toma 3 (tecla M)
-
Tamaño de almacenamiento de 250 GB a 4 TB
-
Tamaño 2230, 2242, 2260, 2280 o 22110
-
Hasta un ancho de 25 mm
-
30, 40, 60, 80 o 110 mm de largo
-
Espesor inferior a 11,25 mm (menos de 8 mm por encima de la placa, menos de 2,45 mm por debajo de la placa)
-
Velocidad de lectura secuencial de 5.500 Mbps o más rápida
La velocidad de lectura es vital si desea un buen rendimiento, y es la estadística más simple que puede pasar por alto al comprar un SSD; muchos tienen velocidades de lectura entre 3000 y 5000 Mbps. Elegimos ADATA XPG Gammix S70 Blade.
2. Prepare el dispositivo
Antes de instalar un SSD, deberá preparar algunas cosas. Por supuesto, limpie el espacio de trabajo plano. Luego obtén las siguientes herramientas:
Y ya está. Además, no necesita ningún equipo.
3. Coloque el disipador de calor en la SSD
Si su SSD ya tiene un disipador de calor, puede continuar con el siguiente paso. De lo contrario, obtenga un disipador de calor compatible para el tamaño de su SSD e instálelo de acuerdo con las instrucciones que vienen con la unidad y / o disipador de calor. Las instrucciones pueden variar ligeramente de un modelo a otro, pero no debería ser más que quitar un poco de pegamento de la capa inferior del disipador de calor y presionarlo con cuidado sobre el SSD.
4. Apaga la PlayStation 5
Puede parecer obvio, pero tienes que hacerlo. manualmente apagar el sistema. Simplemente presione el botón de encendido para poner la PS5 en modo de suspensión, y desenchufar el cable de alimentación destruirá el modo de suspensión y la consola lo maldecirá la próxima vez que la encienda. Esta no es una gran situación para un SSD nuevo.
-
Presiona el botón PlayStation en el control remoto, luego selecciona el ícono Power.
-
Seleccione Apagado y espere hasta que se apaguen todas las luces de la consola.
-
Desconecte el sistema y muévalo a su espacio de trabajo.
5. Coloque la PlayStation 5
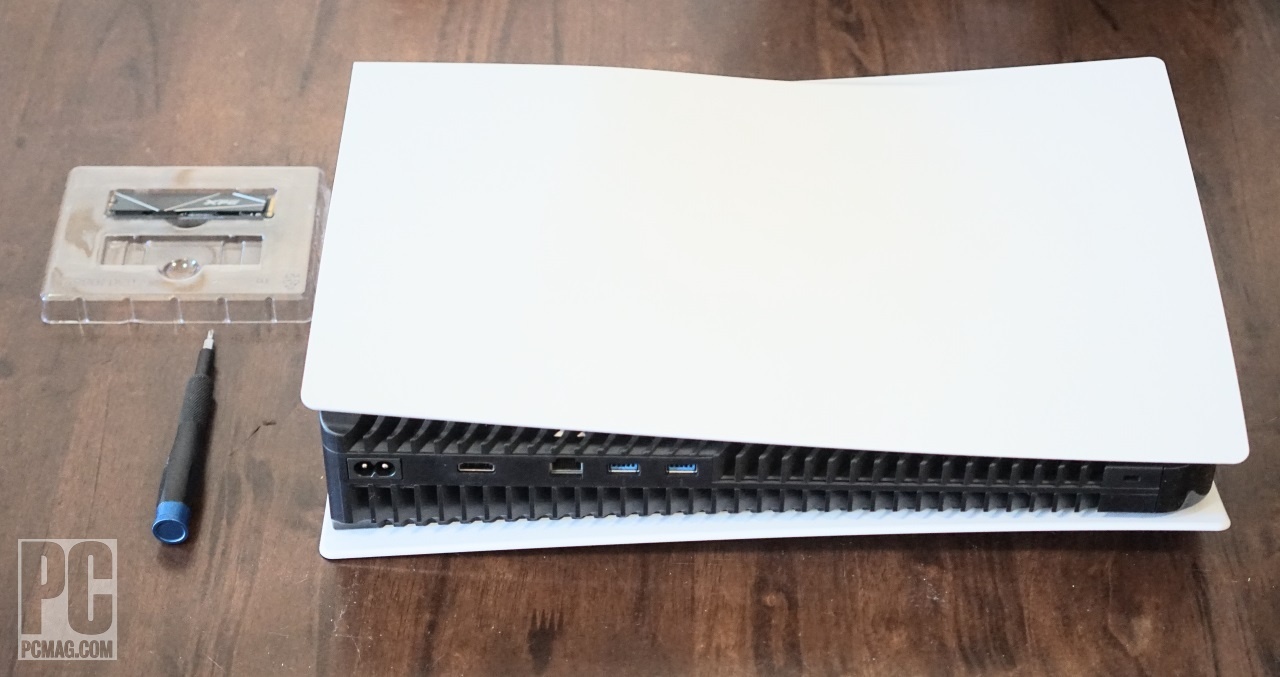
Coloque la PS5 y apúntela en la dirección correcta.
Coloque la PS5 sobre el escritorio con el logotipo de PlayStation hacia abajo y los puertos hacia usted.
6. Retire el panel lateral

Es difícil de eliminar. No lo fuerce ni tire con demasiada fuerza. Intenta encontrar el ángulo correcto para que se deslice hacia la izquierda.
Esta es una de las partes más difíciles del proceso, porque quitar ese gran panel blanco es un poco torpe.
-
Sujete firmemente la esquina superior izquierda y la esquina inferior derecha.
-
Tire con cuidado de la esquina inferior derecha hacia arriba mientras empuja el panel hacia la izquierda con la mano derecha.
-
Al mismo tiempo, use su pulgar izquierdo para sostener la parte superior del panel de la palanca y el resto de su mano izquierda para liberar el panel de la izquierda. Si ha encontrado el ángulo correcto, el panel debe moverse hacia la izquierda y despegar con relativamente poca fuerza. Si el panel no se mueve, intente encontrar un ángulo de empuje diferente y ajuste cuánto tira con la mano derecha.
El panel está asegurado con pasadores de gancho laterales que se abrochan hacia la izquierda, y ninguna fuerza hacia arriba que no sea la pequeña cantidad necesaria para sacar los pasadores de sus muescas lo quitará (y puede romper los pasadores al intentarlo). Utilice un poco de experimentación de balanceo hasta que encuentre la manera correcta de llevar el panel a la izquierda.
7. Retire la tapa de la ranura de expansión.

Retire el tornillo y la placa rectangular y guárdelos en un lugar seguro.
Es simple. Retire el único tornillo que sostiene la cubierta rectangular en la parte superior de la PS5 abierta (ignore todos los demás tornillos en la cubierta grande de la izquierda). Levante la tapa de la ranura de expansión y colóquela con el tornillo a un lado.
8. Quite el tornillo M.2

Mira este tornillo. Como todos los tornillos M.2, tiene el potencial de desaparecer simplemente.
Retire el pequeño tornillo que se encuentra en el orificio de la ranura de expansión en el extremo derecho. Simplemente retire el tornillo y colóquelo de lado. Sostenga el espaciador anular donde está hasta el siguiente paso.
Recomendado por nuestros editores
9. Coloque el espaciador en el orificio correcto.

Si no está seguro de la longitud de su SSD, sosténgala sobre la ranura y observe dónde la muesca se encuentra con el orificio. Luego inserte el espaciador allí.
Aquí es donde entran las pinzas. Mueva el espaciador del orificio derecho en la ranura de expansión al orificio marcado con la longitud correcta de su SSD. Puede hacerlo con los dedos, pero por lo pequeño que es, probablemente sea más fácil alinearlo. Si su SSD tiene 110 mm de largo, el espaciador ya está en el lugar correcto.
10. Inserte el SSD en la ranura de expansión

Aparece naturalmente cuando se inserta en la ranura. El tornillo se usa para esto.
-
Con el disipador de calor hacia arriba y los puntos de conexión hacia la izquierda, alinee la muesca del SSD con la ranura de la izquierda.
-
Empuje suavemente hacia la izquierda y la unidad debería bloquearse de forma segura y apuntar ligeramente hacia arriba.
-
Empuje el borde derecho de la unidad para que la muesca de este lado descanse sobre el espaciador.
11. Asegure la SSD

Recuerda lo que dije en el paso 8
Instale el tornillo M.2 en el borde derecho de la unidad de estado sólido y el espaciador. Cuando esté completamente atornillado, la unidad debe asentarse de forma segura en la ranura de expansión.
12. Cubra la ranura de expansión
Vuelva a colocar la cubierta de la ranura de expansión y atorníllela en su lugar.
13. Reemplace el panel lateral
Es un poco menos complicado que quitar el panel, pero es posible que deba girar y experimentar colocando el panel antes de que encaje en su lugar. Ajuste el panel ligeramente a la izquierda de donde debería estar en la PS5 y empújelo suavemente hacia la derecha. Si se gira correctamente, debe trabarse de forma segura en su lugar.
14. Formatee el SSD
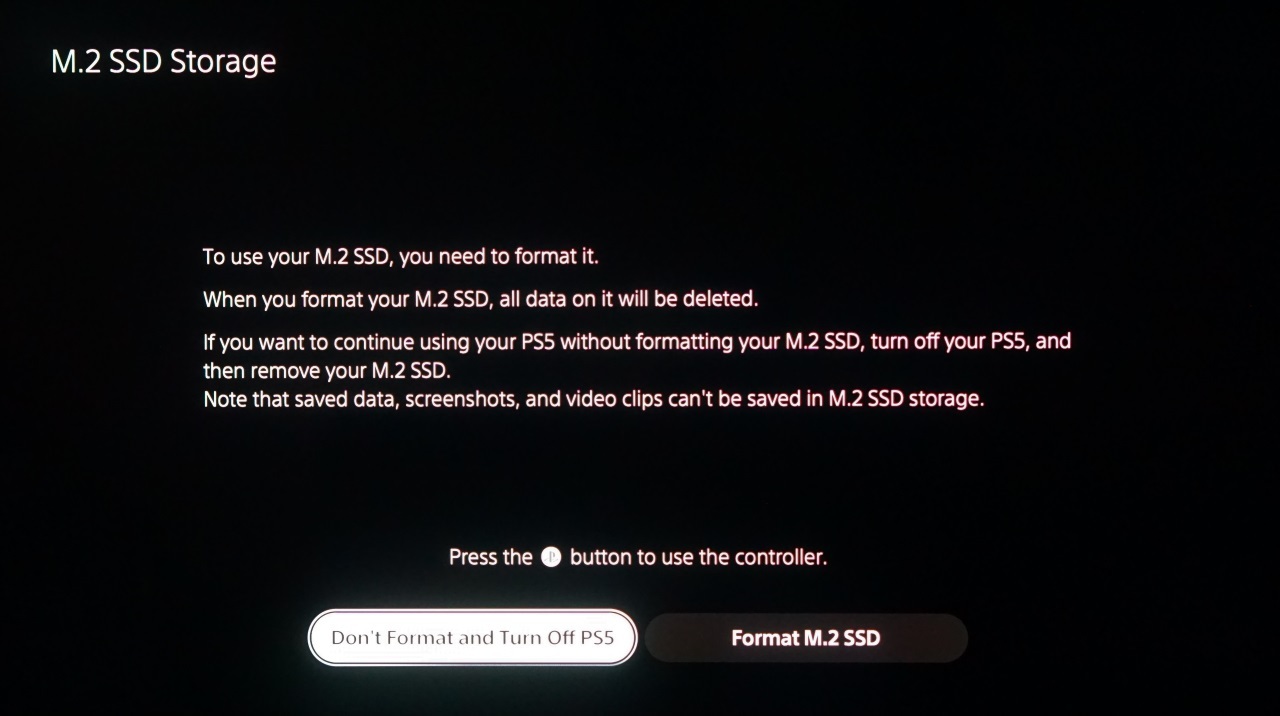
La PS5 tomará el relevo a partir de aquí. (Foto: Will Greenwald)
La PS5 ahora se puede volver a conectar a su televisor y volver a encenderla, así que hágalo. Cuando se inicie, debería detectar el SSD y preguntar si desea formatearlo. Seleccione sí (se borrará todo el contenido del disco). Después de unos minutos, el disco se formateará para que funcione con tu PS5 y podrás configurar el sistema para instalar juegos directamente en él de forma predeterminada. El sistema también probará la velocidad de tu disco para que puedas comprobar de nuevo si es más rápido que los 5.500 Mbps recomendados por Sony.
15. ¡Empieza a jugar!
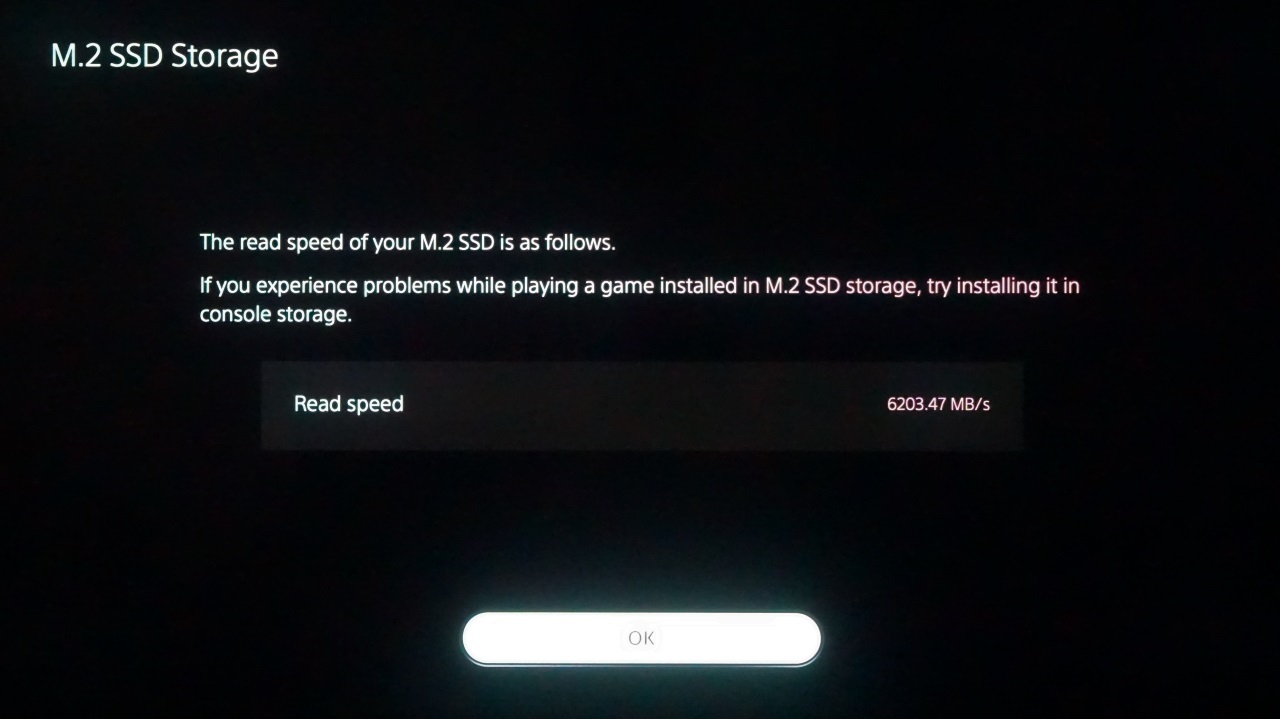
Si la velocidad de lectura es superior a 5500 Mbps, ¡puede empezar! (Foto: Will Greenwald)
Su PS5 ahora tiene mucho más almacenamiento, que, si su disco cumple con todos los requisitos, debería ser tan rápido como el SSD interno que ya estaba allí. ¡Divertirse! Y consulte nuestra lista de los mejores juegos para PS5 para obtener ideas sobre qué poner en su nuevo disco.





