Los Chromebook son pequeñas máquinas increíbles. Debido a que ejecutan el sistema operativo barebone con solo el navegador en la parte superior, a menudo son económicos, de bajo consumo de energía e increíblemente útiles. Sin embargo, si quieres ir más allá de las extensiones y aplicaciones para Android que ofrece Chrome OS, instalar Linux es tu mejor opción.
Mediante el uso de aplicaciones basadas en Linux, puede hacer que su Chromebook sea mucho más versátil que nunca. Sin embargo, instalar Linux no es un proceso fácil y necesitará algunas cosas antes de comenzar. Esto es lo que necesita y cómo configurarlo todo.
Resumen
Que necesitas

Acer Chromebook Spin 713 (Foto: Zlata Ivleva)
En casi todos los casos, recomendamos tener algunas cosas para ejecutar en un Chromebook:
Chromebook con procesador Intel. Técnicamente, algunos de estos métodos pueden funcionar en computadoras basadas en ARM, pero estará más limitado en las aplicaciones que puede ejecutar. Si realmente desea desbloquear el potencial de su Chromebook, querrá uno con un procesador Intel. Nuestros favoritos incluyen Acer Chromebook Spin 713, Dell Chromebook 11 (3100) y HP Chromebook x360 14c.
Algunas semillas de Linux. Podemos guiarlo a través de los pasos básicos para que pueda comenzar, pero realmente usar Linux, necesita algunos conocimientos básicos sobre cómo funciona el sistema operativo, incluida la línea de comandos. Si aún es un principiante, puede obtener una ayuda terrible en los foros de Ubuntu y los subreddits de Linux.
disco de recuperación. Antes de comenzar con su Chromebook, le recomiendo que instale la Utilidad de recuperación de Chromebook y cree un disco de recuperación. Necesitará una unidad flash con 4 GB de espacio o más; estará encantado de tenerlo a mano en caso de que algo salga mal y quiera revertir el proceso.
Nervios de acero. Google admite oficialmente solo uno de estos métodos. Los otros dos requieren que cambie su Chromebook al modo de desarrollador (que, si tiene cuidado, crea un entorno un poco menos seguro). No importa lo que decidas hacer: procede con precaución y ten en cuenta que siempre existe la posibilidad de que algo se rompa. (Por lo tanto, se recomienda un disco de recuperación arriba).
¿Todavía quieres seguir adelante? Muy bien, vamos.
Instalar aplicaciones para Linux usando Crostini

El método oficial de Google para instalar aplicaciones para Linux se llama Crostini, aunque solo puede encontrarlo en su dispositivo como Linux, y le permite ejecutar aplicaciones individuales para Linux directamente en el escritorio de Chrome OS. Debido a que estas aplicaciones viven en sus propios contenedores pequeños, es bastante seguro, y si algo sale mal, no debería afectar el escritorio de Chrome OS.
En Google I / O 2021, Google dijo que después de tres años, Linux finalmente saldrá de la versión beta, por lo que las cosas deberían ser bastante estables. Linux debería funcionar para todos los dispositivos lanzados desde 2019, pero si su dispositivo es más antiguo, hay una lista oficial de Chromebooks compatibles.
Para comenzar con Crostini, haga clic en el reloj en la esquina inferior derecha de la pantalla y seleccione una opción Ajustes icono. Desplácese hacia abajo para entorno de desarrollo Linux configuración: si no lo ve, su Chromebook no es compatible y deberá usar uno de los otros dos métodos a continuación. Si ve esta opción, haga clic en Encender y luego haga clic Instalar en pc en la siguiente ventana para activar la función.
Una vez que haya asignado el espacio de disco requerido a Linux, verá una terminal de Linux. Desde allí, ingrese los siguientes dos comandos y presione Ingresar después de cada:
sudo apt update
sudo apt upgrade
Estos comandos aseguran que todo su software Linux esté actualizado. En este momento, esto significa que el software se ejecuta en un sistema Linux base, pero puede ejecutar estos comandos en el futuro para actualizar sus aplicaciones de Linux.
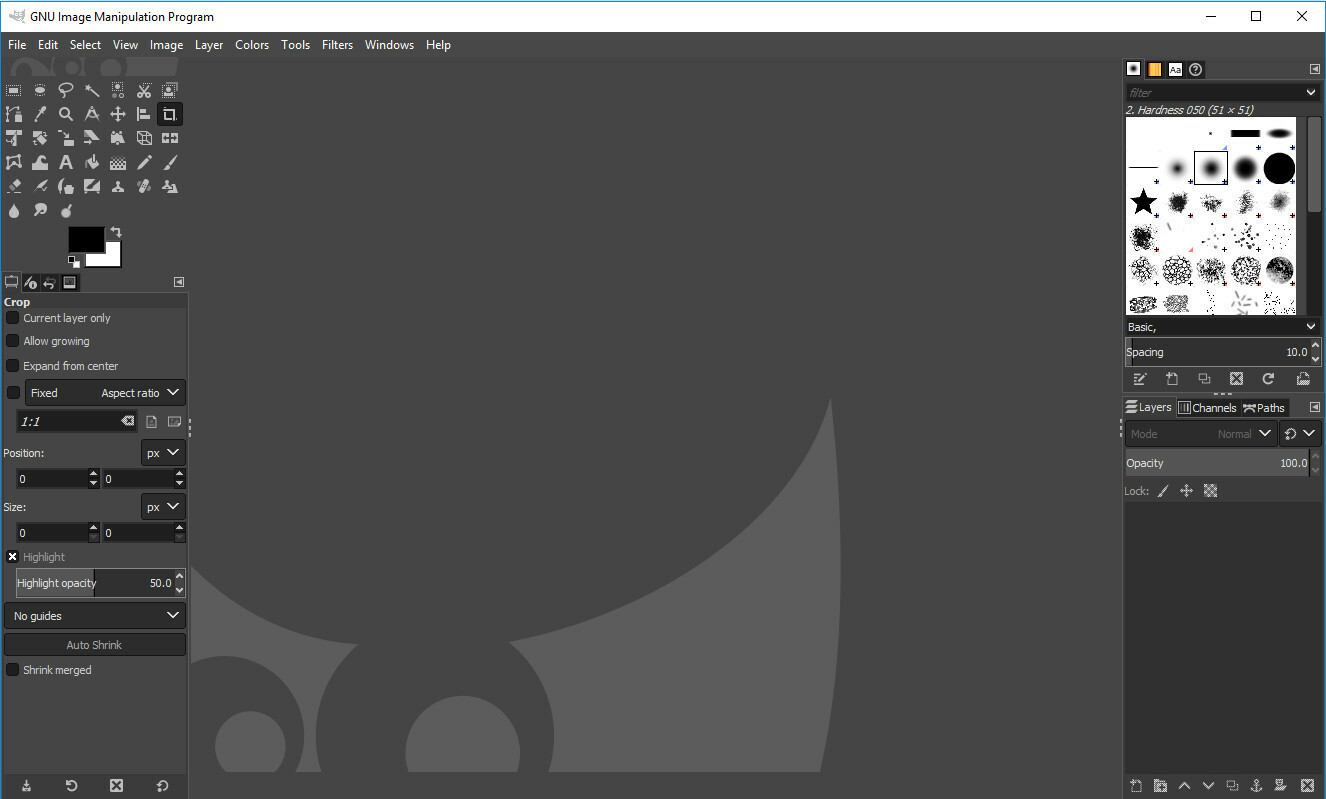
Hablando de aplicaciones Linux, instalemos una. Usaremos GIMP para este ejemplo, porque, seamos honestos, probablemente sea por eso que la mitad de ustedes lo leen de todos modos. Ejecute el siguiente comando:
sudo apt install gimp
Por supuesto que puedes cambiar gimp en este comando con el nombre del paquete de cualquier aplicación que desee instalar. Una vez que haya hecho eso, debería poder abrir el iniciador de aplicaciones de Chrome, bajar a la carpeta Aplicaciones de Linux e iniciar GIMP (o cualquier otra aplicación que haya instalado) desde allí.
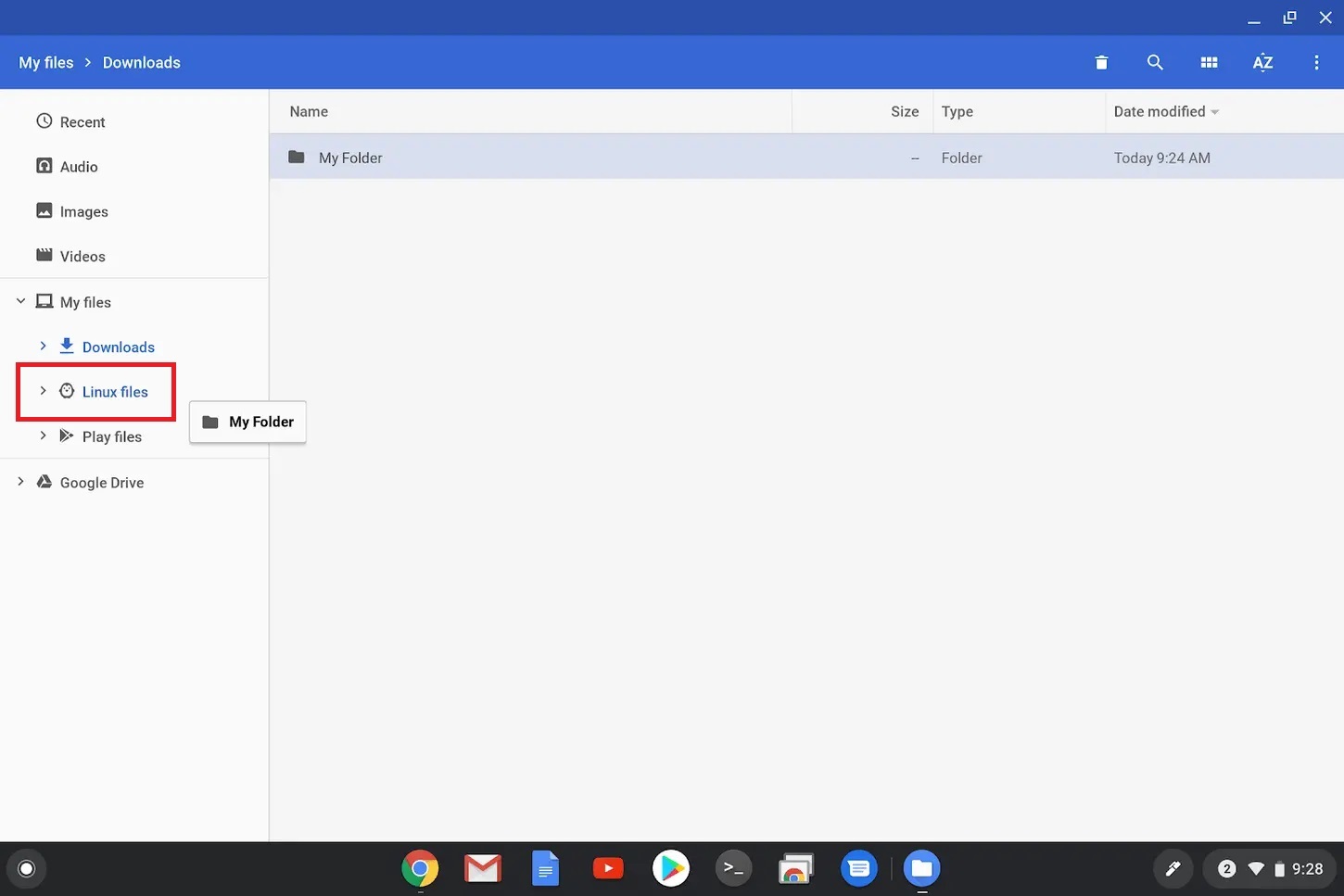
Tenga en cuenta que sus aplicaciones de Linux no tienen acceso a las carpetas regulares de su Chromebook, por lo que deberá arrastrar y soltar un archivo que descargó en Chrome a uno nuevo. archivos Linux carpetas en el administrador de archivos de Chrome OS. Si tiene algún problema, subreddit / r / crostini es un buen lugar para pedir ayuda.
Obtenga un escritorio Linux completo con Crouton
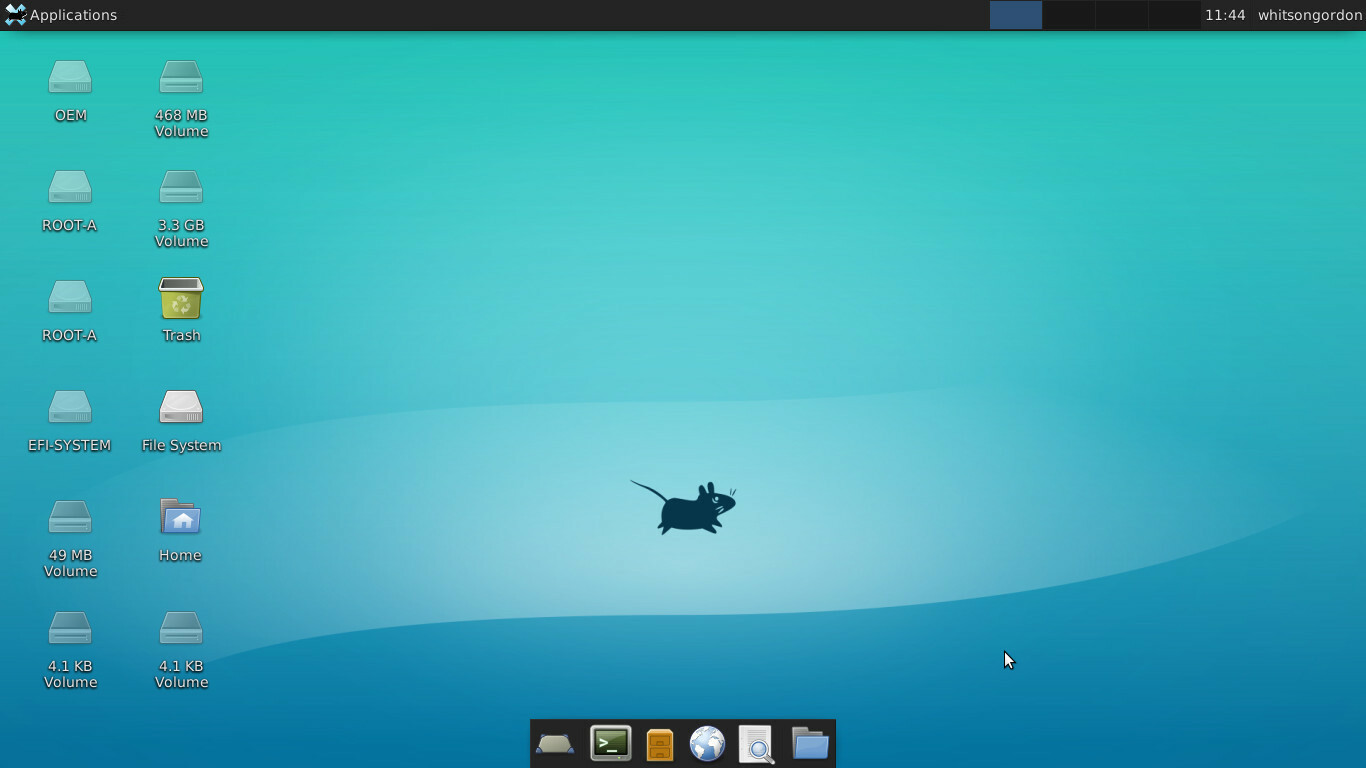
Si su Chromebook no es compatible con Crostini, puede instalar un escritorio Ubuntu con un chroot no oficial llamado Crouton junto a Chrome OS. La configuración es extremadamente rápida y fácil, y es probable que la mayoría de los usuarios terminen haciéndolo.
Deberá cambiar su Chromebook al modo de desarrollador para instalar Crouton. Esto borrará todos los archivos y configuraciones, así que haga una copia de seguridad de todo lo que aún no se haya sincronizado con la nube. Cuando estés listo, apaga tu Chromebook y mantén presionado el botón Esc y Restaurar y luego presione el botón Fuente de alimentación mando.
En la pantalla de recuperación que aparece, presione Ctrl+Dy luego presione Ingresar cuando se le pregunte si desea desactivar la autenticación del sistema operativo. A partir de ahora, tendrás que pulsar Ctrl+D cada vez que inicia su Chromebook y ve la pantalla de verificación del sistema operativo.
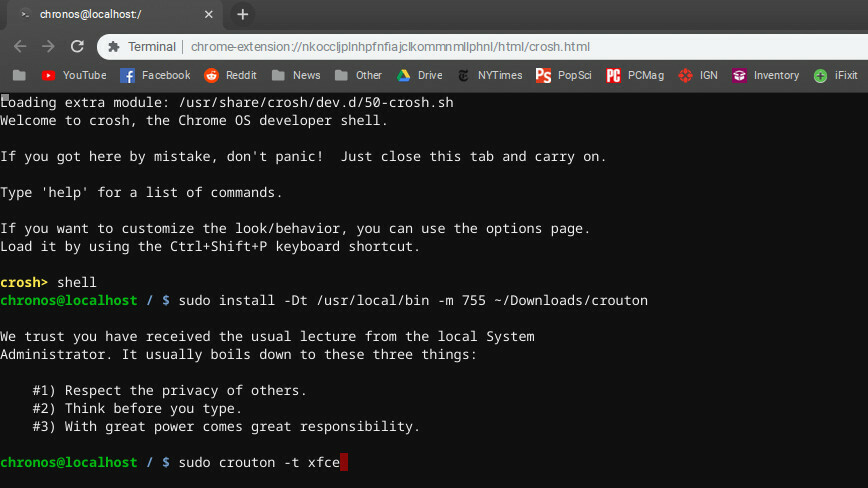
Una vez que regrese a Chrome OS, descargue Crouton haciendo clic en el enlace en la parte superior de esta página. Entonces presione Ctrl+Alt+T Para abrir la terminal de Chrome OS, ingrese shelly presiona Ingresar abre la concha. A continuación, ejecute el siguiente comando, que copiará el instalador de Crouton en /usr/local/bin carpeta donde se puede ejecutar:
sudo install -Dt /usr/local/bin -m 755 ~/Downloads/crouton
Luego ejecute este comando e instale Crouton con el entorno de escritorio XFCE (si prefiere otro entorno, puede reemplazarlo aquí):
sudo crouton -t xfce
Este proceso llevará un tiempo, así que tenga paciencia. Finalmente, cuando haya terminado, puede ingresar al escritorio de Linux ejecutando:
sudo enter-chroot startxfce4
Úselo para cambiar entre computadoras Chrome OS y Linux Ctrl + Alt + Mayús + Deshacer y Ctrl + Alt + Mayús + Adelante en el teclado, no es necesario reiniciar. Desde el escritorio de Linux, puede instalar aplicaciones, personalizar su espacio de trabajo y, básicamente, vivir su vida en este entorno de Linux.
El archivo Léame de Crouton GitHub contiene información sobre otras cosas que puede hacer para mejorar esta configuración, como compartir el portapapeles entre entornos, actualizar la versión de Ubuntu, hacer una copia de seguridad de los datos y habilitar el cifrado para la configuración de Linux (que es muy recomendable porque este proceso es menos seguro que el inmaculado Chrome OS). ¡El corte de línea de comando es útil aquí!
Si alguna vez desea volver a la configuración de limpieza de Chrome OS, apague su Chromebook y manténgalo presionado nuevamente Esc y Restaurar cuando tocas Fuente de alimentación mando. Inserte el disco de recuperación que creó (usted hizo haz el que te recomendamos, ¿verdad?) y sigue las instrucciones para empezar de nuevo.
Chrome OS de arranque dual con Galli (para entusiastas)
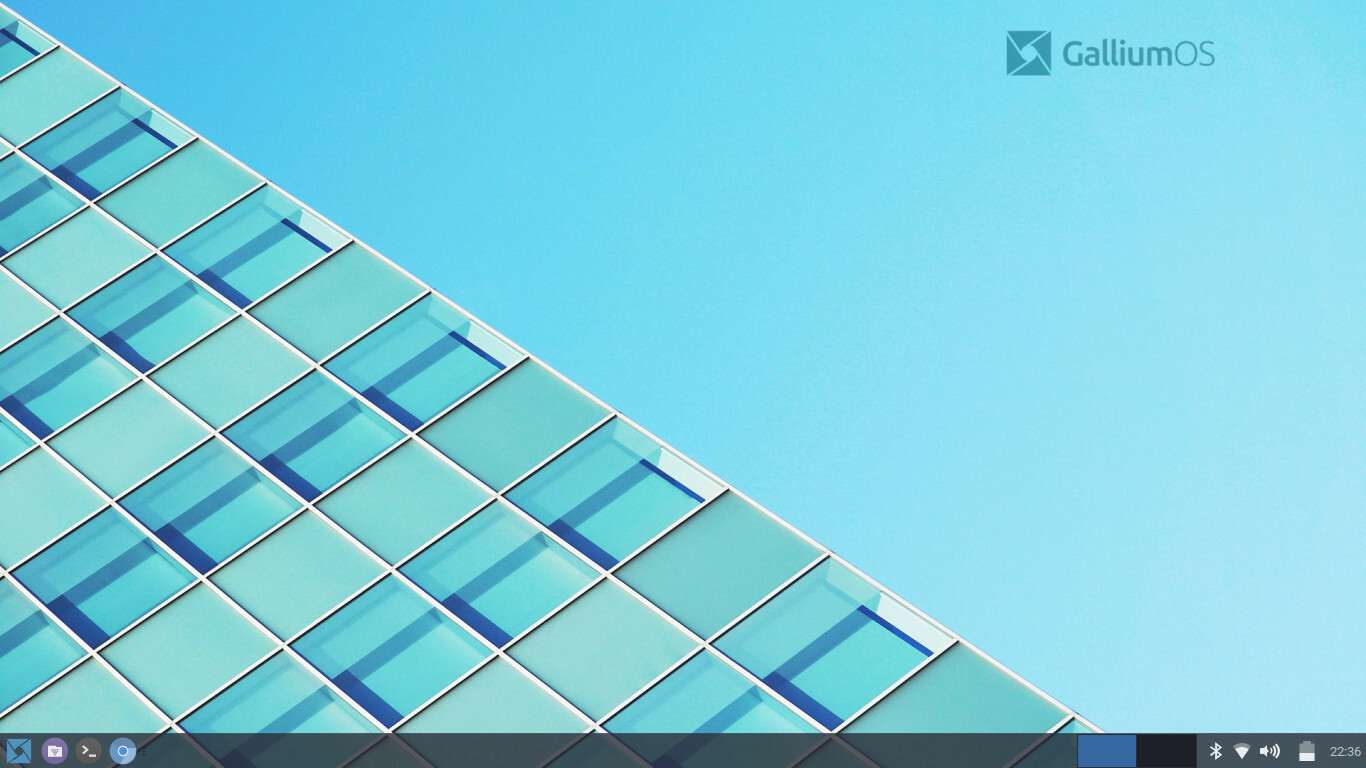
Las cosas son un poco más complicadas aquí. Si desea ejecutar Linux independientemente de Chrome OS, es posible que realmente no desee Chrome OS en absoluto, o puede querer un entorno independiente en el que pueda participar sin comprometer la instalación de Chrome, puede instalar Linux de una manera más tradicional. particionando el disco y ejecutándolo dos veces con Chrome OS.
Tenga en cuenta que esto requerirá que dedique bastante espacio adicional a su instalación de Linux, lo que puede no ser fácil en Chromebooks con poco almacenamiento. También borrará su dispositivo, ¡así que haga una copia de seguridad de sus archivos importantes ahora antes de continuar!
Para Linux de arranque dual, recomiendo la utilidad chrx, que lo guiará a través de los pasos necesarios. De forma predeterminada, chrx instala GalliumOS, una distribución ligera basada en Xubuntu que está adaptada para hardware Chromebook de bajo consumo. Si quiere las cosas lo más rápido posible, GalliumOS es una excelente opción. Sin embargo, Chrx también puede instalar Ubuntu y Fedora (además de derivados de Ubuntu como Lubuntu y Kubuntu) si lo desea.
Deberá habilitar el modo de desarrollador antes de usar chrx, como hicimos al instalar Crouton. También es posible que deba deshabilitar la protección contra escritura e instalar un firmware personalizado en su computadora portátil, según su CPU. En esta página encontrará información sobre la compatibilidad de su computadora portátil en particular y lo que deberá hacer. (Este firmware personalizado también le permite borrar por completo el sistema operativo Chrome e instalar el propio Linux si prefiere el arranque dual).
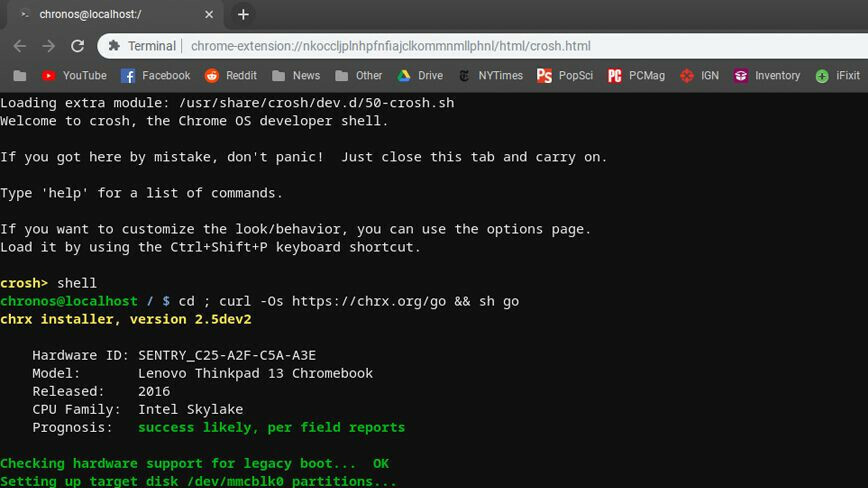
Una vez que lo hayas hecho, presiona Ctrl+Alt+T llama al terminal y entra shell y presiona Ingresar. Ejecute el siguiente comando para preparar su Chromebook para la instalación (use estas banderas si desea instalar una distribución diferente o ajustar otras configuraciones):
cd ; curl -Os https://chrx.org/go && sh go
El instalador de chrx lo guía a través de la partición del disco antes de reiniciar, momento en el que puede abrir una terminal y ejecutar el comando de instalación de Linux nuevamente. Cuando haya terminado, el Chromebook se reiniciará y puede presionar Control + L arranque en la distribución de Linux de su elección al inicio (o Ctrl+D reinicie Chrome OS).
Es posible que tenga que trabajar un poco más con el software y los controladores con este método, pero si es un veterano de Linux, no debería tener demasiados problemas, y terminará con un sistema limpio que puede personalizar. contenido.





