Para crear un folleto simple que solo necesita algunas imágenes o tal vez un folleto básico, Microsoft Word puede ser su opción. Sin embargo, poner una imagen en Microsoft Word exactamente como la tienes en tu cabeza puede ser difícil si no sabes exactamente cómo hacerlo. Obtener las imágenes se puede manejar de varias maneras dependiendo de cómo desee que se vea con su texto. Una vez que esté en su lugar, incluso puede cambiar el tamaño y el ángulo de la imagen. Siga leyendo para obtener más información.
Insertar una imagen en Microsoft Word
Coloque el cursor donde desea que vaya su imagen y haga clic con el botón izquierdo. Luego ve a la Insertar pestaña en la parte superior de Microsoft Word.
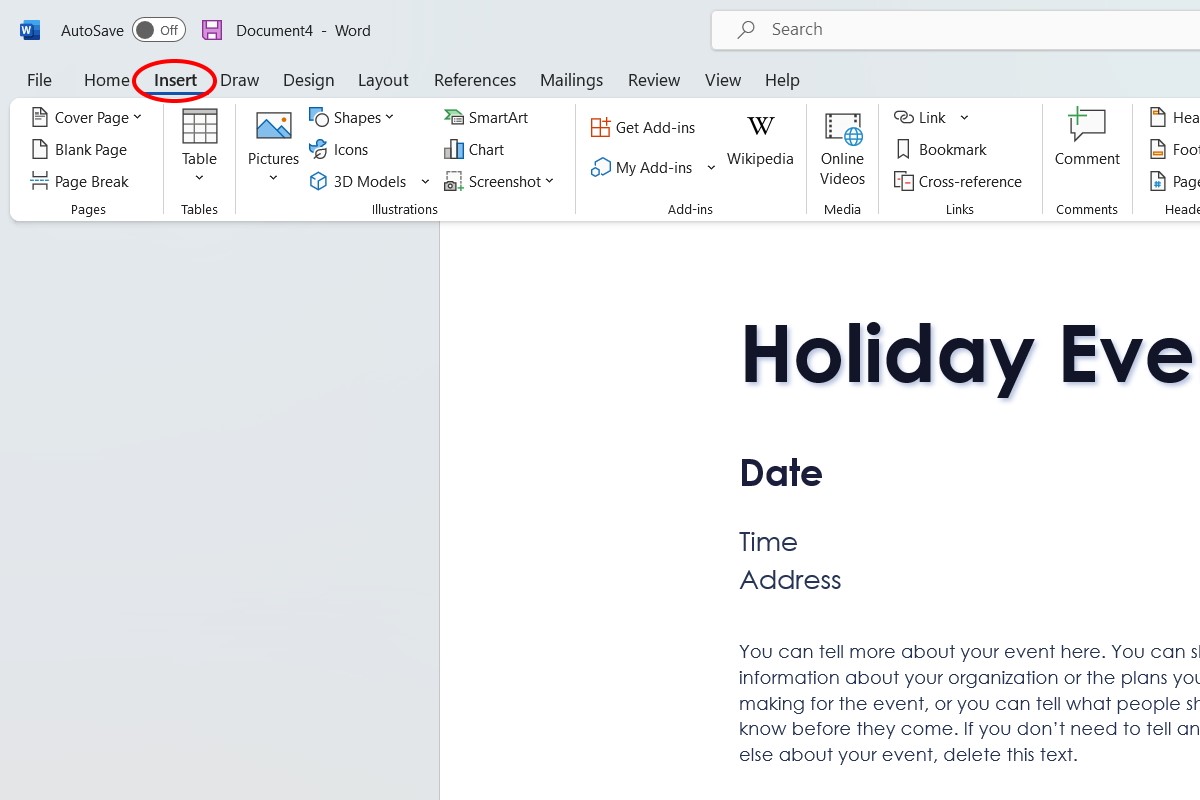
IDG / Alex Huebner
En la pestaña Insertar, hay un Ilustraciones sección donde seleccionará Fotos. Esto traerá un menú desplegable de opciones para que elijas.
Si aún no tiene una imagen en mente, puede usar el Insertar imagen desde opciones de imágenes de archivo corcel Imágenes en línea. Una vez que haga clic, aparecerá un cuadro de búsqueda y las imágenes de archivo se extraerán de una biblioteca de fotos disponibles a través de Microsoft, mientras que las imágenes en línea se extraerán de una búsqueda de Bing. Simplemente escriba algunas palabras clave para la imagen que desea y elija la que más le guste.

IDG / Alex Huebner
Para insertar una foto tuya desde tu dispositivo, haz clic en Este dispositivo en su lugar, aparecerá su Explorador de archivos. Elija su foto y aparecerá donde hizo clic con el cursor dentro del documento. Por defecto, su imagen se colocará en línea con el texto. Esto significa que la imagen actuará como texto, empujando el resto de las palabras después del cursor al lado y debajo de ella.
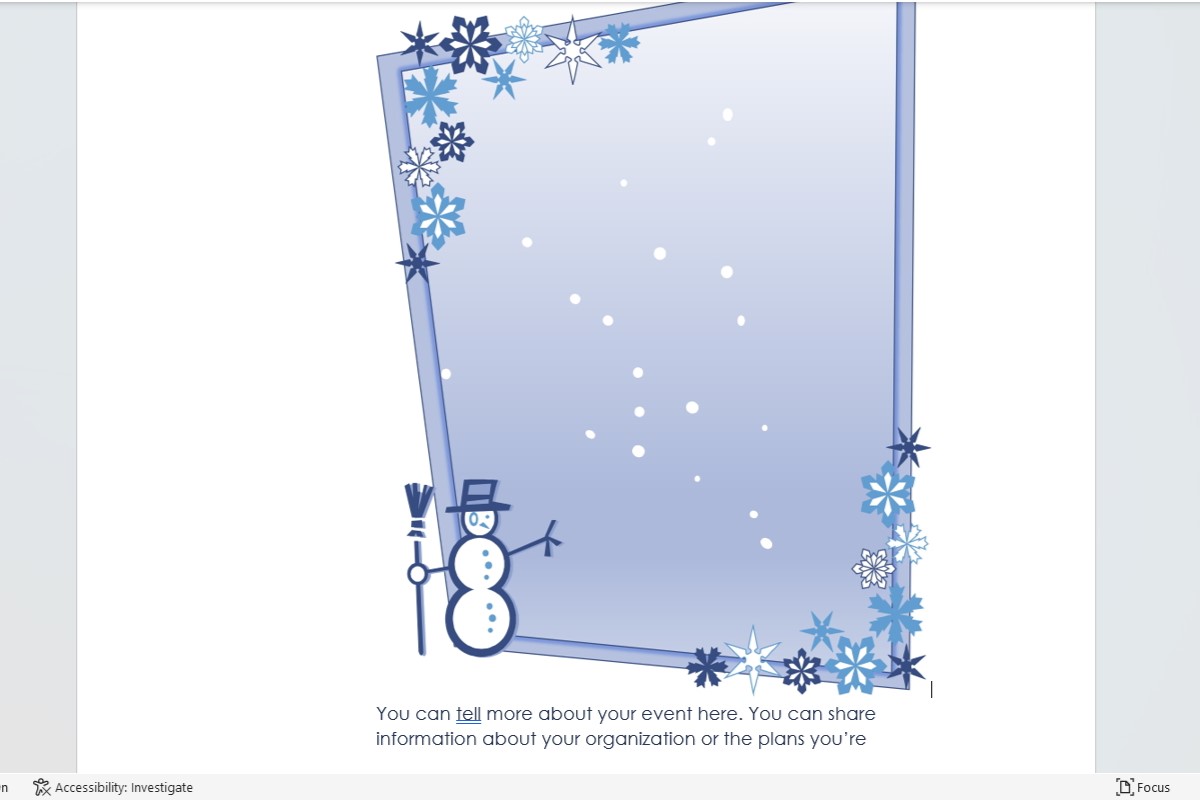
IDG / Alex Huebner
Para cambiar esto, haga clic izquierdo en la imagen y un Opciones de diseño cuadro aparecerá a la derecha de la misma.
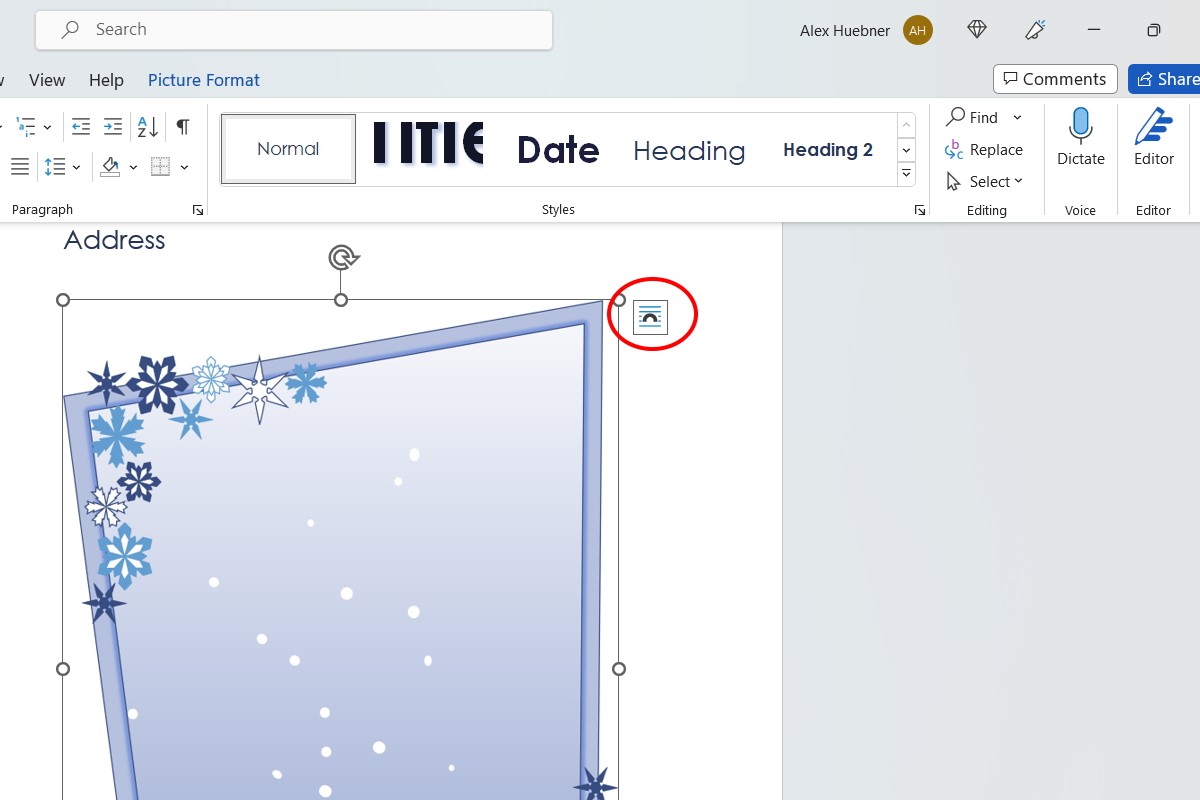
IDG / Alex Huebner
Pase el cursor sobre cada ícono para ver los nombres de cada diseño y elija el que coincida con su objetivo. Si desea ver todas las formas en que puede cambiar el diseño, seleccione Ver más en la parte inferior del menú.
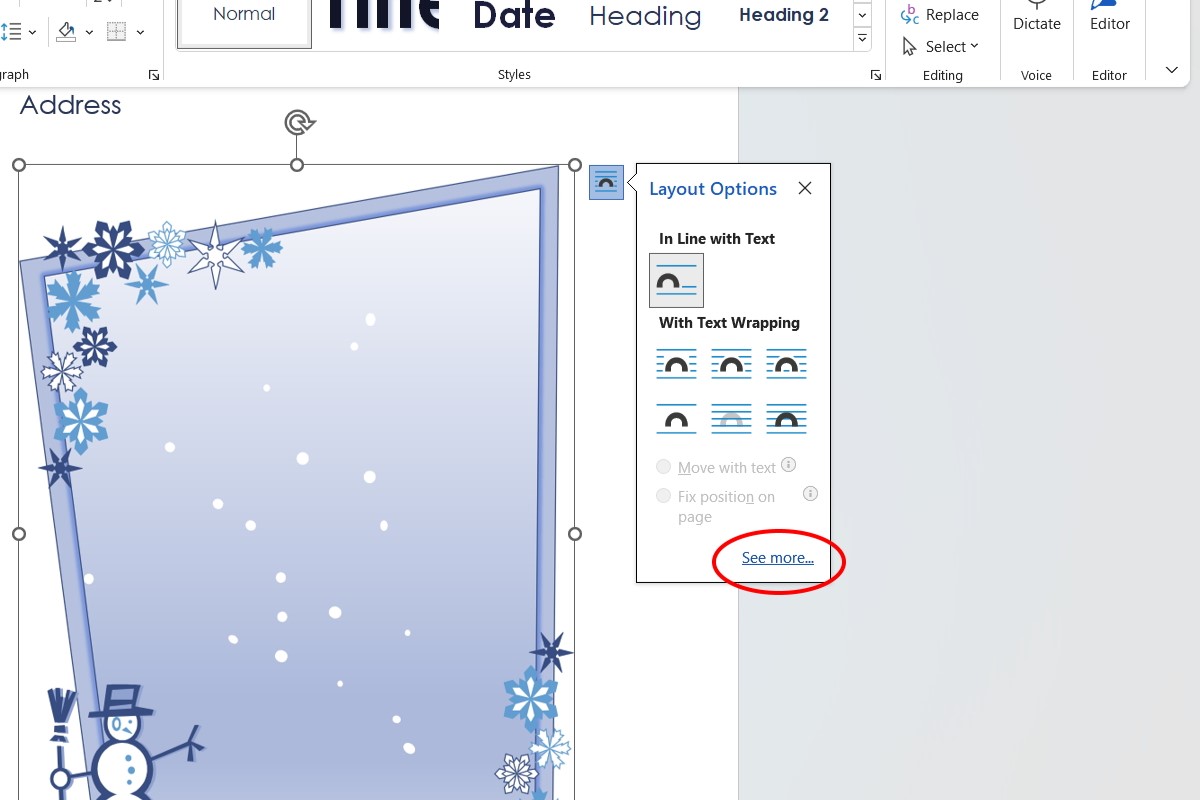
IDG / Alex Huebner
Y Diseño Aparecerá un cuadro emergente con opciones de posición, ajuste de texto y tamaño.
El ajuste de texto determinará cómo aparece la imagen dentro del texto. Square hará que el texto haga que su imagen forme un cuadrado con el texto a su alrededor. Apretado significa que los bordes de la foto tendrán el texto lo más cerca posible. Esto es más efectivo con imágenes PNG o fotos sin bordes tradicionales. A través será similar a apretado, pero también llenará los espacios en el medio de su imagen. Arriba y abajo hacen que su imagen sea su propia línea, lo que significa que el texto no estará al lado de la imagen y tendrá espacio antes y después de su ubicación.
Detrás del texto hace que su imagen sirva más como fondo. Delante del texto colocará la imagen sobre cualquier palabra que tenga en el documento sin moverlas, obstruyéndolas.
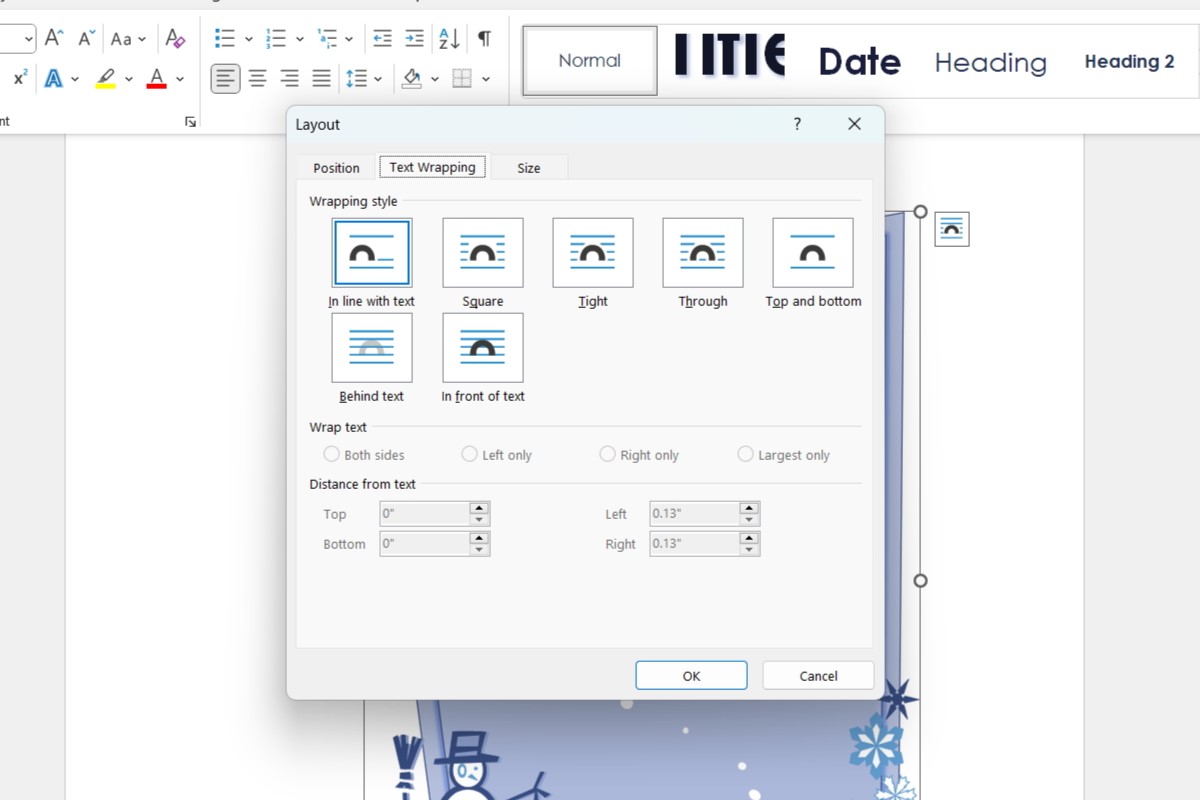
IDG / Alex Huebner
Ajustar una imagen en Microsoft Word
No está atascado con el tamaño de la imagen a medida que se inserta. Cuando hace clic en una imagen en un documento de Word, aparece un cuadro con círculos a lo largo de la línea. Los círculos en la parte superior e inferior harán que la imagen sea verticalmente más alta o más corta. Los de la izquierda y la derecha lo traerán horizontalmente, haciéndolo más delgado o más ancho. En las esquinas, puede mantener la misma proporción de la imagen y hacer que la imagen sea más delgada, más ancha, más alta o más corta al mismo tiempo. Simplemente haga clic izquierdo en el círculo que ajustará la imagen de la manera que desee y mantenga presionado el botón del mouse mientras arrastra en la dirección deseada.
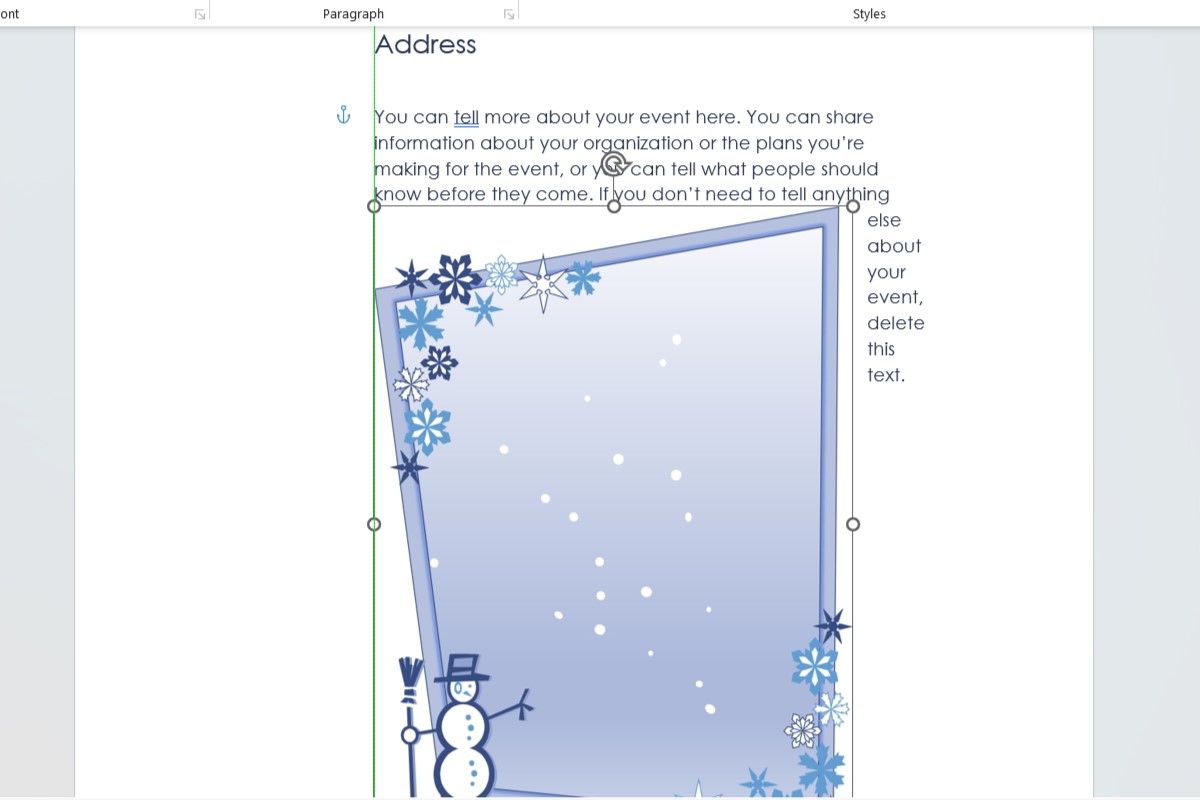
IDG / Alex Huebner
Una vez que tenga el tamaño que desea, si desea moverlo, deberá hacer clic con el botón izquierdo en la imagen. Mientras que su cursor es una flecha blanca con cuatro flechas negras en todas las direcciones debajo, haga clic con el botón izquierdo y manténgalo presionado mientras lo arrastra a la nueva ubicación en el documento.
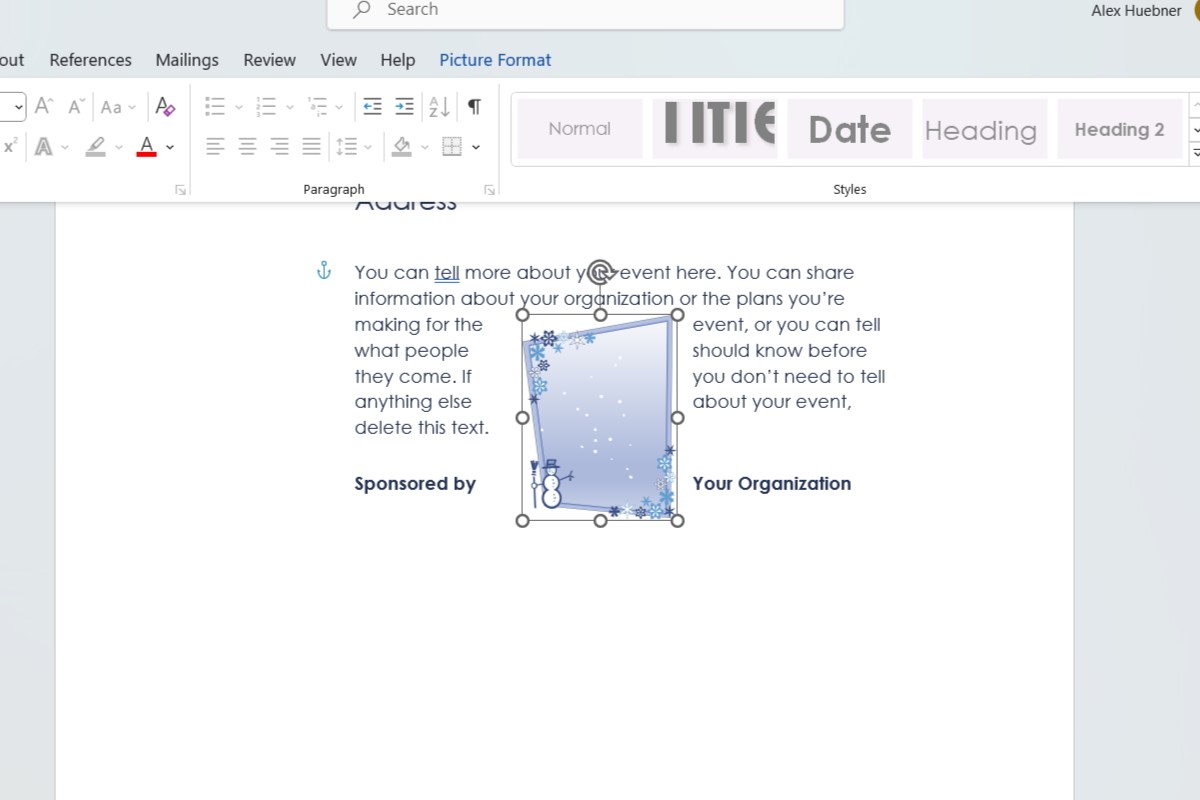
IDG / Alex Huebner





