Los cuadros de texto tienen varios usos dentro de un documento, como hacer que un grupo de texto se destaque en una página para captar la atención de su lector o para darle a su documento una estética profesional. Google Docs proporciona un par de formas sencillas de incluir ese cuadro de texto en su documento.
Insertar un cuadro de texto usando la herramienta Dibujo
Para insertar un cuadro de texto en Google Docs usando la herramienta de dibujo, haga clic en la opción «Insertar» en la barra de menú, coloque el cursor sobre la opción «Dibujo» y luego seleccione «Nuevo» en el submenú que aparece.

brad chacos
Aparecerá la ventana de Dibujo. Haga clic en la opción «Cuadro de texto», que es un cuadrado con una «T», en la barra de menú.
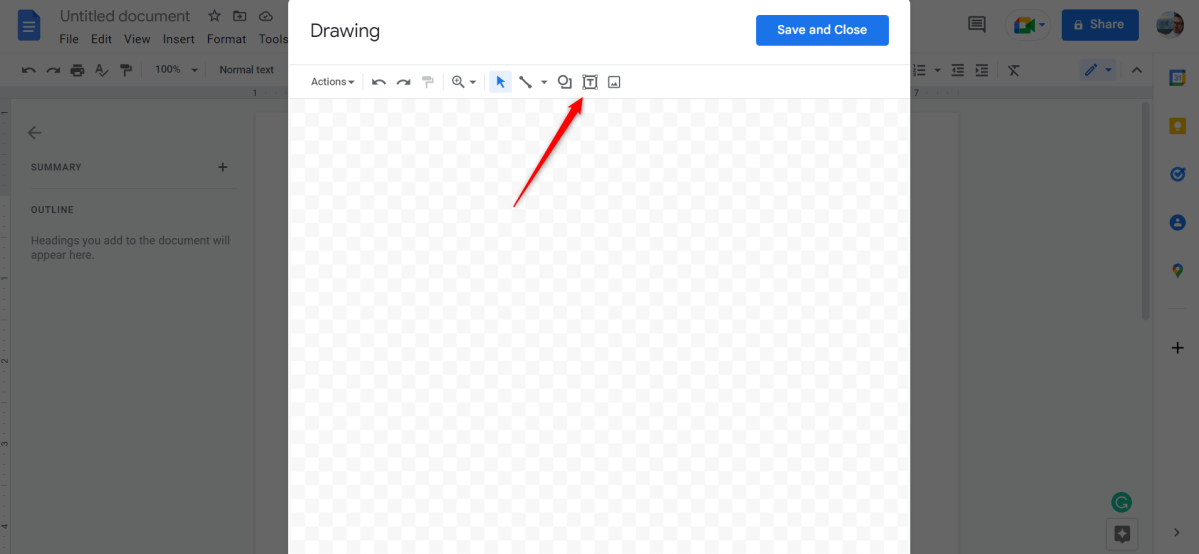
marshall gunnell
Su cursor se convertirá en una cruz. Haga clic y arrastre el cursor para dibujar el cuadro de texto y luego ingrese el texto que desea ingresar.
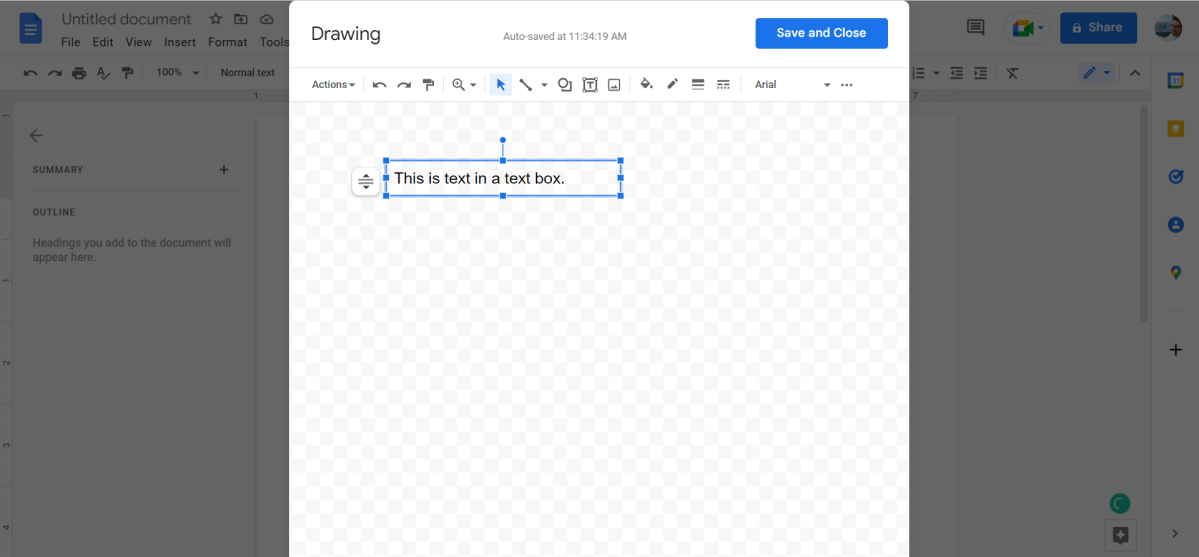
marshall gunnell
El cuadro de texto no tiene borde ni color de relleno de forma predeterminada. Para darle un borde al cuadro de texto, haga clic en la opción «Color del borde», que es el icono del bolígrafo, y luego seleccione un color del menú desplegable.
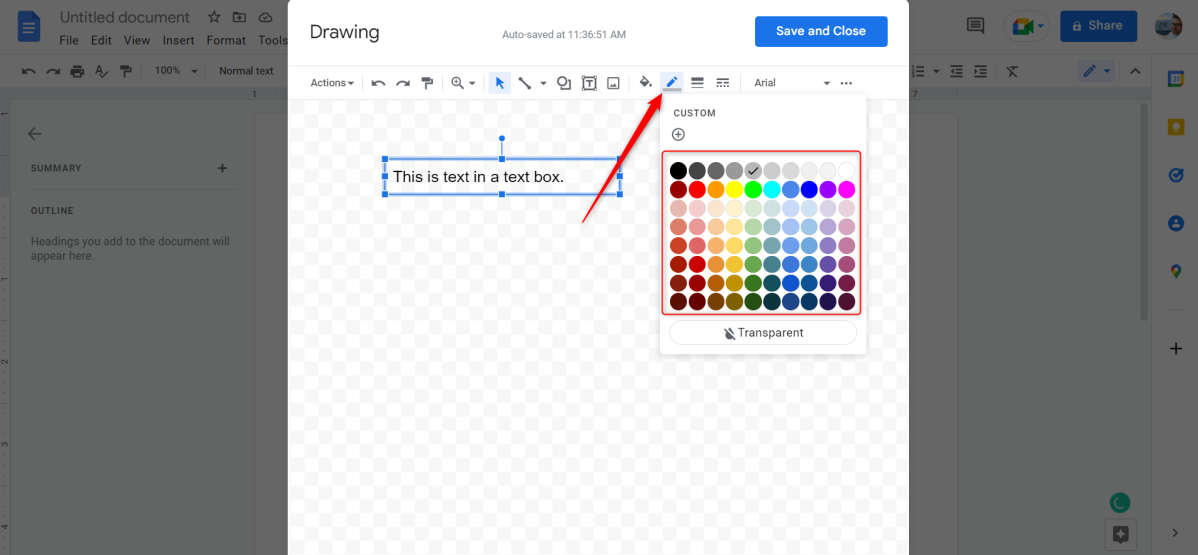
Dale al cuadro de texto un color de borde.
marshall gunnell
Puedes hacer lo mismo con el color de relleno. El icono de «Color de relleno» es el cubo de pintura inclinado.
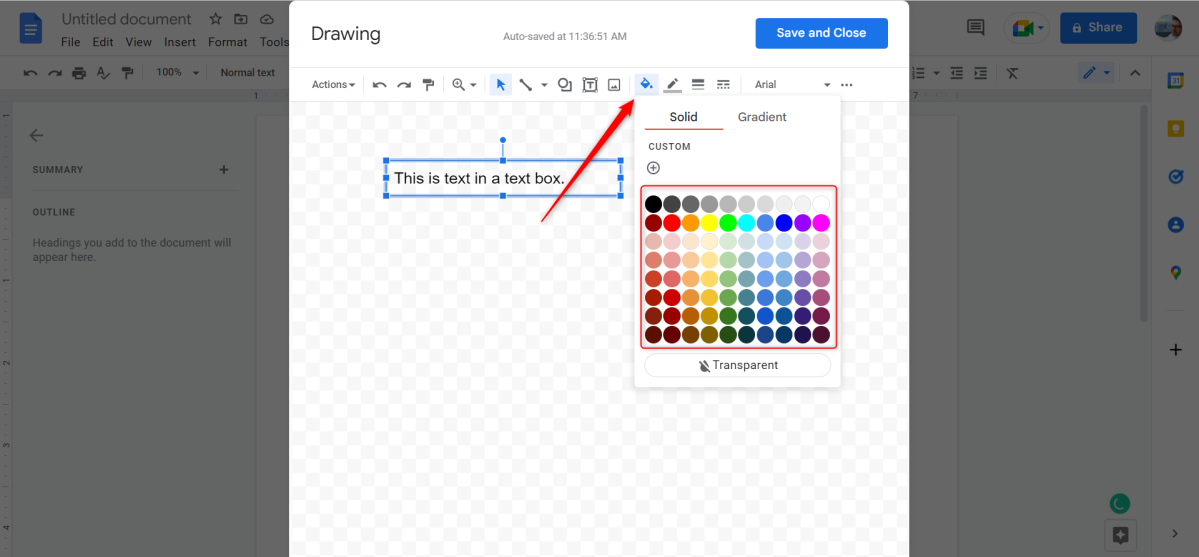
Dale al cuadro de texto un color de relleno.
marshall gunnell
Haga clic en el botón «Guardar y cerrar» para guardar el cuadro de texto y cerrar la ventana de dibujo.
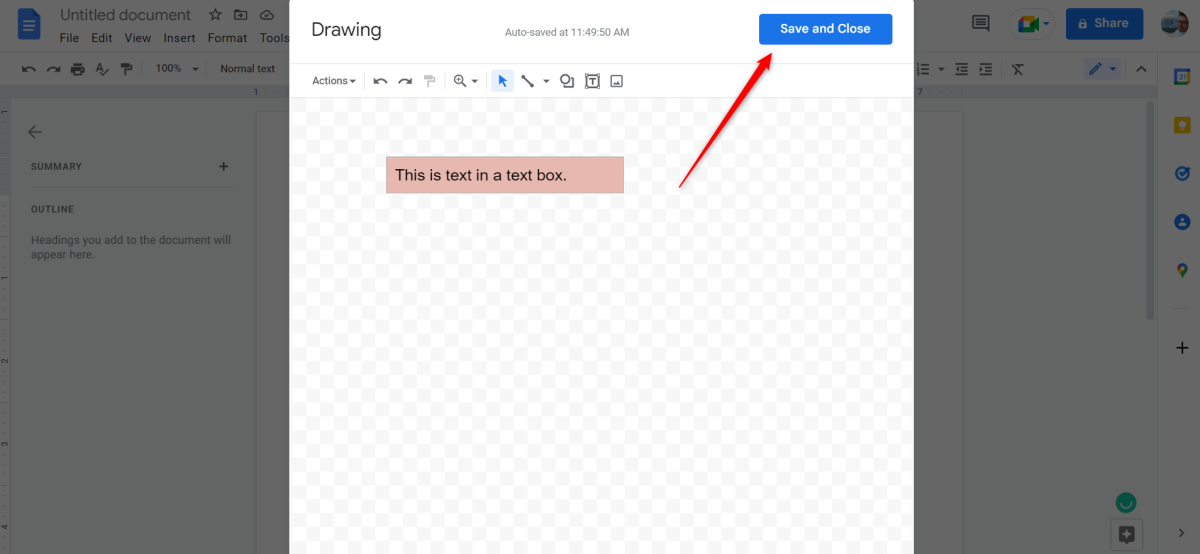
Haga clic en «Guardar y cerrar».
marshall gunnell
El cuadro de texto ahora está insertado en su documento.
Relacionado: Cómo usar Google Docs o Google Sheets sin conexión
Otras formas de crear un cuadro de texto
Si bien existe un método oficial para insertar un cuadro de texto en Google Docs como se detalla anteriormente, existen algunas formas no convencionales de obtener un cuadro de texto en su documento.
Una forma es muy similar al método oficial, y es mediante el uso de la herramienta «Forma». Para acceder a la herramienta de forma, vaya a Insertar > Dibujo > Nuevo y luego haga clic en la opción «Forma» en la barra de menú. Elija el rectángulo, haga clic y arrastre el cursor para dibujar la forma y luego escriba el texto que desea ingresar. Asegúrese de hacer clic en «Guardar y cerrar» una vez que haya terminado.
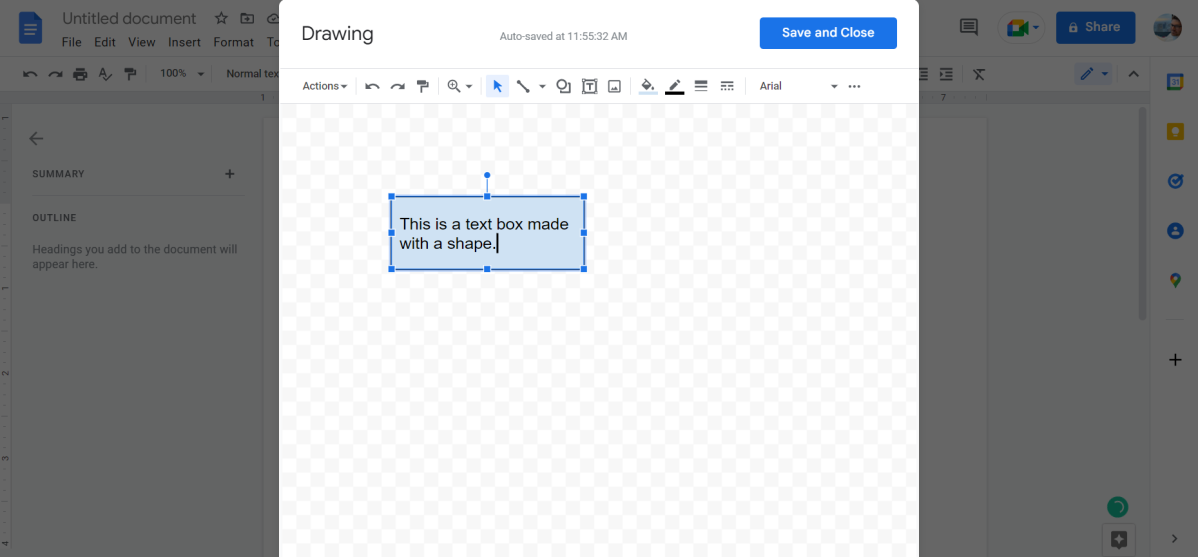
Inserte un cuadro de texto usando la herramienta de forma.
marshall gunnell
Como alternativa, puede crear un cuadro de texto insertando una tabla de una sola celda. Para hacerlo, haga clic en «Insertar» en la barra de menú, coloque el cursor sobre la opción «Tabla» y luego haga clic en la primera celda del submenú. Esta debería ser una celda de 1 × 1.
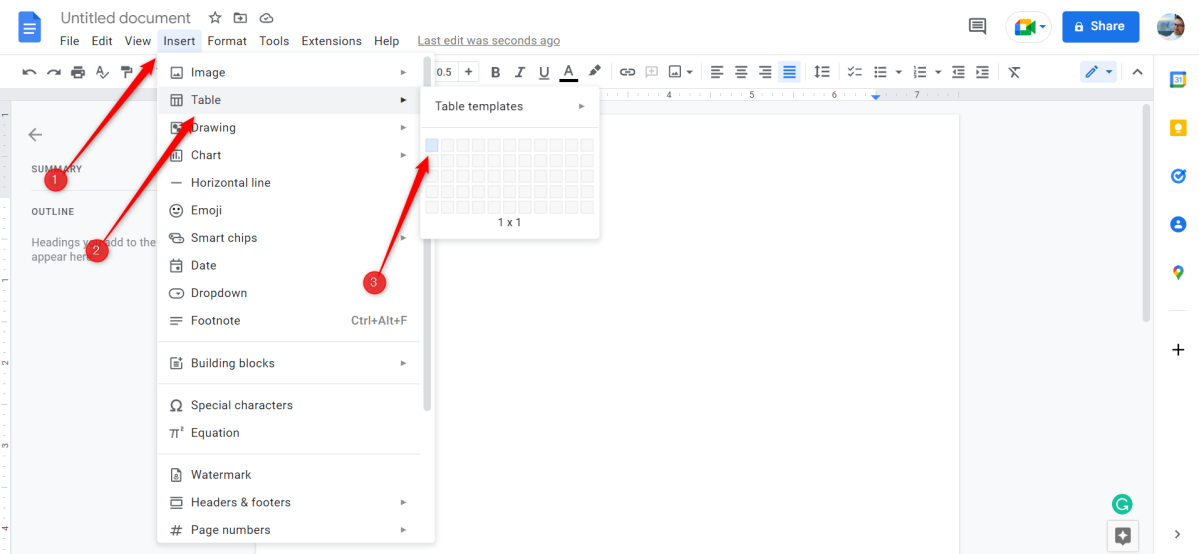
Inserta una tabla de una sola celda.
marshall gunnell
Luego, escriba el texto que desea ingresar dentro de la celda.
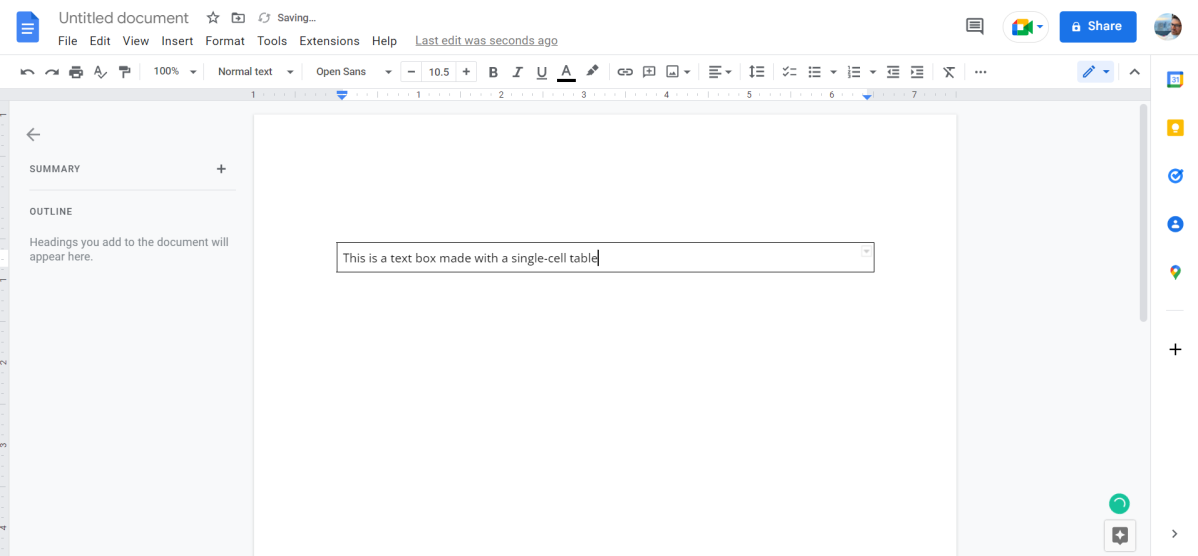
Un cuadro de texto hecho con una tabla de una sola celda.
marshall gunnell
Eso es todo al respecto. Sea creativo y encontrará maneras de crear un cuadro de texto perfecto para su documento.
Relacionado: Cómo realizar un seguimiento de los cambios en Google Docs





