¿Alguna vez su entorno de Windows 10 se ha vuelto tan dañado o inestable que se ha vuelto prácticamente inutilizable? Si alguna vez se encuentra en esta difícil situación, las funciones especiales de copia de seguridad de Microsoft pueden ayudarlo.
Esta función, conocida como copia de seguridad de la imagen del sistema, crea el archivo de imagen completo de Windows 10, no solo seleccionando carpetas y archivos, como es el caso del Historial de archivos. De esta manera, si Windows alguna vez se daña, falla o simplemente deja de funcionar, puede volver a encarrilarlo restaurando la imagen completa. Es una mejor opción que Recovery Drive, que no guarda sus archivos personales, y Recovery Point, que a veces puede fallar.
El único inconveniente es que los archivos individuales no se pueden restaurar a través de System Image Backup, solo la imagen completa. Por lo tanto, querrá crear la imagen con bastante regularidad para incluir la última versión de su entorno de Windows 10. Antes de comenzar, deberá configurar la fuente externa donde desea guardar el archivo de imagen. Puede crear una imagen en DVD, pero la opción más sencilla es usar una unidad externa, una unidad de red o un almacenamiento conectado a la red (NAS). Empecemos.
Resumen
Crear una copia de seguridad
En Windows 10, vaya a Configuración> Actualización y seguridad> Copia de seguridad> Copia de seguridad y restauración (Windows 7). Sí, dice Windows 7, pero no se preocupe: la parte de copia de seguridad de esta función funciona bien en Windows 10.
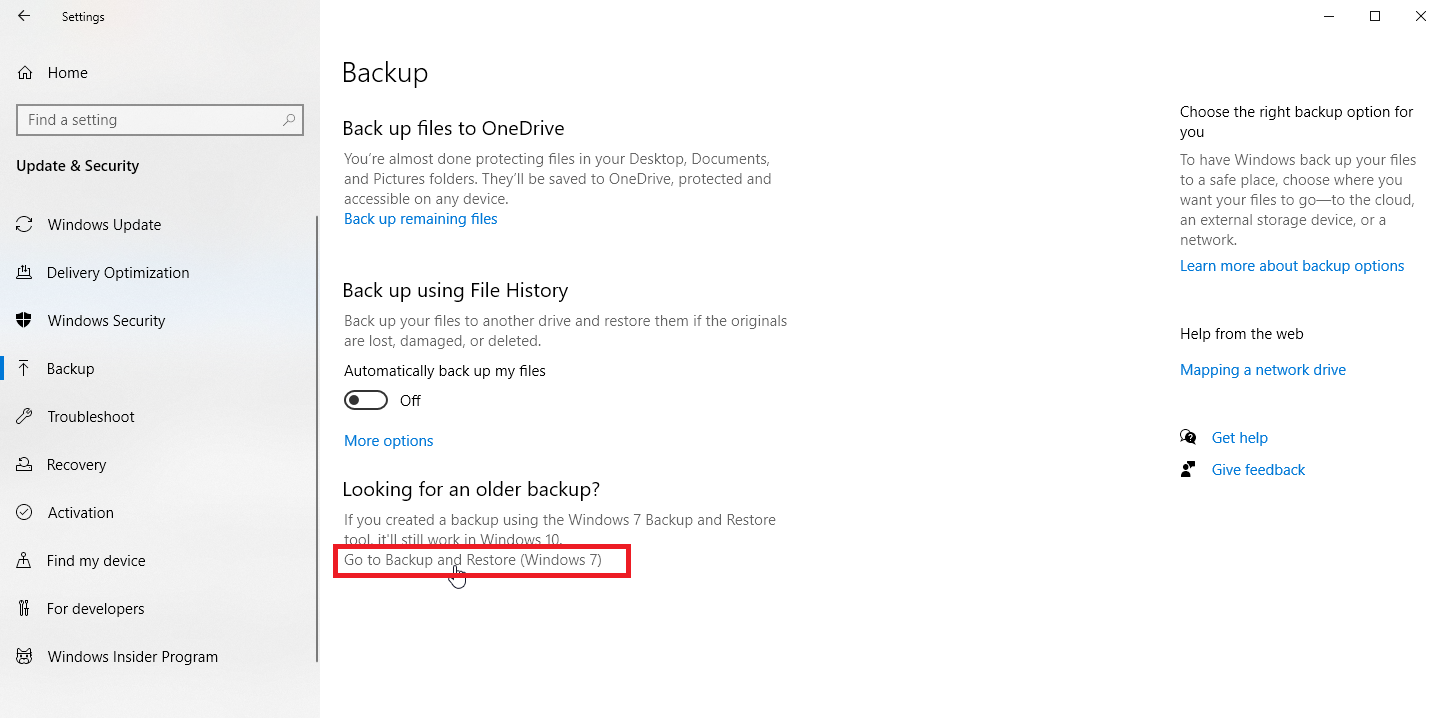
En la ventana llamada Copia de seguridad y restauración (Windows 7), haga clic en el enlace en la esquina superior izquierda que dice Crear una imagen del sistema.
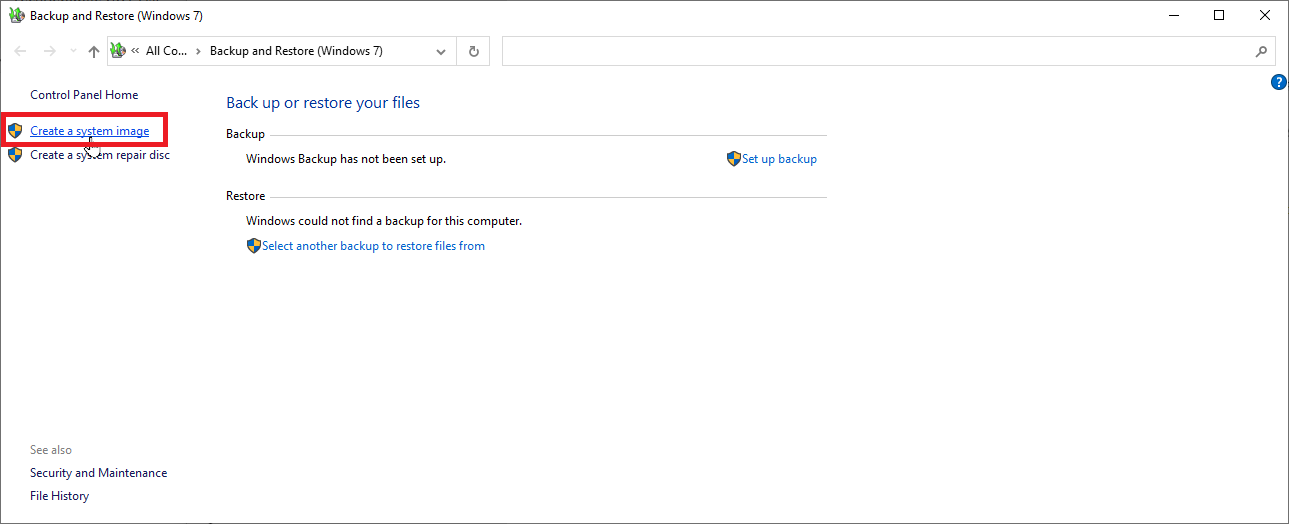
Windows busca la ubicación de la copia de seguridad en su disco duro o unidad USB, DVD o ubicación de red. Seleccione la configuración regional de respaldo que desea usar. Para usar una unidad externa, asegúrese de que esté formateada con NTFS para poder guardar la imagen. Haga clic en el botón Siguiente.
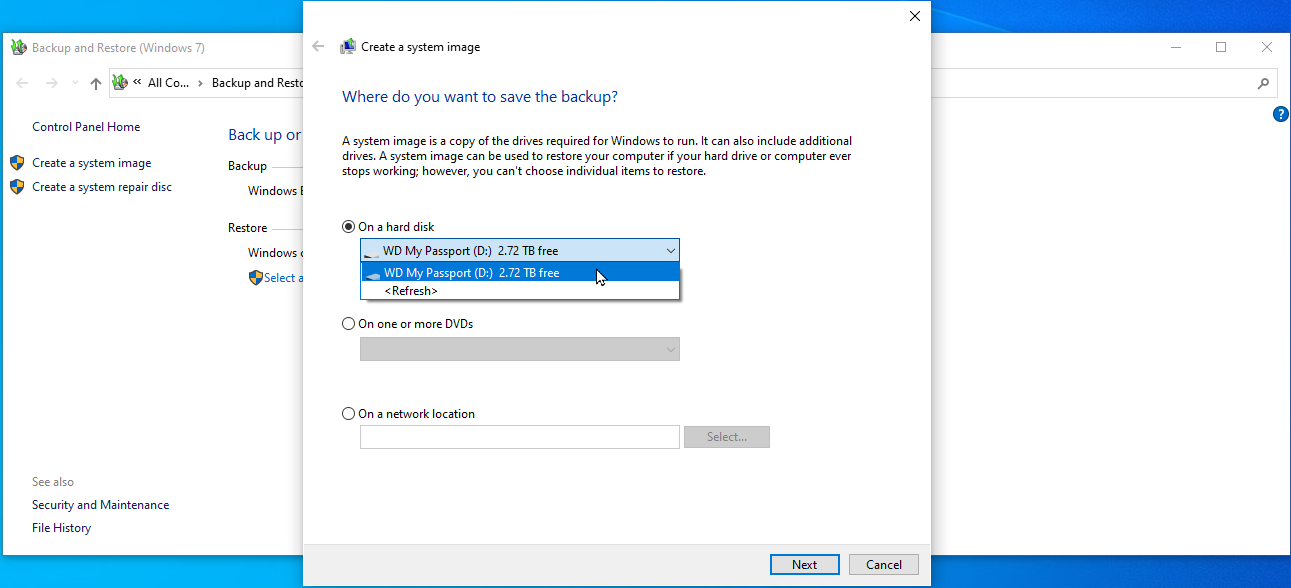
Confirme qué particiones o particiones en su disco duro se incluirán en el archivo de imagen y luego haga clic en Iniciar la copia de seguridad mando. Windows ahora creará un archivo de imagen.
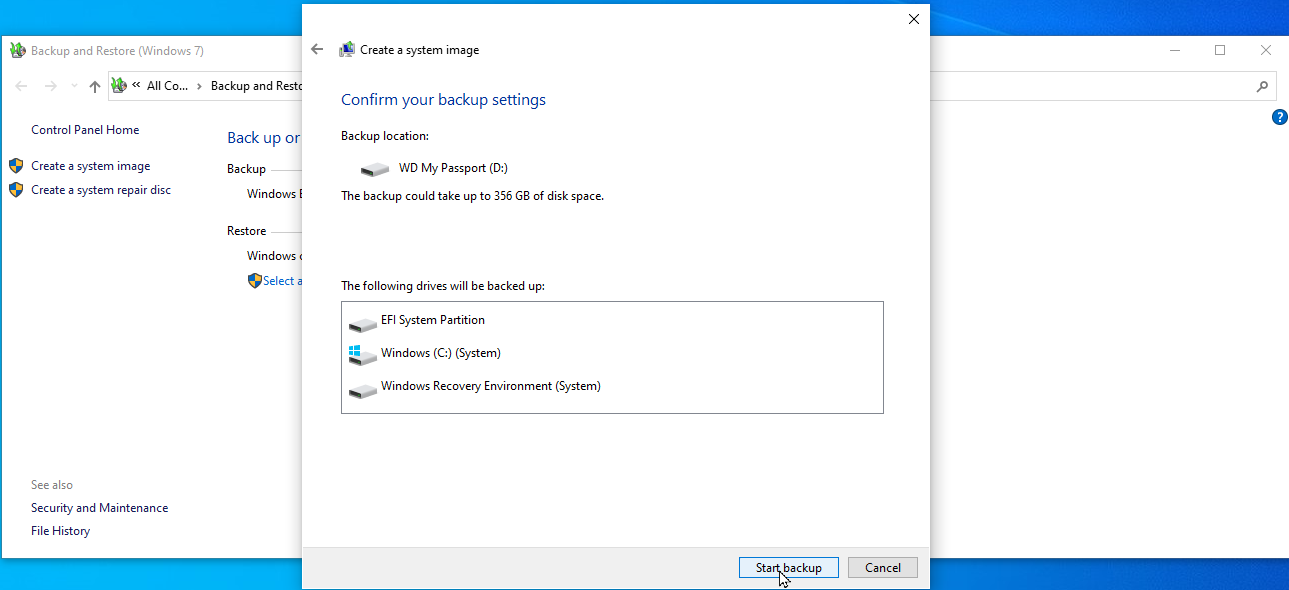
Crear un disco de reparación del sistema
Luego querrá crear un disco de reparación del sistema que usará en caso de que Windows no pueda iniciarse por sí mismo. Necesitará una unidad de CD o DVD para esto. Si su computadora no tiene uno, siempre puede comprar y conectar una unidad de DVD externa.
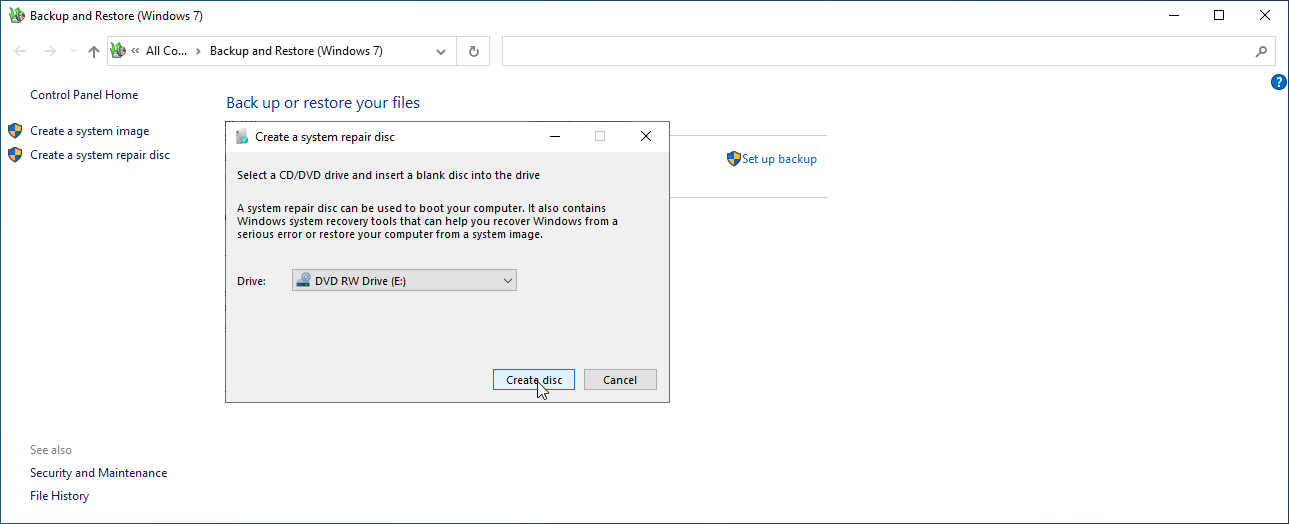
Inserte un CD o DVD en la unidad. En la ventana Copia de seguridad y restauración (Windows 7), haga clic en el enlace en la esquina superior izquierda que aparece Crear un disco de reparación del sistema. Confirme que aparece su unidad de DVD y luego toque crear un disco mando.
Recomendado por nuestros editores
Sistema de recuperación de imagen
Bien, ahora digamos que estás en un embotellamiento de tráfico un día porque Windows se está comportando mal. Restaurar desde un archivo de imagen puede ser su única opción.
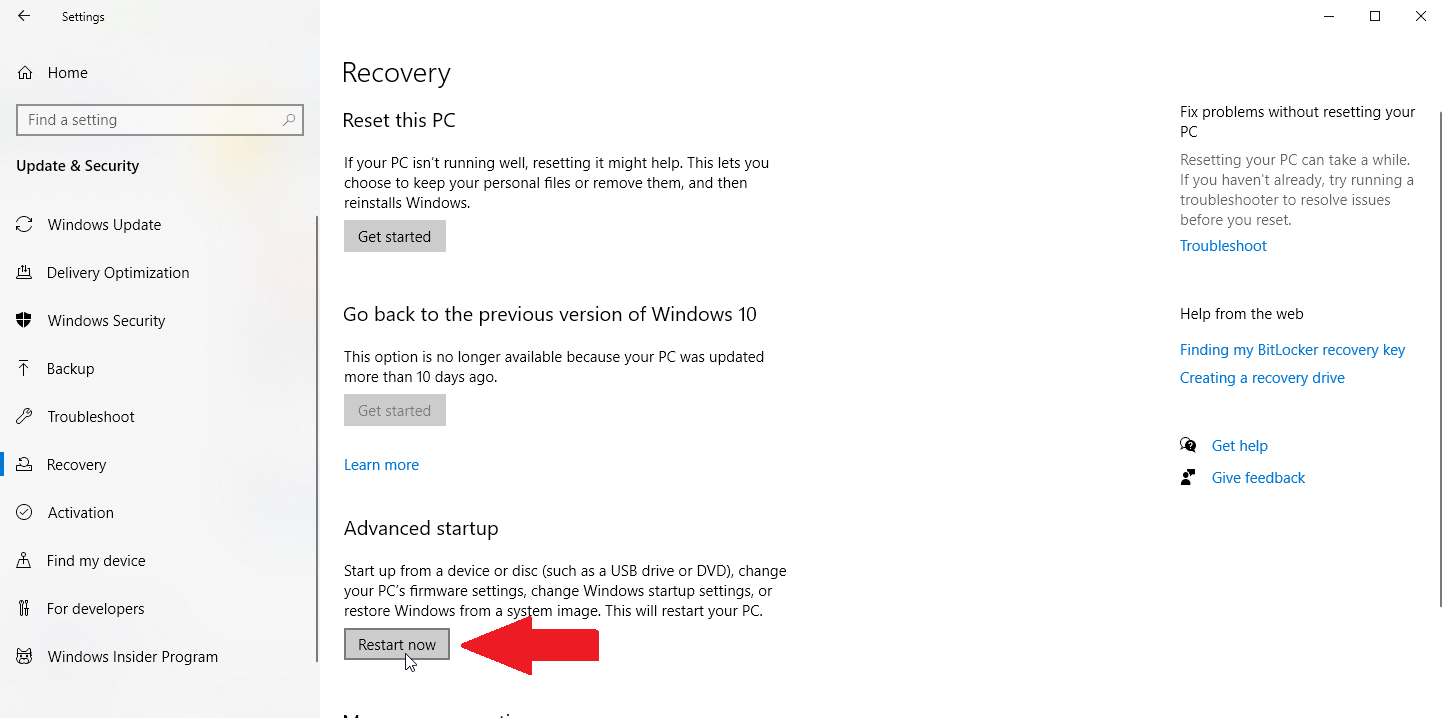
Asegúrese de tener medios de copia de seguridad. Inicie su computadora, siempre que todavía sea ejecutable. En Windows 10, vaya a Ajustes > Actualizaciones y Seguridad > Recuperación. En la sección Inicio avanzado a la derecha, haga clic en Reiniciar ahora mando.
Sobre Seleccione una opción ventana, ir a Solución de problemas> Opciones avanzadas> Recuperación de imagen del sistema. A partir de ahí, siga las instrucciones de Windows para restaurar el archivo de imagen.
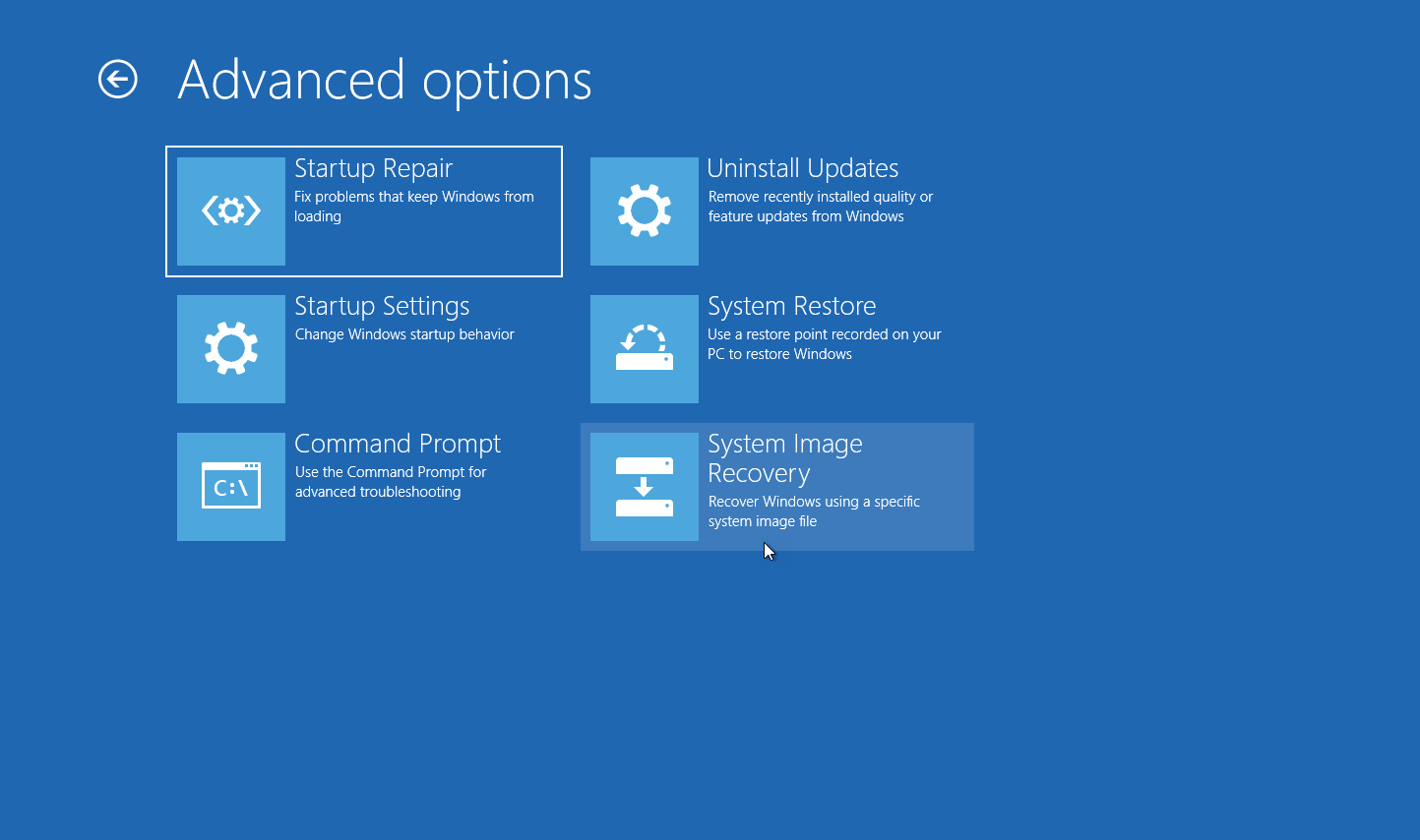
Si Windows no se inicia, inicie la computadora usando el disco de reparación del sistema. Deberías ser llevado a Seleccione una opción una ventana donde puede usar los mismos pasos para restaurar Windows 10 a un estado anterior y (con suerte) saludable.





