Si un archivo crítico e irreemplazable que vio ayer se pierde o ya no se abre, tendría problemas sin la función Historial de archivos de Windows 10. Puede guardar automáticamente carpetas de archivos específicas en un dispositivo de copia de seguridad, lo que le permite restaurar una versión anterior del archivo. archivo si desaparecería o se dañaría y quedaría inutilizable.
Aquí se explica cómo configurar el Historial de archivos y guardar documentos, fotos y archivos importantes antes de que algo salga mal.
Resumen
Configurar un dispositivo de almacenamiento
Primero, asegúrese de tener una unidad que funcione conectada o accesible desde su computadora. Puede ser una unidad flash simple, una unidad externa o una ubicación de red en una unidad de almacenamiento de red. Si su unidad se conecta a su computadora, asegúrese de conectarla antes de intentar cualquier otra cosa. La unidad de red inalámbrica debe estar conectada a la alimentación y mapeada correctamente.
Establecer historial de archivos
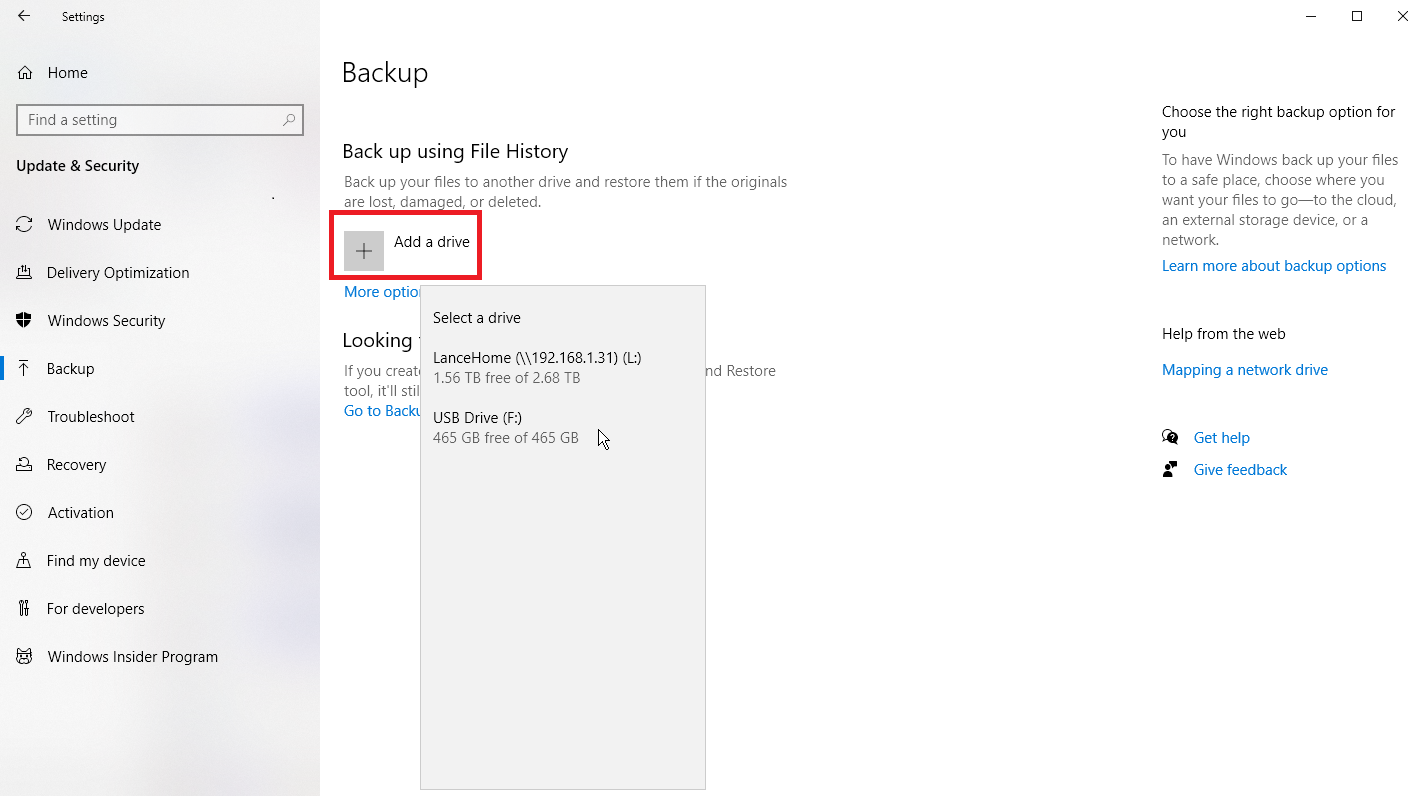
En Windows 10, haga clic en el botón Inicio, vaya a Ajustes > Actualizaciones y Seguridad > Copia de seguridady luego haga clic agregar un disco bajo Copia de seguridad usando Historial de archivos sección. Suponiendo que haya conectado un dispositivo de copia de seguridad que funcione, Windows mostrará una lista de todos esos sitios. Seleccione la ubicación que desea utilizar para las copias de seguridad.
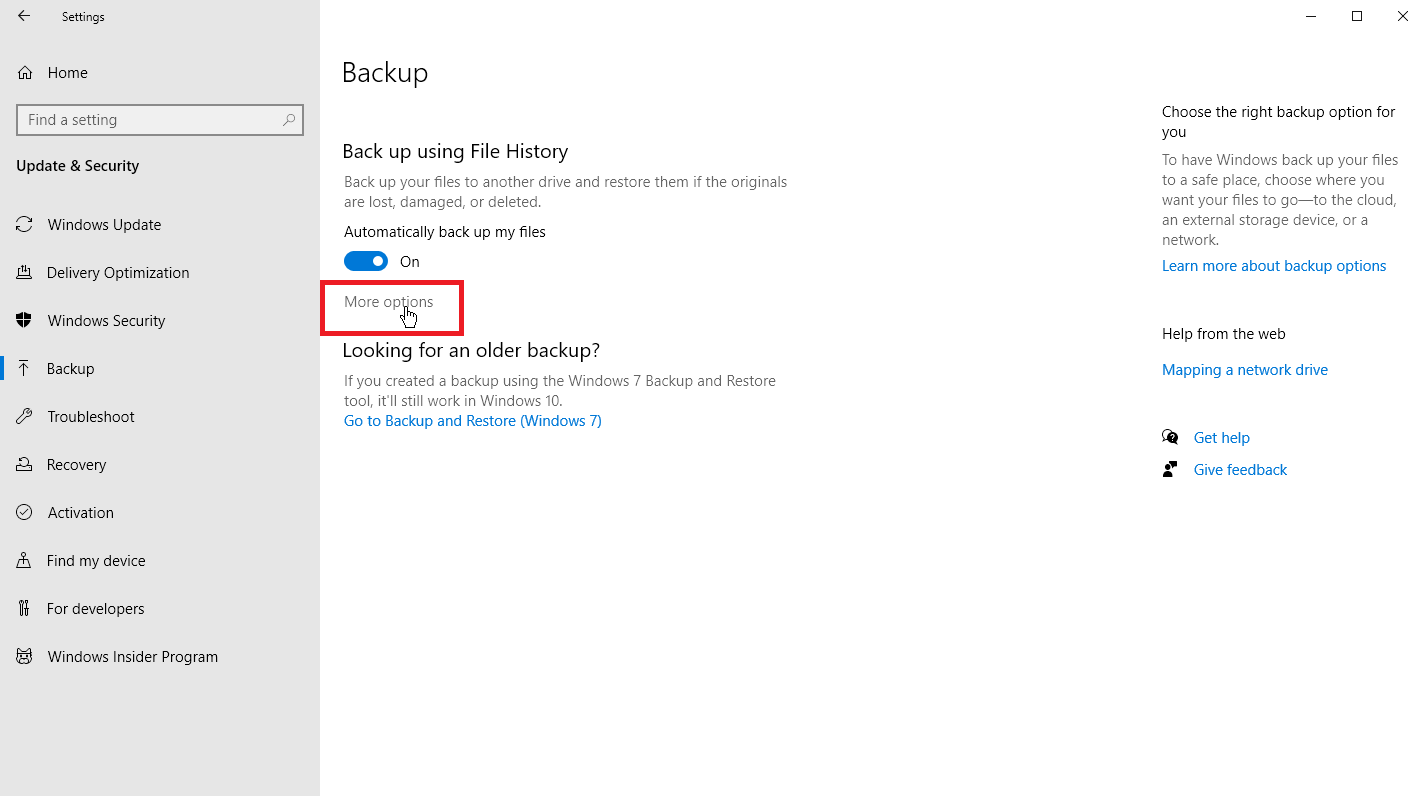
El historial de archivos ahora está habilitado, aunque todavía no realiza copias de seguridad de ningún archivo. Hacer clic Mas opciones para configurar varios parámetros. Haga clic en en la parte superior de la ventana Historial de archivos hacer una copia de seguridad de mis archivos y seleccione la frecuencia con la que desea realizar una copia de seguridad de sus archivos, desde cada 10 minutos hasta Diariamente.
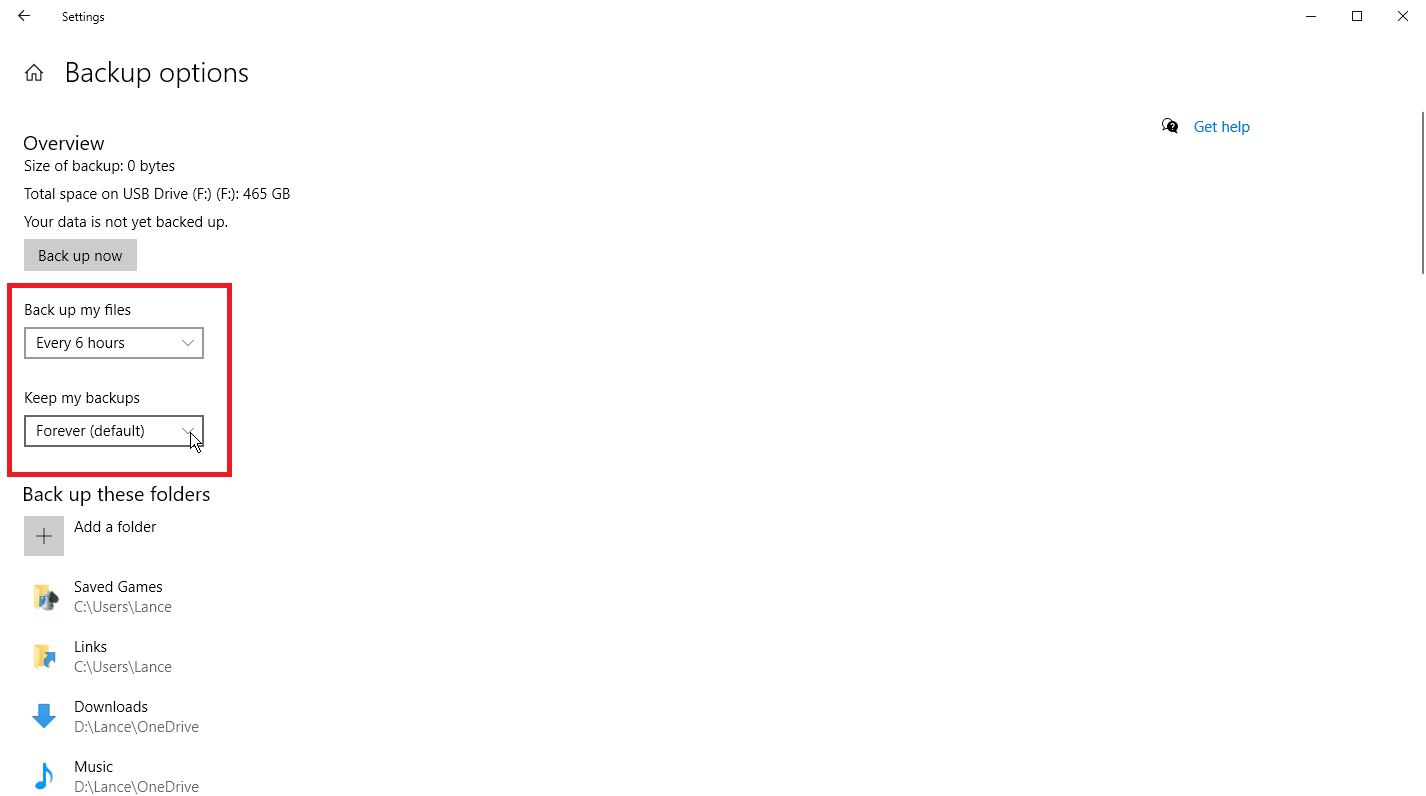
Luego haga clic en Mantener mis copias de seguridad y elige cuánto tiempo deseas conservar los archivos respaldados, desde Hasta que necesites espacio hasta Para siempre.
Gestión de carpetas
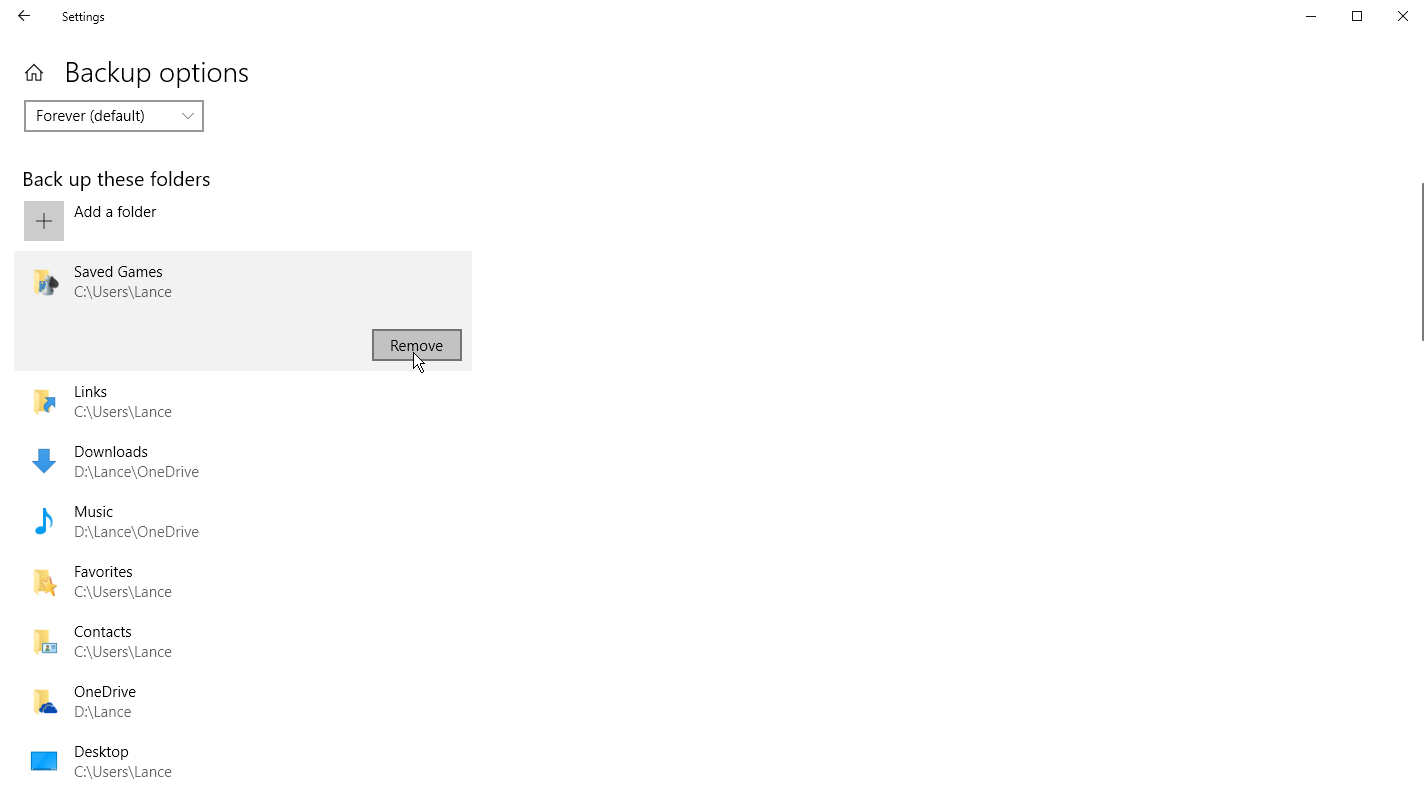
De forma predeterminada, el Historial de archivos comienza a realizar copias de seguridad de una selección de carpetas predeterminadas, incluidas Escritorio, Descargas, Música y más. Sin embargo, también puede eliminar algunos de estos componentes de la mezcla. Desplácese hacia abajo en la ventana Opciones de copia de seguridad para ver una lista de carpetas predeterminadas que ya forman parte de la copia de seguridad. Seleccione cualquier carpeta de la que no desee hacer una copia de seguridad y haga clic en Eliminar para eliminarla.
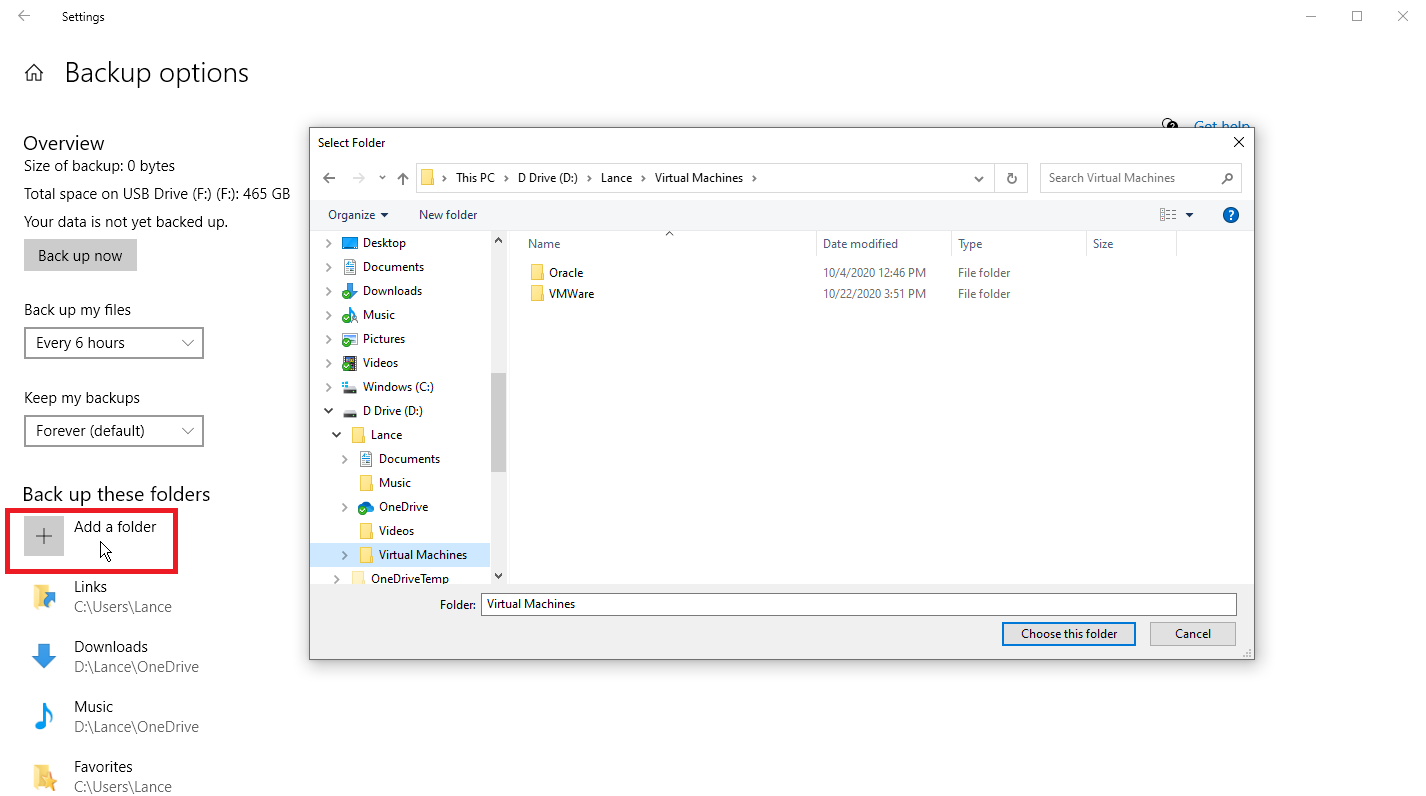
Puede agregar sus propias carpetas haciendo clic en el icono Agregar una carpeta boton de abajo Copia de seguridad de estas carpetas título. En el Explorador de archivos, seleccione todas las carpetas que no están incluidas en la copia de seguridad que desea agregar.
Copia de seguridad de archivos
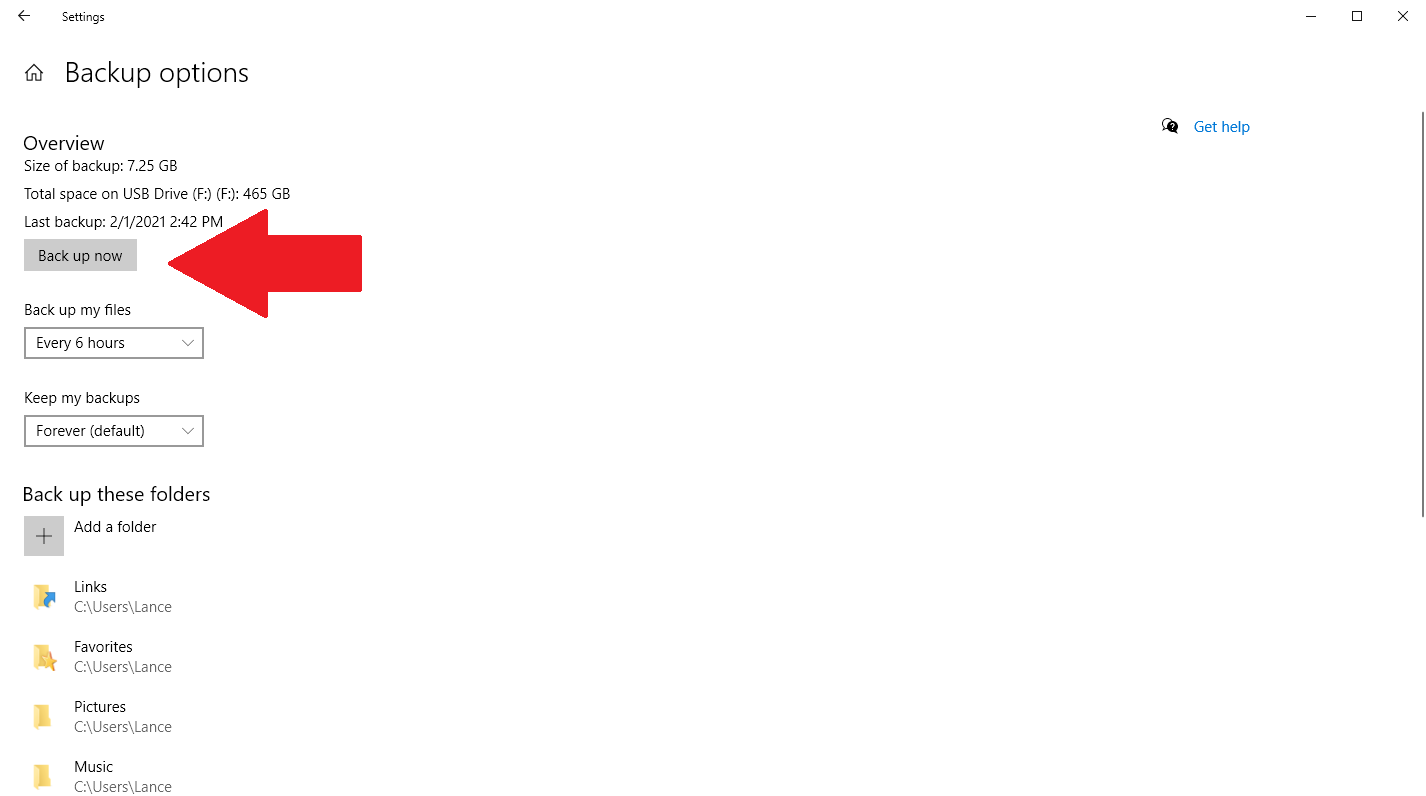
Una vez que tengas todo configurado, haz clic en Copia ahora en la parte superior de la pantalla y Windows comenzará a realizar una copia de seguridad de estos archivos contenidos en su conjunto de copia de seguridad. Cuando se completa la copia de seguridad, Windows muestra el tamaño total y la fecha y hora de la copia de seguridad.
Restaurar archivos
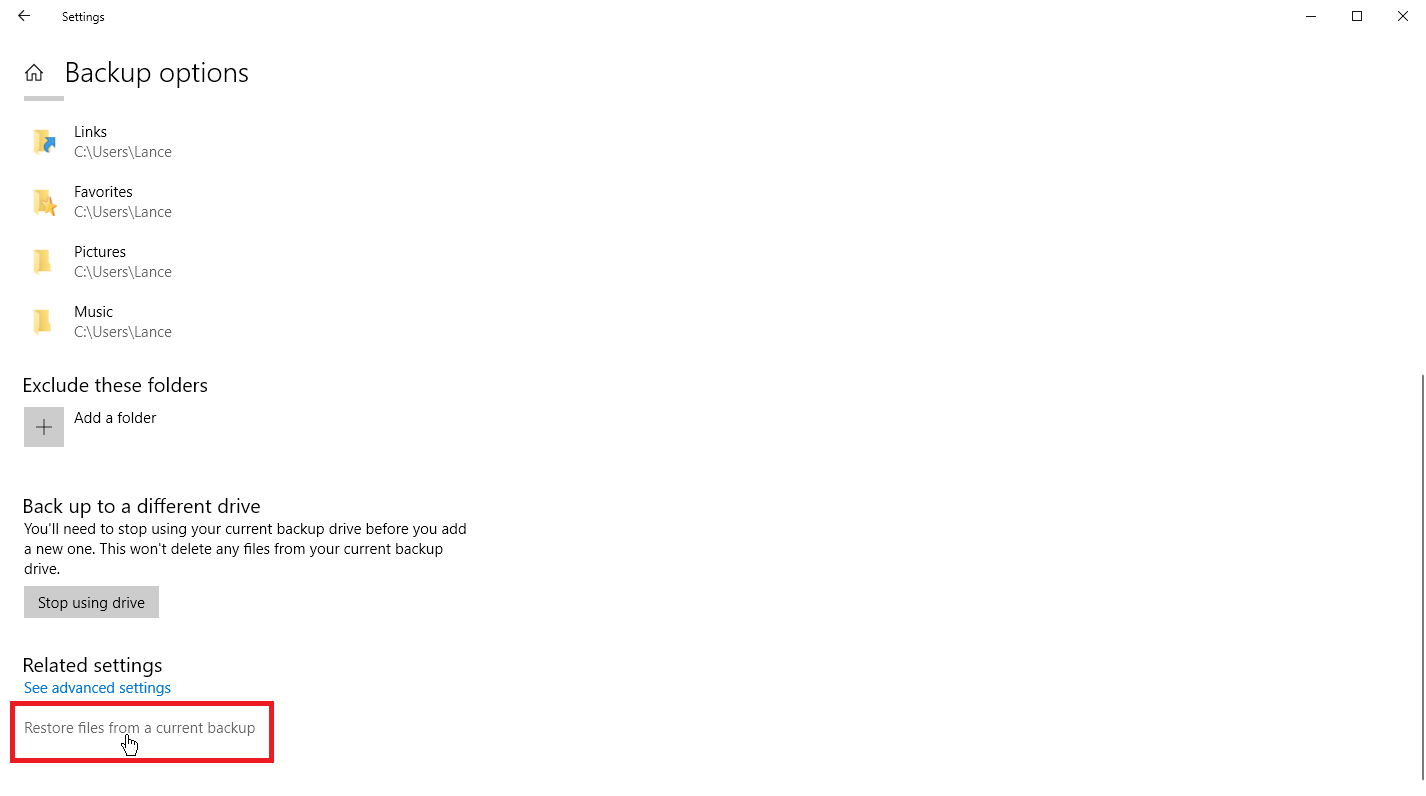
Si este archivo vital ahora desaparece o se corrompe, puede restaurarlo usando una copia de seguridad del historial de archivos. Volver a Ajustes > Actualizaciones y Seguridad > Copia de seguridad y haga clic Mas opciones de nuevo. Desplácese hasta la parte inferior de la ventana Historial de archivos y haga clic en Restaurar archivos desde la copia de seguridad actual Enlace.
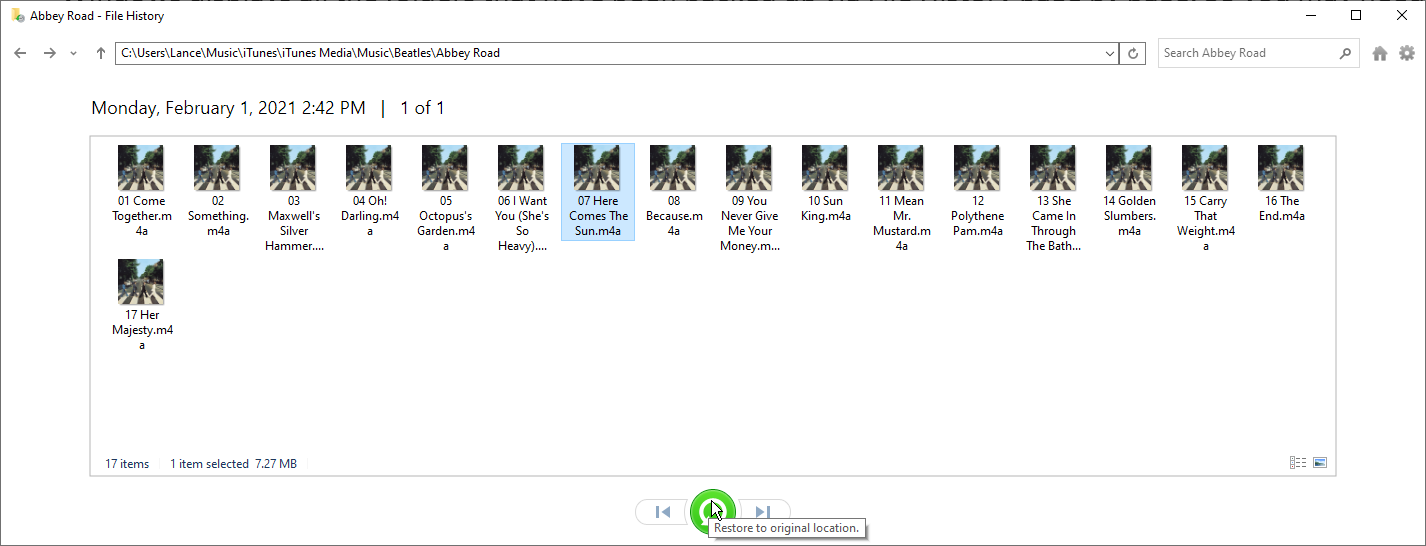
Windows muestra todas las carpetas de las que se realizó una copia de seguridad mediante el Historial de archivos. Es posible que deba navegar por varias páginas para encontrar el archivo que está buscando. Haga doble clic en la carpeta deseada y luego haga doble clic en el archivo para verlo. Si este es el archivo que necesita, haga clic en el botón de flecha blanca verde en la parte inferior de la ventana para restaurar el archivo.
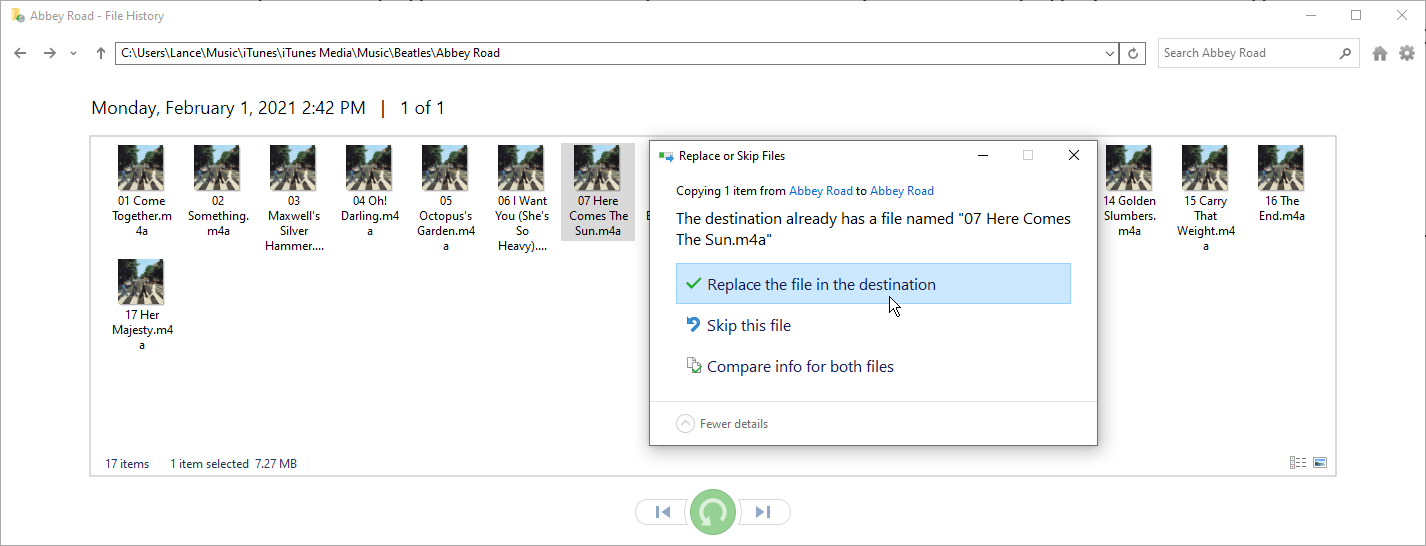
Si el archivo aún existe en su ubicación original, Windows le preguntará si desea reemplazarlo, omitirlo o comparar los dos archivos. Si el archivo original desaparece, Windows lo restaurará automáticamente a su ubicación anterior.





