Es bueno hacer una copia de seguridad de su computadora regularmente. Desea asegurarse de que sus documentos, fotos y archivos estén protegidos en caso de una falla de hardware, falla de software o ataque de malware. Apple facilita este proceso para los usuarios de Mac con una herramienta Time Machine integrada que le permite hacer una copia de seguridad de todo su sistema y luego restaurar archivos individuales o toda su unidad.
Puede ejecutar copias de seguridad manuales o configurarlas para que se ejecuten automáticamente. Las copias de seguridad se pueden almacenar en una unidad externa, otra Mac, almacenamiento en red o AirPort Time Capsule. Time Machine no ha cambiado en años, por lo que el proceso es el mismo independientemente de la versión de macOS que utilice. Los pasos iniciales varían según los medios de copia de seguridad, por lo que analizaremos cada tipo por separado.
Resumen
disco externo
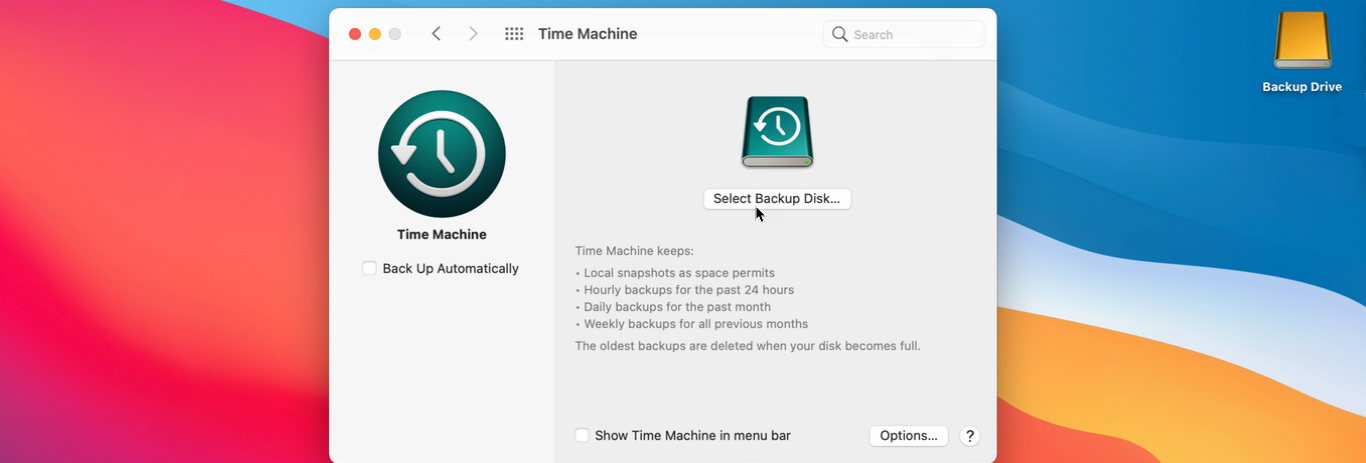
Para una unidad externa, conéctela a su Mac y asegúrese de que su ícono aparezca en el escritorio. Abra Preferencias del sistema y vaya a Máquina del tiempo> Seleccionar disco de copia de seguridad, luego seleccione la unidad y haga clic en Usar disco.
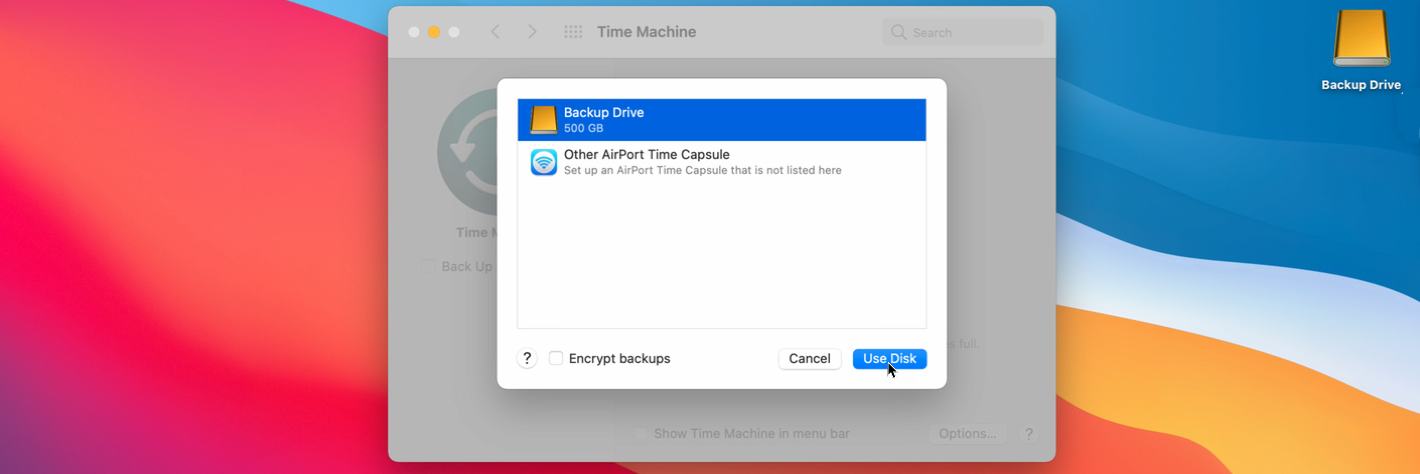
Si el disco no está formateado para admitir Mac y Time Machine, se le pedirá que borre el disco. Entonces el disco está listo para la copia de seguridad.
otra mac
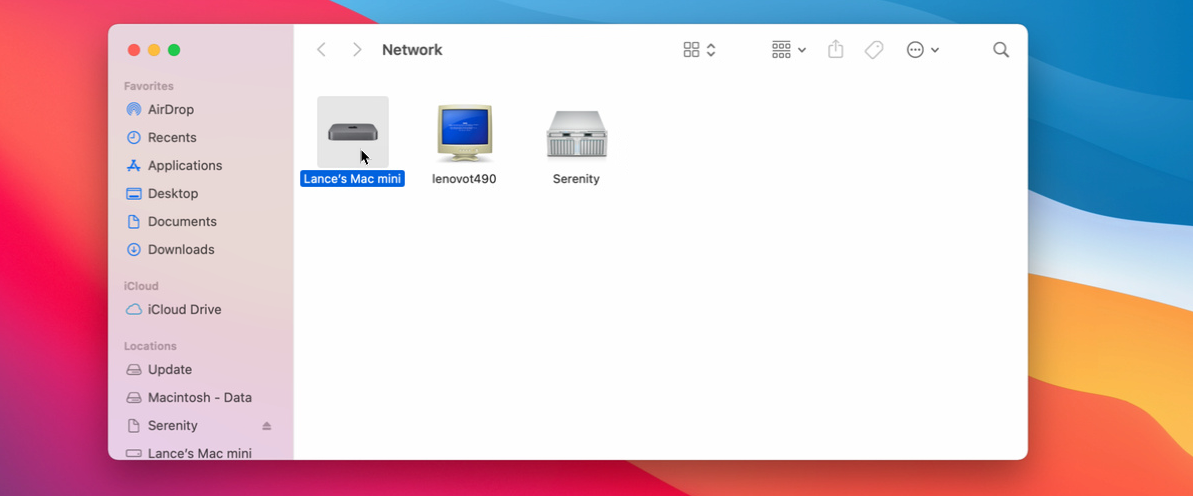
Si desea utilizar otra Mac como destino de la copia de seguridad, deberá crear una carpeta compartida en ella, que servirá como ubicación de la copia de seguridad. Apple puede guiarte a través de los pasos. Luego conecte las dos computadoras abriendo el Finder en la Mac de la que desea hacer una copia de seguridad y haciendo doble clic en la Mac de destino que aparece en la sección Red.
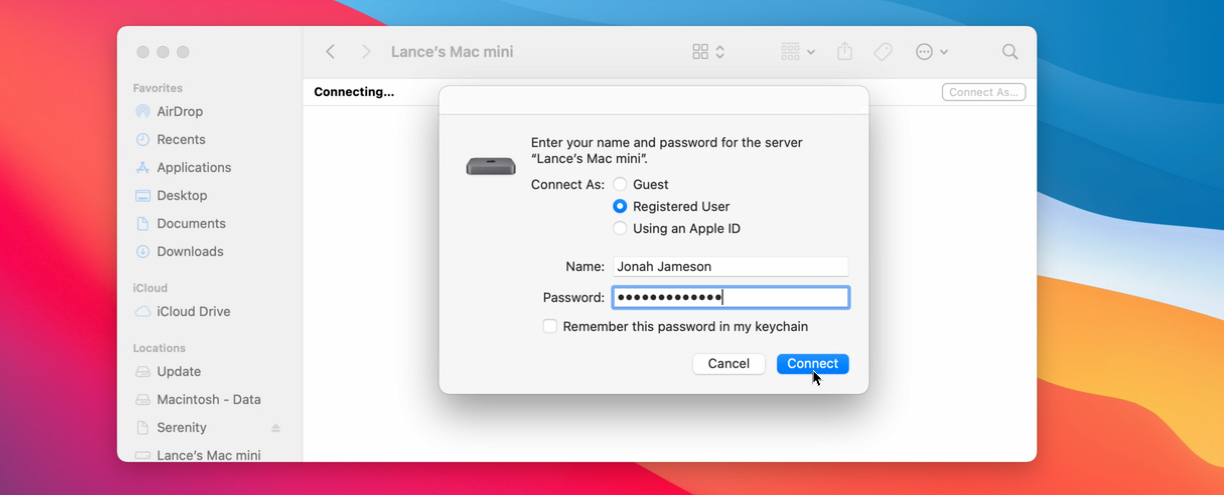
Ingrese el nombre de usuario y la contraseña para la Mac de destino y haga clic en Conectar. Luego debería ver las carpetas compartidas en esta Mac, incluida la carpeta de respaldo que configuró.

Abra las preferencias de Time Machine en la Mac que desea respaldar. Haga clic en Seleccionar disco, luego seleccione la copia de seguridad compartida en la Mac de destino y haga clic en Usar disco. Time Machine luego le pedirá que ingrese un nombre de usuario y contraseña para su Mac de destino.
almacenamiento en red
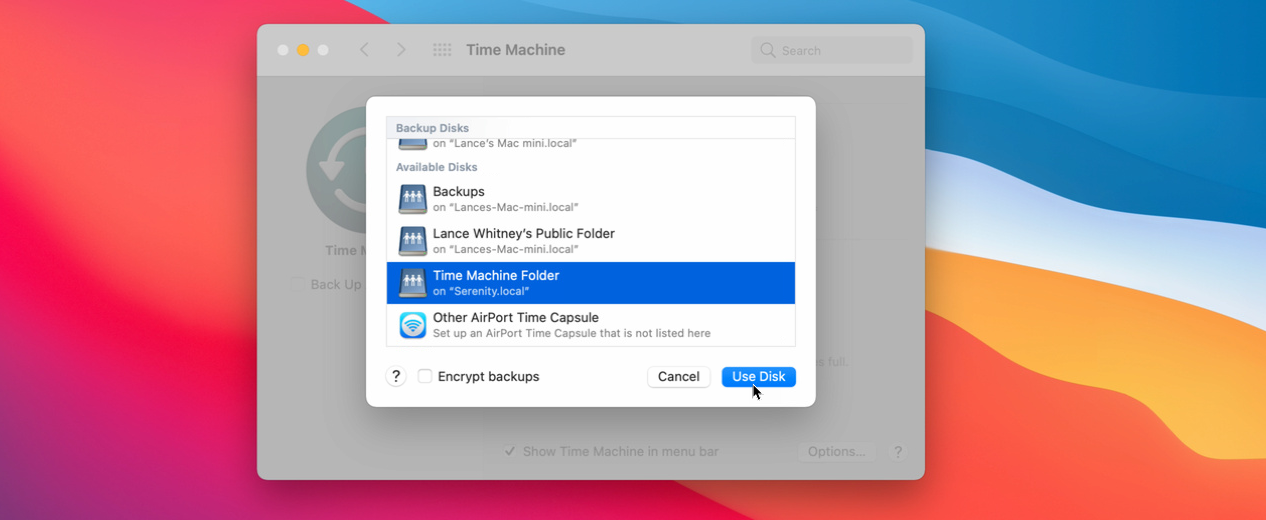
Hacer una copia de seguridad en un dispositivo de almacenamiento conectado a la red puede ser difícil porque Time Machine solo funciona con ciertos tipos de volúmenes. Si posee un Synology NAS, Synology es compatible con Time Machine y proporciona una página de soporte sobre cómo usar su NAS para realizar copias de seguridad. Para otros tipos de unidades NAS y almacenamiento en red, es posible que deba ponerse en contacto con su proveedor para determinar si se pueden usar para las copias de seguridad de Time Machine y cómo.
Si puede usar su almacenamiento de red, abra las preferencias de Time Machine en la Mac de la que desea hacer una copia de seguridad. Haga clic en Seleccionar disco y seleccione una copia de seguridad compartida en su NAS u otro dispositivo de red. Time Machine luego le pedirá que ingrese un nombre de usuario y una contraseña para su red compartida.
Configuración de copia de seguridad
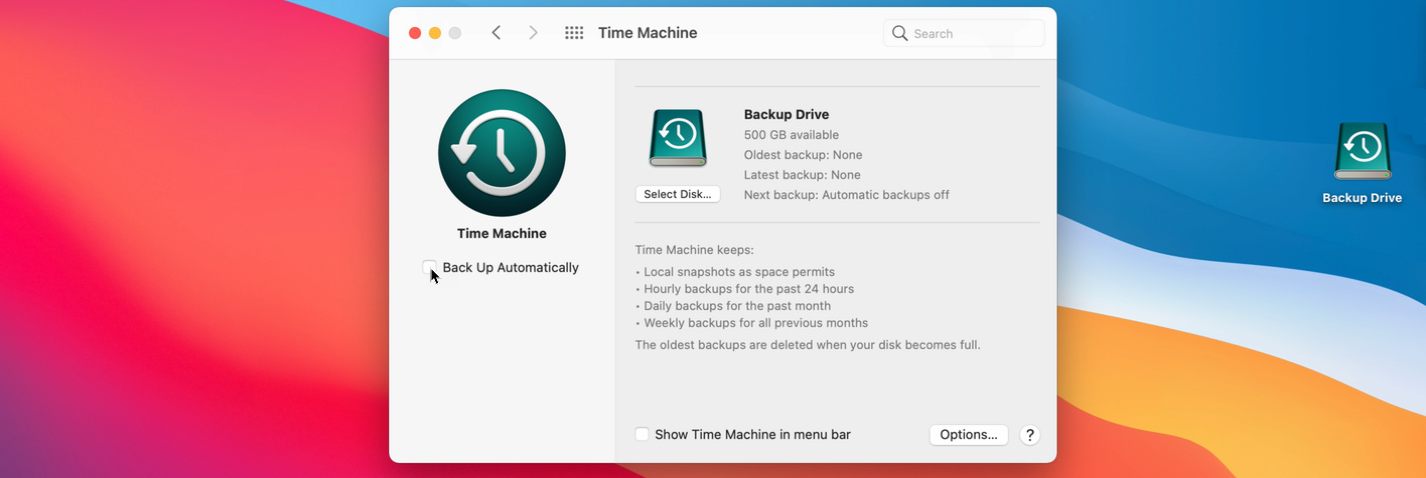
De forma predeterminada, la copia de seguridad está configurada para iniciarse automáticamente. Time Machine almacena copias de seguridad locales en función del espacio disponible en el disco, copias de seguridad cada hora durante 24 horas, copias de seguridad diarias durante un mes y copias de seguridad semanales de todos los meses recientes. Las copias de seguridad más antiguas comenzarán a eliminarse tan pronto como se quede sin espacio en los medios de copia de seguridad.
Si no desea que las copias de seguridad se inicien automáticamente, desmarque la opción para Copia de seguridad automáticamente. También puede marcar la casilla junto a Ver Time Machine en la barra de menú para un acceso más rápido.
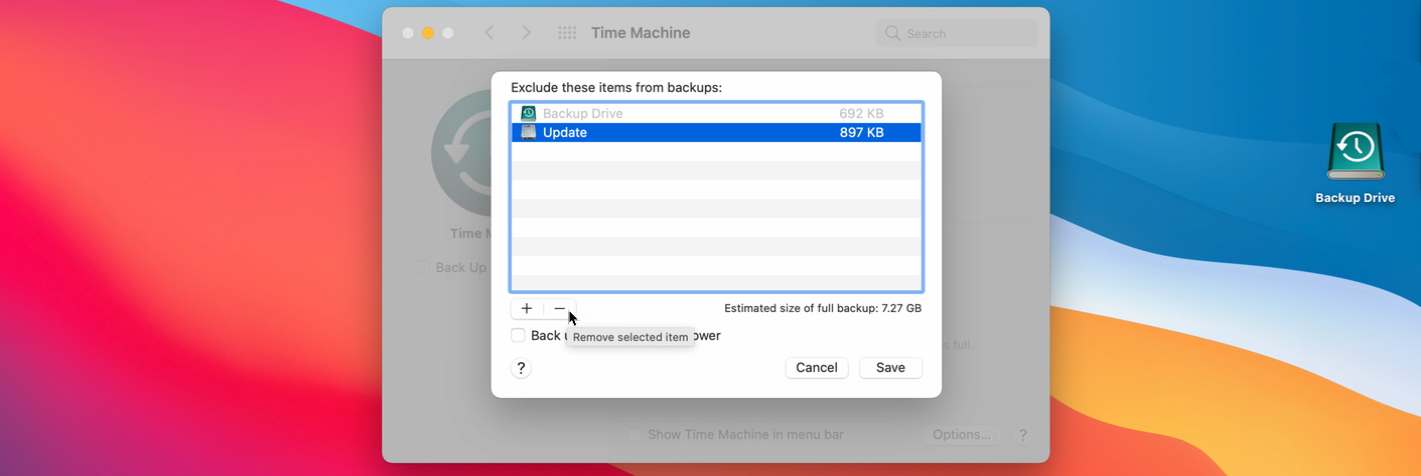
Haga clic en el botón Opciones para ver y controlar configuraciones adicionales. Aquí puede seleccionar las particiones que no desea incluir en la copia de seguridad y decidir si se debe hacer una copia de seguridad de su Mac cuando funciona con batería.
Copia de seguridad manual
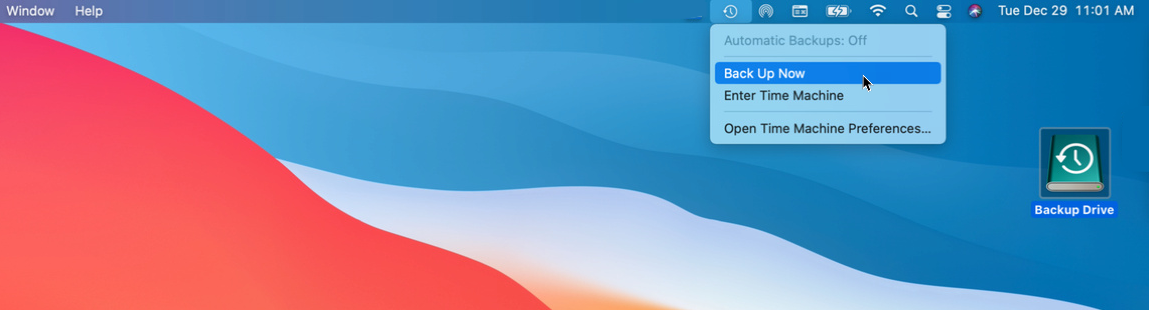
Para realizar una copia de seguridad manual, haga clic en el icono en la barra de menú de Time Machine y seleccione Copia ahorao mantenga presionada la tecla Ctrl y el icono de la unidad de copia de seguridad y seleccione Copia ahora. A continuación, se realiza una copia de seguridad de su sistema en segundo plano.
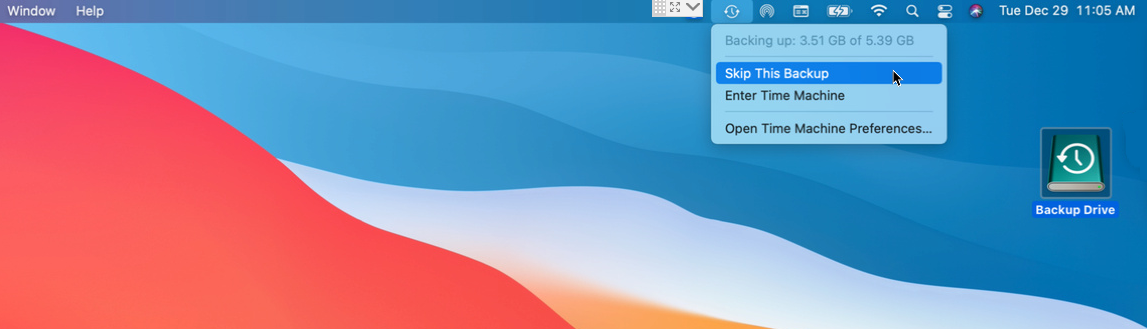
Ahora, cuando haga clic en el icono de Time Machine en la barra de menú, verá el progreso de la copia de seguridad. Tenga en cuenta que la copia de seguridad a través de una red llevará mucho más tiempo que la copia de seguridad en un disco montado. Puede detener la copia de seguridad seleccionando Omitir esta copia de seguridad. Aparecerá una notificación en la pantalla cuando se complete la copia de seguridad.
Recomendado por nuestros editores
Restaurar archivos individuales
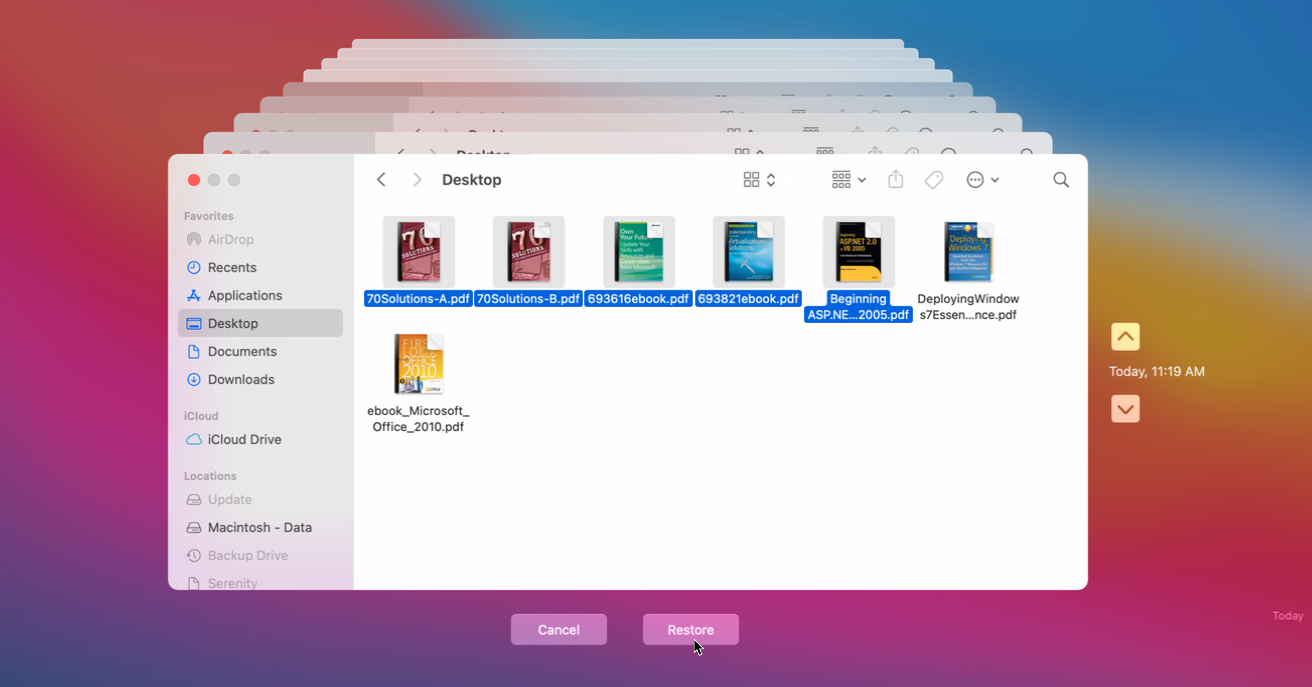
Para restaurar un solo archivo o varios archivos desde una copia de seguridad, haga clic en el icono de Time Machine en la barra de menú y seleccione Entra en la máquina del tiempo. Aparecen varias ventanas en cascada, y cada ventana apunta a una copia de seguridad diferente. Observe las dos flechas a la derecha de las ventanas con una etiqueta que dice hoy dia. Esto significa que la carpeta es la última versión.
Haga clic en la flecha hacia arriba para retroceder en el tiempo y encontrar la copia de seguridad anterior que contiene los archivos que necesita. Una vez que encuentre la copia de seguridad correcta, seleccione la carpeta con los archivos que desea restaurar y haga clic en el botón Restaurar. Luego, los archivos se restauran a su ubicación original.
Restaura todo tu sistema
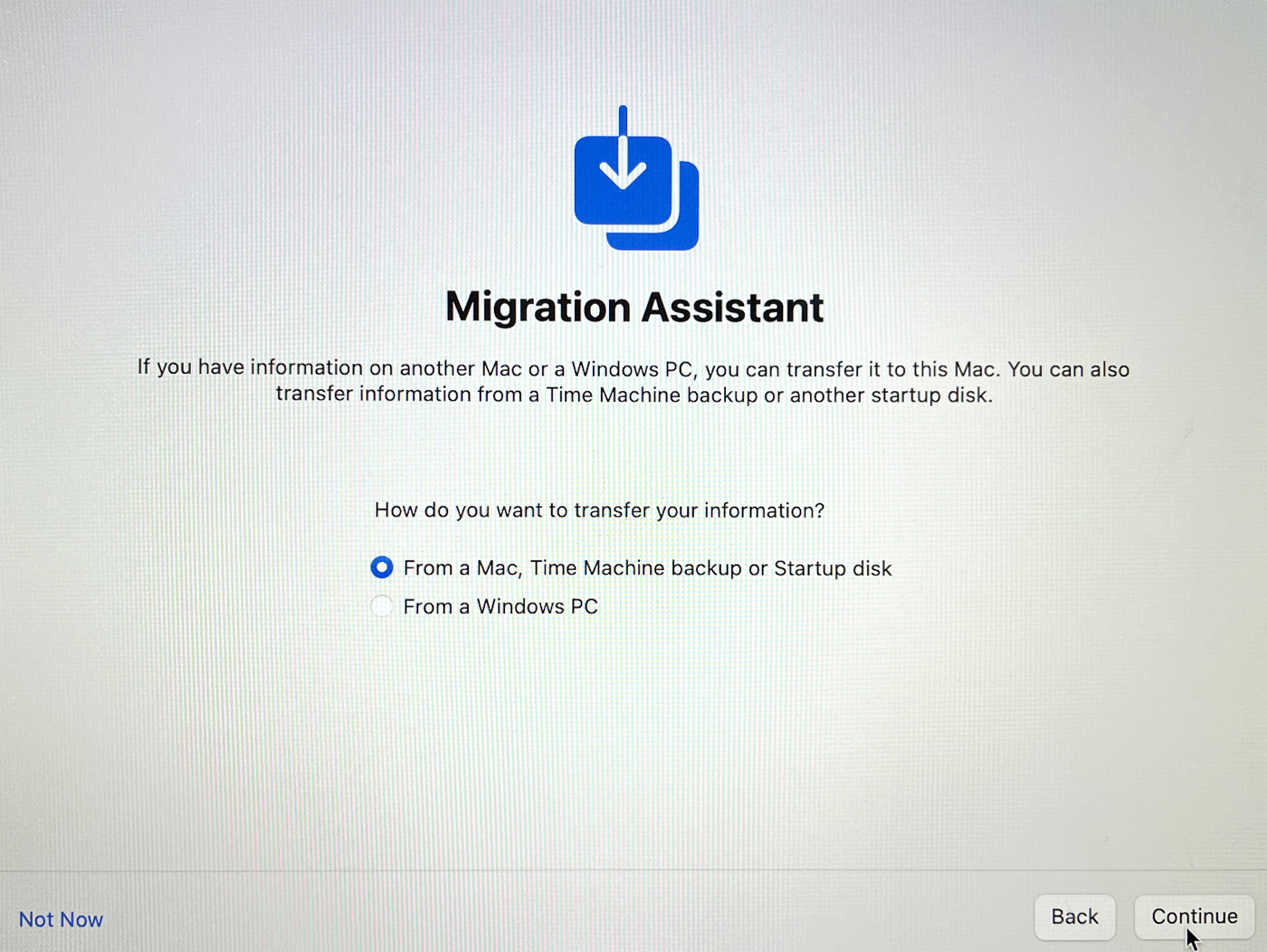
Para restaurar todo el sistema a partir de una copia de seguridad, conecte la unidad de copia de seguridad de Time Machine a su Mac. Si la copia de seguridad está en una carpeta de red compartida, asegúrese de que su Mac esté en la misma red. Luego deberá reinstalar macOS como parte del proceso de restablecimiento de fábrica.
Después de reinstalar el sistema operativo, puede transferir sus datos existentes utilizando el Asistente de migración. Escoger Desde una Mac, copia de seguridad de Time Machine o disco de arranque y haga clic en Continuar.

A continuación, seleccione el medio de copia de seguridad de Time Machine y haga clic en Continuar. Confirme la información de la transferencia, anule la selección del contenido que no desea restaurar y haga clic en Continuar. Cree una contraseña para su cuenta y haga clic en Continuar.
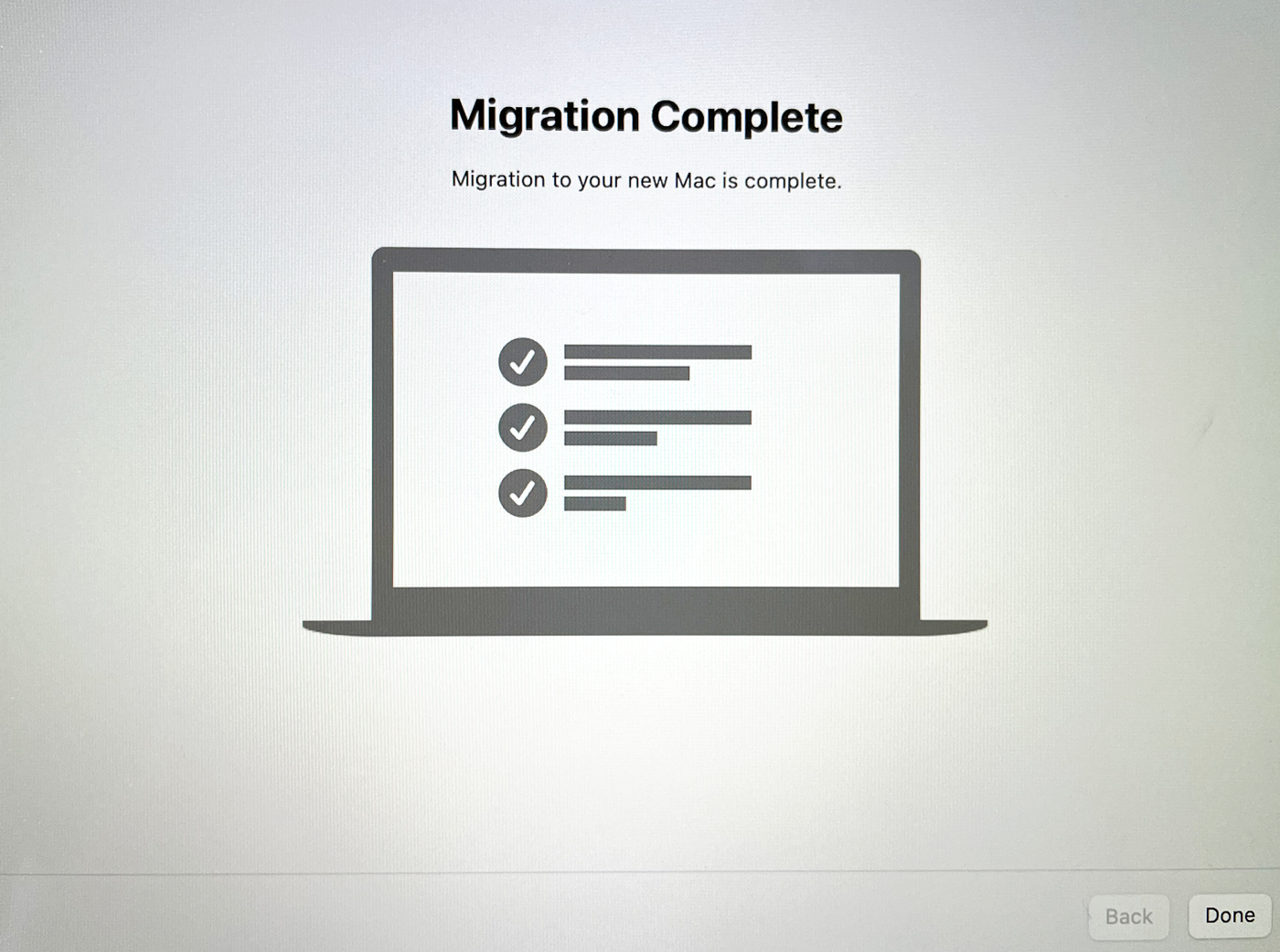
A continuación, la información de la copia de seguridad se transfiere y restaura. Verás que la migración está completa. Haga clic en Listo, vuelva a iniciar sesión en su Mac y complete la configuración.





