Microsoft sabe cómo quiere que se vea Windows. Ese, al menos, parece ser el mensaje de la compañía con Windows 11. Realiza grandes cambios en la interfaz de usuario y continúa la tendencia de dificultar la personalización del usuario. Actualmente no es posible revertir completamente Windows 11 a la apariencia de Windows 10 y, dada la actitud actual de Microsoft hacia la personalización de la interfaz de usuario, es posible que nunca lo sea. Aún así, hay varios ajustes clave que pueden hacerte sentir más cómodo.
El cambio de diseño más obvio de Windows 11 es la reubicación del menú Inicio de Windows de su hogar tradicional ubicado en el lado izquierdo de la barra de tareas al centro de la barra de tareas. Afortunadamente, este cambio es fácil de revertir.
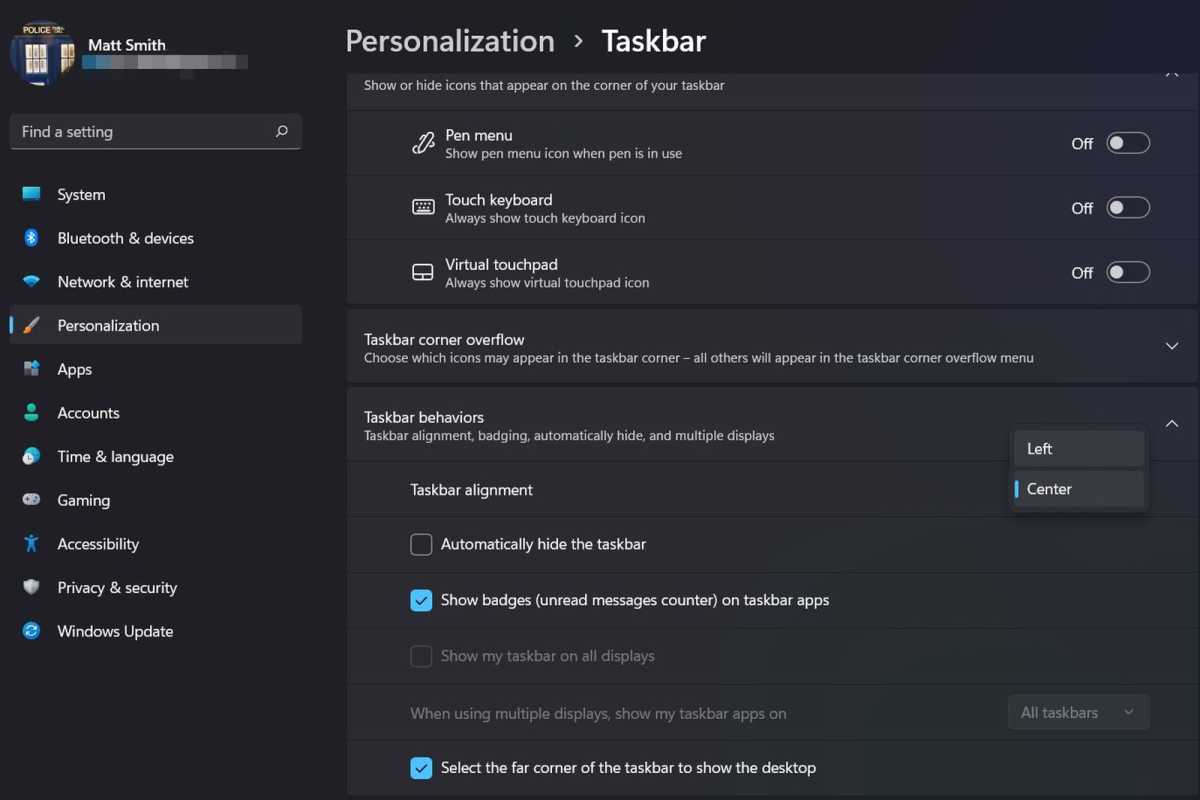
Matt Smith / IDG
Abre el Inicio de Windows menú y luego el Ajustes aplicación En Configuración, navegue hasta Personalizaciónentonces barra de tareasy abierto Comportamientos de la barra de tareas. Verá un campo etiquetado Alineación de la barra de tareas con un menú desplegable. Cambie el menú desplegable de Centro a Izquierda.
El cambio se produce inmediatamente.
Resumen
Eliminar iconos nuevos
Mientras estamos aquí, deshabilitemos los nuevos íconos agregados por Windows 11. Estos también están en el barra de tareas Sección de Personalización ajustes. Verá una lista denominada «Elementos de la barra de tareas» que incluye cuatro opciones: Búsqueda, Vista de tareas, Widgetsy Chat. Use los botones al lado de cada uno para apagar los cuatro íconos.
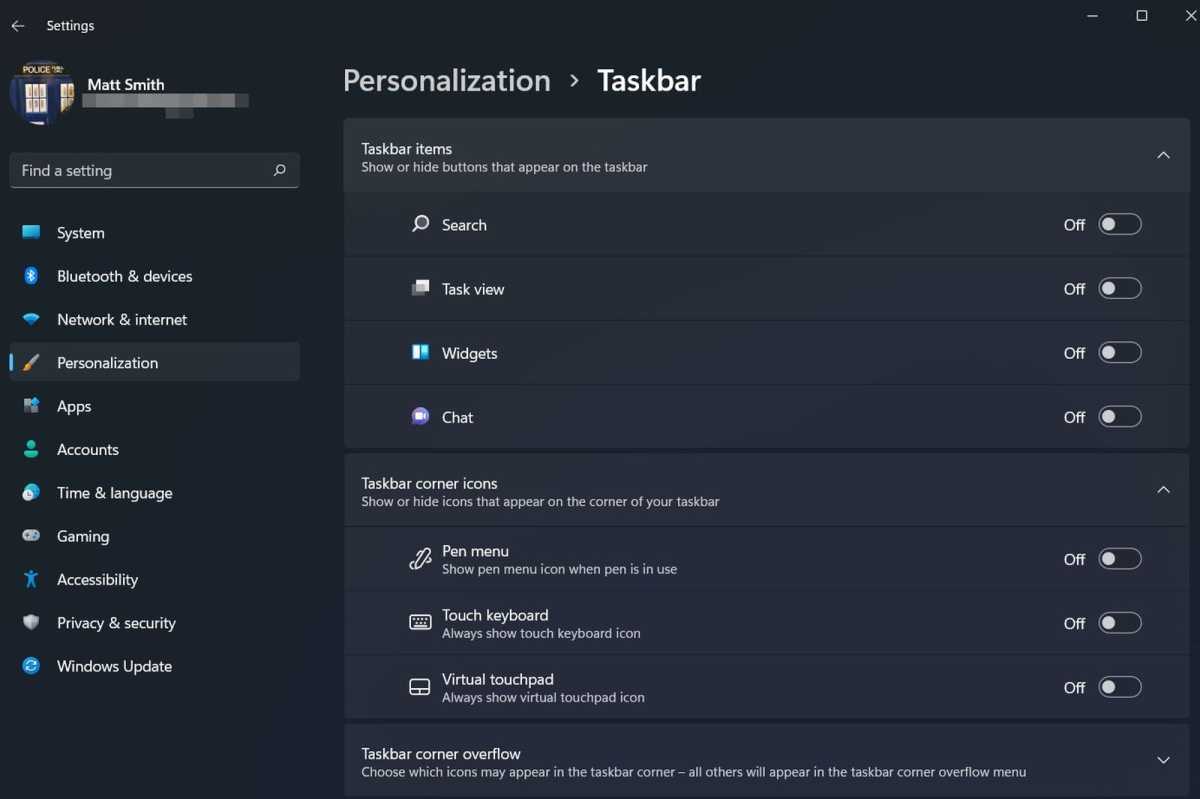
Matt Smith / IDG
Una nota importante sobre la búsqueda: actualmente no hay forma de restaurar el campo de búsqueda completo desde la barra de tareas de Windows 10. Desactivar el nuevo icono de búsqueda significa que no puede acceder a la búsqueda haciendo clic en un campo o icono en la barra de tareas. Todavía estará disponible a través del Método abreviado de teclado de Windows + Ssin embargo.
Microsoft tiene la amabilidad de permitirle cambiar fácilmente la ubicación del menú Inicio y eliminar algunos íconos, pero el menú Inicio sí mismo es una historia diferente. Deberá utilizar un programa de terceros.
La opción gratuita es Open-Shell, un programa de código abierto (anteriormente conocido como Classic Shell) que puede reemplazar el menú de inicio. Descarga el programa e instálalo. Sin embargo, asegúrese de desactivar Classic Explorer y Classic IE durante la instalación. Si no lo hace, Open-Shell también modificará el Explorador de Windows de una manera que no se parezca al aspecto de Windows 10.
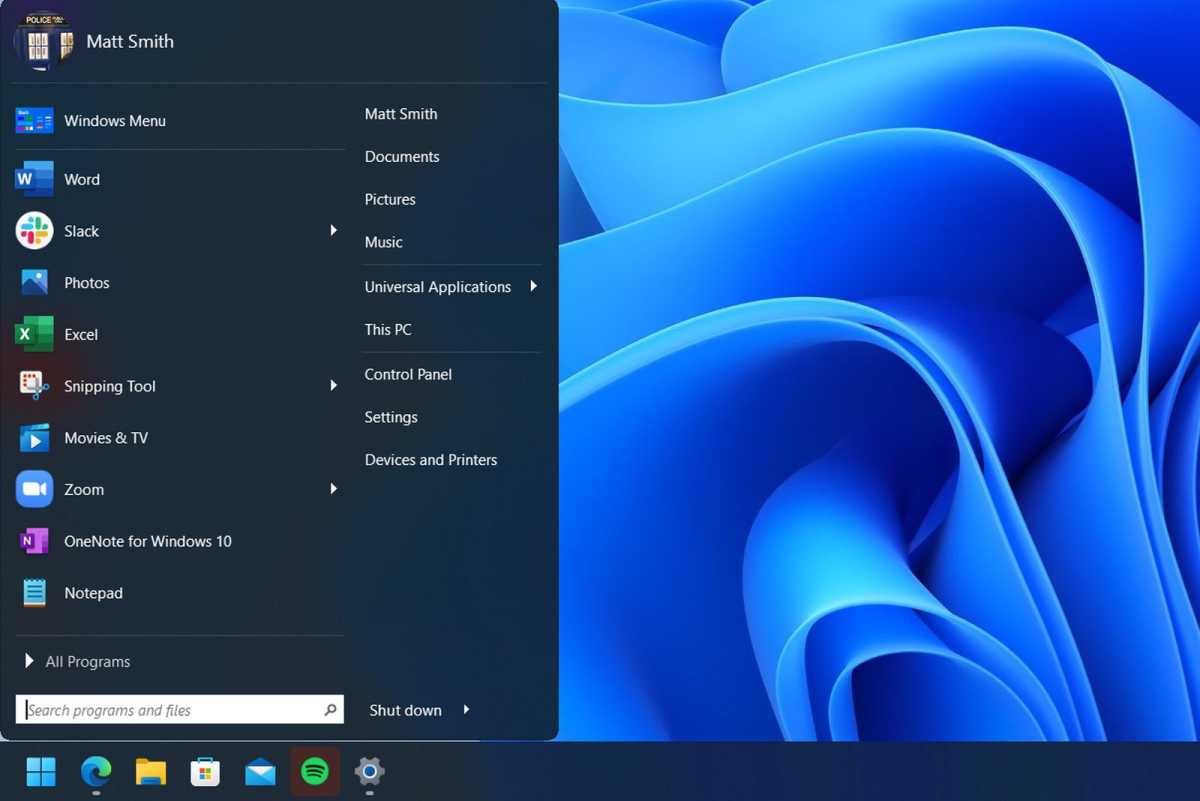
Matt Smith / IDG
Una vez instalado abre el programa llamado Configuración del menú de estructura abierta. Seleccione el menú de estilo de Windows 7 y luego abra la pestaña Máscara. Usé la máscara Fluent-Metro para esta guía. En verdad, funciona más como un menú de inicio de Windows 7 con una capa de pintura de Windows 10, pero fue la mejor máscara que pude encontrar.
Si bien Open-Shell funciona bien, no es perfecto. No puede reemplazar correctamente el menú Inicio y no restaura las funciones de Windows 10.
Start11 de Stardock es una opción más fácil. No tiene el problema del icono del menú Inicio de Open-Shell y no requiere la instalación de archivos adicionales para ofrecer un menú atractivo con el estilo de diseño de Metro. Sin embargo, Start11 cuesta $ 5, por lo que tendrá que decidir si su facilidad de uso vale la pena. Probamos Start11 (así como la alternativa StartAllBack, otro programa de $ 5) y recomendamos ambos si está interesado en hacer que Windows 11 se parezca más a Windows 10. Esos programas también pueden ayudarlo a sortear algunos de los problemas de la barra de tareas de Windows 11. .
Cambiar iconos
Los íconos de la barra de tareas en Windows 11 son bastante similares a los de Windows 10, por lo que es posible que no sienta la necesidad de cambiarlos. Otros íconos en todo el sistema operativo son significativamente diferentes.
Primero, descargue un paquete de iconos de Windows 10. Se puede encontrar una variedad de estos en línea: Usé un paquete de íconos de Windows 10 Build 10125. Coloque sus íconos en una carpeta que pueda recordar convenientemente.
Comencemos con los iconos del escritorio. Abre el Ajustes aplicación, seleccione Personalizaciónabierto Temasy luego Iconos de escritorio. Aparecerá un menú con los cinco iconos de escritorio habituales presentes. Haga clic en un icono que desee cambiar y luego toque Cambiar el ícono. Navegue hasta donde colocó el paquete de íconos, seleccione el ícono que desea usar y luego toque Abrir. Reemplacé los íconos de la papelera de reciclaje en la captura de pantalla a continuación.
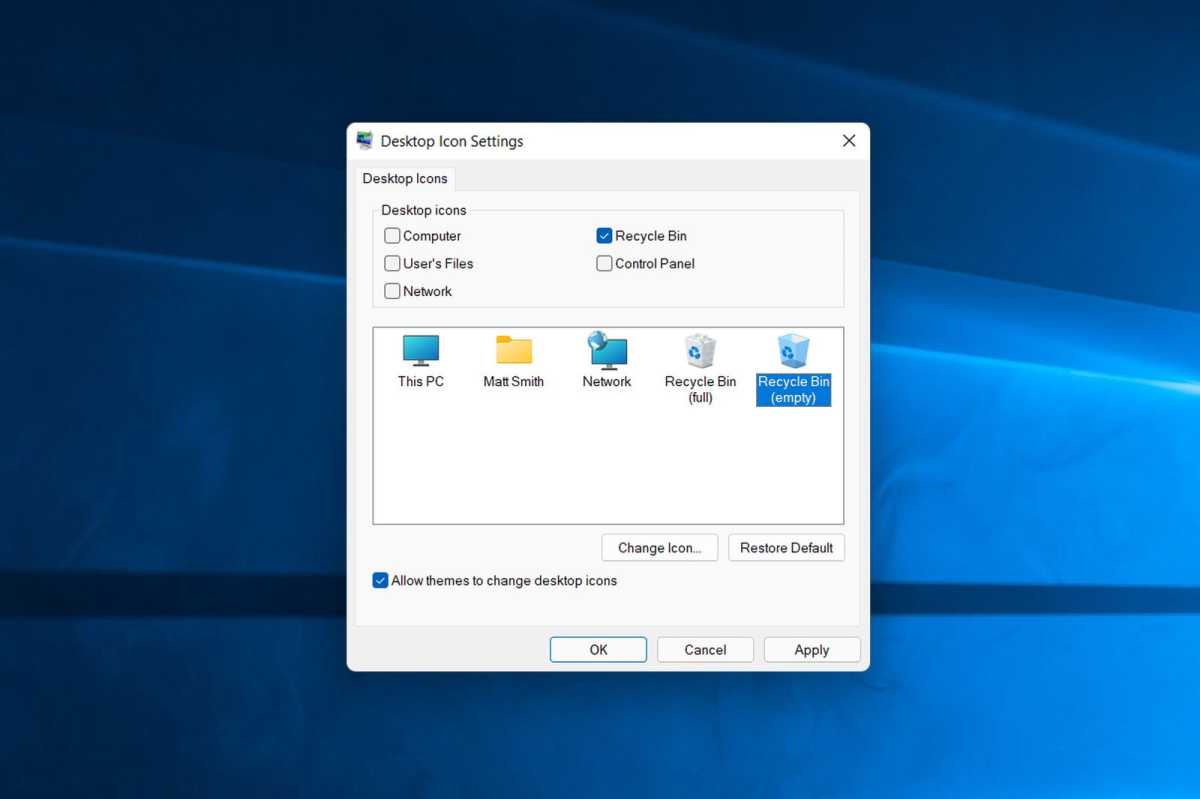
Matt Smith / IDG
También puede cambiar los iconos de carpetas y accesos directos individuales. Haga clic con el botón derecho en un elemento y abra Propiedadesluego dirígete a la personalizar pestaña. En la parte inferior verás el Cambiar el ícono botón. Haga clic en él y seleccione un icono que le gustaría usar como se describe en el párrafo anterior.
Desafortunadamente, Windows 11 no le permite cambiar algunos íconos, especialmente los nuevos íconos para unidades y carpetas de usuario en el Explorador de Windows. Sin embargo, puede usar Drive Icon Changer para cambiar los iconos de la unidad.
Deshabilitar esquinas redondeadas
Las esquinas redondeadas son clave para la nueva apariencia de Windows 11. Sin embargo, no a todos les encantan y hay más malas noticias. Actualmente no es posible cambiarlos a través de Windows 11 o una solución de terceros.
Tienes una opción. Windows 11 volverá a las esquinas cuadradas si desactiva la aceleración de gráficos de hardware (esto también desactivará otras funciones visuales como la transparencia).
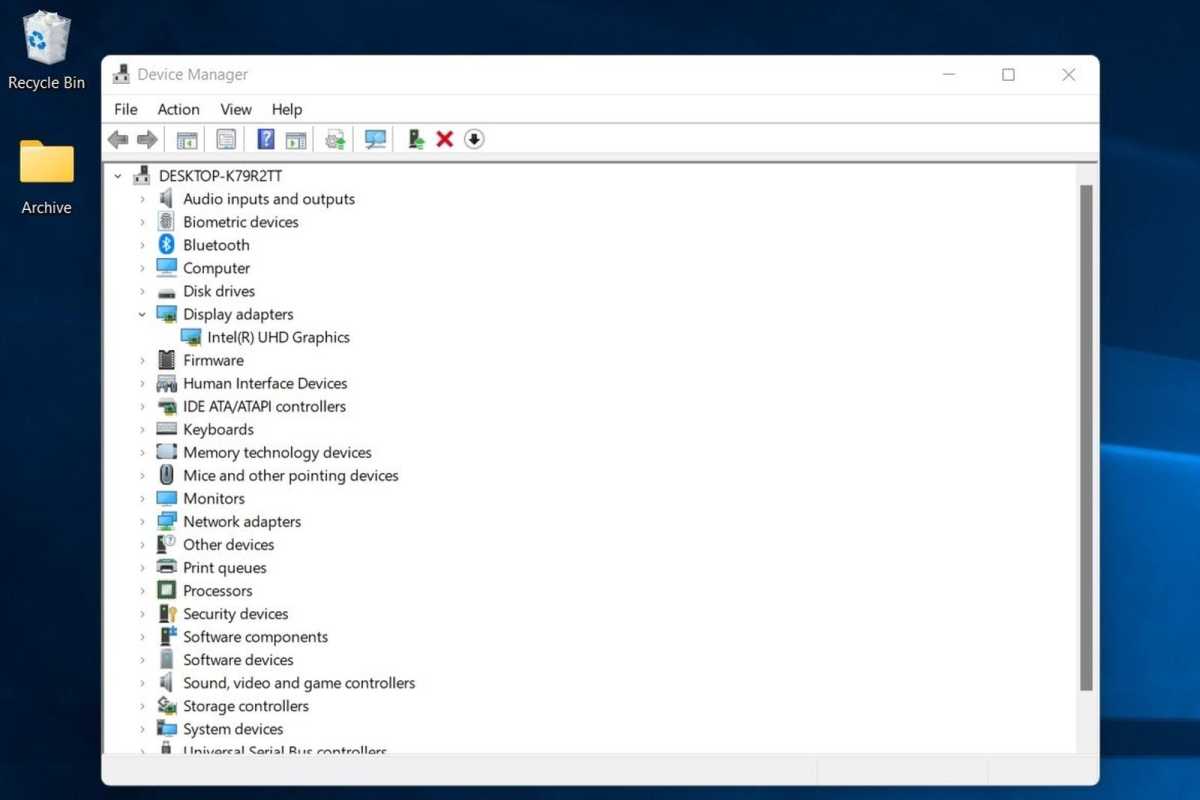
Matt Smith / IDG
Bueno, hay uno otro opción: puede deshabilitar su hardware de gráficos. Abierto Administrador de dispositivosexpandir Adaptadores de pantallay haga clic con el botón derecho en el adaptador de pantalla de la lista. Seleccione Deshabilitar dispositivo. Su pantalla parpadeará un momento pero, cuando Windows regrese, las esquinas redondeadas desaparecerán.
No recomiendo esto, sin embargo. Deshabilitar su hardware de gráficos hará que la interfaz de usuario de Windows se sienta lenta y forzada, y no podrá usar aplicaciones o juegos 3D hasta que vuelva a encender el hardware.
Cambiar el fondo de pantalla
Por último, pero menos importante, puede restaurar el fondo de pantalla original de Windows 10. Esto no se incluye con Windows 11, pero está disponible en una variedad de fuentes en línea, como esta muestra 4K en Imgur.
Haga clic derecho en la imagen después de descargarla y luego seleccione Establecer como fondo de pantalla. El cambio entrará en vigor inmediatamente.
A dónde ir desde aquí

Matt Smith / IDG
Los puristas de Windows 10 se sentirán decepcionados al escuchar que esto deja varias características de Windows 11, como el nuevo menú contextual y el Explorador de archivos, en el sistema operativo. Una variedad de hacks de registro que circulan en línea afirman deshabilitar parcial o totalmente estas funciones, pero en mis pruebas causaron efectos secundarios o, en muchos casos, no funcionaron en absoluto, probablemente porque Windows 11 ha recibido muchas actualizaciones en los últimos pocos. meses.
Esté atento a los proyectos que tienen como objetivo ayudar a los usuarios a cambiar la apariencia de Windows 11, como ThisIsWin11. Este proyecto no es especialmente útil por ahora porque en su mayoría replica ajustes que puede lograr manualmente, pero puede convertirse en una opción más rica en funciones.
Tampoco estaría de más hacerle saber a Microsoft que le gustaría tener más opciones de personalización. Gran parte de esto finalmente recae en Microsoft, que ha eliminado gradualmente las opciones para personalizar la interfaz de Windows con el tiempo.
Por ahora, disfrute de los cambios que ha realizado. Es posible que no restaure completamente Windows 10, pero bueno, al menos el menú Inicio está arreglado.
Nota del editor: este artículo se publicó originalmente el 7 de octubre de 2021, pero se actualizó para incluir enlaces a nuestras evaluaciones de Start11 y StartAllBack.





