Hoy en día, es casi imposible escapar de las pantallas. Miramos las computadoras portátiles del trabajo, los televisores mientras comemos en exceso y, mientras tanto, miramos las pantallas de los teléfonos inteligentes.
Esto es malo para nuestra salud por muchas razones: la luz azul nos mantiene despiertos por la noche y las pantallas pueden causar fatiga visual, entre otras cosas, pero salir de la red no es realista. Por ahora, activar el modo oscuro puede facilitar el tiempo que se pasa en la pantalla del ojo.
En Windows 10, puede cambiar entre temas oscuros y claros, seleccionar colores de resaltado y decidir dónde surtirán efecto esos cambios. Aquí se explica cómo personalizar los temas de color de Windows 10 y cambiar al modo oscuro. (Si está actualizando a Windows 11, el modo oscuro es aún mejor).
Resumen
Elige un tema de color
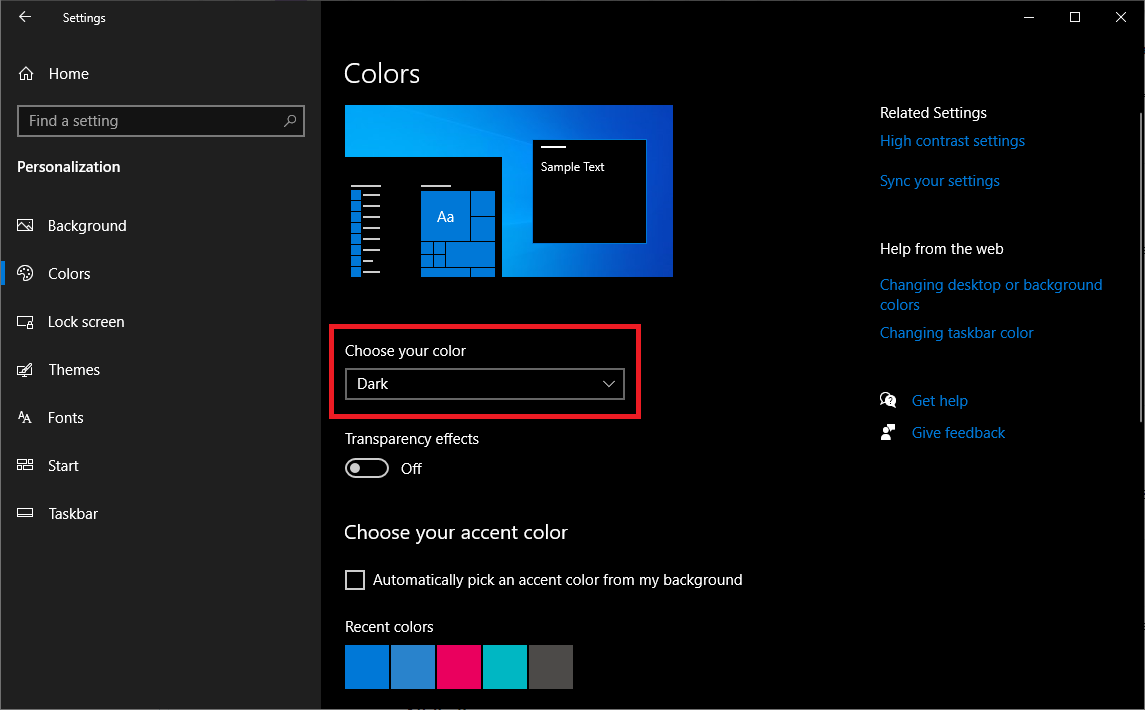
Para habilitar el modo oscuro, vaya a Configuración> Personalización> Colores, luego abra el menú desplegable «Elija un color» y seleccione Oscuro. El modo oscuro (y claro) cambia la apariencia del menú Inicio de Windows y las aplicaciones integradas.
También puede optar por elegir Personalizado si desea combinar temas de color. Por ejemplo, puede optar por cambiar el menú Inicio y la barra de tareas al modo oscuro, pero dejar las aplicaciones predeterminadas bajo el tema claro predeterminado.
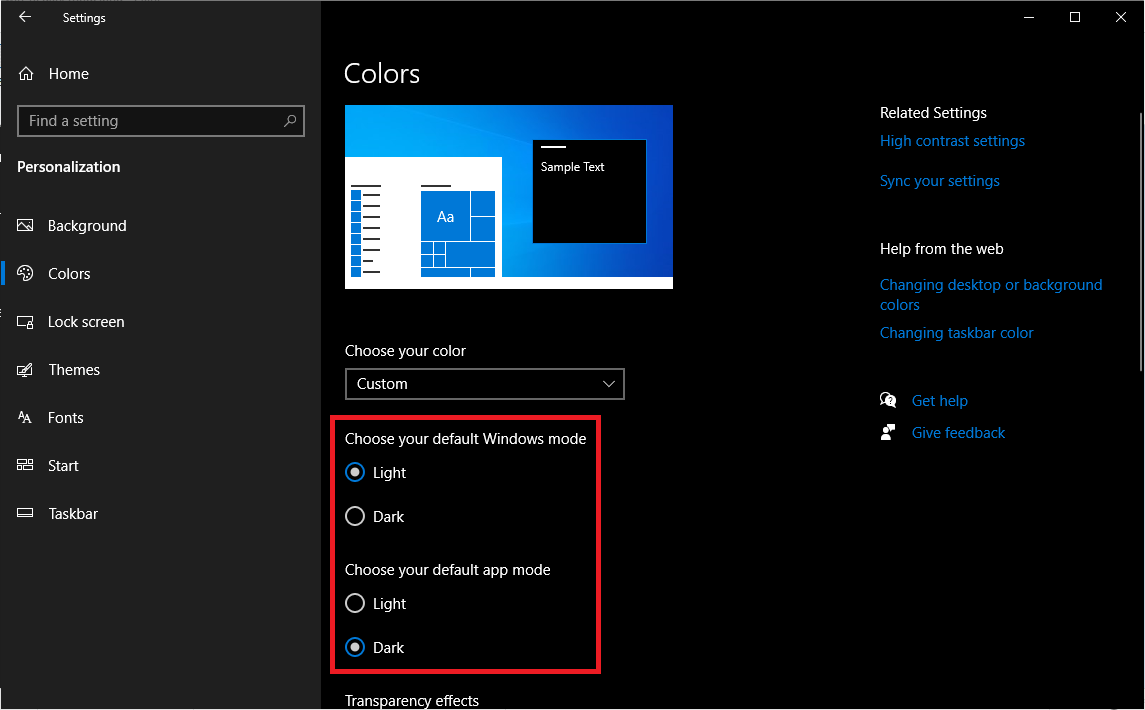
Traspuesta Efectos de transparencia controla la transparencia de ciertas ventanas y la barra de tareas, pero apagarla puede oscurecer ciertas áreas.
Juega con diferentes opciones de color y descubre qué esquema prefieres. La imagen de vista previa muestra cómo se aplicarán los cambios y los cambios se realizan en tiempo real, por lo que puede probar cada combinación.
Accesorios de Windows recomendados por PCMag
Seleccionar colores de resaltado
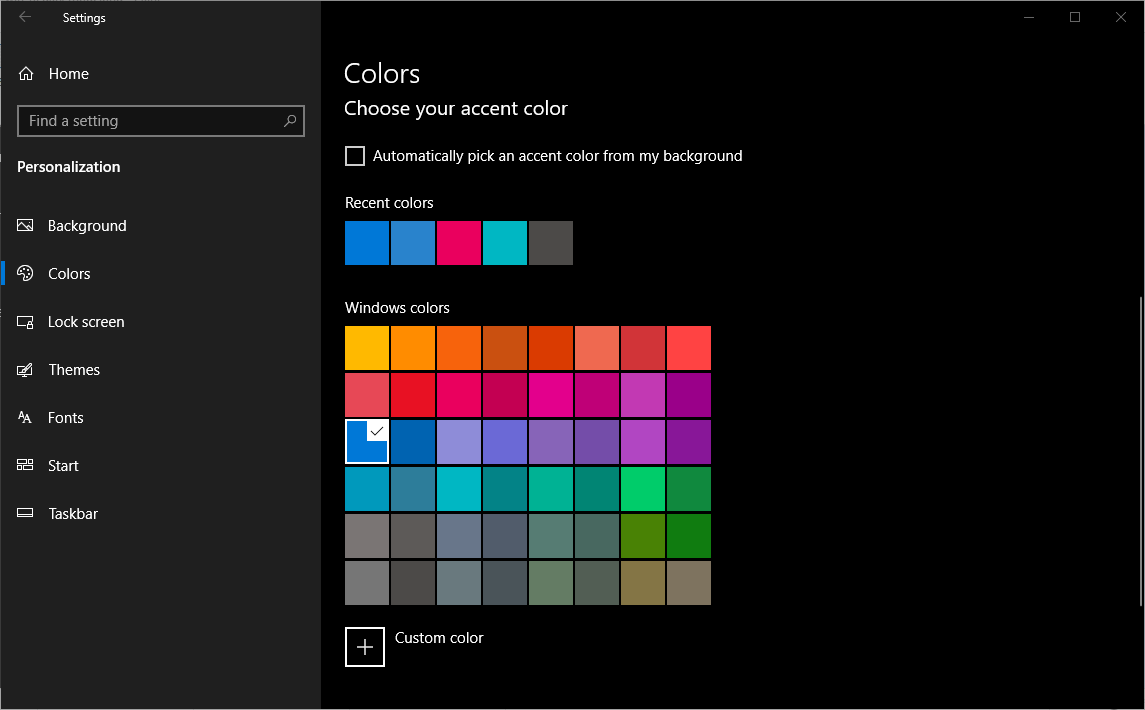
Una vez que haya configurado su tema de color preferido, también puede elegir el color de resaltado que aparece en los íconos, mosaicos y otros elementos de la pantalla. También puede decirle a Windows que seleccione un color de resaltado basado en su imagen de fondo actual marcando Seleccionar automáticamente un color de resaltado de mi fondo elección.
Si no hay color de acuerdo con sus ideas, haga clic en Color personalizado abre el menú de colores donde puedes crear tu propio color.

Debajo de las opciones de color, puede decidir dónde desea que aparezca el color de resaltado; tienen pantallas a color en el menú Inicio, la barra de tareas y en el centro de acción y / o paneles de mosaico y bordes de ventana.
¿Qué aplicaciones se ven afectadas?
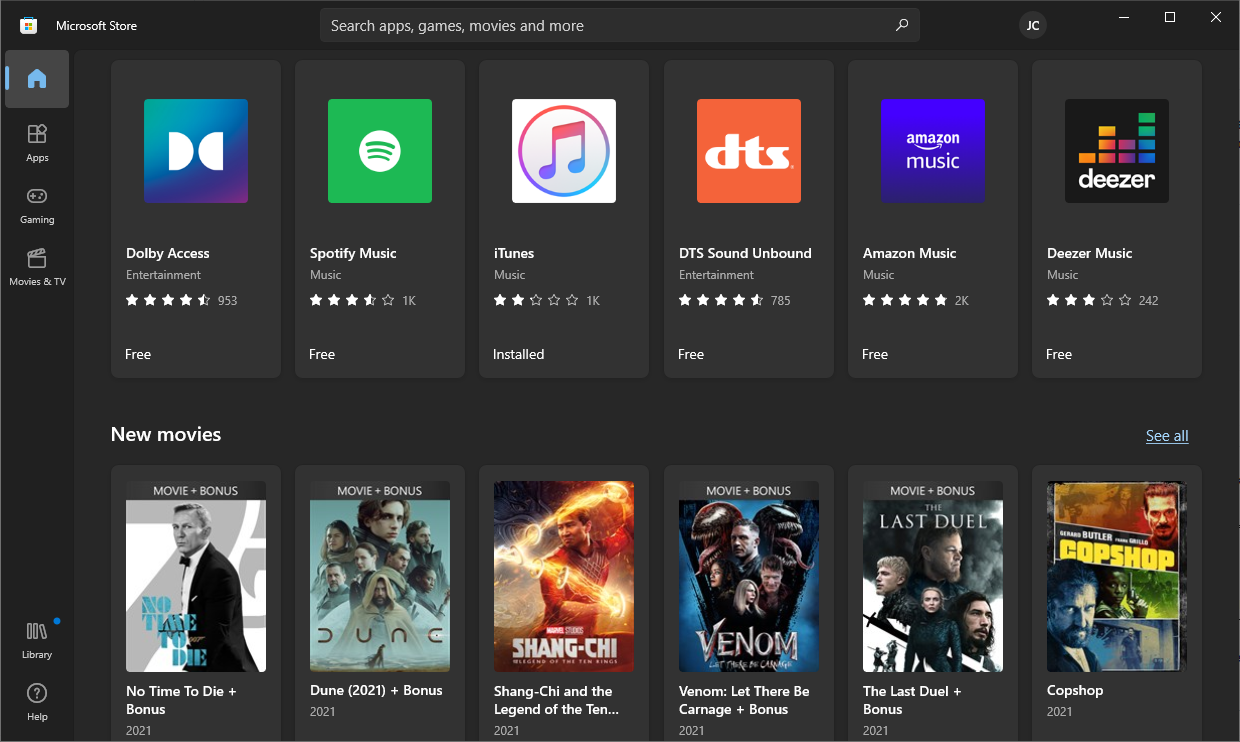
Cambiar el tema de color en Windows 10 afecta los colores de los menús y las aplicaciones integradas como el Explorador de archivos y el menú Configuración. Otras aplicaciones afectadas incluyen Alarmas y reloj, Calculadora, Calendario, Correo, Microsoft Store, Notas adhesivas, Visor 3D, Editor de video, Seguridad de Windows, Barra de juegos Xbox, Su teléfono y más.
Algunas aplicaciones de terceros ahora también admiten el modo oscuro de Windows 10, por lo que los cambios de color también tendrán efecto allí. Y no tienes que detenerte aquí. Puede habilitar el modo oscuro en su navegador web y en sus aplicaciones móviles favoritas.





