Si desea capturar un video de la pantalla de su iPhone o iPad, ni siquiera necesita descargar una aplicación para completar la tarea. La capacidad de registrar la actividad en su pantalla está integrada en iOS y iPadOS a través de una función llamada Grabación de pantalla.
Con esta herramienta, puede iniciar una grabación de su pantalla y luego tomar capturas de pantalla individuales del video. Esto hace que capturar la actividad de la pantalla de su iPhone o iPad sea mucho más fácil que pasar por una aplicación de terceros. Aquí se explica cómo configurar y usar la herramienta de grabación de pantalla integrada.
Resumen
Personalizar Centro de control
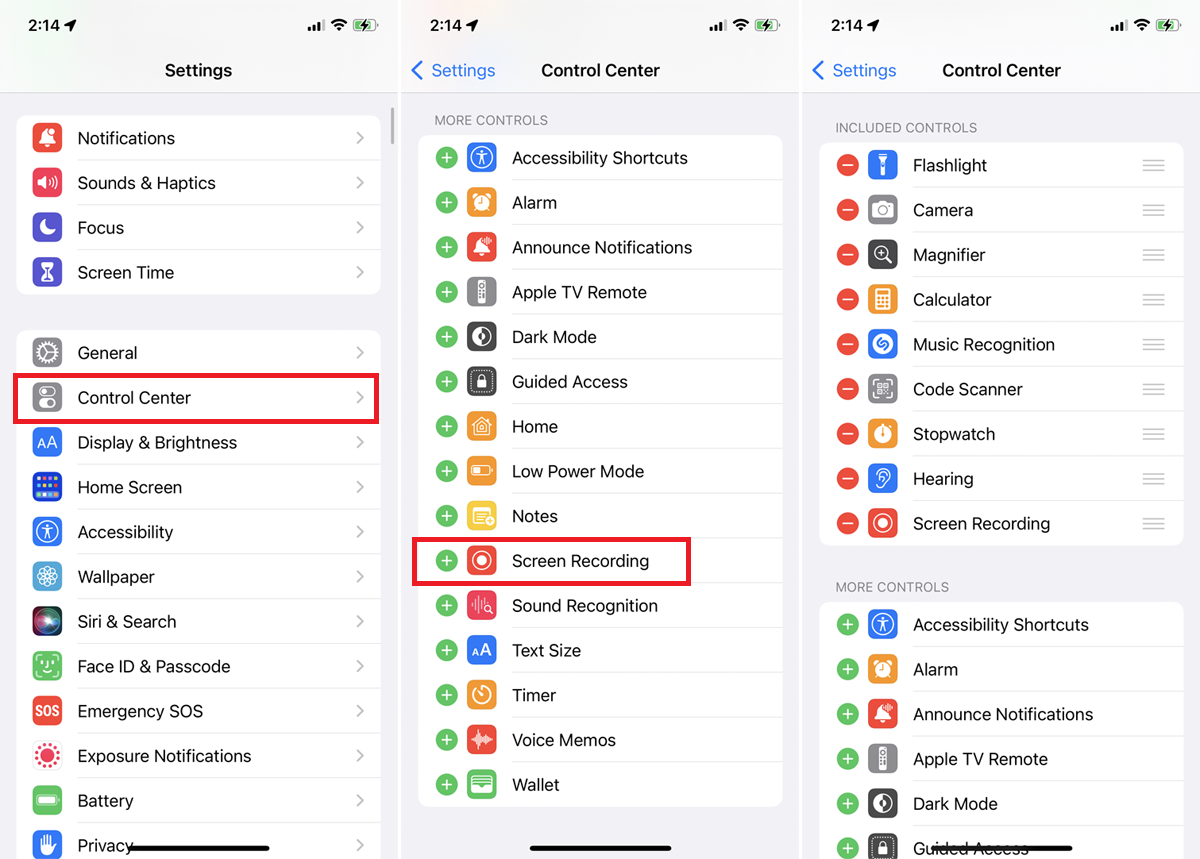
Antes de poder usar la función de Grabación de pantalla, primero debe agregarla al Panel de control. En su iPhone o iPad, vaya a Configuración > Centro de control y asegúrese de que la opción Acceso dentro de las aplicaciones está prendido. En la sección Más controles, toca Grabación de pantalla para agregarlo a la sección Controles incluidos, que aparece en el Centro de control.
Capturar vídeo
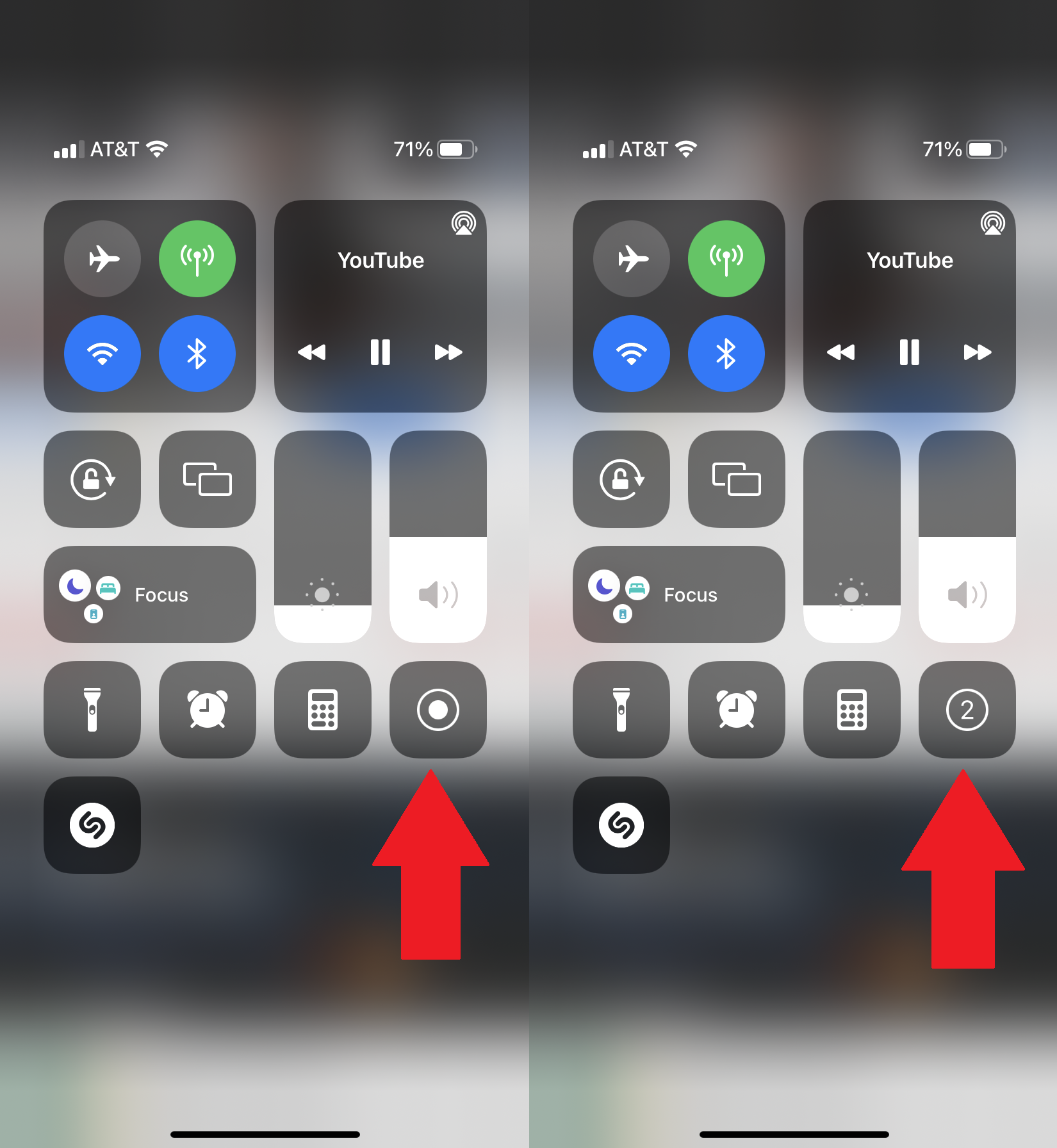
Ahora muévase a la pantalla que desea grabar. Deslice para abrir el Centro de control y toque la circular Grabación de pantalla botón. Luego verá una cuenta regresiva, después de la cual comenzará la grabación.
¿También quieres grabar audio? Tal vez estés narrando lo que ves mientras el iPhone o iPad graba la pantalla. Mantenga presionado el botón de grabación en el Centro de control y toque el Micrófono botón que aparece para activar o desactivar el sonido de su video.
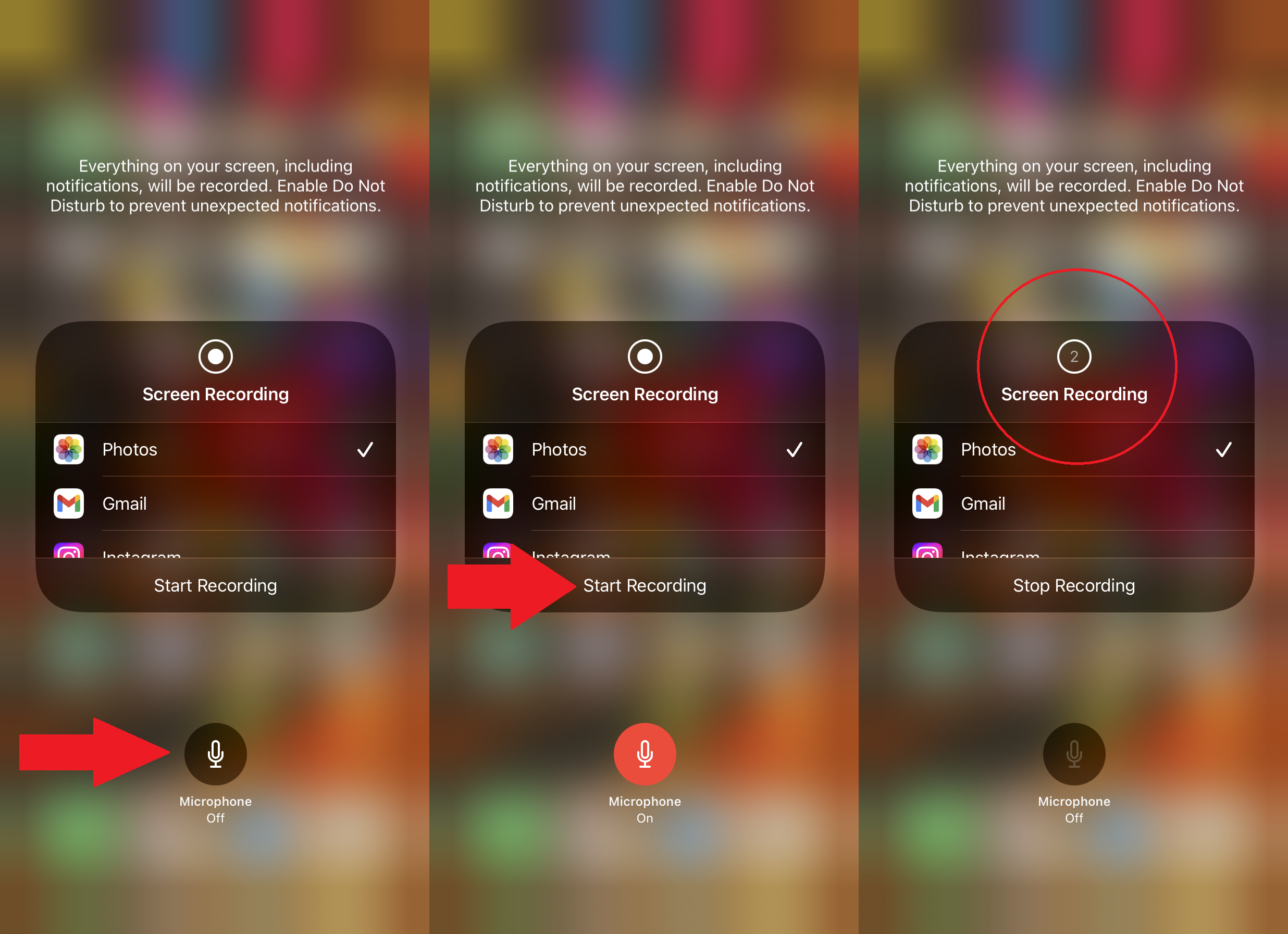
De forma predeterminada, las grabaciones se guardan en su biblioteca de Fotos, pero puede elegir un destino diferente de la lista proporcionada cuando mantiene presionado el botón de grabación. Tocar Empezar a grabar desde esta ventana para iniciar la cuenta regresiva. Aparecerá un icono rojo con un temporizador en la parte superior de la pantalla.
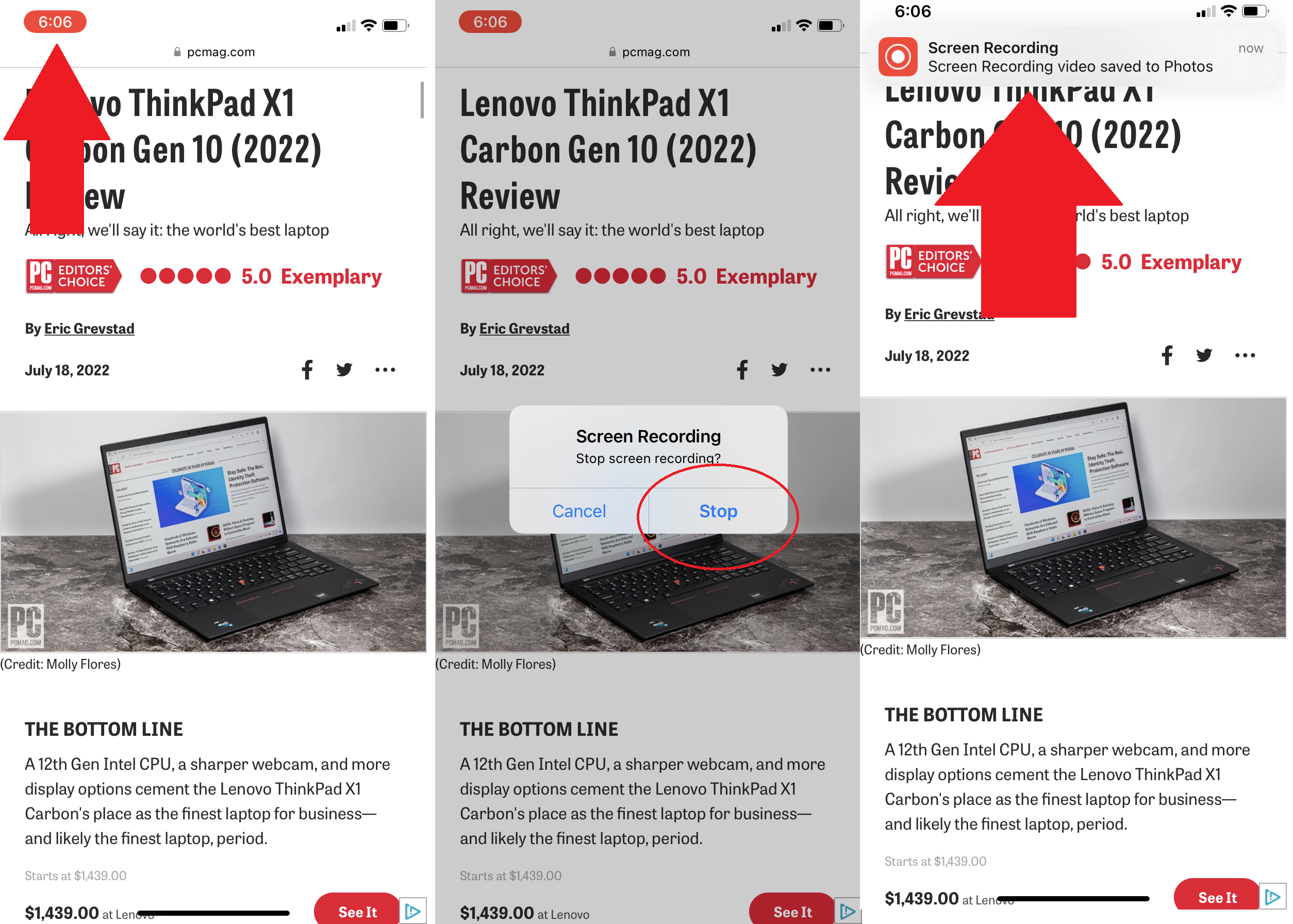
Cuando haya terminado con su video, no hay necesidad de volver al Centro de control. Toque el ícono rojo en la parte superior de la pantalla y toque Deténgase cuando se le pregunte si desea detener la grabación de pantalla. Aparecerá una notificación para decir que el video grabado se guardó en el dispositivo.
Recomendado por Nuestros Editores
Tomar capturas de pantalla
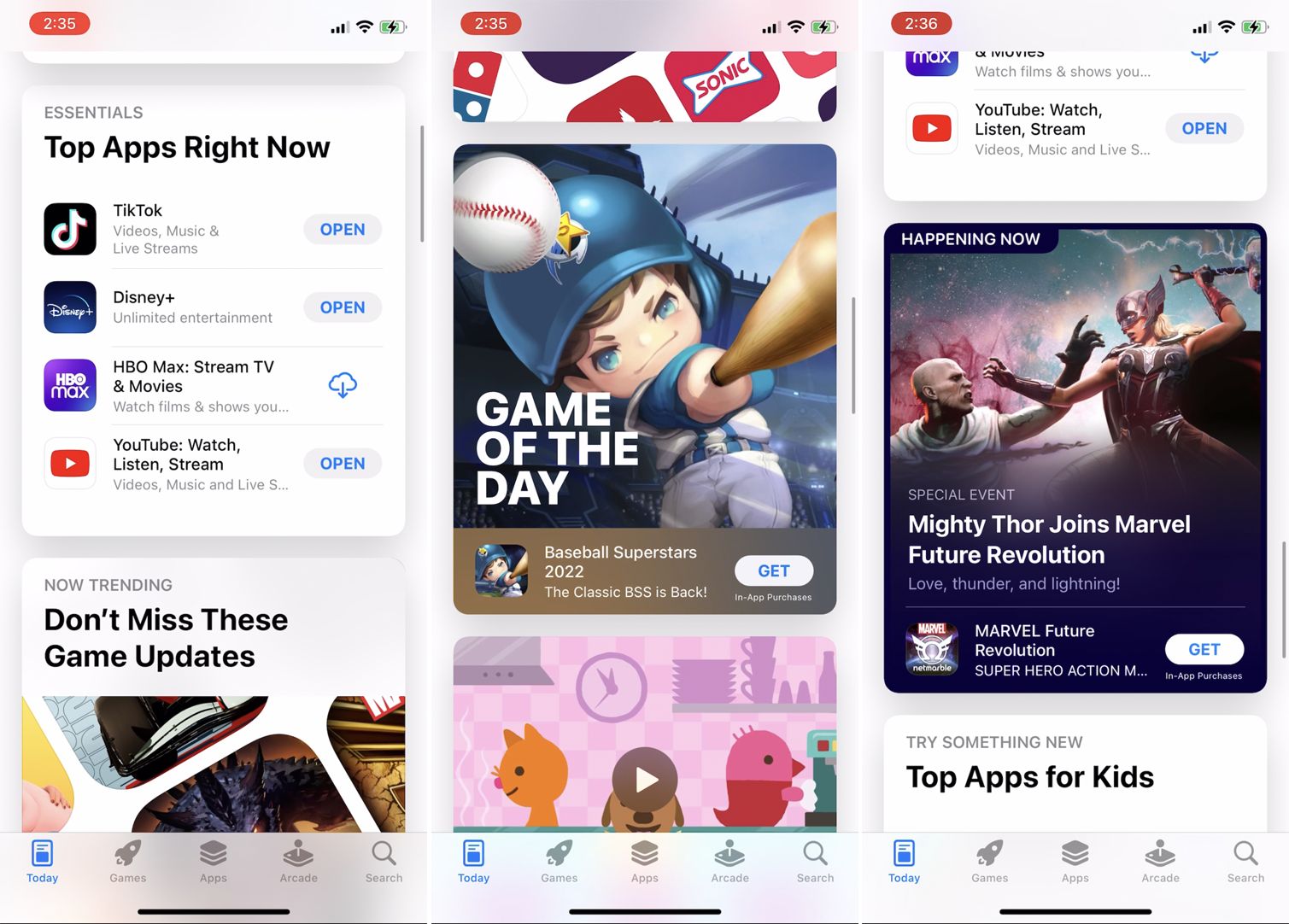
También puede usar la herramienta de grabación de pantalla para tomar capturas de pantalla de cualquier actividad ya registrada. Este truco puede ser útil si tiene problemas para tomar capturas de pantalla de una actividad específica. Después de grabar su video, reproduzca el metraje que grabó y haga una pausa en el momento adecuado.
Tome una captura de pantalla en su dispositivo presionando las teclas correspondientes para tomar una captura de pantalla estática (botón lateral + botón para subir el volumen en un iPhone o iPad Pro sin botón de inicio; botón de encendido/apagado + botón de inicio en dispositivos con botón de inicio).
Ver grabaciones y capturas de pantalla
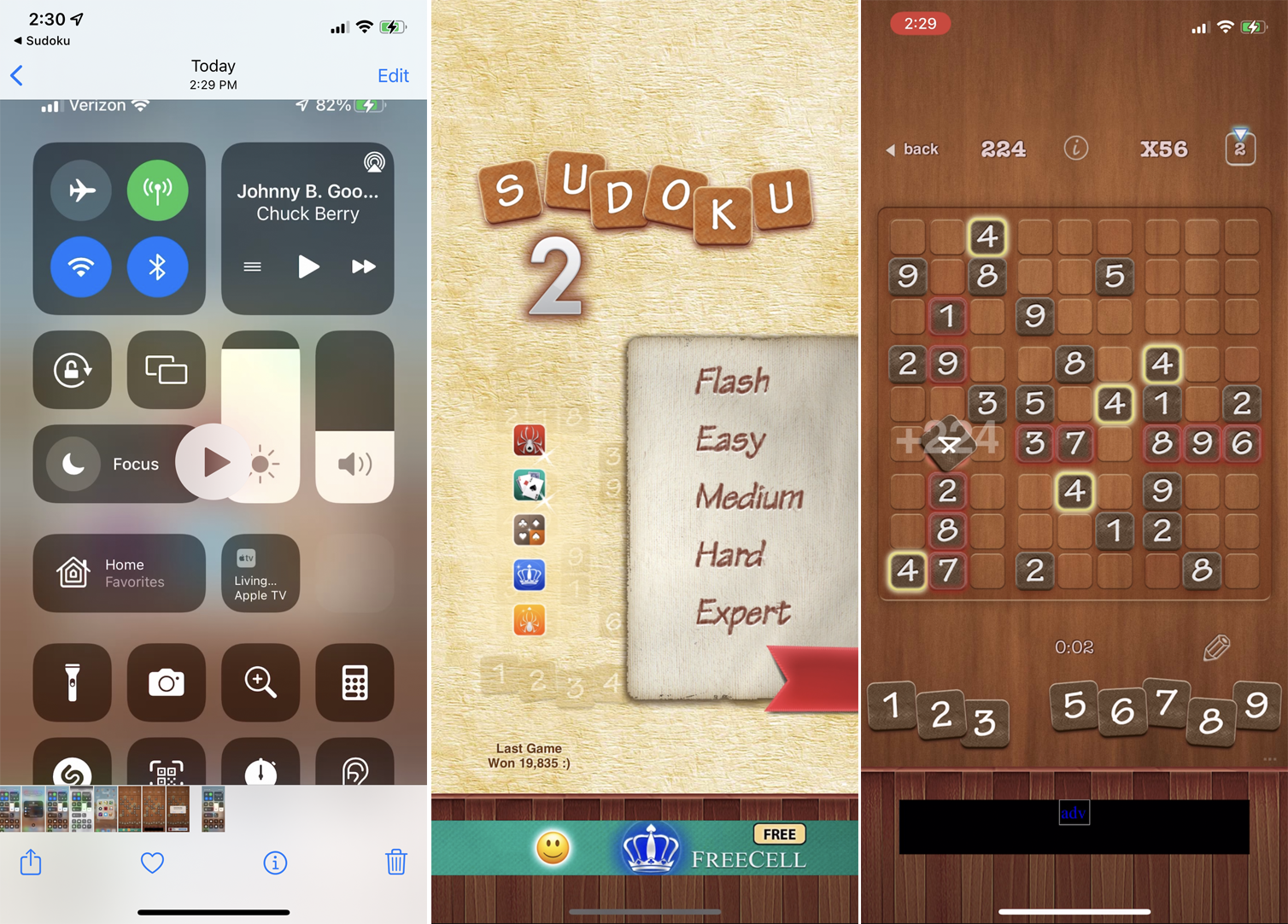
Sus grabaciones y capturas de pantalla se guardarán en su biblioteca de Fotos de forma predeterminada. Desde la aplicación, puede tocar una grabación y tocar Tocar para verlo Desde aquí, también puede desplazarse por el video, silenciar el sonido, compartirlo o eliminarlo.
¿Fanático de Apple?
Suscríbete a nuestro Resumen semanal de Apple para recibir las últimas noticias, reseñas, consejos y más directamente en su bandeja de entrada.





