Tengo dos computadoras en la oficina que, como niños pequeños insatisfechos, no duermen. Hago clic en el botón Suspender, espero a que todos los ventiladores dejen de girar y descubro que las luces cegadoras de mi placa base me despertaron a las 2 de la mañana. Si esto suena como una historia familiar, aquí hay algunas formas de diagnosticar el problema y mantener su computadora apagada por la noche.
Resumen
Descubra qué despertó su computadora
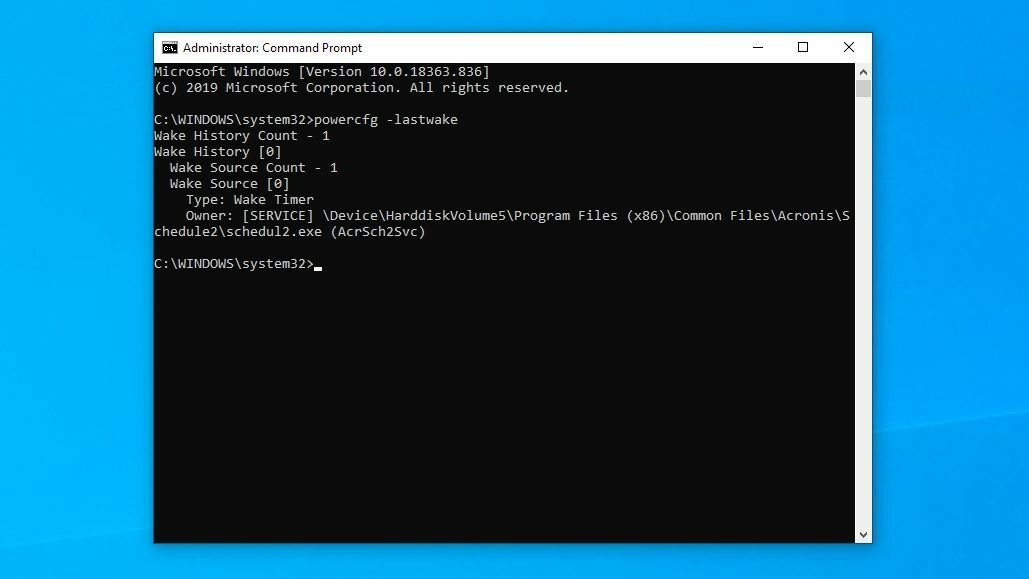
Windows sabe qué fue lo último que despertó su computadora, por lo que la próxima vez que se active inesperadamente, abra el menú Inicio y busque «cmd», luego haga clic con el botón derecho en el símbolo del sistema y seleccione Ejecutar como administrador. Escribe el siguiente comando y presiona Enter:
powercfg -lastwake
Si tienes suerte, te dará una respuesta bastante clara. Por ejemplo, la última vez que mi estación de trabajo se despertó fue porque mi programa de copia de seguridad en la nube estaba ejecutando una copia de seguridad programada para la noche. En este caso, su búsqueda ha terminado y puede ajustar la configuración de este programa o desinstalarlo para detener el problema.
En otros casos, puede contener un dispositivo de hardware específico, y puede saltar a la sección correspondiente de este artículo o buscar qué configuraciones cambiar en ese dispositivo.
Si este comando no le dio información útil, intente esto:
powercfg -waketimers
También tuve la suerte de encontrar información en el Visor de eventos de Windows. Haga clic en el menú Inicio, busque «Visor de eventos» e inicie la herramienta. En la barra lateral, vaya a Protocolos de Windows > Sistemay luego toca Filtrar el registro actual botón en el lado derecho de la ventana.
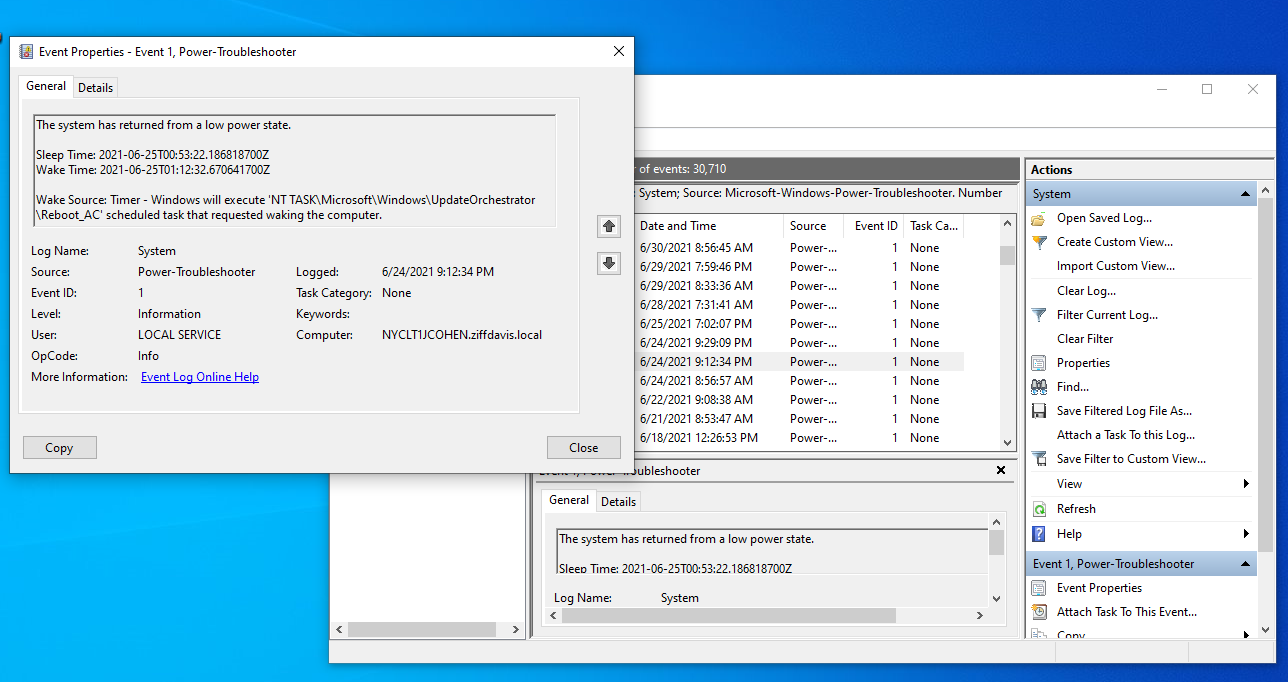
Escoger Solucionador de problemas de energía en el menú desplegable Orígenes de eventos y haga clic en OK para ver cuántas veces su computadora se ha despertado recientemente y qué lo causó. El filtrado Kernel-Power también puede ayudar, pero según mi experiencia, es menos probable que contenga datos útiles.
Con base en esta información, puede probar algunas de las soluciones a continuación para que su computadora no se active la próxima vez.
Ajuste de Windows Update, mantenimiento programado
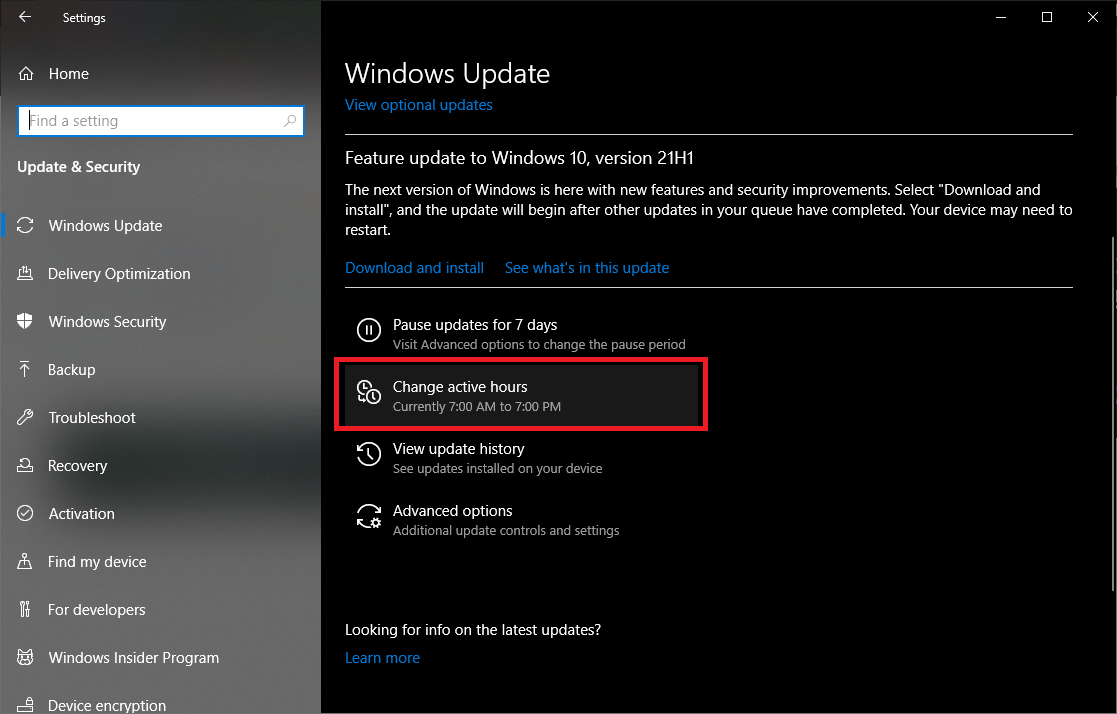
Windows Update es una bestia voluble y en el pasado me pasó que provocaba numerosos despertares no deseados. Hay varias formas de resolver este problema.
Primero, intente usar las herramientas integradas de Windows Update para programar con más cuidado estas actualizaciones y reinicios. Establezca relojes activos y horas de reinicio y retrase las actualizaciones hasta que tenga tiempo de instalarlas y pueda resolver este problema fácilmente. Sin embargo, si desea profundizar un poco más, necesitará Windows 10 Pro o superior.
Con la versión correcta de Windows 10, abra el menú Inicio, busque «Política de grupo» y vaya a Configuración del equipo> Plantillas administrativas> Componentes de Windows> Actualización de Windowsy luego haga doble clic Habilitar la administración de energía de Windows Update y configúralo en Prohibido.
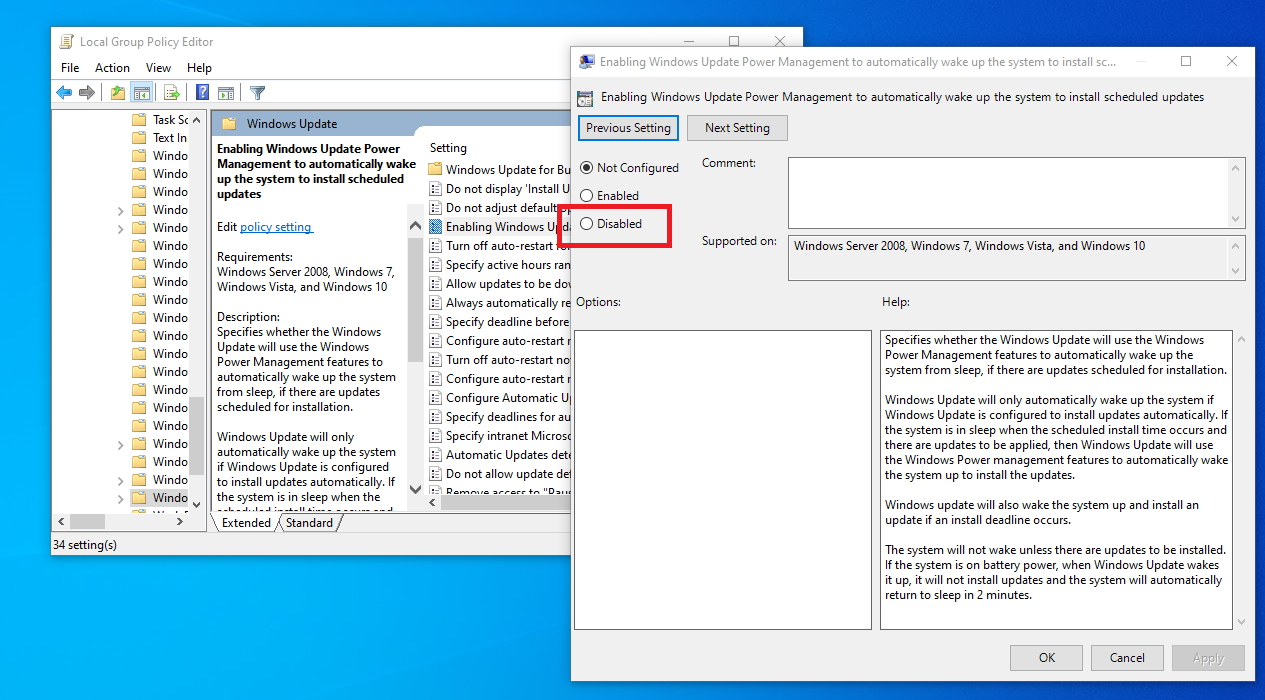
Windows también ejecuta un conjunto de tareas de mantenimiento automatizadas una vez al día, que incluyen actualizaciones de software, controles de seguridad y más. Abra el menú Inicio, busque «Mantenimiento programado» y abra la opción resultante.
Puede cambiar la hora en que se ejecuta (estoy configurado a las 5:00) o evitar que se active desmarcando la casilla en la parte inferior.
Encuentra un dispositivo USB roto
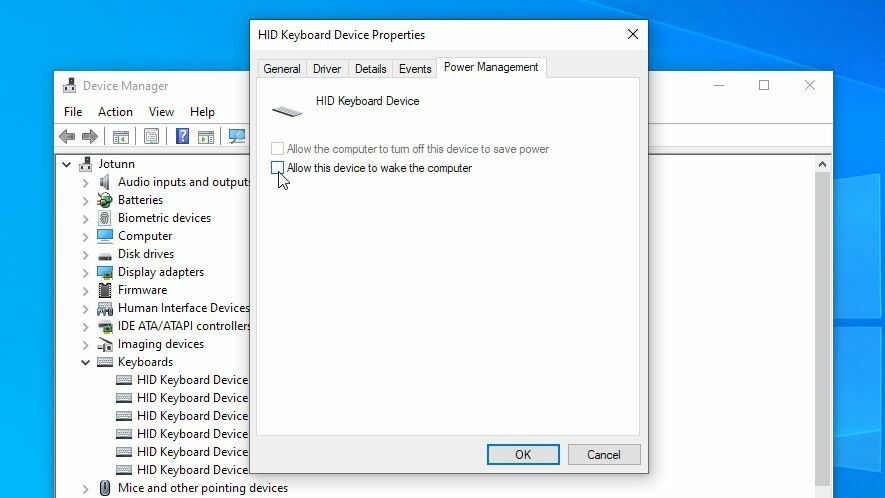
Si Windows le dice que un dispositivo USB está activando su computadora, deberá encontrar el dispositivo problemático. Apostaría dólares por donas, es su mouse o teclado, tal vez su gato piense que es un juguete divertido cuando no está mirando, pero puede ser cualquier cosa.
Si tiene problemas para determinar qué dispositivo es el problema, retire todos los dispositivos USB la próxima vez que ponga la computadora en modo de suspensión y vea si se activa por sí solo. De lo contrario, puede mantener un dispositivo conectado la próxima vez que lo ponga a dormir. Continúe este proceso hasta que encuentre el dispositivo defectuoso.
Una vez que encuentre el hardware problemático, abra el menú Inicio y busque «Administrador de dispositivos». Encuentre el dispositivo en la lista resultante, digamos su teclado, y haga clic derecho sobre él. Escoger Propiedades y Administración de energía y luego borre la casilla de verificación Permitir que este dispositivo active la computadora opción y haga clic OK.
Si su computadora no duerme, también puede intentar ingresar al BIOS y deshabilitar la activación USB desde allí, si ve la opción para hacerlo. (Puede ingresar a la configuración del BIOS presionando una tecla la primera vez que inicia su computadora, generalmente algo como Eliminar o F2, generalmente la pantalla de inicio se lo indica).
Limite su adaptador de red
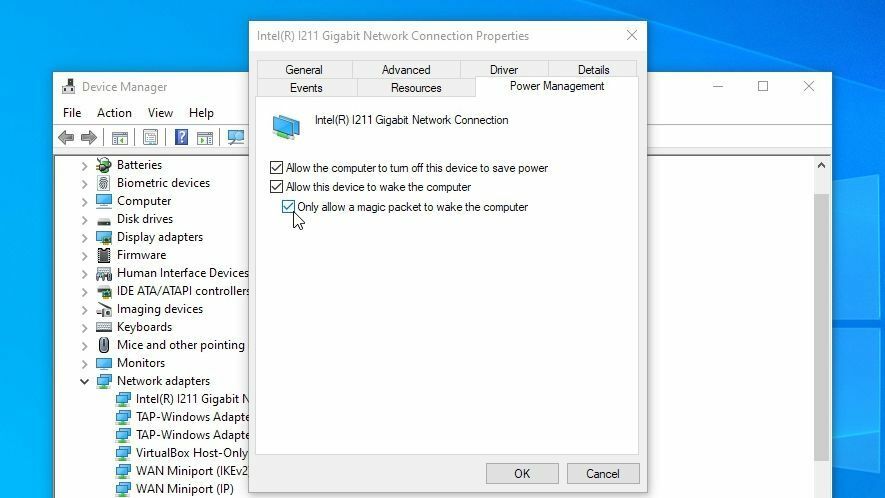
Una de mis computadoras insomnes me dijo que se estaba despertando con una conexión de red Intel (R) I211 gigabit. Este es el puerto Ethernet que conecta mi computadora a Internet, lo que significa que mi computadora activa regularmente alguna actividad de red. Puede arreglar esto en el Administrador de dispositivos.
Abra el menú Inicio, busque «Administrador de dispositivos» y busque el adaptador Ethernet o Wi-Fi adecuado en la sección Adaptadores de red. Haga clic derecho sobre él, seleccione Propiedadesy abierto Administración de energía pestaña. Desmarcar Permitir que este dispositivo active la computadora opción y deberías ser dorado. También puede encontrar opciones de reactivación de red en el BIOS, como se describe en la sección anterior.
Alternativamente, puede dejar esta casilla marcada y sin marcar Solo permita que el paquete mágico despierte la computadora. Esto es útil si utiliza Wake-On-LAN para el acceso remoto a equipos en reposo. Garantiza que Wake-On-LAN aún funcione sin ningún tráfico de red que despierte a su computadora de su modo de suspensión. Esta casilla no está marcada de forma predeterminada, por alguna razón impía, y marcarla resolvió mi problema maravillosamente.
Deshabilitar otros temporizadores de despertador
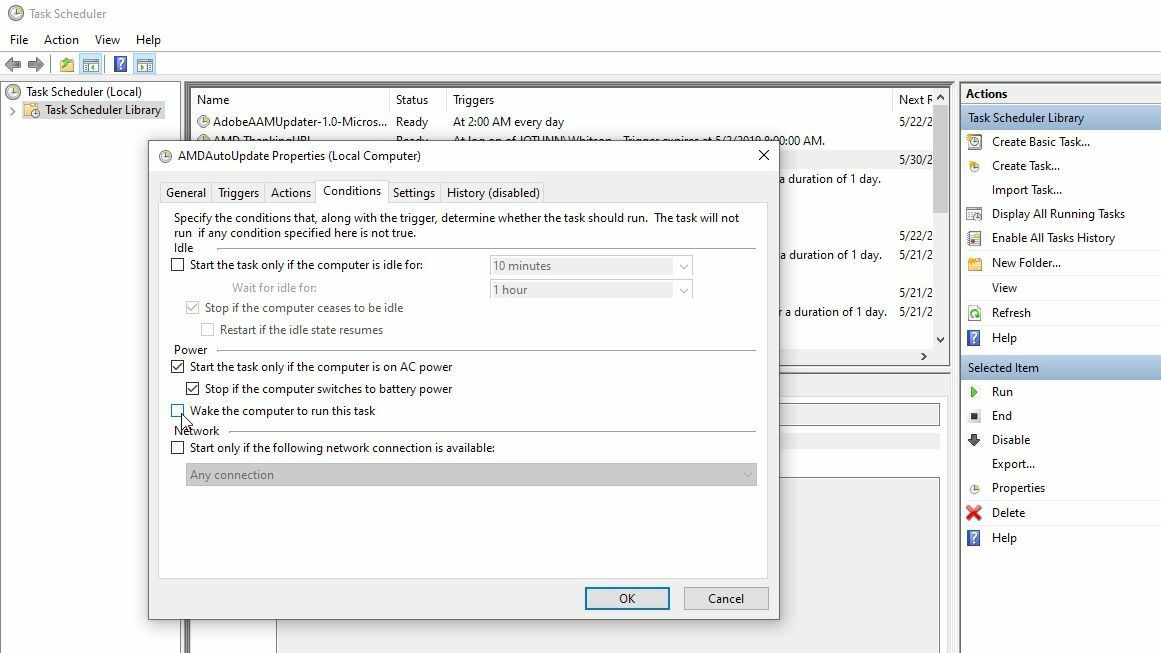
Si ninguno de los pasos anteriores resuelve su problema, es posible que deba examinar los temporizadores de activación configurados en su computadora: eventos programados que pueden activar su computadora. Abra el menú Inicio, busque «Editar plan de energía» y haga clic en Cambiar la configuración avanzada en la ventana Editar configuración de programación.
Vamos Dormir> Habilitar temporizadores de despertador y cambiar los dos batería y Involucrado sobre Prohibido. Deberá repetir este proceso para todos los planes de energía en el menú desplegable en la parte superior, no solo para el que está usando.
Pero el punto es: esta es una configuración extensa diseñada para afectar a todos los temporizadores de alarma, lo que puede significar que está demasiado ansiosa para usted (si tiene ciertos temporizadores de alarma que desea activar). También es extrañamente ineficaz, lo que significa que incluso tú hacer Si desea cambiar a un temporizador de activación nuclear, es posible que no los detenga a todos, pero siéntase libre de ajustarlo.
Con esto en mente, también recomiendo abrir PowerShell y ejecutar el siguiente comando:
Get-ScheduledTask | where {$_.settings.waketorun}
Esto puede ayudarlo a encontrar tareas programadas para activar su computadora. Si encuentra uno que desea desactivar, abra el menú Inicio y busque «Programador de tareas», luego desplácese hasta la tarea en la barra lateral y haga doble clic para editarla. Escoger Condiciones y desmarque Despierte la computadora para ejecutar esta tarea caja.
El despertar accidental puede ser increíblemente difícil de resolver, y es posible que descubra que se necesita investigar aún más para encontrar su problema específico. Pero esperemos que las opciones anteriores al menos lo orienten en la dirección correcta.
Tenga en cuenta que si esto vuelve a suceder, es posible que deba volver atrás y hacerlo en unos meses: los nuevos programas, el nuevo hardware y las actualizaciones de Windows siempre pueden hacer que el problema se repita. Es una maldición, pero al menos ahora puedes controlarla.





