Las empresas en línea, los anunciantes y los desarrolladores están felices de monitorear sus actividades y eventos en línea para poder ofrecerle anuncios dirigidos. Lo hacen mediante el análisis de cookies y otros datos generados como parte de su historial de navegación. Naturalmente, muchas personas rechazan esta táctica como una violación de su privacidad en línea.
Para ayudarlo a navegar en privado, todos los principales navegadores ofrecen una opción de navegación privada que borra las cookies y otros datos de seguimiento cuando cierra la ventana del navegador. Esto evita que las empresas capturen su historial de navegación.
El modo de incógnito no es perfecto porque es posible que los sitios web que visita aún lo estén monitoreando y su ISP puede mantener registros de todos los sitios web que ve. Sin embargo, navegar por la web en este modo sigue siendo una de las formas más fáciles de permanecer en línea en privado, especialmente porque es fácil de usar y no requiere otro programa o servicio, como una VPN.
Aquí le mostramos cómo usar la ventana del navegador privado en su navegador favorito.
Resumen
Modo de incógnito de Chrome

Para abrir la página en modo de incógnito en Chrome, haga clic en el icono de tres puntos en la esquina superior derecha y seleccione Nueva ventana de incognitoo presione Ctrl + Shift + N. Aparecerá una nueva ventana con un motivo oscuro y una advertencia: «Estás en modo incógnito». La letra pequeña explica las ventajas y desventajas del modo incógnito. De forma predeterminada, las cookies de terceros (que se utilizan para el seguimiento en varios sitios web) están deshabilitadas.
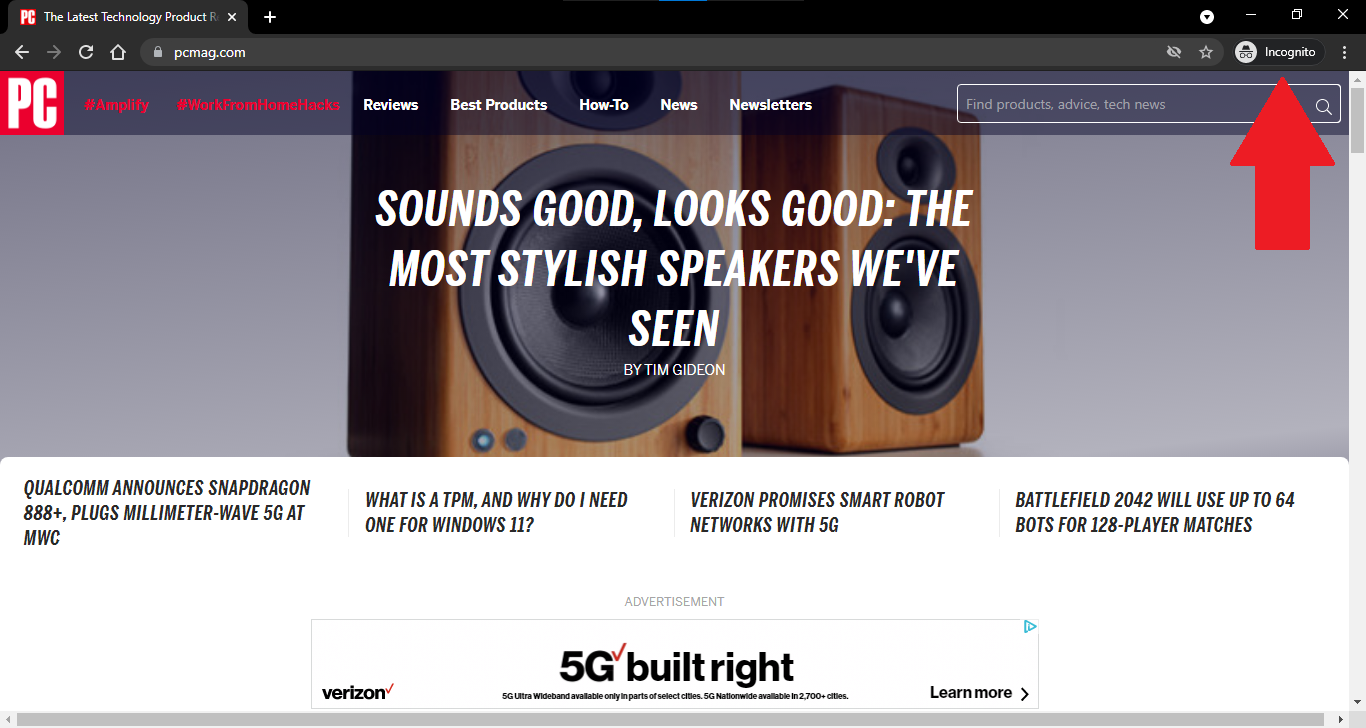
Desde aquí, puede abrir de forma privada el sitio web que desea visitar y usarlo como de costumbre. Cualquier pestaña nueva que ejecutes para otros sitios seguirá abriéndose en modo de incógnito. Puede saber cuándo está en modo de incógnito por el hecho de que los campos de dirección y encabezado continúan apareciendo con un tema oscuro y el ícono de modo de incógnito aparece en la esquina superior derecha.
Si tiene problemas para usar un sitio en particular en modo de incógnito, intente habilitar las cookies de terceros para ver si se resuelve el problema.
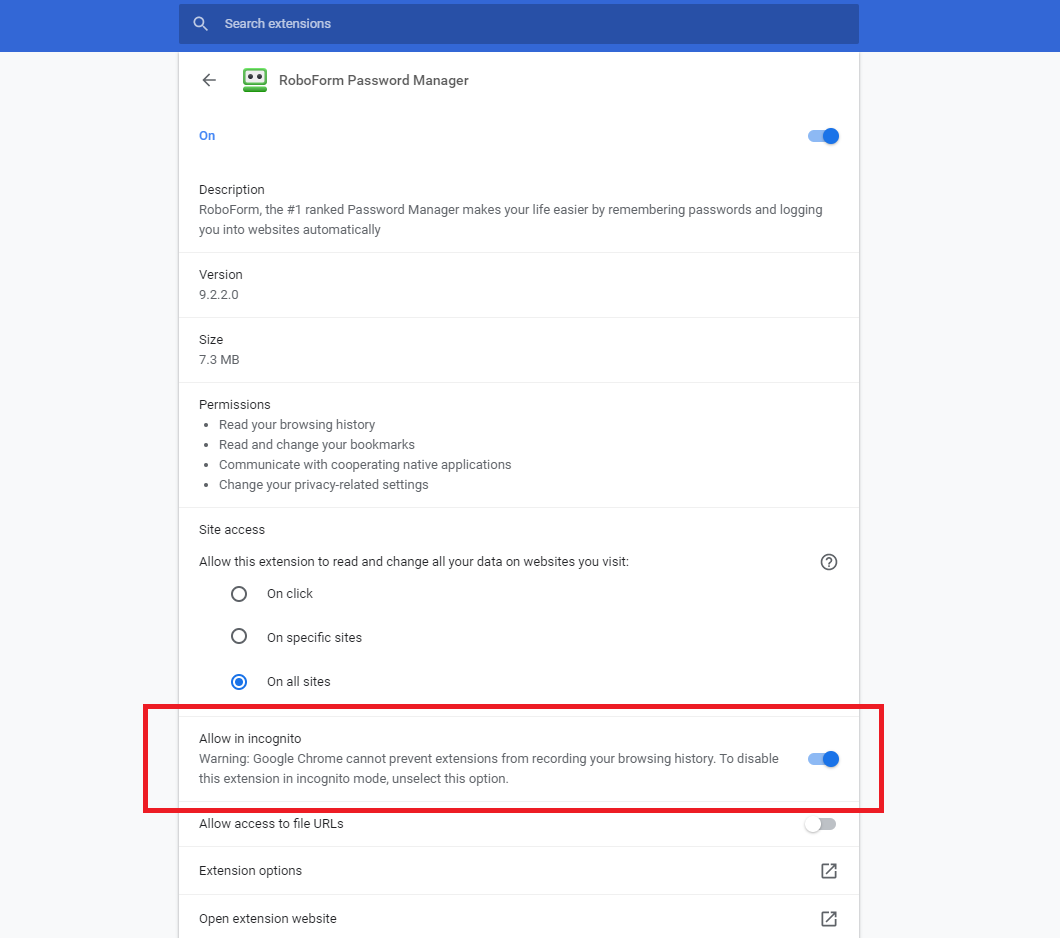
Puede encontrar que una o más de sus extensiones no están disponibles en modo incógnito. Esto se debe a que algunas extensiones pueden registrar su historial de navegación, por lo que están deshabilitadas de manera predeterminada. Si necesita usar una extensión específica en modo incógnito, haga clic en el ícono de tres puntos para abrirla Más herramientas> Extensiones. Haga clic en Detalles botón de expansión y, a continuación, encienda el interruptor de alimentación para Habilitar en modo incógnito.
Cuando haya terminado con el modo de incógnito, haga clic en el botón de modo de incógnito en la parte superior derecha y seleccione Cerrar modo incógnitoo simplemente cierre el navegador.
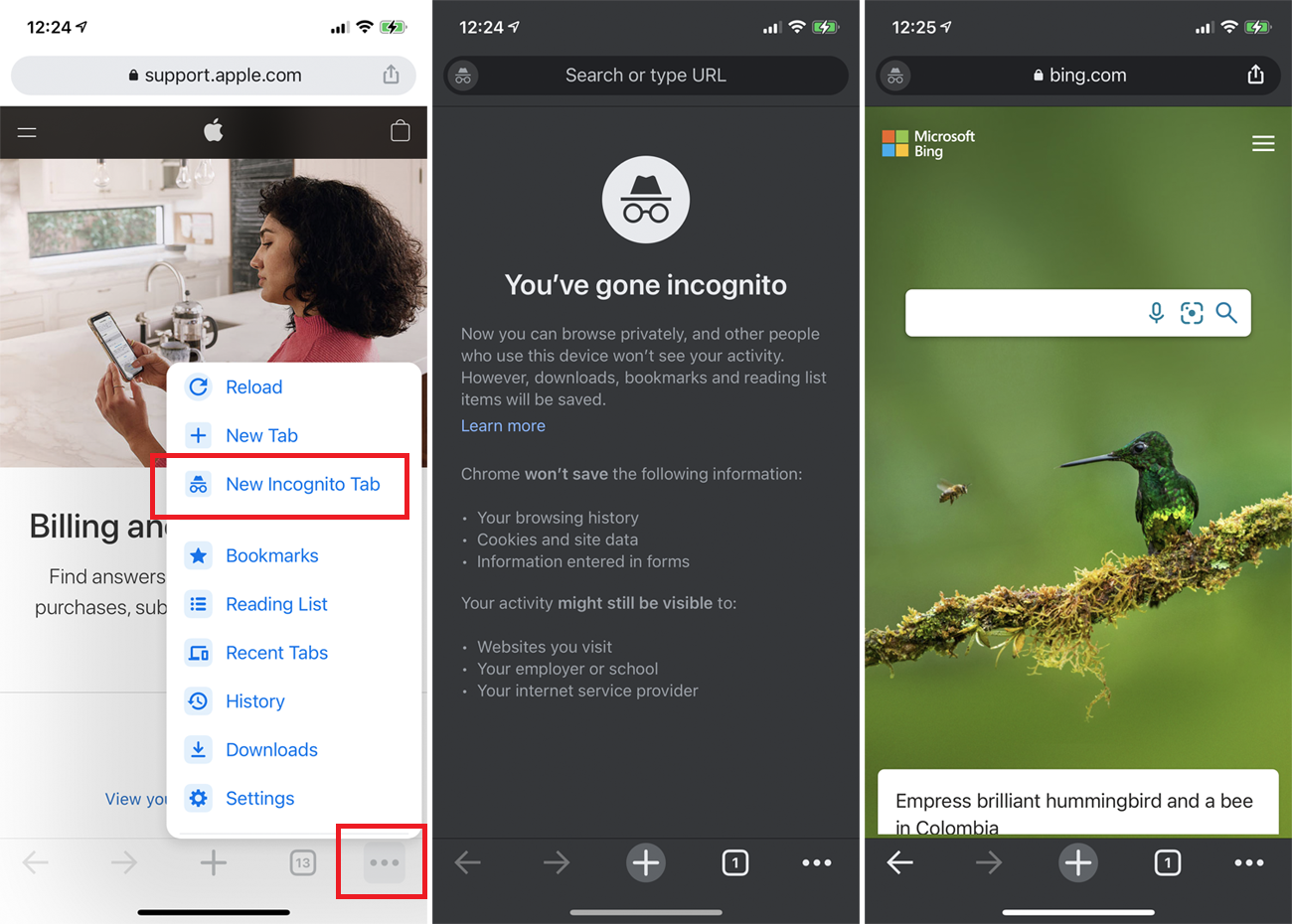
Para la versión móvil de Chrome, haga clic en el icono de tres puntos en la parte superior derecha (Android) o en la parte inferior derecha (iOS) y seleccione Nueva tarjeta anónima. La página «Ha ingresado al modo de incógnito» con un tema oscuro explica cómo funciona el modo de incógnito. A continuación, puede navegar por la web con normalidad; el icono de incógnito permanece en la barra de herramientas superior durante la sesión.
Los usuarios de iPhone o iPad pueden abrir nuevas pestañas anónimas tocando el ícono más (+). Sin embargo, los usuarios de Android deberán abrir un menú de tres puntos y elegir Nueva tarjeta anónima. Haga clic en el ícono de pestaña en el menú de Chrome para ver todas sus pestañas anónimas. Aquí, los usuarios de iPhone pueden cerrarlos de uno en uno o con un clic Cierra todo. Los dispositivos Android tienen notificaciones de incógnito en el menú desplegable de configuración. Haga clic en él para cerrar todas las ventanas de incógnito.
Ventana privada de Firefox
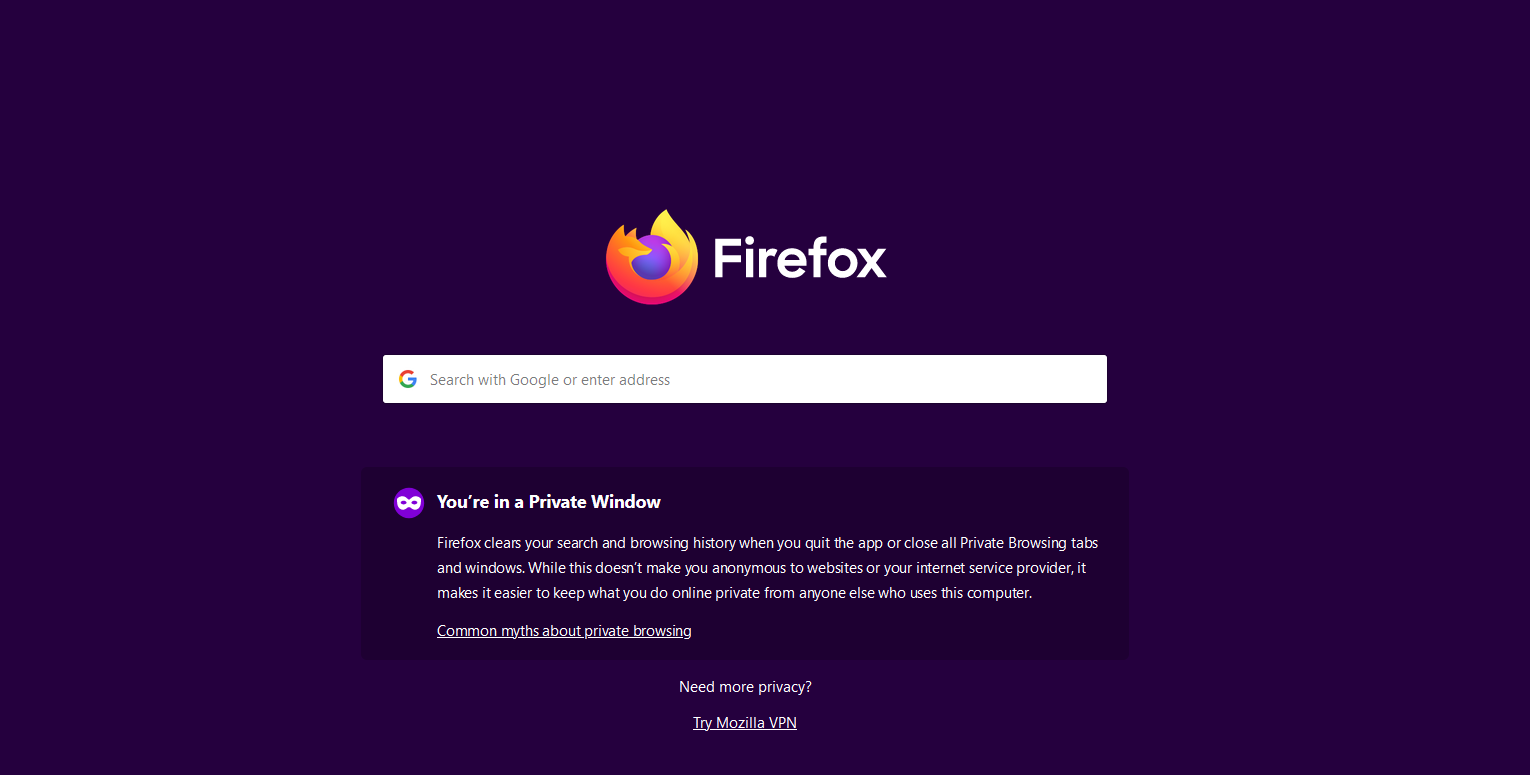
Para abrir la página de forma privada en Firefox, haga clic en el menú de hamburguesas en la esquina superior derecha y seleccione Nueva ventana privada. Aparecerá una página con un tema oscuro y la advertencia «Estás en una ventana privada». Para obtener más información sobre la navegación privada en Firefox, haz clic en Mitos comunes sobre la navegación privada Enlace.
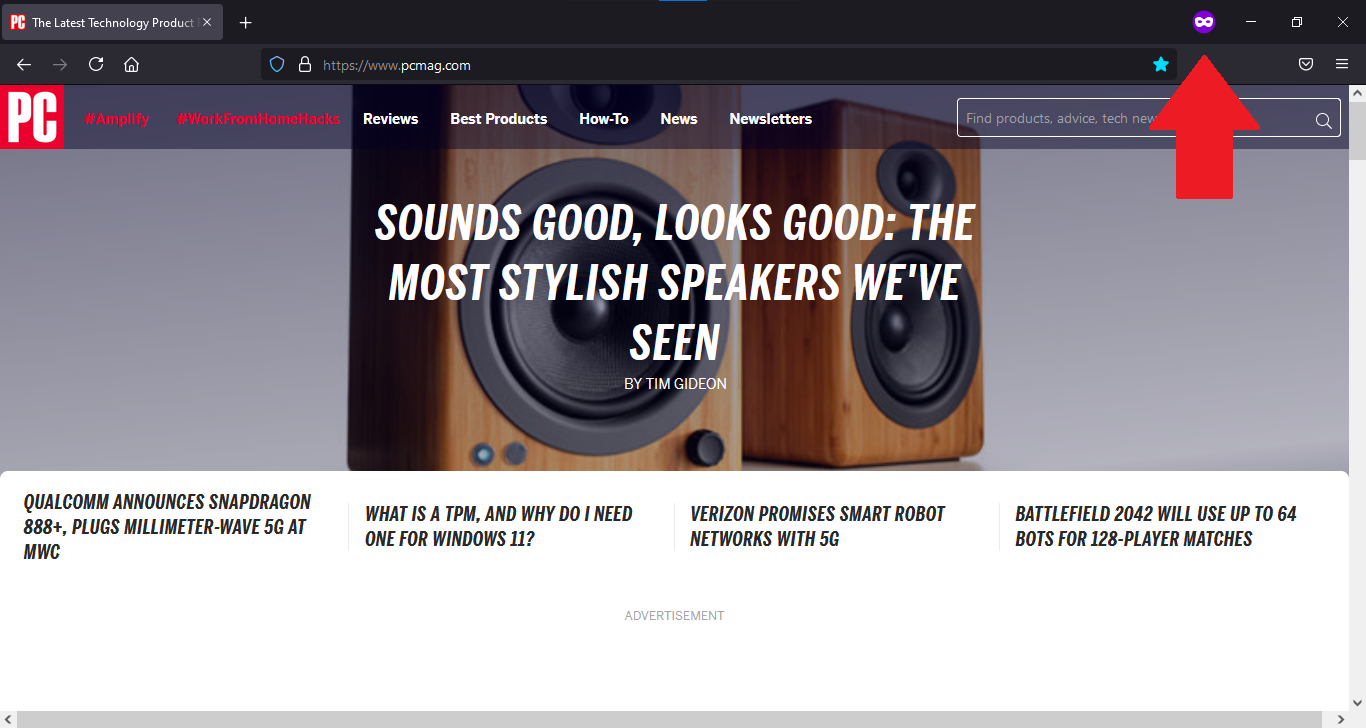
Abre la página web que quieras usar en modo privado. Cada página adicional que abra en una nueva pestaña también estará en modo privado. Como guía visual, el título de la página contiene la frase (Navegación privada) y el ícono de Navegación privada aparece en la parte superior derecha.
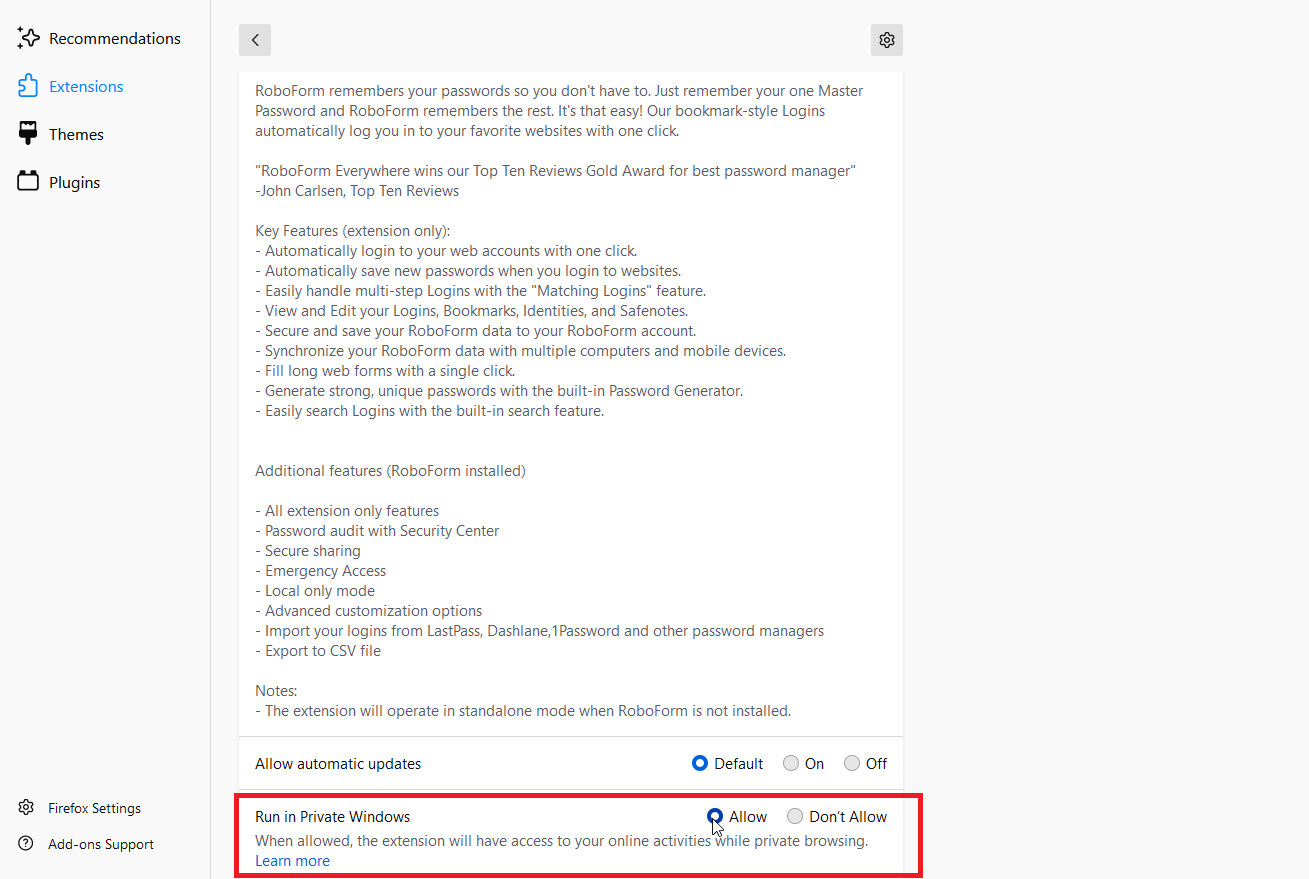
Las extensiones de Firefox están desactivadas de forma predeterminada en el modo de navegación privada. Para usar una extensión deshabilitada en este modo, haga clic en el ícono de la hamburguesa y vaya a Accesorios> Temas> Extensiones. Haga clic en el icono de tres puntos junto a la extensión que desea habilitar y seleccione Gestionar. Escoger Permitir junto a Ejecutar en Windows privado.
Para abrir una ventana de navegación normal mientras aún está en navegación privada, abra el menú de hamburguesas y haga clic en Nueva ventana o presione Ctrl + N. Cuando sea el momento de finalizar su sesión de navegación privada, simplemente puede cerrar la ventana de navegación.
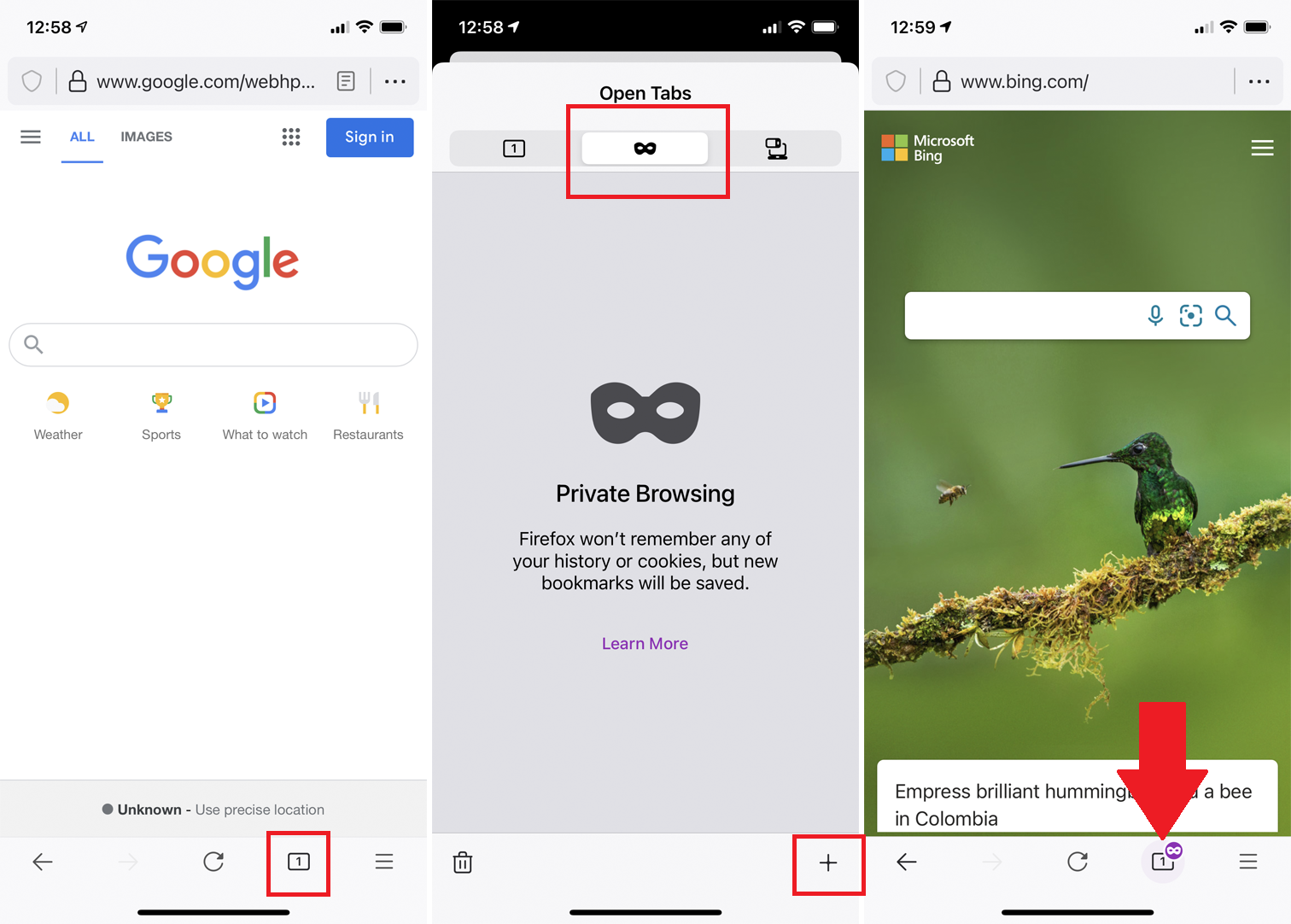
En Firefox móvil, toque el ícono de la pestaña, luego toque el ícono de la máscara para ingresar al modo de navegación privada. Haga clic en el ícono más (+) o Privado para buscar privacidad. Siga los mismos pasos para abrir páginas adicionales en este modo.
Para indicar que está navegando en modo de navegación privada, iOS mostrará un símbolo de máscara cerca del ícono del número de tarjeta, iPadOS mostrará un símbolo de máscara en la esquina superior izquierda y Android mostrará la barra de direcciones en color púrpura.
Examinar Edge InPrivate

En Edge, haga clic en el icono de tres puntos en la parte superior derecha y seleccione Nueva ventana privadao presione Ctrl + Shift + N. La página de exploración de InPrivate se abre con un tema oscuro y detalles sobre lo que hace y lo que no hace la exploración de InPrivate. Esta opción le permite habilitar la protección de seguimiento «Estricta» de InPrivate, que bloquea la mayoría de los rastreadores pero puede impedirle hacer un uso completo de ciertos sitios.
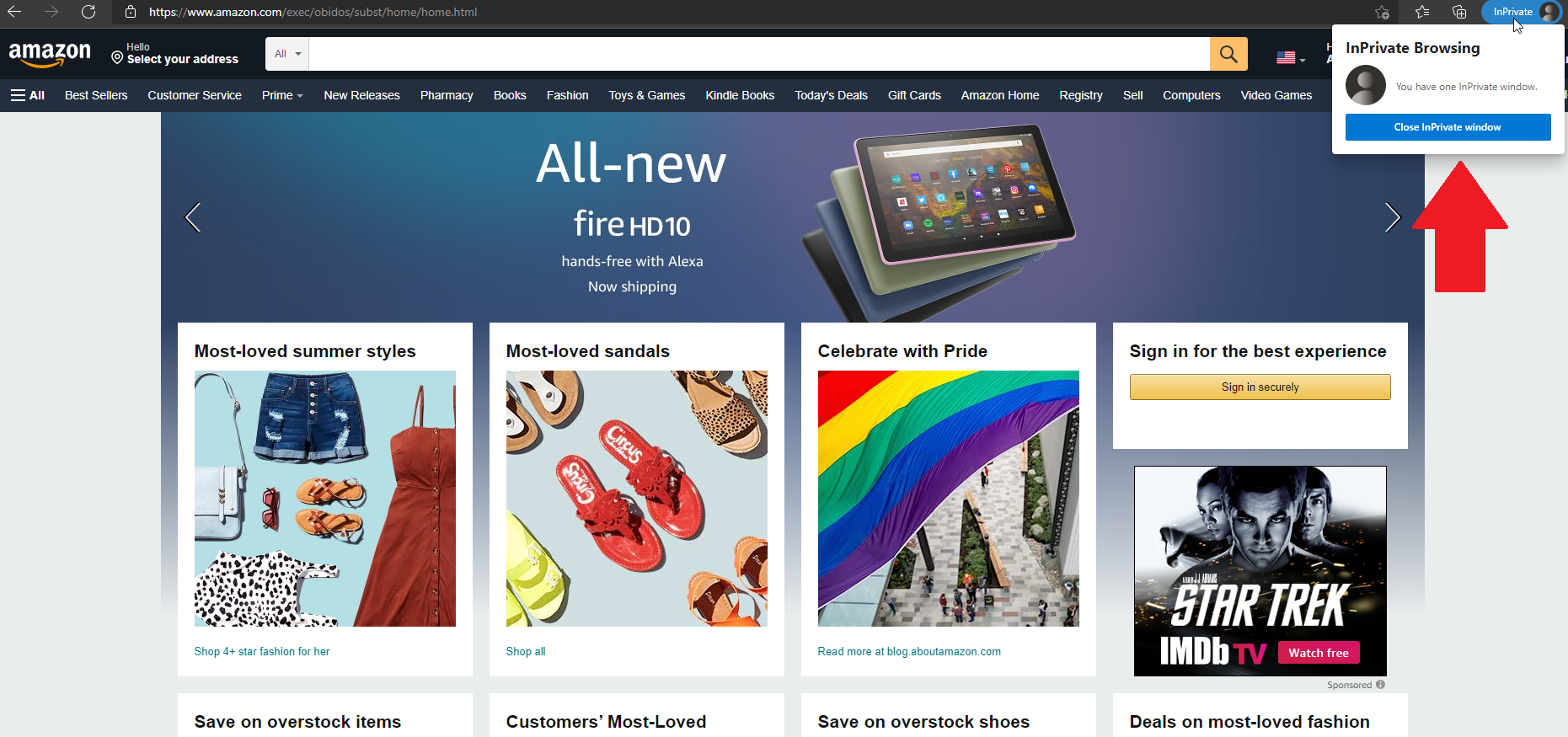
Abre la página que quieras usar de forma privada. Cada nueva pestaña que abre aparece en modo InPrivate con el icono de InPrivate en la parte superior derecha. Puede salir del modo InPrivate y cerrar todas las ventanas privadas haciendo clic en el icono de InPrivate y seleccionando Cierra la ventana InPrivate.
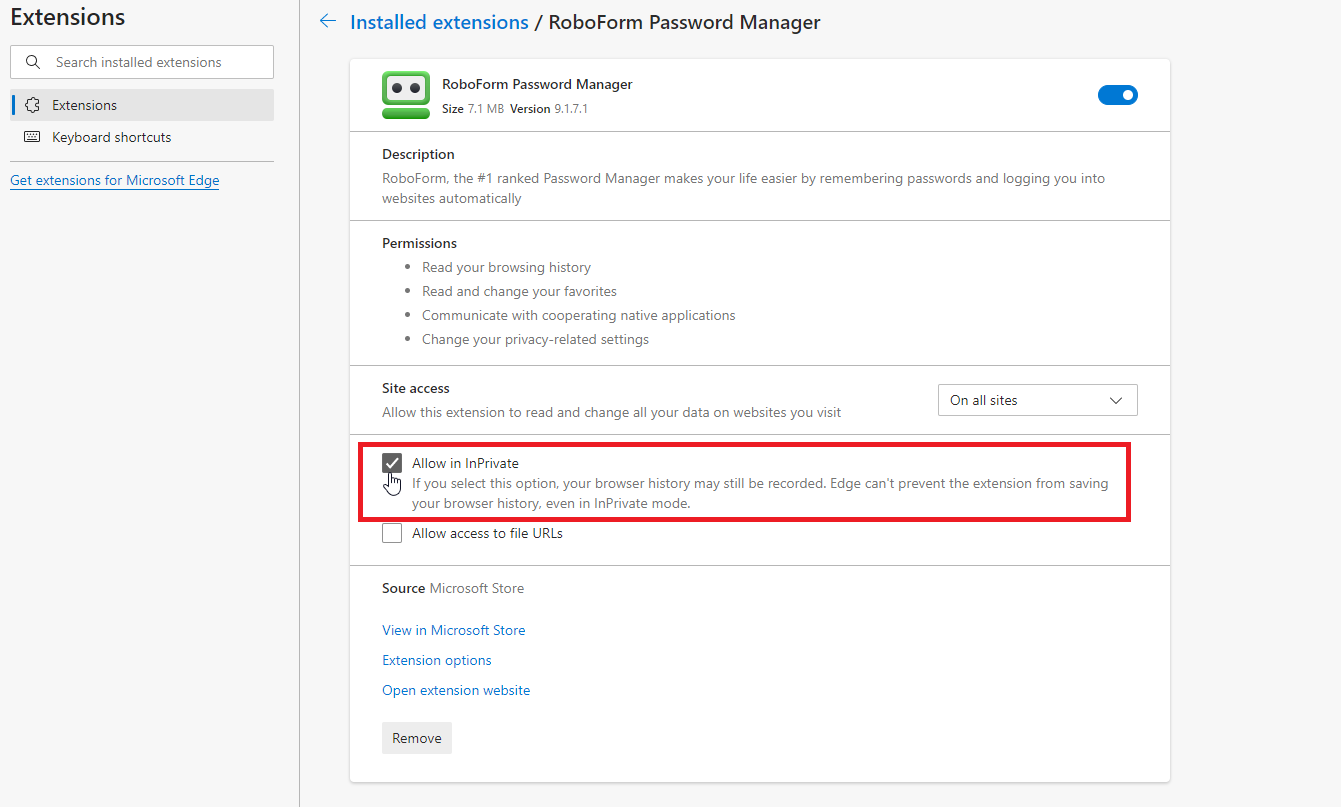
Si necesita usar una extensión en modo InPrivate, haga clic en el ícono de tres puntos y vaya a Extensiones. Haga clic en el vínculo Detalles de la extensión que desea habilitar y seleccione la casilla de verificación Habilitar en modo InPrivate.
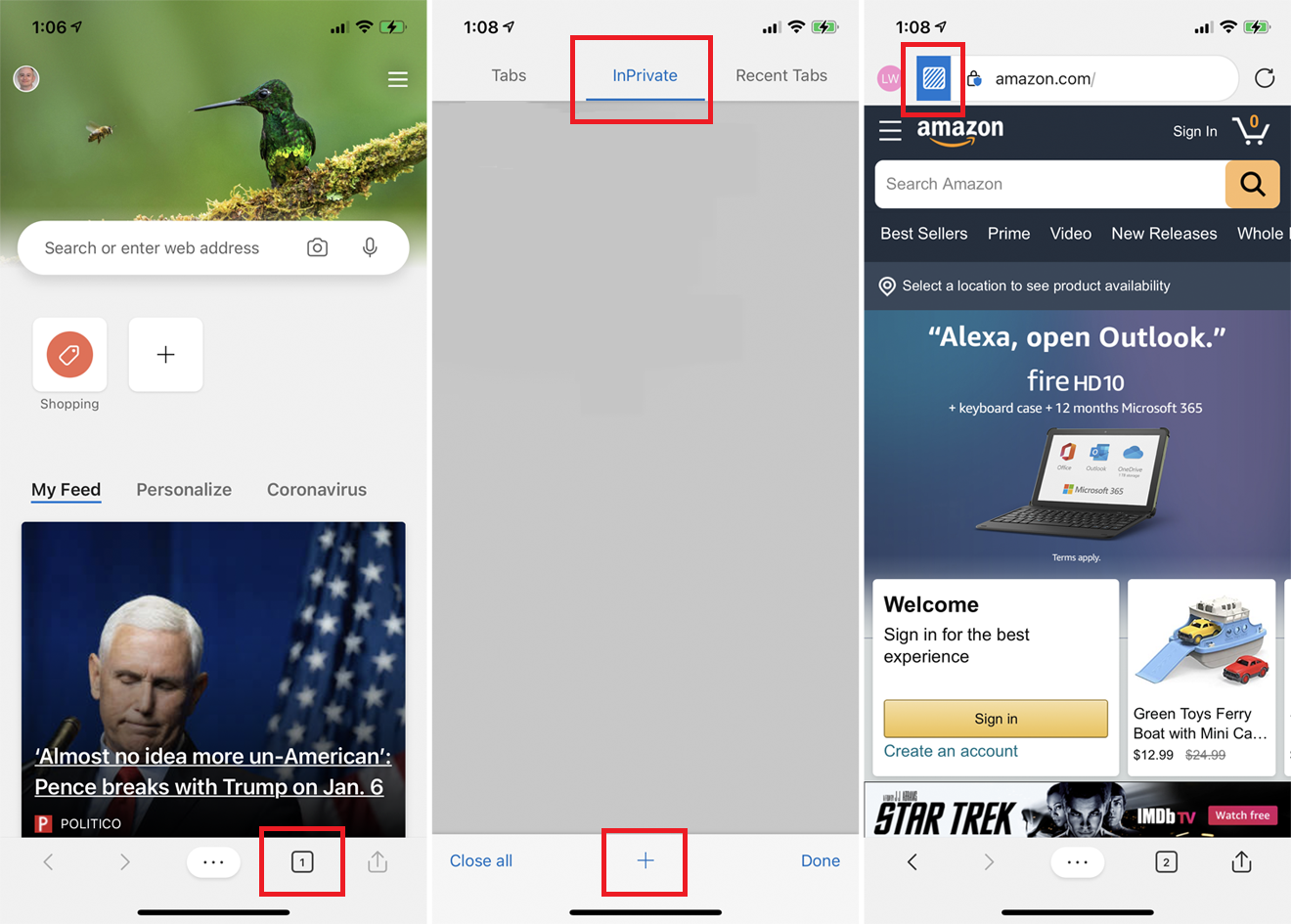
En Edge, haga clic en el icono de la pestaña y seleccione una opción En privado título. Haga clic en el ícono más (+) para abrir cualquier página nueva que desee ver en el modo InPrivate. El borde indica que la página se está viendo en modo InPrivate a través de un ícono azul en el lado izquierdo de la barra de direcciones.
Regrese a la pestaña InPrivate y haga clic en Cierra todo para finalizar todas las sesiones de exploración de InPrivate.
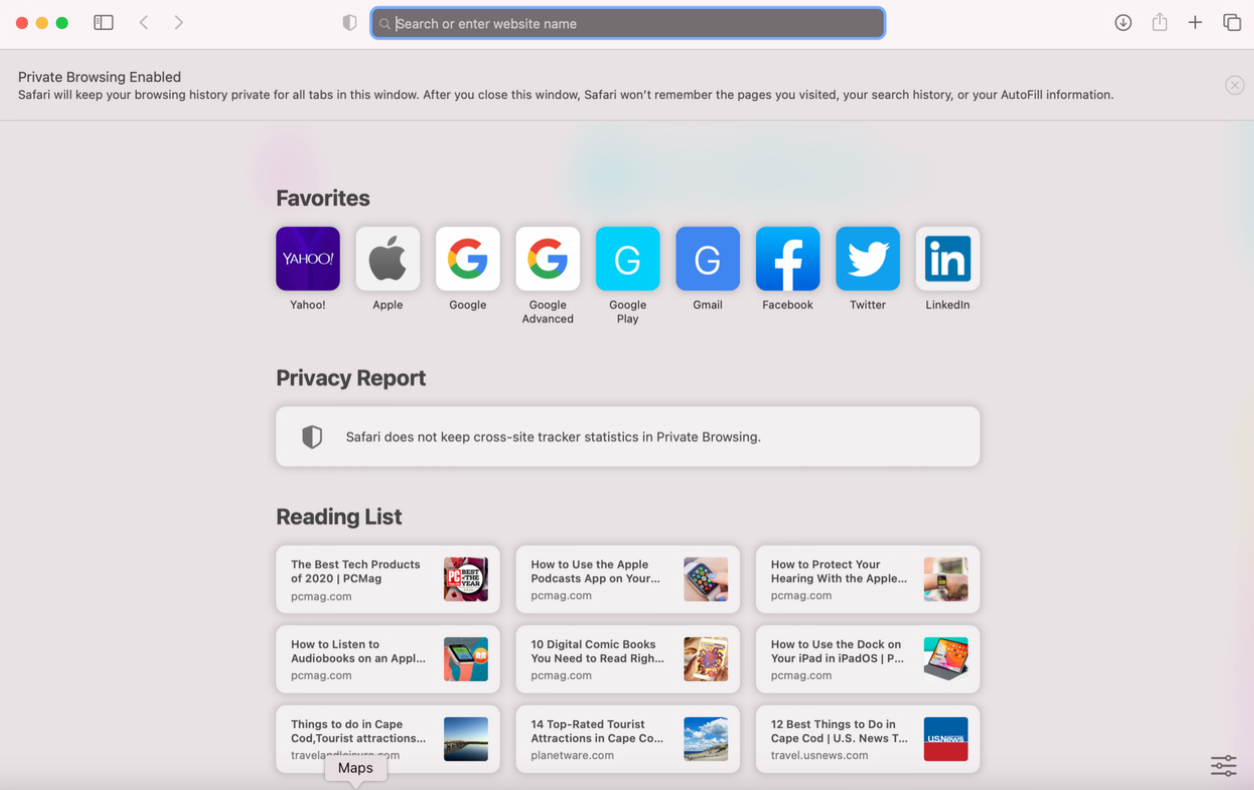
Para abrir la página de forma privada en Safari en macOS, haga clic en Archivo> Nueva ventana privadao presione Mayús + Comando + N. La página resultante le indica que la navegación privada está habilitada y muestra el campo de dirección con un fondo gris. Tenga cuidado aquí; si tiene activado el modo oscuro, no quedará claro cómo distinguir entre una ventana privada del navegador y una ventana normal.
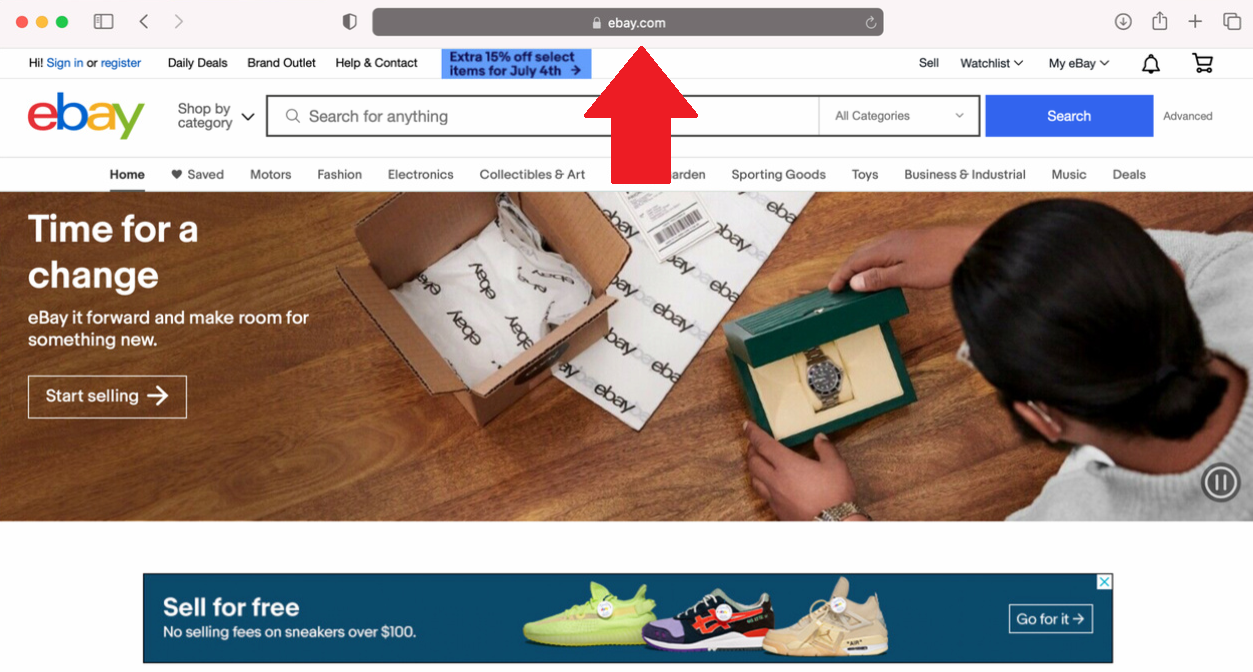
Abra la página que desea ver en privado. Cada nueva pestaña que abras seguirá estando en modo privado. Cuando haya terminado, cierre Safari y salga de Navegación privada.
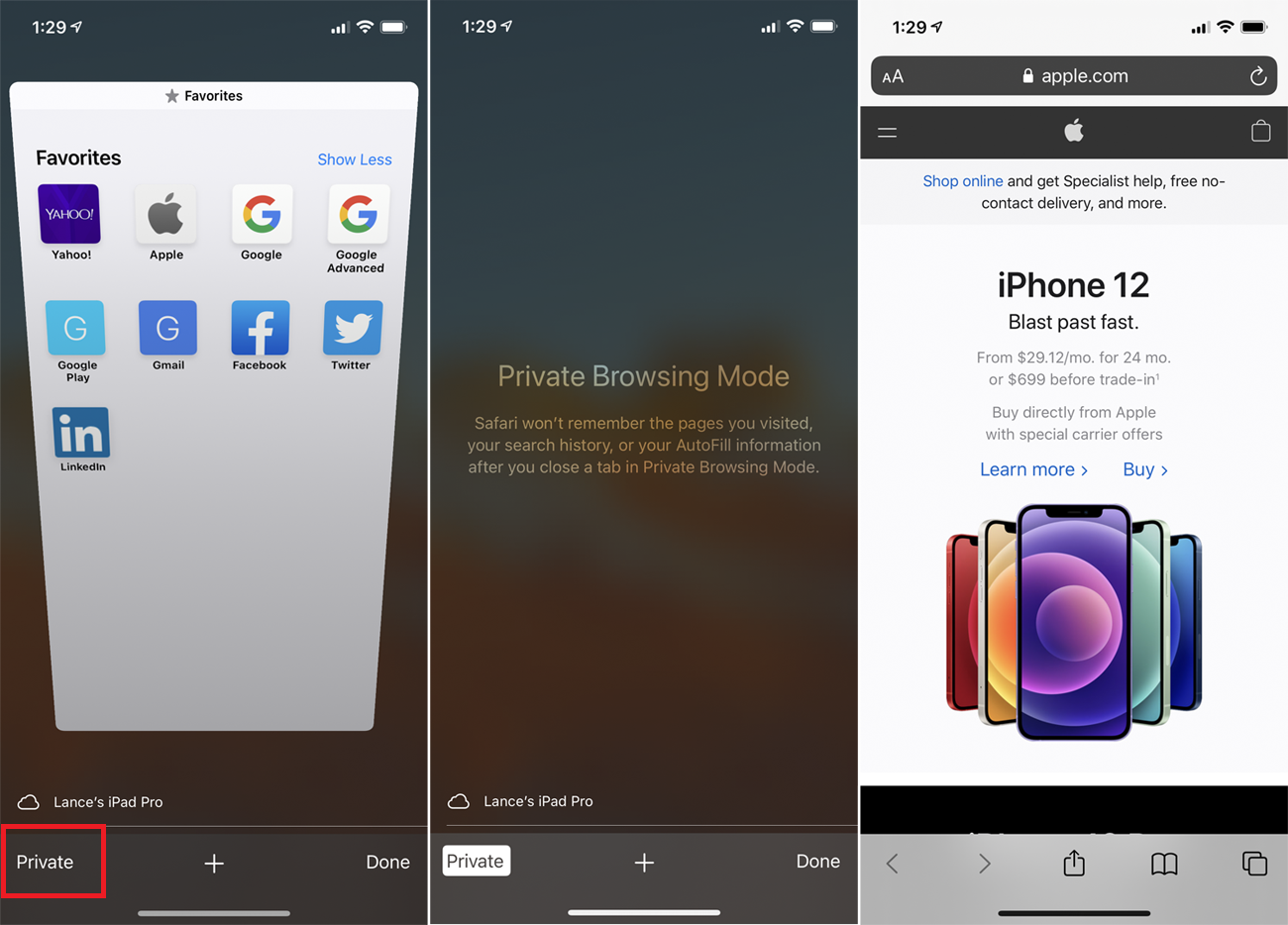
En Safari en su iPhone o iPad, toque el icono de la pestaña y seleccione privado. En la página Modo de navegación privada, haga clic en el ícono más (+) para abrir una nueva pestaña de Navegación privada. Desde aquí, puede tocar el ícono de la pestaña y luego el ícono más (+) para abrir más páginas en el modo de navegación privada. Cada página que abre de esta manera muestra una barra de direcciones con un fondo gris.
Puede alternar entre navegación privada y normal. Haga clic en el icono de la pestaña y toque privado hacer un cambio Todas las pestañas permanecen abiertas hasta que las cierra manualmente.





