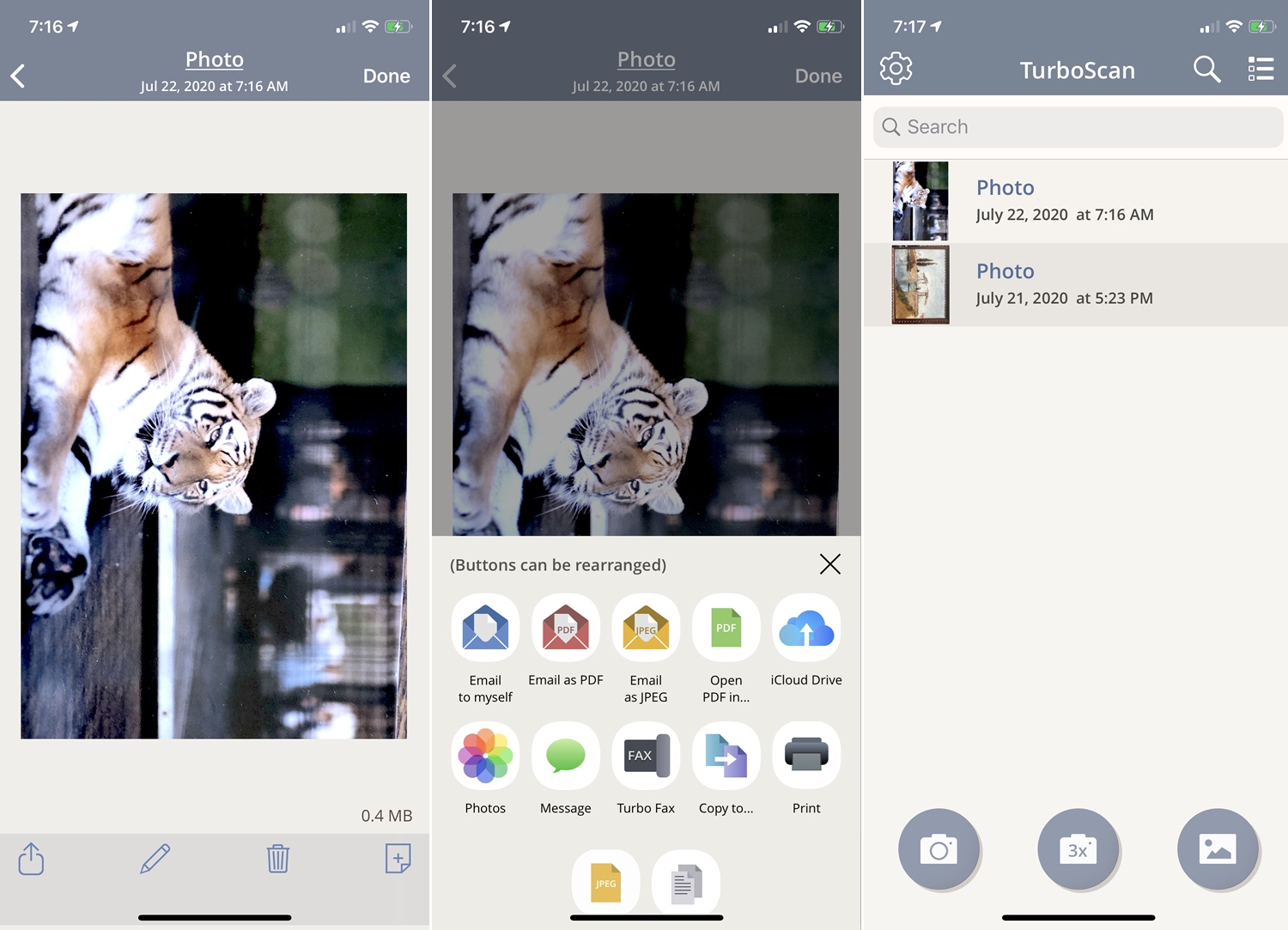Si tiene una gran colección de fotos antiguas impresas, puede digitalizarlas usando un escáner conectado a su computadora. Sin embargo, la forma más fácil y económica es usar una aplicación de escaneo de fotos como Google PhotoScan, Microsoft Office Lens o TurboScan para ayudarlo a escanear, rotar, recortar y agregar filtros a sus fotos.
A pesar de los beneficios de usar la aplicación, tenga en cuenta que puede no ser la mejor opción en todas las situaciones. La principal desventaja es que la calidad de imagen y la resolución generales que se logran a través de la aplicación móvil no serán comparables con las que puede obtener de un escáner dedicado. Tampoco tendrá acceso a configuraciones avanzadas como tipo de archivo de salida, modo de color, resolución, tamaño, brillo y contraste con la aplicación.
En cambio, la aplicación móvil es útil si desea escanear una colección de fotos rápidamente y no necesita la mejor calidad o resolución. Tampoco tendrá que lidiar con problemas de conectividad o configuraciones de escaneo complejas; simplemente apunte y escanee. Aquí hay algunas aplicaciones para escanear fotos y ver cómo funcionan.
Escáner de fotos de Google
Google PhotoScan promete escaneo sin reflejos, recorte automático y rotación inteligente para mantener sus imágenes rectas y uniformes. Descarga la aplicación gratuita para Android o iOS y abre la aplicación. Alinee la foto que desea escanear y presione el botón del obturador. Luego, la aplicación muestra un círculo blanco en cada una de las cuatro esquinas de la foto.
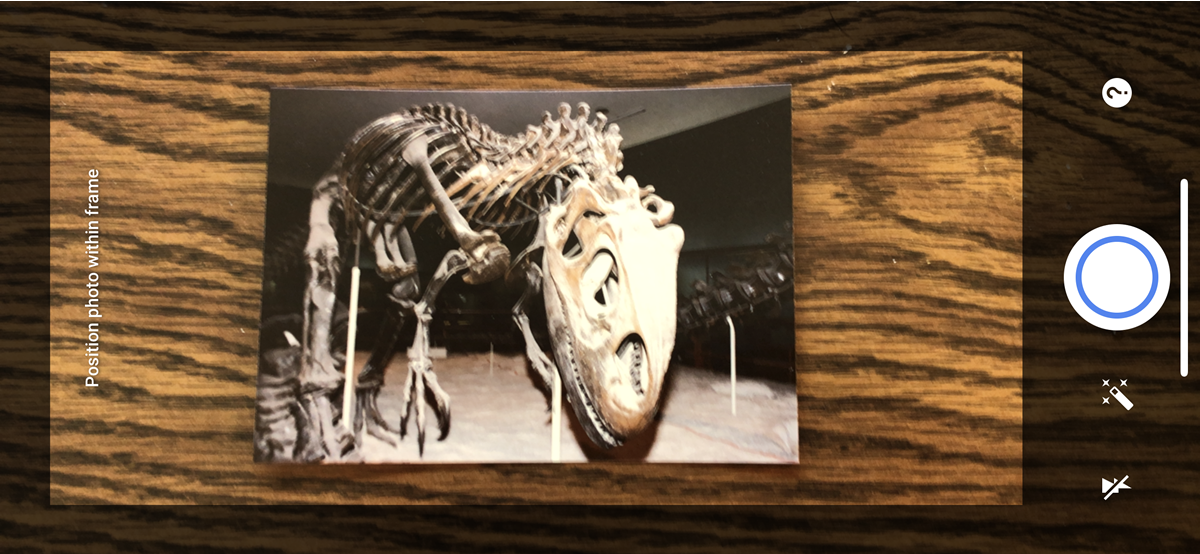
Mueva el teléfono horizontalmente para hacer contacto con cada uno de los círculos, uno a la vez. Pero trate de no inclinar el teléfono; manténgalo nivelado. Después de hacer contacto con los cuatro círculos, haga clic en la miniatura en la esquina inferior derecha para ver la imagen escaneada.
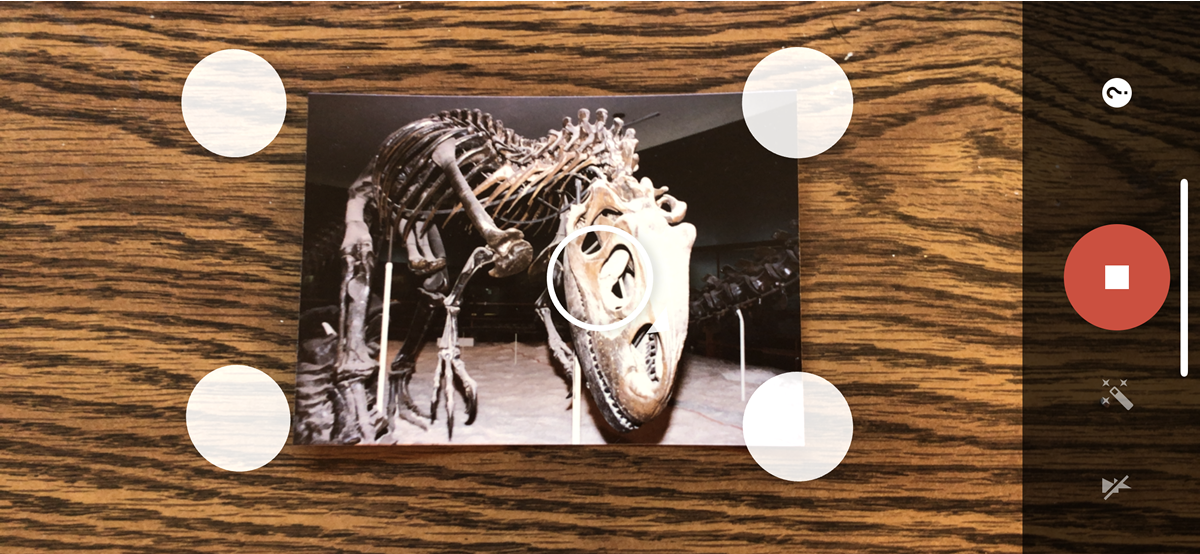
En la pantalla de escaneo, puede girar la imagen, ajustar las esquinas o eliminar la imagen e intentarlo de nuevo. Haga clic en el icono Compartir y podrá compartir la imagen escaneada por correo electrónico, mensajería u otras aplicaciones y servicios.

Cuando haya terminado, haga clic en la flecha izquierda en la esquina superior izquierda para ver la imagen. Haga clic en la flecha izquierda nuevamente para capturar otro escaneo.
Lente de Microsoft Office
Microsoft Office Lens está diseñado para escanear documentos en papel, tarjetas de presentación, pizarras y fotografías. Descargue e instale la aplicación gratuita (Android, iOS), abra la aplicación y configure el tipo de escaneo en Fotos. También puede ajustar el flash encendiéndolo, apagándolo o configurándolo en automático.
Haga clic en el botón del obturador para escanear, luego haga clic en el círculo naranja para ir al siguiente paso.
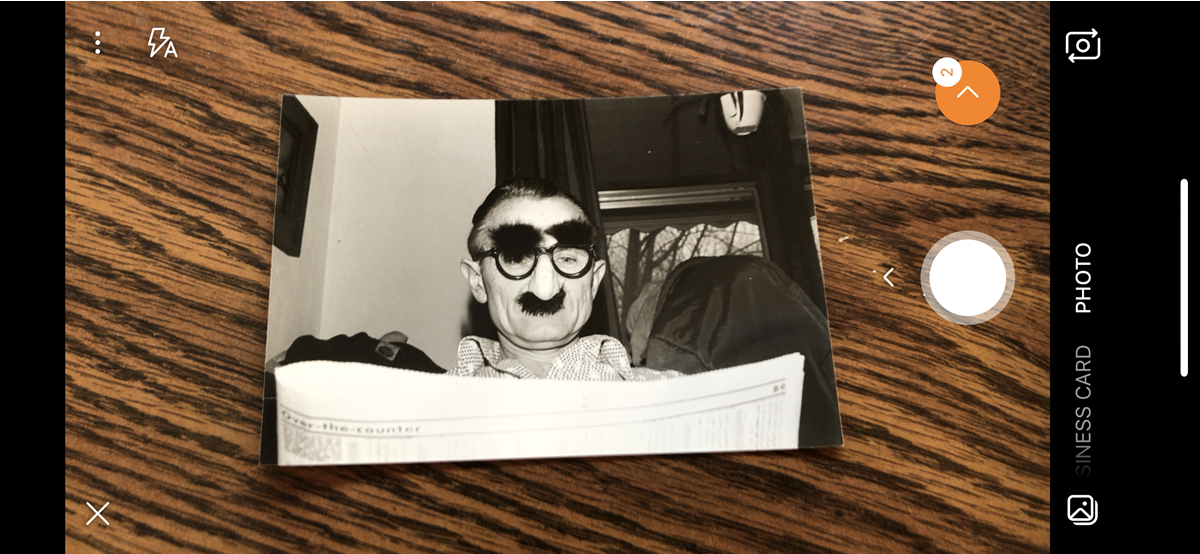
En el editor de fotos, haga clic en Agregar para escanear otra foto. Puede experimentar con diferentes filtros haciendo clic en el icono Filtros o ajustando las esquinas y los lados del escaneo seleccionando la opción Recortar. Haga clic en el icono Más para acceder a más funciones.
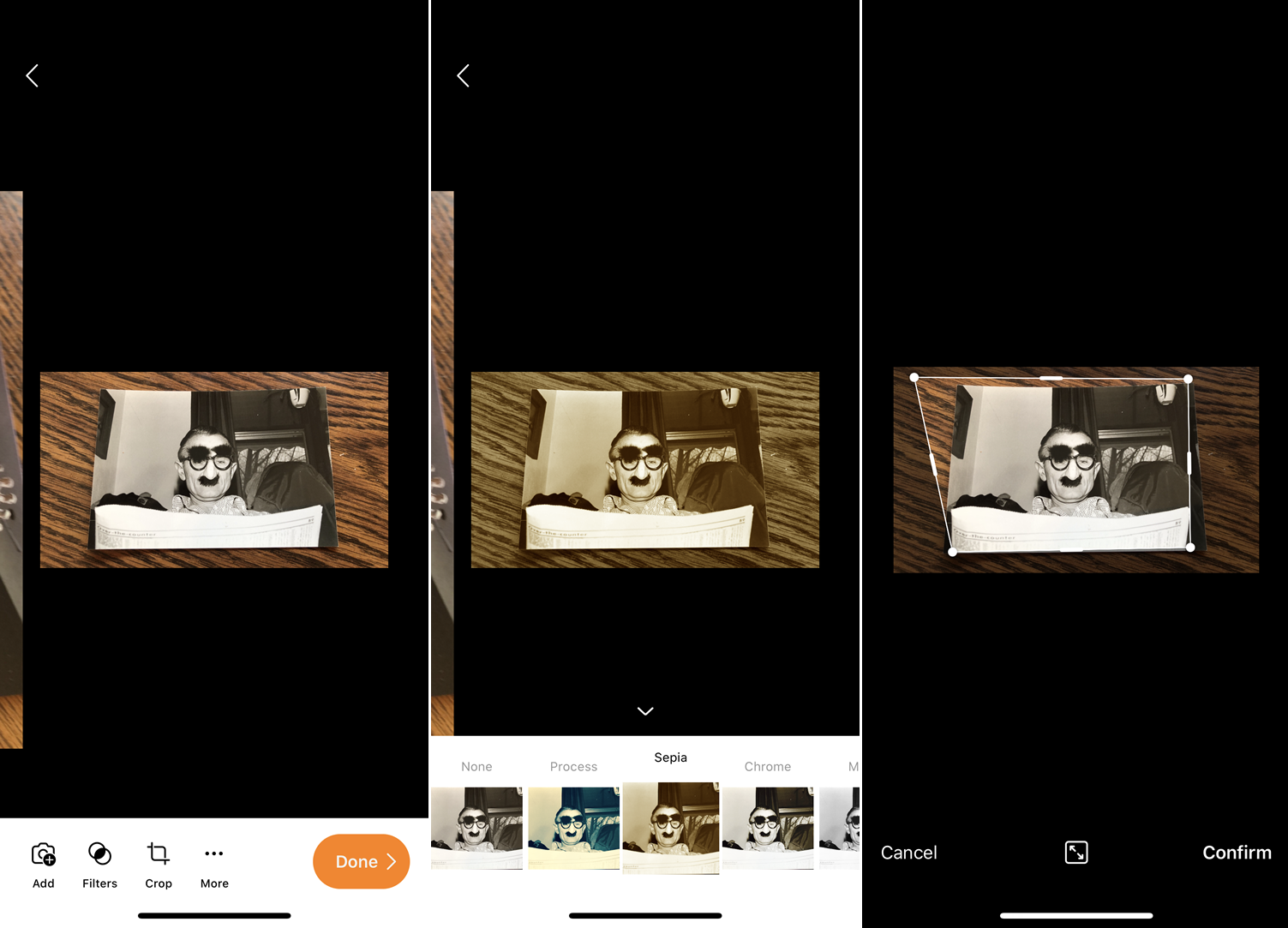
Haga clic en el ícono Rotar para rotar la imagen o haga clic en Eliminar para eliminar el escaneo. Haga clic en el icono de tinta para dibujar en la foto y seleccione Texto para crear texto sobre la imagen. Cuando haya terminado, toque Listo.
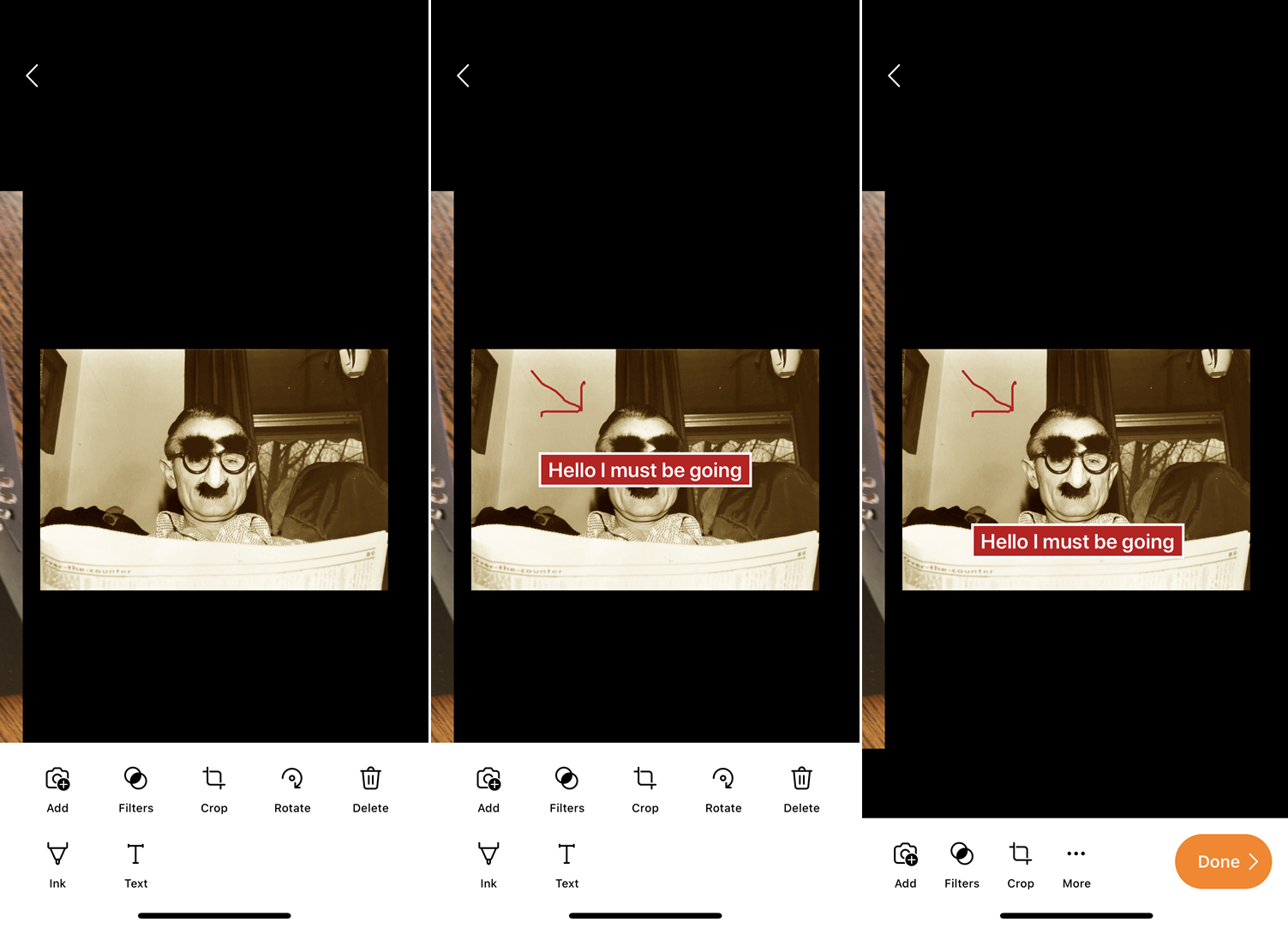
En la pantalla siguiente, puede guardar su foto en la biblioteca de fotos de la cámara o en Microsoft OneDrive, o guardarla como un documento de Microsoft Word o PowerPoint. También puede compartir la foto a través de Outlook, Mail y otras aplicaciones.
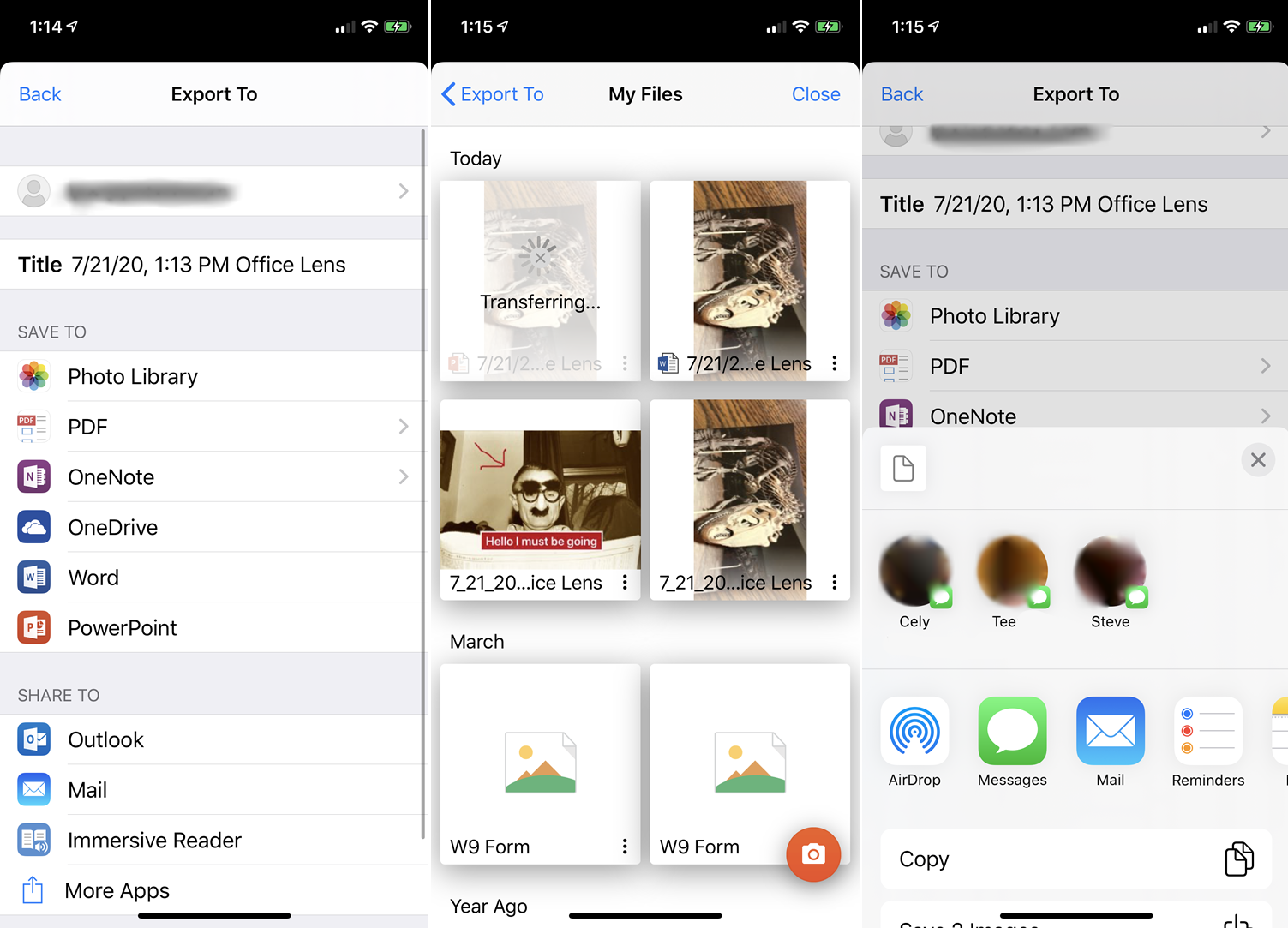
TurboScan
Con TurboScan puede escanear documentos, tarjetas de visita, fichas y fotografías. La versión gratuita, disponible para Android e iOS, te limita a tres escaneos. Una compra en la aplicación de $ 4.99 elimina esta limitación, por lo que puede escanear una cantidad ilimitada de archivos.
TurboScan ofrece una gran variedad de opciones y configuraciones que le permiten establecer el tamaño de página predeterminado, el formato de archivo predeterminado y la salida (incluidos PDF y JPG) y permitir que el flash se encienda, apague o automáticamente.
Para usar TurboScan, coloque una foto y presione el botón del obturador. También puede configurar la aplicación para escanear automáticamente cuando ordena una foto y tomar tres fotos del mismo escaneo para que pueda elegir la mejor.
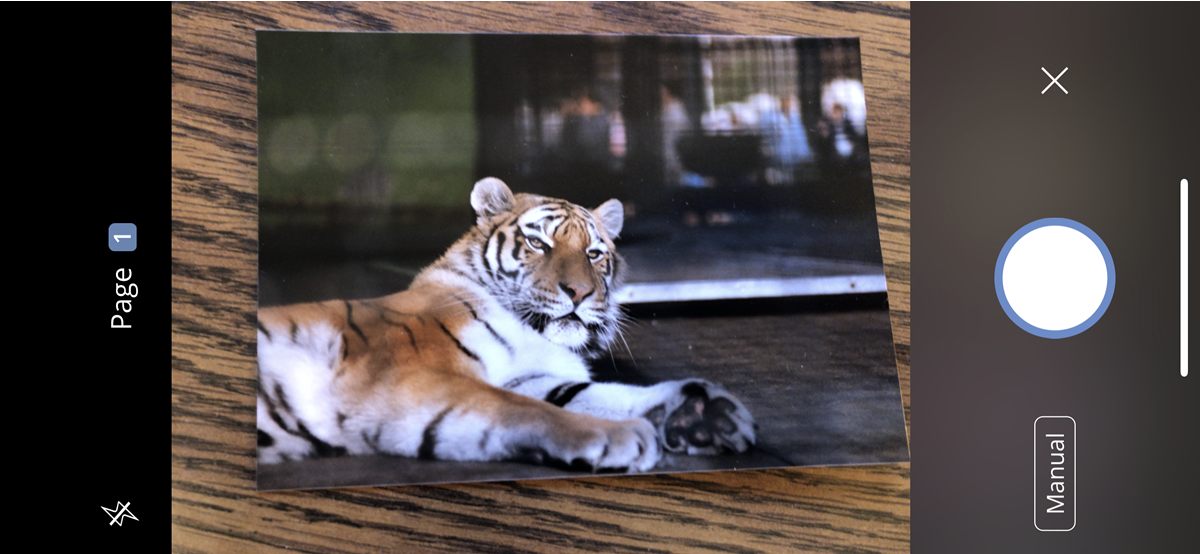
En la siguiente pantalla, toque Marco en la esquina superior izquierda para recortar la foto y luego toque Listo. En la pantalla siguiente, puede aclarar u oscurecer la imagen, girarla o eliminarla e intentarlo de nuevo. Cuando haya terminado, toque Siguiente. En la siguiente pantalla, toque el icono del lápiz para nombrar o cambiar el tamaño de la foto. También puede agregar un sello de fecha. Haga clic en Listo.

Haga clic en el icono Compartir para compartir la foto por correo electrónico, mensajería o varios servicios en la nube. También puede guardar la foto en la biblioteca de Fotos, copiarla en otro lugar o imprimirla. Haga clic en Listo para guardar la foto en la Galería de TurboScan.