Pensamos mucho en Windows 10, pero no siempre salió bien. Desde problemas de privacidad hasta actualizaciones impecables, el sistema operativo de Microsoft ha experimentado una buena cantidad de controversia. Así que sorprende que la compañía siga duplicando su función más molesta al dejar anuncios en Windows 10.
Afortunadamente, la mayoría de estos anuncios tienen interruptores simples para desactivarlos en el menú de configuración. Es posible que los pasos a continuación no eliminen todo, pero deberían aliviar las cosas hasta cierto punto. Microsoft tiene un historial de traer anuncios a nuevas ubicaciones y restaurar aplicaciones «recomendadas» que ya han sido eliminadas por las actualizaciones de Windows.
Tenga en cuenta que aunque hay muchas herramientas de terceros que afirman manejar todo lo siguiente (y más) con un solo clic, generalmente no recomiendo usarlas. Las herramientas de «privacidad» de Windows 10 pueden parecer rápidas y convenientes, pero muchas de sus opciones pueden depender de otras configuraciones. Al usar estas herramientas versátiles, muchas de las cuales se sumerge en el registro, puede dificultar la solución de problemas por los que otras configuraciones no funcionan de la manera que desea. Es mejor que lo hagas tú mismo para saber qué volver y ajustar más tarde si algo sale mal.
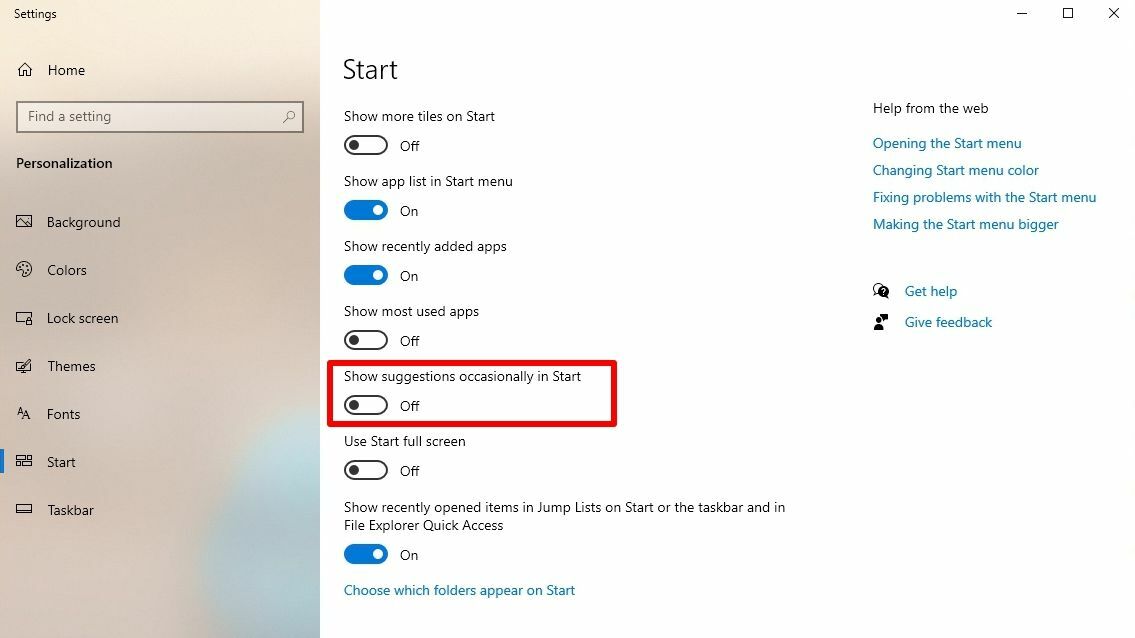
El menú Inicio ha sufrido muchos cambios en Windows 10, pero si los juegos preinstalados y otros mosaicos en vivo no te molestaron, Microsoft ahora comenzó a agregar «sugerencias» para atraerte con sus propias aplicaciones. Por ejemplo, si está utilizando Chrome, su menú Inicio puede solicitarle que actualice al nuevo Edge.
Puedes apagarlos abriéndolos. Ajustes > Personalización > Inicio y desmarcando Ocasionalmente ver sugerencias en Inicio elección.
Si tiene un problema con uno de los mosaicos activos que Windows ha pegado en la pantalla de inicio, algunos de los cuales son basura preinstalada o prueba, puede hacer clic con el botón derecho en el mosaico que le molesta, pasar el cursor sobre Más y Seleccionar Desactivar mosaico en vivo. Esto solo funcionará como acceso directo a la aplicación. O, si desea eliminar completamente la aplicación, puede hacer clic derecho sobre ella y seleccionar Desinstalar. Buen viaje, Candy Crush.
Resumen
Bloquear consejos y sugerencias en la pantalla de bloqueo
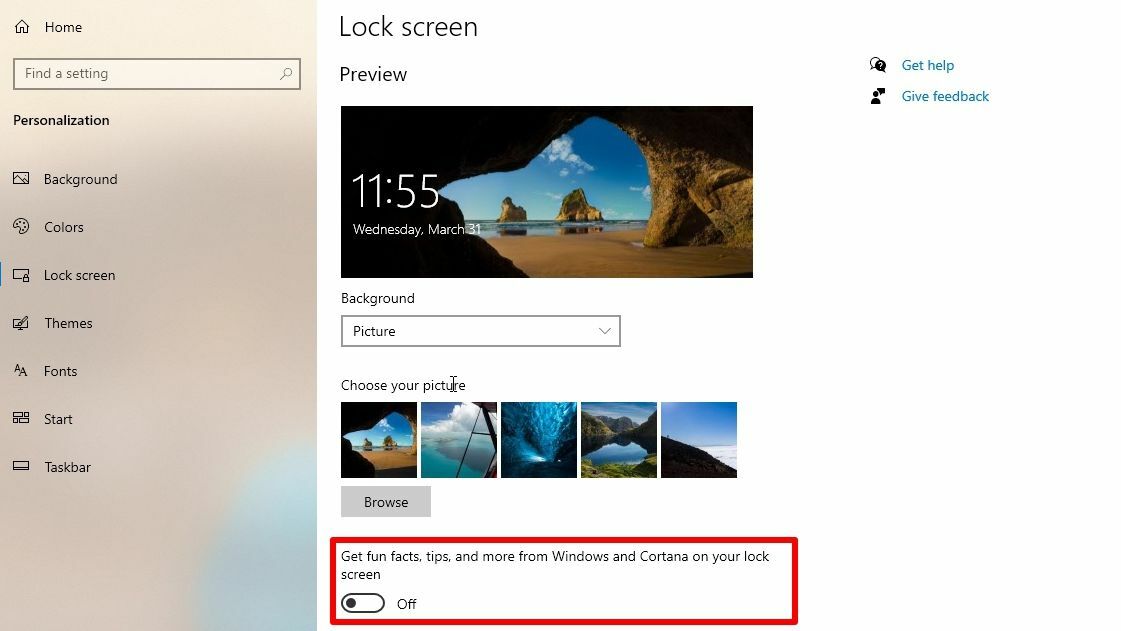
Desafortunadamente, la pantalla de bloqueo no es mucho mejor. Microsoft tiene la habilidad de elegir excelentes fotos para girar en Bing.com y en la pantalla de bloqueo de Windows 10, pero están llenas de texto de forma predeterminada. A veces, estos son «datos divertidos» sobre la ubicación en la imagen, y otras veces pueden ser «consejos» para usar su dispositivo, como cambiar a Edge o intentar que use una cuenta de Microsoft (para aquellos que quieren una cuenta local). cuenta).
Para eliminar estas sugerencias y ver solo la foto, vaya a Ajustes > Personalización > Pantalla de bloqueo y apagar Obtenga datos divertidos, consejos y más. Si no ve esta configuración, deberá cambiar el fondo de pantalla de la pantalla de bloqueo por uno propio en lugar de Windows Spotlight. También puede evitar que las notificaciones aparezcan en la pantalla de bloqueo en esta página, y si la pantalla de bloqueo en su conjunto le molesta, puede omitirla más rápidamente utilizando la huella digital o el reconocimiento facial.
Eliminar anuncios de la barra de tareas y el centro de acción
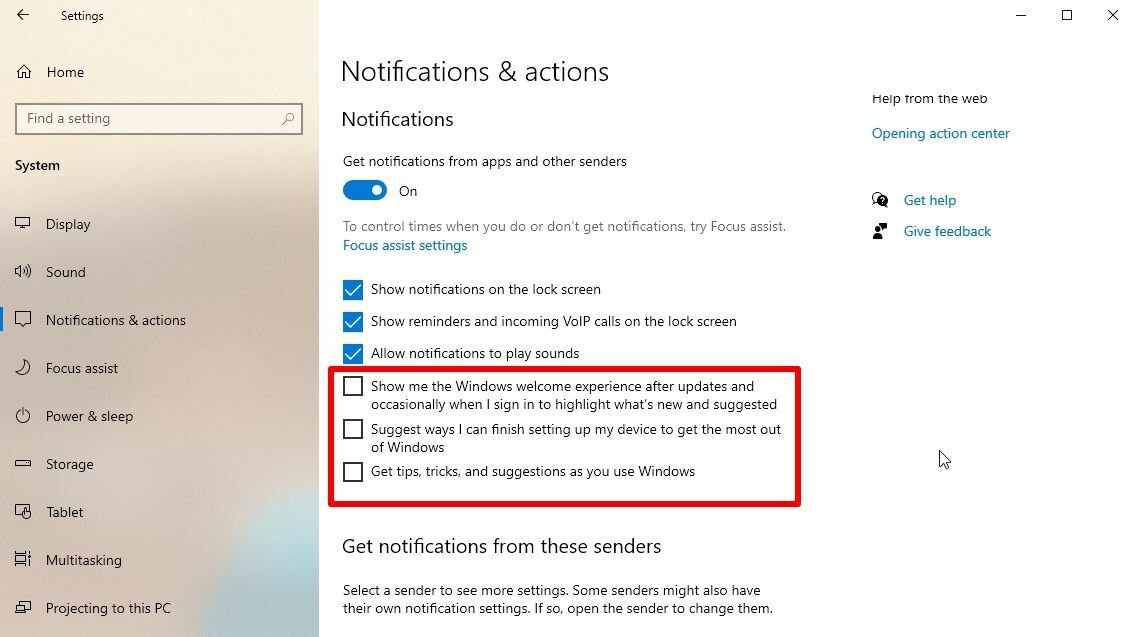
A veces, incluso puede ver ventanas emergentes en la barra de tareas que intentan persuadirlo para que cambie a Edge o se una al programa Microsoft Rewards. Puedes deshacerte de ellos yendo a Ajustes > Sistema > Notificaciones y Acciones y desmarcando Obtenga consejos, trucos y sugerencias para usar Windows.
También es posible que desee desactivar la casilla de verificación Muéstrame el entorno de bienvenida de Windows opción aquí que muestra esos molestos recorridos después de actualizar Windows y también Sugerir formas de completar la configuración del dispositivo.
Por último, tenga en cuenta que algunos de los «anuncios» que aparecen como advertencias pueden no provenir de Microsoft, sino del fabricante de su computadora (como Dell o HP). Si lo bombardean con anuncios del fabricante de su computadora portátil, diríjase a Ajustes > Sistema > Notificaciones y Acciones y apague cualquier aplicación instalada de fábrica que pueda enviarlos. (También puede desinstalarlos por completo; solo asegúrese de que no proporcionen algunas funciones útiles que desea, como actualizar ciertos controladores).
Obtener anuncios del Explorador de archivos
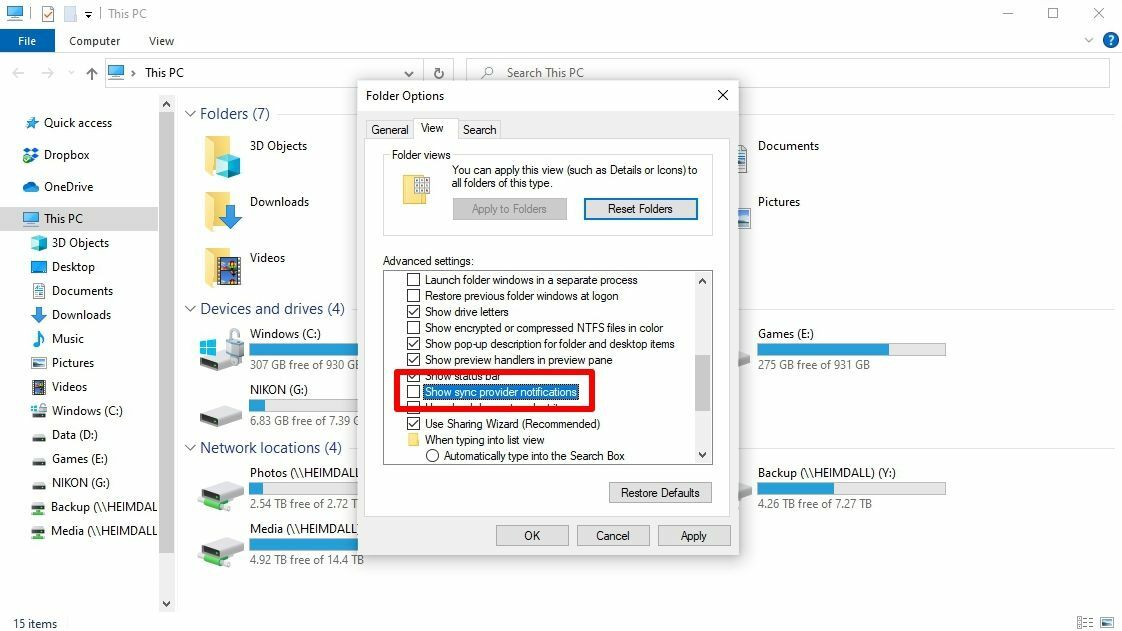
Aparentemente, nada es sagrado, porque File Explorer también estaba infectado con anuncios que promocionaban productos de Microsoft. En un esfuerzo por garantizar que se suscriba a OneDrive y Office 365, la empresa ahora promociona estos servicios cuando intenta navegar por su disco duro.
Puede deshacerse de estos desechos del sitio haciendo clic en Vista > Opciones en el Explorador de archivos y luego haga clic en Vista en la ventana mostrada. Desplácese hacia abajo para Mostrar notificaciones del proveedor de sincronización y borre esta casilla de verificación. Esto debería evitar que sus anuncios se vuelvan a mostrar en el Explorador de archivos.
Desactivar la publicidad dirigida
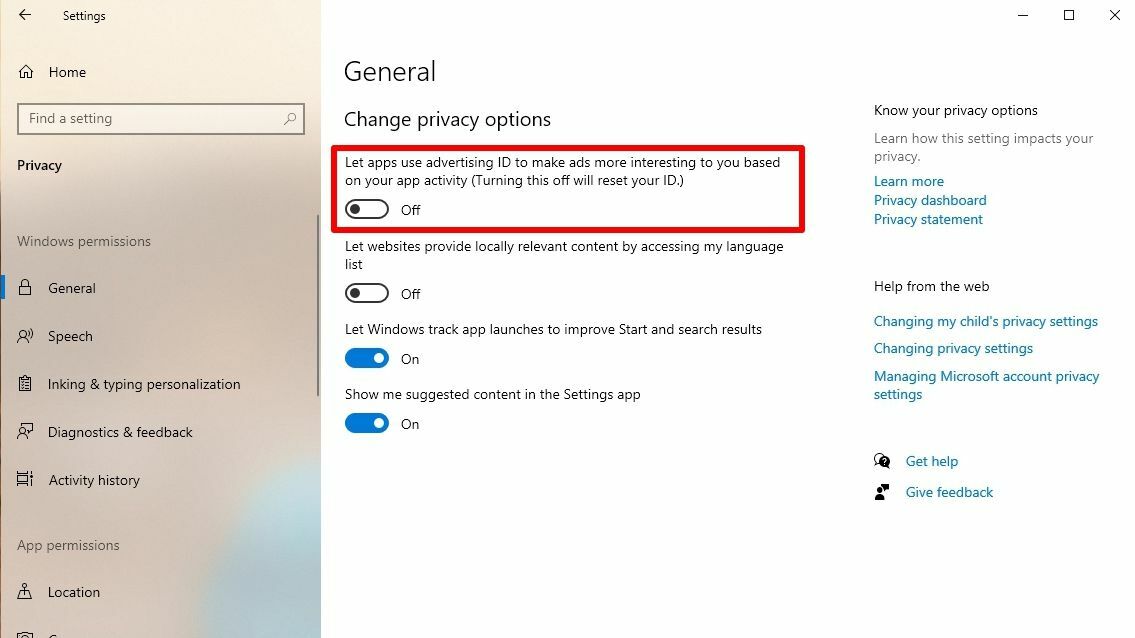
Windows le proporcionará una identificación de anuncio, que utiliza para realizar un seguimiento de sus intereses y mostrar anuncios en la aplicación más relevantes. A medida que desactive todos los anuncios integrados de Windows, es posible que también desee desactivar esta configuración. Vamos Ajustes > Privacidad > General y apagar Permitir que las aplicaciones usen su ID de anunciosi prefiere anuncios no dirigidos.





