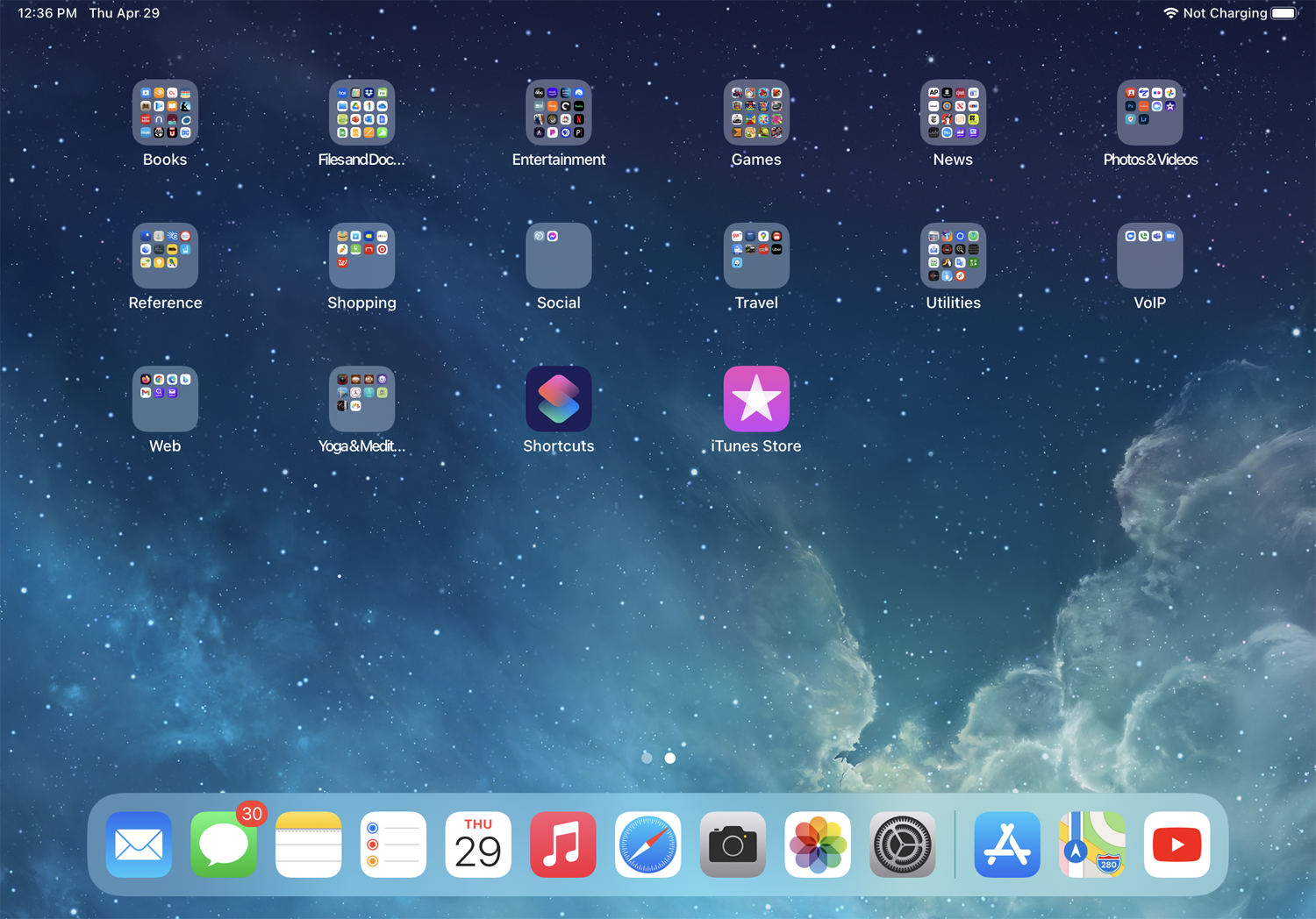Su iPhone y iPad vienen con una gran cantidad de aplicaciones integradas, muchas de las cuales probablemente nunca usará y querrá eliminar. Incluso si ocupan muy poco espacio y no le dan mucho espacio extra después de quitarlos, pueden llenar su pantalla de inicio. Eliminar estas aplicaciones liberará espacio para otras aplicaciones.
Si usa iOS 12 o superior o iPadOS 13 o superior en iPad en su iPhone, puede eliminar la mayoría de las aplicaciones integradas. Aquí se explica cómo eliminarlos (y restaurarlos).
¿Qué aplicaciones se pueden eliminar?
Las aplicaciones que puede desechar incluyen:
-
Actividad
-
Libros de manzana
-
Calculadora
-
Calendario
-
Brújula
-
Contactos
-
FaceTime
-
archivos
-
Casa
-
tienda Itunes
-
Correo
-
mapas
-
Medidas
-
Música
-
Noticias
-
Comentario
-
podcasts
-
Recordatorio
-
Cepo
-
Consejos
-
televisión
-
vídeos
-
Notas de voz
-
Relojes
-
Clima
Aplicaciones que Ud. no puede Las excavaciones incluyen App Store, Cámara, Reloj, Buscar, Noticias, Teléfono, Fotos, Safari y Configuración. Solo puede eliminar Watch si desvincula Apple Watch.
Tenga en cuenta que al eliminar estas aplicaciones también se eliminarán sus datos de usuario y cualquier archivo de configuración. Sin embargo, cualquier contenido en la nube que cree con la aplicación no se eliminará de forma permanente.
La eliminación de algunas de estas aplicaciones puede afectar la funcionalidad de otras. Por ejemplo, si elimina Libros, Mapas, Música o Podcasts, no podrá usar CarPlay de manera efectiva. Eliminar la aplicación Música afectará la reproducción del contenido de audio en su biblioteca en algunas radios de automóviles o receptores estéreo. Si elimina una aplicación que también existe en Apple Watch desde su iPhone, la aplicación se eliminará de ambos dispositivos.
Sin embargo, algunas funciones seguirán estando disponibles si elimina la aplicación asociada. Por ejemplo, si se deshace de la aplicación Contactos, la información de contacto permanece en la aplicación Teléfono. Si elimina FaceTime, aún puede realizar y recibir llamadas de FaceTime a través de Contactos y Teléfono.
Eliminar aplicación
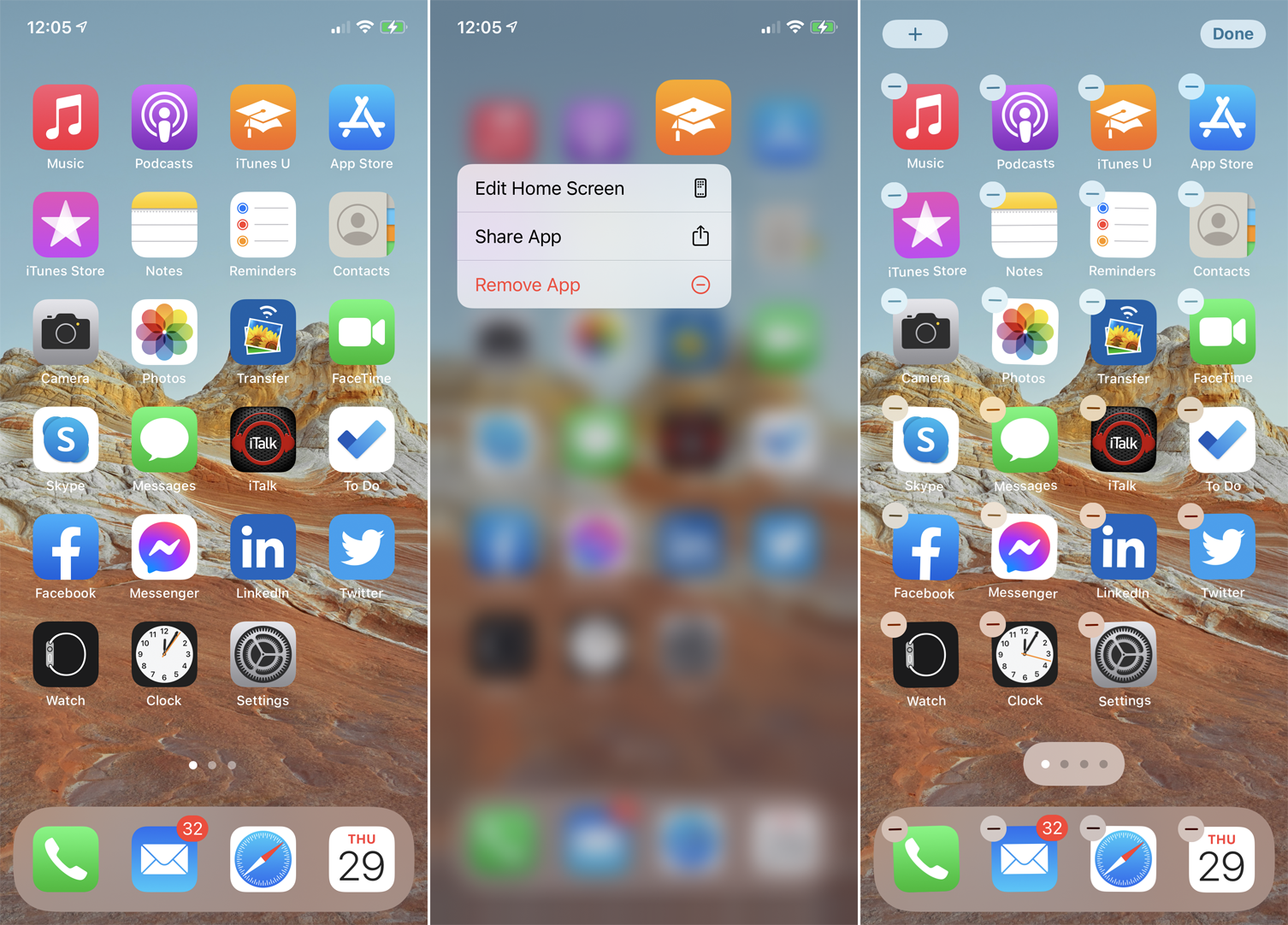
Con iOS/iPadOS 13 o superior, Apple ofrece varias formas de eliminar la aplicación. Puede mantener presionado el ícono de la aplicación que desea eliminar y luego seleccionar Eliminar aplicación. Alternativamente, mantenga su dedo sobre el ícono hasta que todos los íconos comiencen a temblar y toque el botón menos en el ícono para eliminar la aplicación.
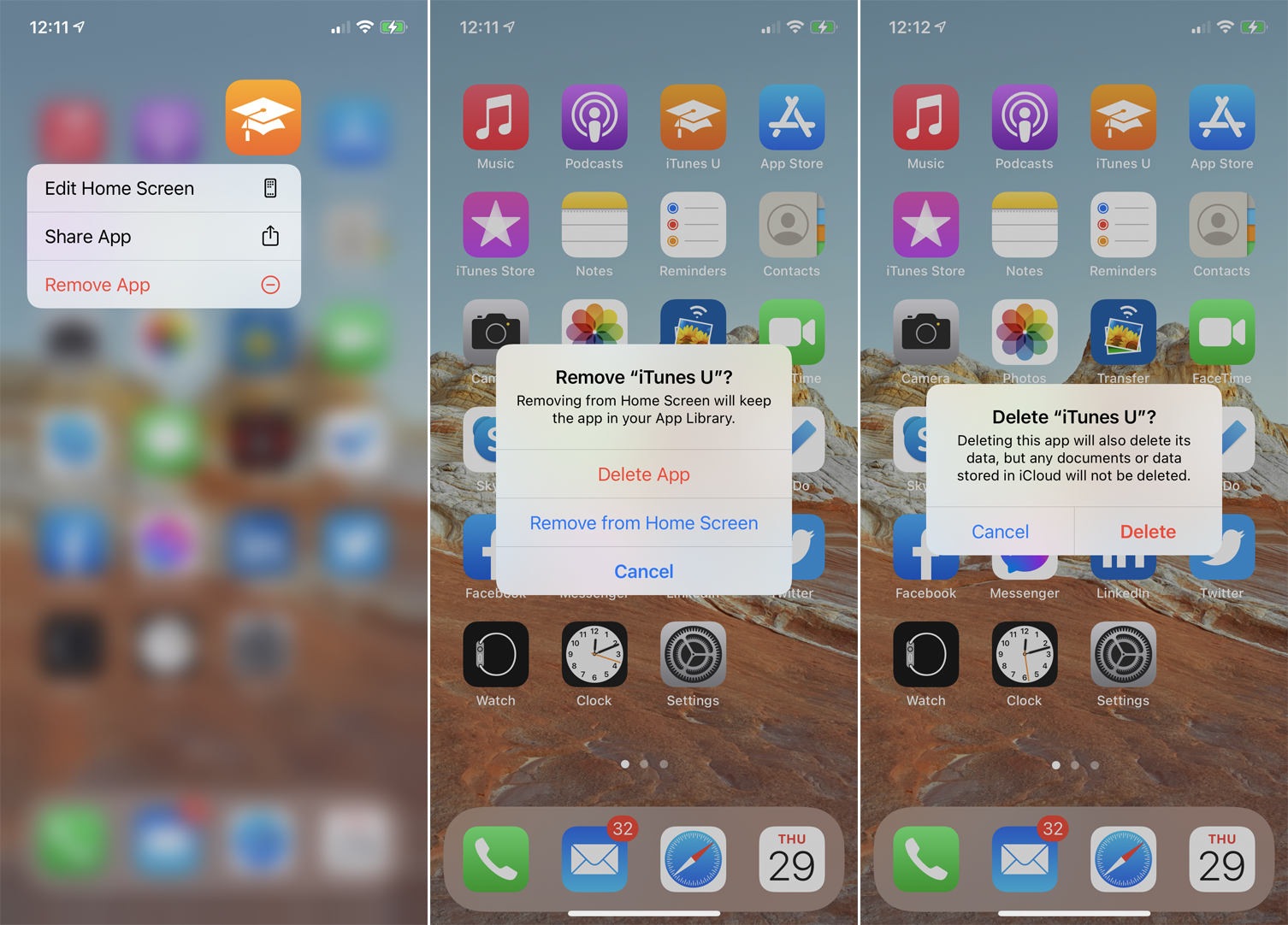
A continuación, se le pedirá que confirme que desea eliminar la aplicación. Si usa iOS 14 o superior, tiene dos opciones: Eliminar aplicación o Eliminar de la pantalla de inicio. Para eliminar por completo una aplicación de su teléfono, seleccione Eliminar aplicación.
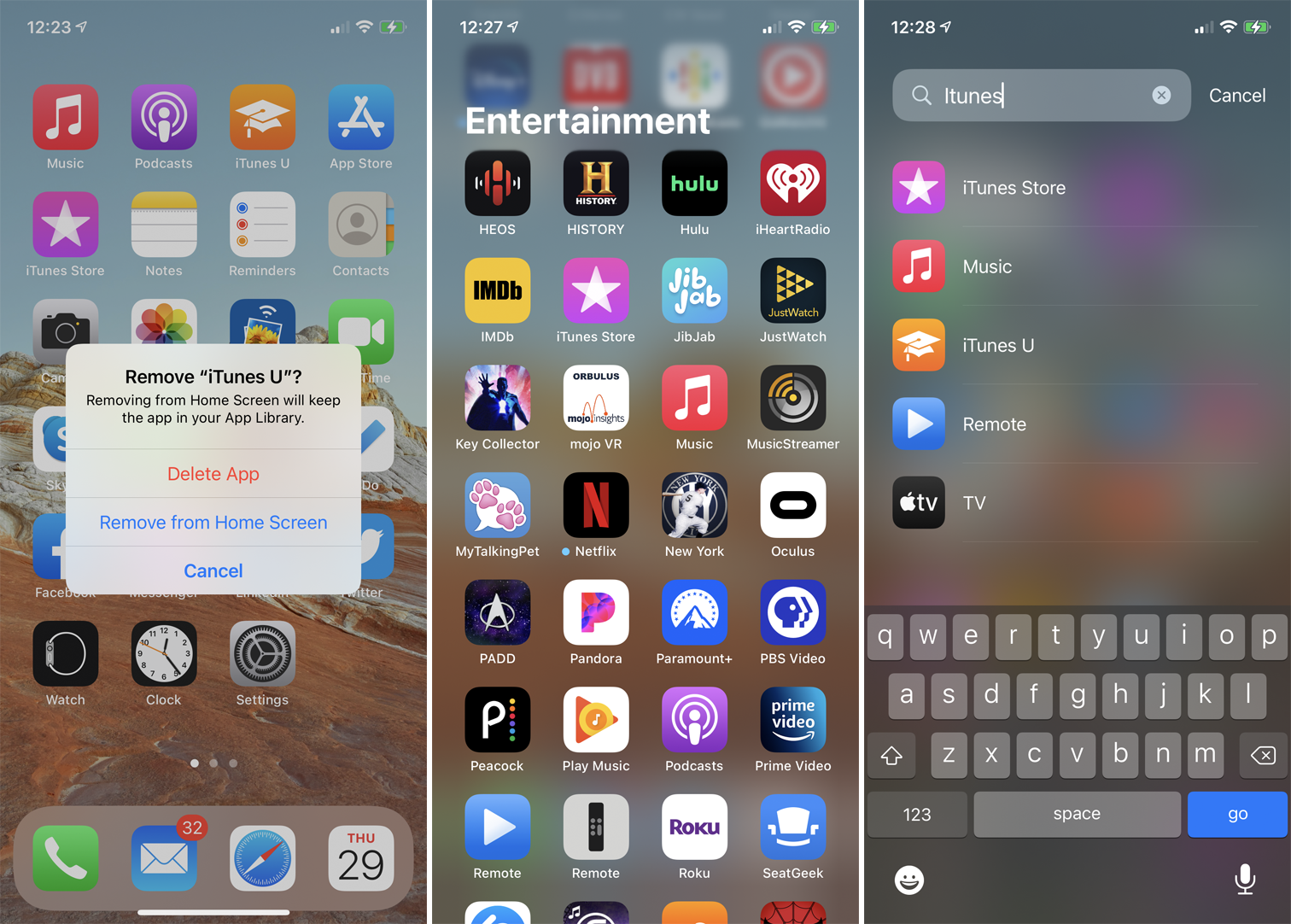
Sin embargo, si elige deshabilitar la aplicación desde la pantalla de inicio, seguirá estando accesible en la biblioteca de aplicaciones. Si solo necesita limpiar pero no quiere perder el acceso a ciertos servicios, debe elegir Eliminar en la pantalla de inicio. En el iPad, eliminar es la única opción disponible.
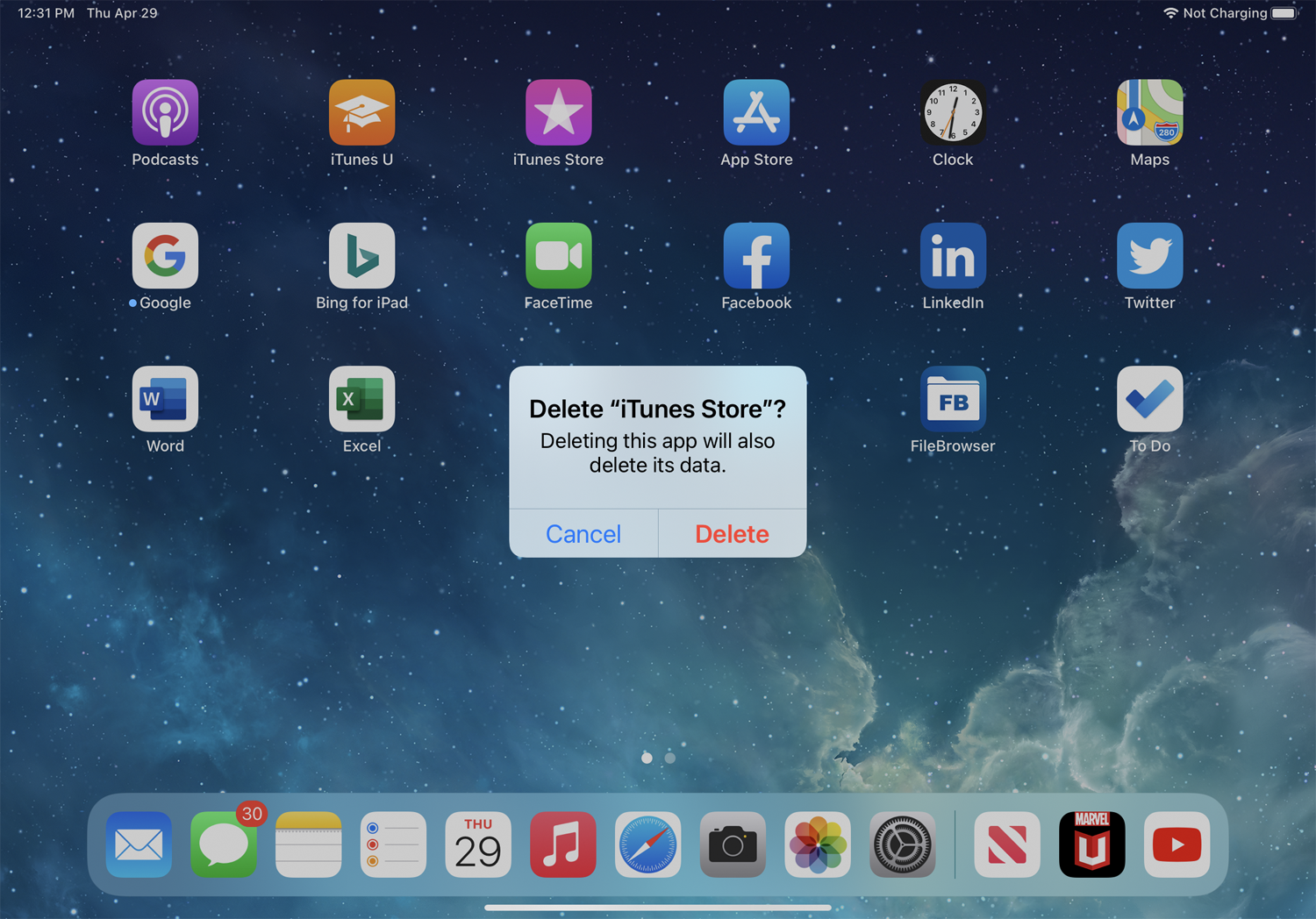
Para volver a abrir una aplicación, deslícese hacia la izquierda hasta llegar a la biblioteca de aplicaciones. Si conoce la categoría en la que está organizada la aplicación, tóquela y luego toque la aplicación. De lo contrario, busque la aplicación por nombre o búsquela en la parte superior de la pantalla Biblioteca de aplicaciones para acceder a ella.
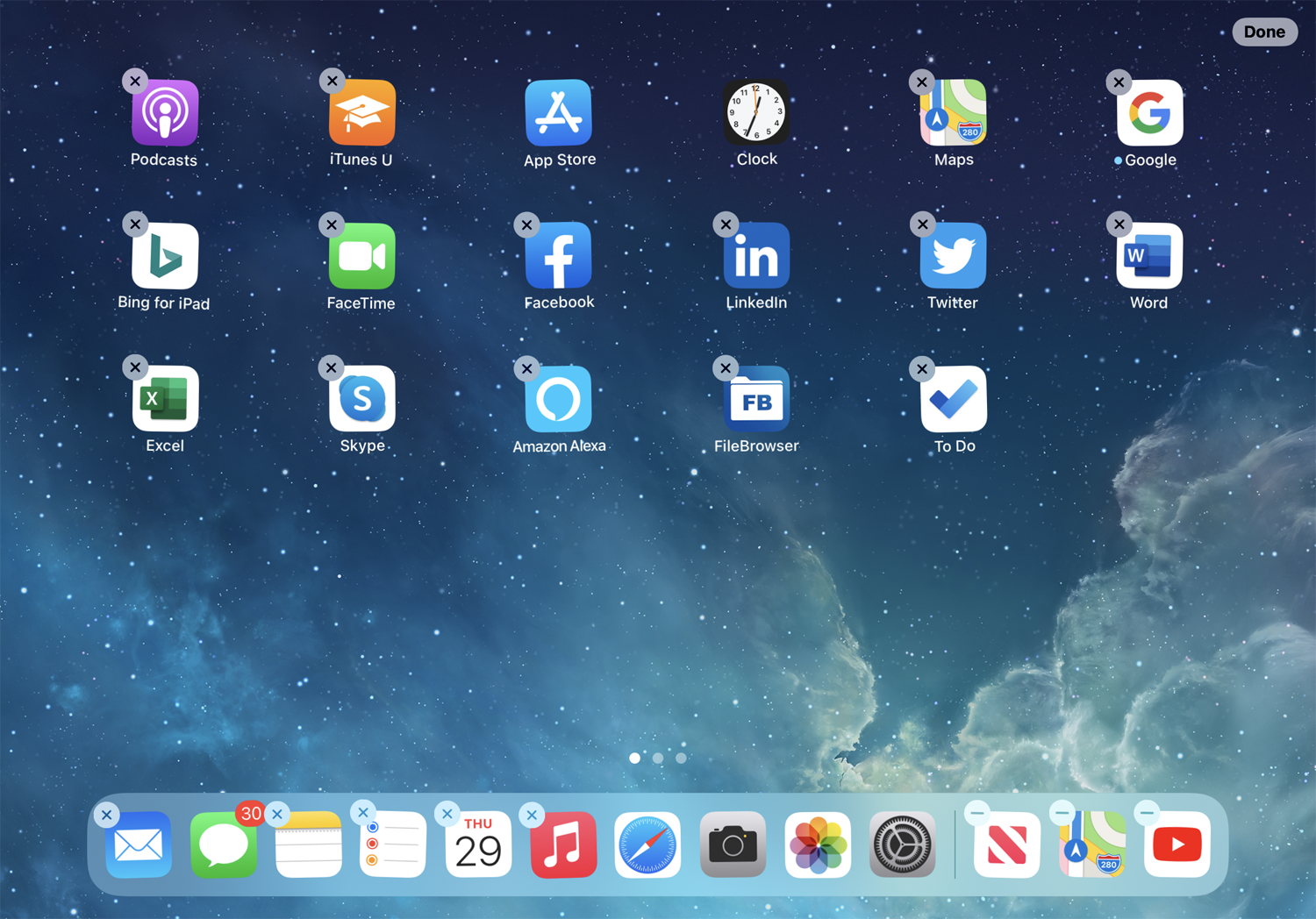
Si los íconos de las aplicaciones tiemblan y desea detenerlos, toque el botón Inicio en su dispositivo. Para dispositivos sin un botón de Inicio, toque Listo en la esquina superior derecha o deslice hacia arriba desde la parte inferior de la pantalla.
Descarga la aplicación de nuevo
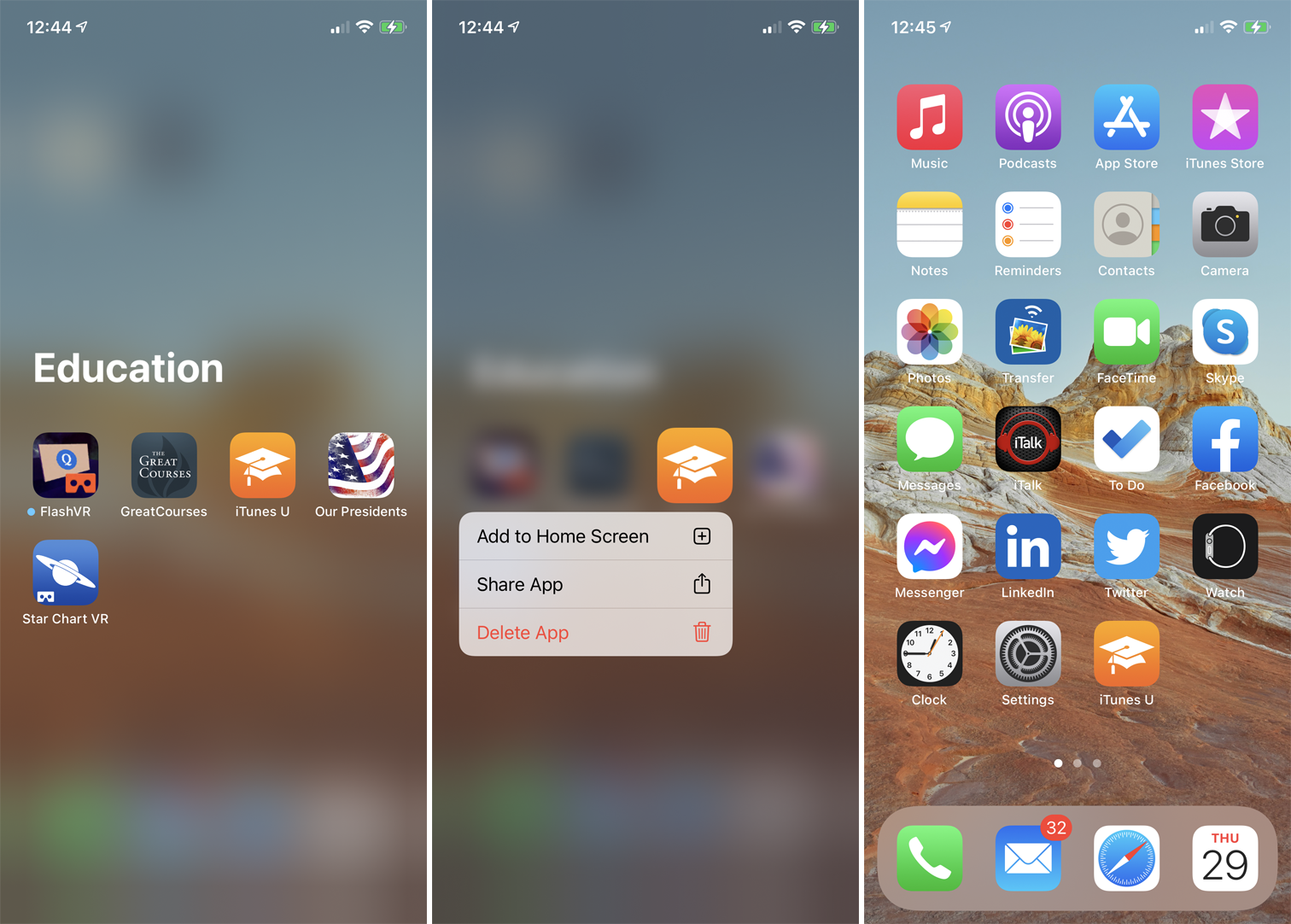
Ahora supongamos que eliminó accidentalmente una aplicación incrustada o de repente usó algo que tiró antes. No se preocupe, revivir estas aplicaciones es un proceso simple.
Si eliminó la aplicación de la pantalla de inicio pero no de la biblioteca de aplicaciones del iPhone, regrese a la biblioteca de aplicaciones para abrir la categoría de la aplicación que desea volver a la pantalla de inicio. Mantén presionado y selecciona Agregar a la pantalla de inicio. Luego, la aplicación vuelve a la primera ubicación disponible en la pantalla de inicio.
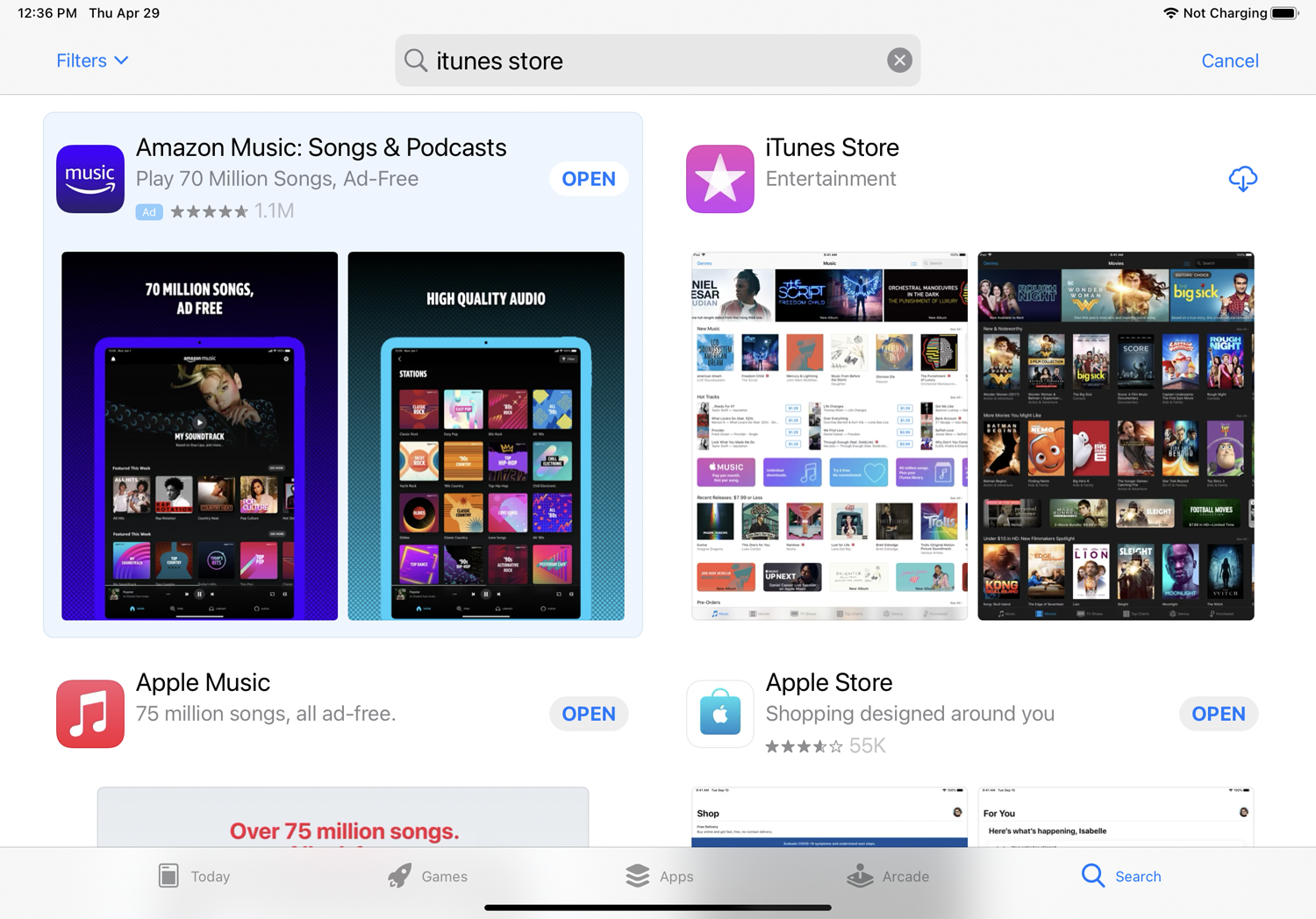
Si eliminó por completo la aplicación, por lo que no está en la biblioteca de aplicaciones, abra App Store (que no se puede eliminar). Haga clic en el ícono de búsqueda e ingrese el nombre de la aplicación que desea restaurar. Seleccione el nombre de la aplicación de los resultados de búsqueda y haga clic en el icono de la nube junto a la aplicación que desea devolver. A continuación, la aplicación se descargará en su dispositivo. A continuación, puede abrir la aplicación desde App Store o volver a la pantalla de inicio para mostrar el icono de la aplicación.