Si bien a los fabricantes de televisores les gusta decorar sus anuncios con un banner 4K, HDR (alto rango dinámico) es probablemente un desarrollo más interesante en cuanto a calidad de imagen, ya que crea sombras detalladas, luces impresionantes y colores vibrantes. Al igual que la PlayStation 4 Pro, la última PlayStation 5 de Sony admite juegos HDR para una imagen que realmente se destaca, siempre que la configures correctamente.
Desafortunadamente, HDR puede ser exigente. A veces parece funcionar bien, pero te encuentras con problemas de audio cuando está habilitado, o ves «nieve» digital en la imagen. Otras veces, su PS5 puede volver a la imagen estándar incluso cuando está conectada a un televisor HDR. Aquí hay algunas cosas que puede intentar para que todo funcione correctamente.
Resumen
Revisa tus conexiones
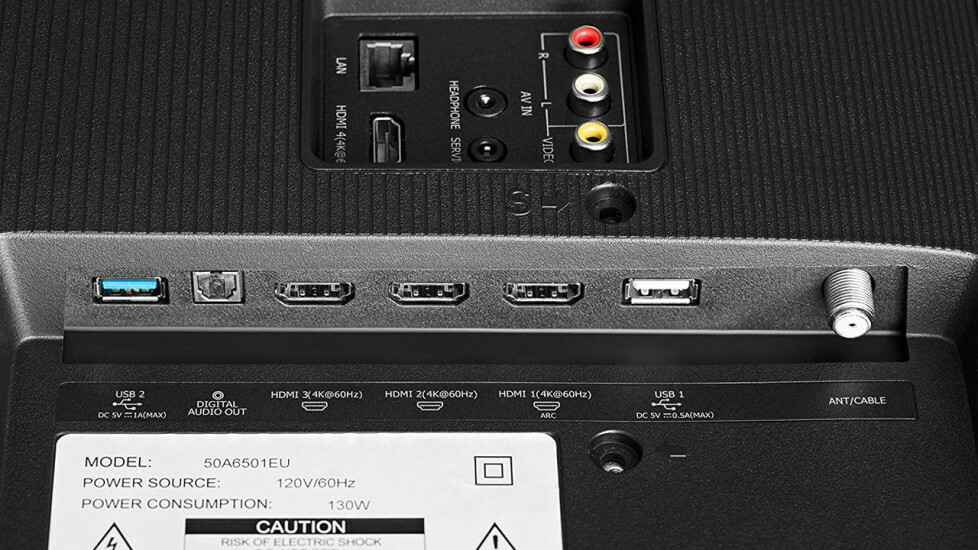
PlayStation 5 intentará activar HDR automáticamente si detecta que tu televisor lo admite. Sin embargo, esto depende de que todo esté conectado correctamente.
Usa primero el cable HDMI que vino con tu consola. Los cables HDMI «estándar» más antiguos pueden ser suficientes para ver películas SDR de 1080p, pero cuando ingresa a juegos 4K HDR a velocidades de cuadro más altas, necesita más ancho de banda. Si alguna vez pierde su cable PS5 (o necesita otro), asegúrese de comprar un cable con la etiqueta «Ultra High Speed» o «48Gbps». Actualmente uso cables baratos de Cable Matters con buenos resultados.
Además, asegúrese de que su PS5 esté conectada a los puertos correctos en su televisor, receptor y/o barra de sonido. Si lo conecta directamente al televisor, asegúrese de estar conectado a un puerto que pueda manejar 4K HDR a 60 Hz en el manual del televisor (algunos televisores solo permiten esto en uno o dos puertos). Cualquier puerto con la etiqueta «HDMI 2.1» ofrecerá algunas funciones de juego adicionales, por lo que querrá aprovechar esto.
Si está utilizando un receptor o una barra de sonido, asegúrese de que sean capaces de transmitir una señal 4K, HDR, 120 Hz. Si este no es el caso, es posible que deba conectar la PS5 directamente al televisor y reproducir el sonido del televisor a su receptor o barra de sonido mediante un cable HDMI ARC o de fibra óptica.
Ajustar la configuración del televisor

También querrá verificar nuevamente la configuración de imagen de su televisor, ya que es posible que no esté listo para las opciones de PS5 desde el primer momento. En particular, muchos televisores HDR tienen configuraciones llamadas «HDMI Deep Color», «HDMI Enhanced» o algo similar que es posible que deba activarse para que HDR funcione correctamente.
A menudo encontrará esto en la configuración de entrada de su televisor, pero consulte el manual del televisor para saber exactamente dónde se encuentra en su modelo. (También verifique su receptor: mi receptor Pioneer requería una combinación especial de teclas ocultas para activar la función).
Otros televisores pueden tener diferentes configuraciones que deben ajustarse; por ejemplo, algunos propietarios de televisores TCL han descubierto que necesitan configurar la entrada PS4 Pro en el modo HDMI 2.0 para que todo funcione correctamente, y la PS5 puede tener características similares en algunos televisores. . modelos
Para obtener los mejores resultados, también recomendaría, aunque es completamente opcional, cambiar el televisor al modo Película, Cine o Imagen calibrada. Es posible que deba hacer esto después de iniciar HDR porque algunos televisores usan diferentes ajustes preestablecidos para los modos SDR y HDR.
Los modos Estándar y Vívido que vienen con la mayoría de los televisores no usan colores precisos, por lo que no se verán tan fieles a sus juegos. El modo cine puede no parecer tan impresionante en comparación, pero en realidad es la configuración más precisa desde el primer momento. Tómese el tiempo para acostumbrarse a cómo se ve.
Es posible que ni siquiera desee ajustar la configuración en el modo Cine, ya que la configuración predeterminada de Contraste y Luz de fondo generalmente se establece de manera óptima para HDR en este modo. Sin embargo, asegúrese de activar funciones como Local Dimming para estos Deep Blacks y Game Mode para reducir la latencia de entrada. Para obtener la mejor imagen HDR posible, también desea habilitar el modo HGIG, si su televisor tiene uno.
Ajustar la configuración de PlayStation 5
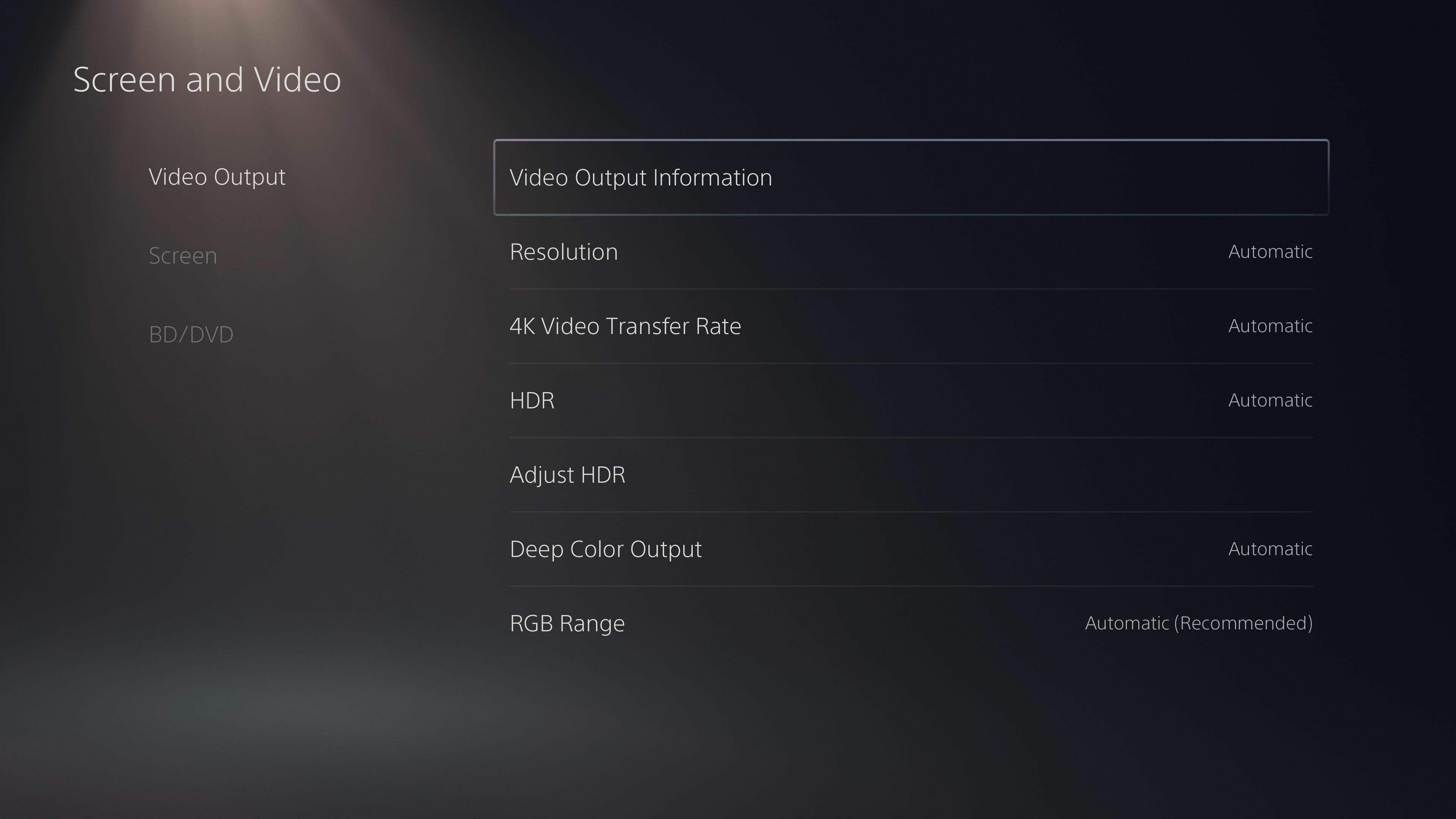
Si todo lo anterior está configurado correctamente, su PS5 debería tener una salida HDR y su televisor le notificará mostrando el logotipo de HDR en la esquina cuando lo inicie (o presione el botón Información en el control remoto). Sin embargo, si encuentra problemas, hay varias configuraciones en la PS5 que puede cambiar.
Recomendado por nuestros editores
Vamos Ajustes > Pantalla y vídeo en tu PS5 y mira las opciones a continuación Salida de vídeo pestaña. Configure en Automático, la mayoría de ellos deberían funcionar, pero si no lo hacen, intente reducir la resolución o la configuración de tasa de bits de video 4K. Si esto resuelve el problema, es posible que su televisor, receptor o cable no permita el ancho de banda requerido por la PS5 para esta configuración.
(Nota: si cambiar esta configuración provoca una pantalla en negro, apague la PS5 y póngala en modo seguro manteniendo presionado el botón de encendido durante dos pitidos. Luego puede restablecer la resolución y devolver la imagen).
Para verificar si la PS5 está transmitiendo HDR correctamente, muchos controles remotos de TV tienen un botón de información que muestra una barra en la parte superior de la pantalla que muestra la resolución actual, la velocidad de cuadros y si está recibiendo una señal SDR o HDR. . Esto puede variar de un televisor a otro (mi televisor Vizio no muestra la velocidad de fotogramas, pero mi Samsung sí), aunque la mayoría debería tener algo en esta área.
Inicie la calibración HDR en PS5

Eventualmente, su PS5 deberá calibrarse para HDR. Esto es importante porque no todos los televisores pueden reproducir estos reflejos brillantes y negros profundos con la misma intensidad, por lo que su PS5 necesita saber de qué es capaz su televisor, qué tan brillante puede ser y qué tan oscuro, puede producir la mejor imagen.
La PS5 probablemente ejecutará esta utilidad cuando la configure por primera vez, pero si ha ajustado alguna de las configuraciones anteriores, puede ser una buena idea ejecutarla nuevamente y calibrarla a la configuración actual en su televisor. Vamos Ajustes > Pantalla y vídeo y seleccione Editar HDR. Siga las instrucciones en pantalla: desplácese por los niveles hasta que la imagen desaparezca y luego inclínela hacia atrás una muesca; quiere que sea lo más visible posible para obtener resultados ideales.
En teoría, esta configuración debería aplicarse a todo el sistema, pero algunos juegos de PS4 Pro tenían sus propias herramientas de calibración integradas. Por lo tanto, si su juego tiene su propia guía de calibración, ejecútela también y siga las instrucciones cuidadosamente, especialmente si alguna vez cambia la configuración del televisor.





