Las aplicaciones de búsqueda y chat impulsadas por IA están muy calientes en este momento, pero hay un pequeño problema: se ejecutan en un navegador, y eso requiere navegar a cada sitio individualmente. Pero, ¿y si no lo tuvieras?
El nuevo Bing, ChatGPT y (eventualmente) el motor de búsqueda Bard de Google, impulsados por IA, pueden almacenarse como una aplicación en Windows y activarse cuando sea necesario. Te mostraremos cómo.
Los sitios web pueden anclarse al menú Inicio de Windows o guardarse como una «aplicación» directa en cualquier ubicación. La aplicación resultante sigue siendo una aplicación web, pero se cargará en su propia ventana separada y puede guardarse fácilmente en una esquina, minimizarse o administrarse a través de Windows. Le mostraremos cómo hacer esto tanto en Microsoft Edge como en Google Chrome.
¿Cual es la diferencia? Si simplemente ancla una aplicación web al menú Inicio, el comportamiento predeterminado será abrir ChatGPT o Bing en una nueva pestaña del navegador. Si lo guarda en Windows como una aplicación, se guardará como su propia ventana de navegador independiente, sin pestañas ni favoritos. Ambos métodos guardarán la página web dentro del menú contextual principal de Inicio, pero solo el último método colocará la página web en la lista de aplicaciones, donde se puede iniciar rápidamente mediante un comando Win+R. Nuestra preferencia es guardar ChatGPT, Bing o cualquier otro programa de inteligencia artificial como una aplicación.
Todas estas instrucciones deberían aplicarse por igual a Bing, ChatGPT e incluso a Google Bard una vez que se inicie.
Resumen
Cómo guardar ChatGPT o el nuevo Bing como una aplicación dentro de Windows
- Tiempo para completar: 1 minuto
- Herramientas necesarias: Ninguna
- Materiales necesarios: PC con Windows 10/11 con Microsoft Edge instalado
- Gratis
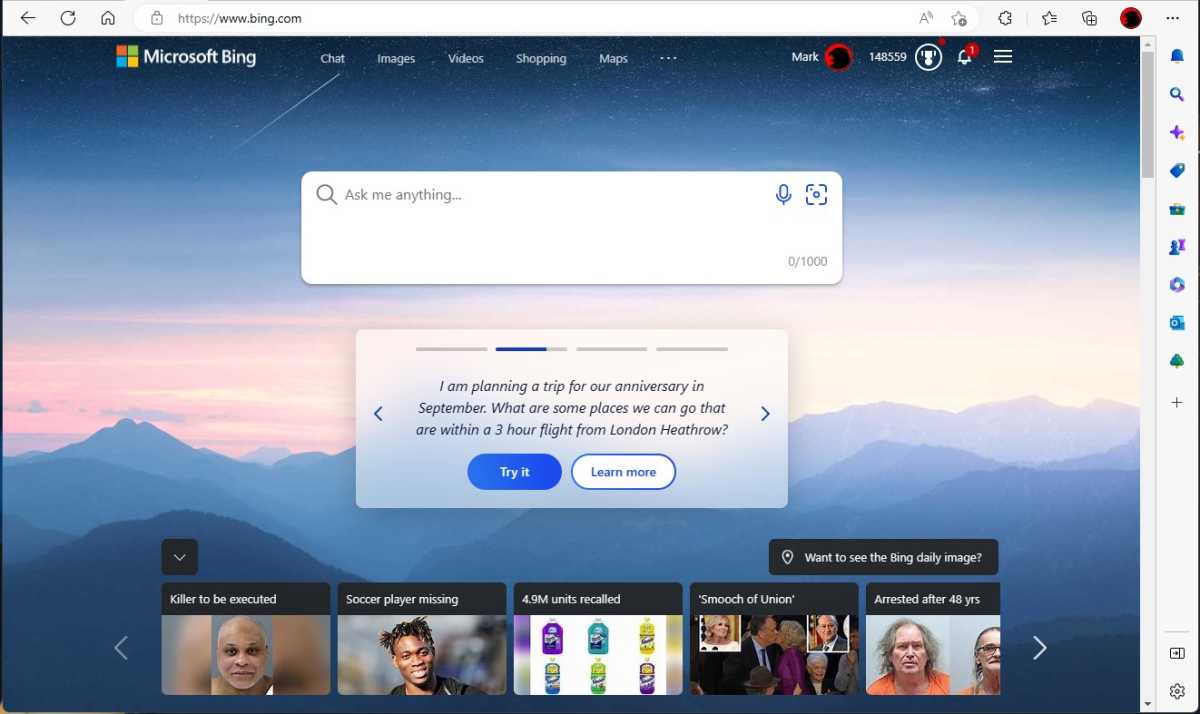
Mark Hachman / IDG
Para acceder a la interfaz de chat de Bing, haga clic en el enlace de chat pequeño. Alternativamente, deslice hacia arriba.
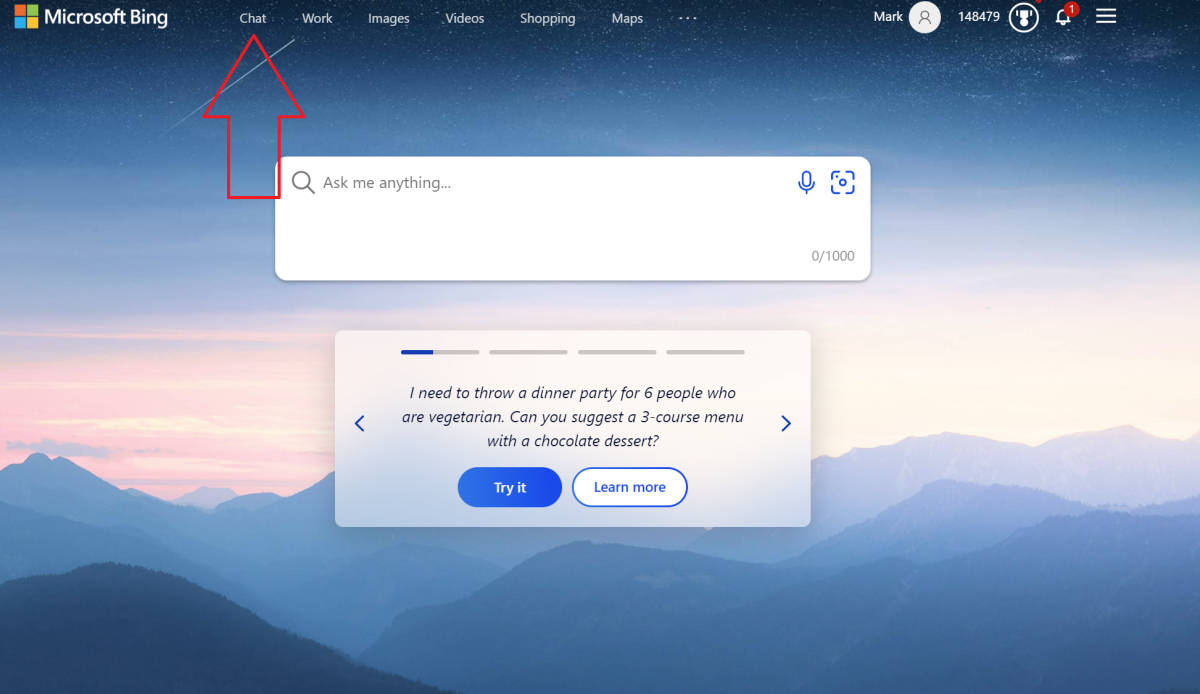
Mark Hachman / IDG
El enlace de ChatGPT que incluimos en el paso anterior lo llevará directamente a la aplicación de IA. Para Bing, hay un paso adicional necesario para alcanzarlo, al menos por ahora.
Con Microsoft Edge, guarde Bing, ChatGPT o Bard como una aplicación de Windows. (Privilegiado)
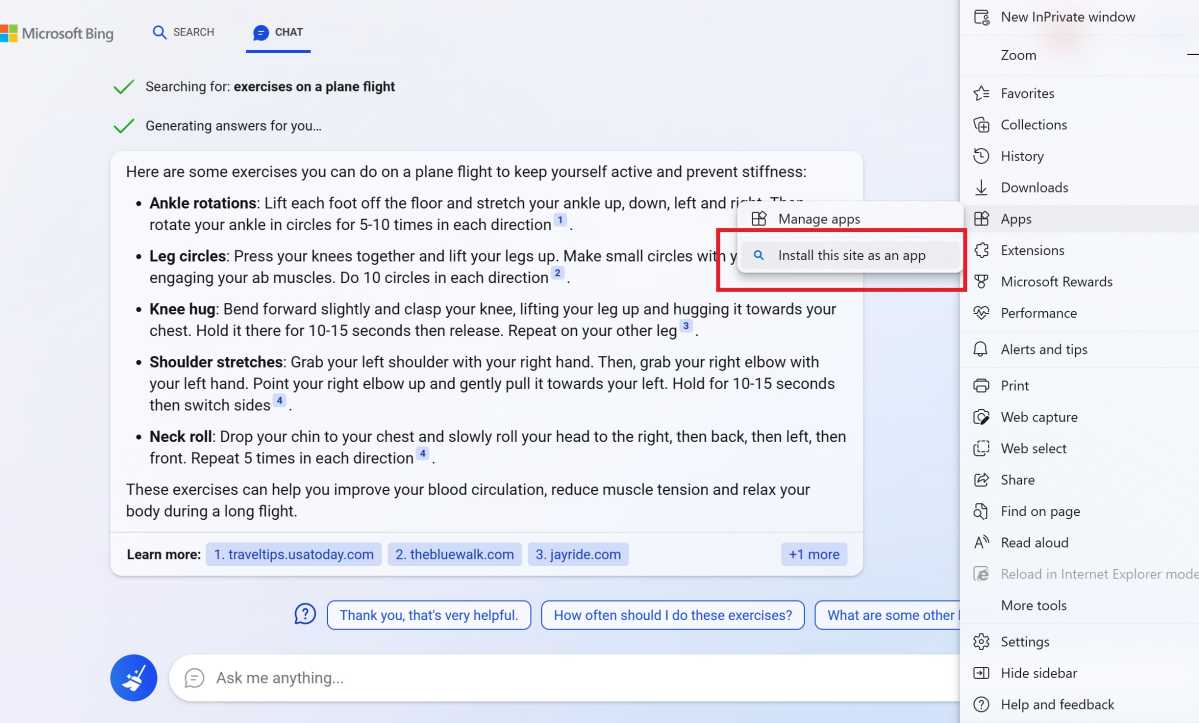
Mark Hachman / IDG
Este método es exclusivo de Microsoft Edge. Deberá hacer clic en el menú de puntos suspensivos (…) en la esquina superior derecha para mostrar opciones adicionales. Desplácese hacia abajo por el menú principal hasta llegar a aplicacionesluego navega a «Instalar este sitio como una aplicación.”
Cuando lo haga, se le pedirá que asigne un nombre a su «aplicación» y si desea que se guarde en la barra de tareas, en el menú Inicio o en ambos.
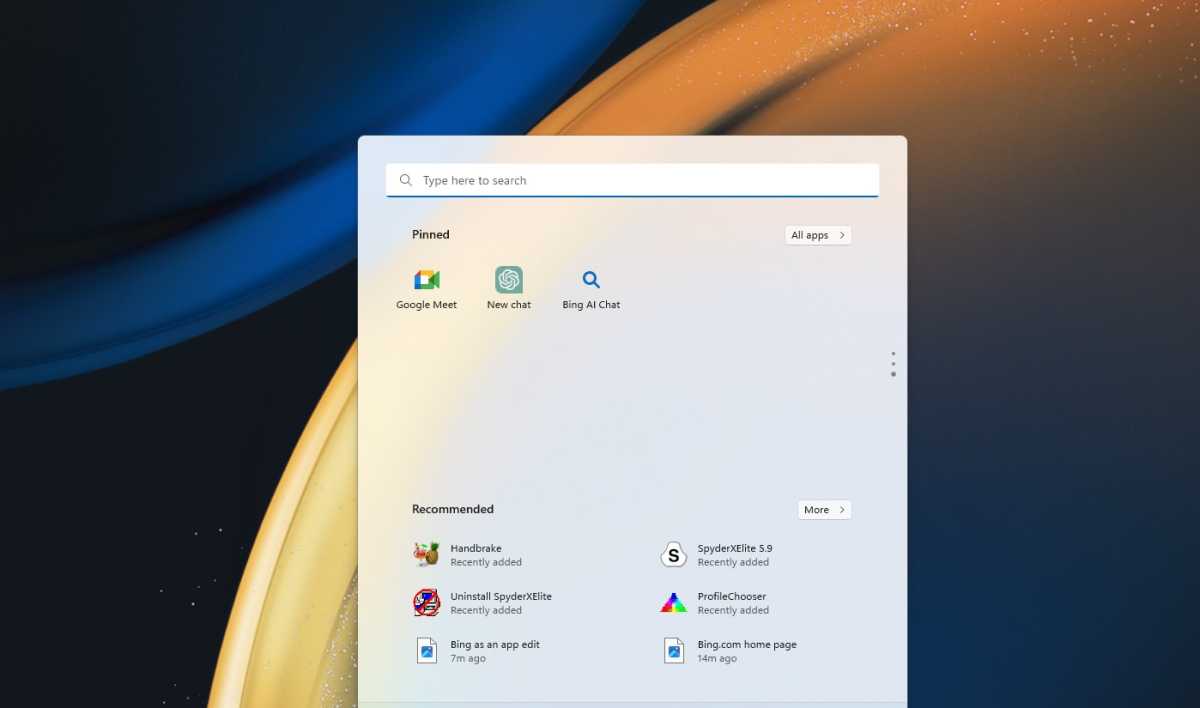
Mark Hachman / IDG
La aplicación guardada aparecerá en los accesos directos de Inicio y en el cajón de la aplicación. Tenga en cuenta que es posible que deba desplazarse hacia abajo para encontrarlo, ya que las aplicaciones aparecen en la parte inferior del menú contextual y en orden alfabético dentro del cajón de aplicaciones. Si sabe cómo ha llamado a su aplicación, siempre puede abrirla rápidamente escribiendo la tecla de Windows y el nombre de la aplicación, o abriendo una ventana de inicio rápido con el Windows + R atajo.
Incluso si guarda la aplicación dentro de la ventana de chat, es posible que la aplicación tenga como valor predeterminado el cuadro de búsqueda principal de Bing.
Bing o Chat GPT aparecerán como una aplicación.
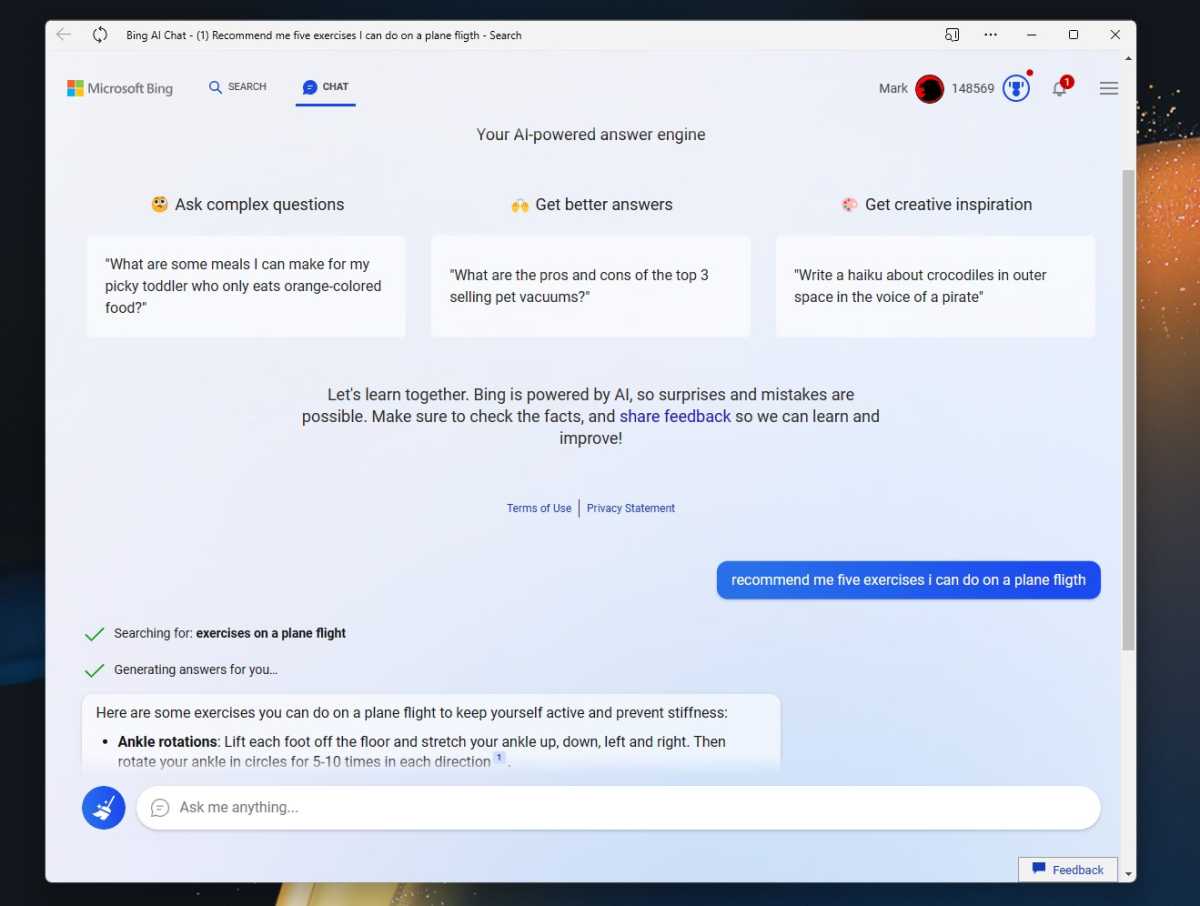
Mark Hachman / IDG
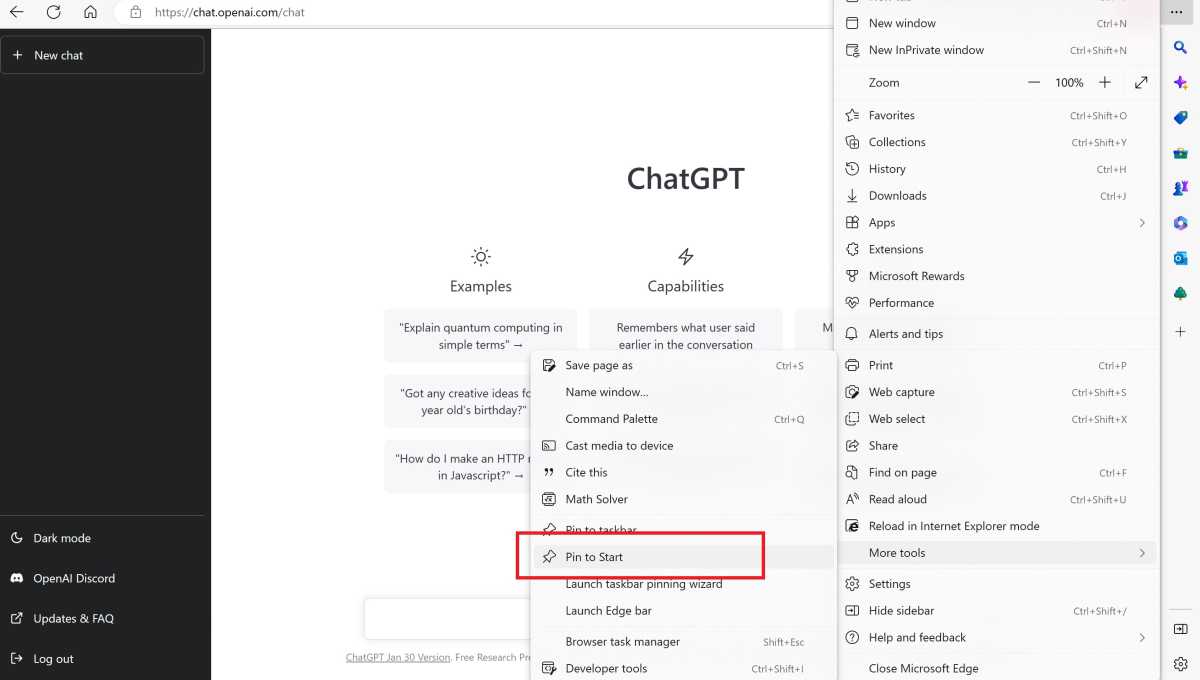
Mark Hachman / IDG
Aquí, deberá ir al menú de puntos suspensivos (…) en la parte superior derecha una vez más, luego desplácese hacia abajo hasta Más herramientas > Alfiler para comenzar.
Cuando lo haga, el sitio se guardará en sus accesos directos de Inicio en el menú Inicio, pero notas en el cajón de aplicaciones. Todo esto significa que solo tendrá que sacar ChatGPT, Bing o Bard de los accesos directos cuando necesite usarlos.
Guarde ChatGPT o Bing como un «acceso directo» dentro de Chrome
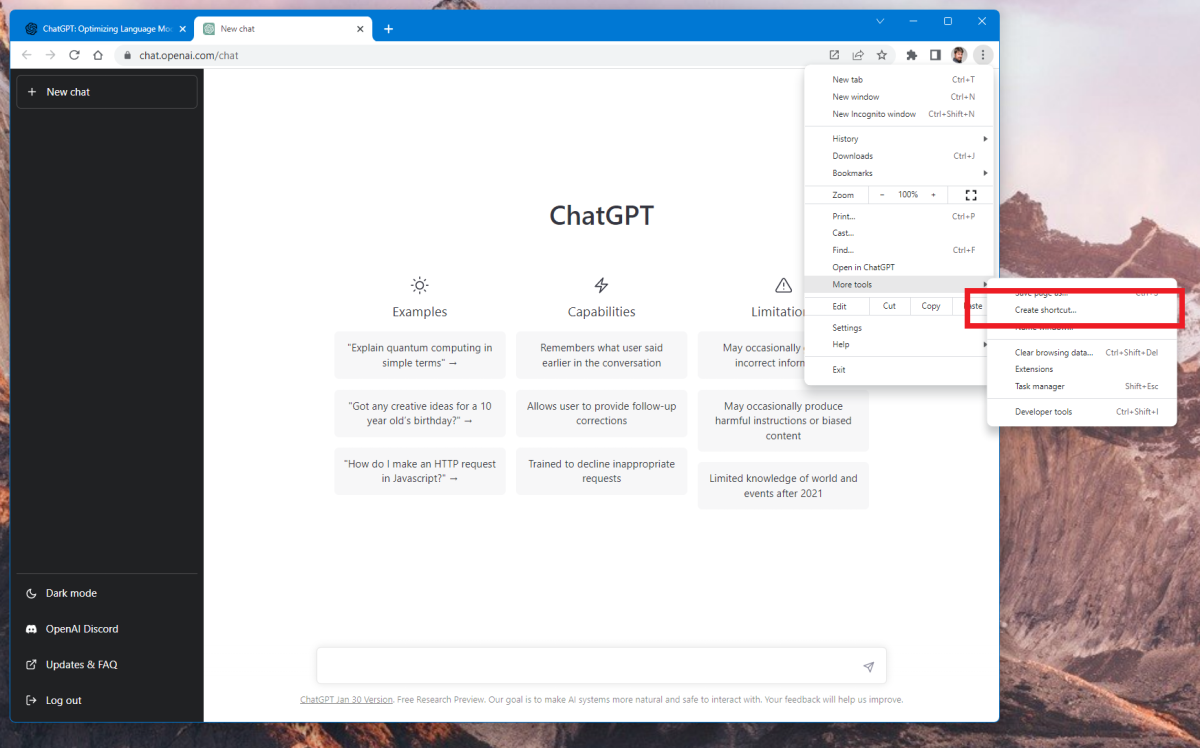
Mark Hachman / IDG
Chrome usa una terminología diferente para lograr las mismas cosas, con una excepción. Chrome te permitirá crear un «acceso directo» a la aplicación, con la opción de crear una ventana separada o no. En este caso, el comportamiento predeterminado es guardar el acceso directo como una pestaña adicional que se abrirá cuando haga clic en él. También puede guardarlo como una ventana separada, lo que esencialmente lo guarda como una aplicación, casi. En ambos casos, el acceso directo se guardará en el menú Inicio de accesos directos, pero no en la lista de aplicaciones de Windows.
Eso es todo al respecto. ¡Disfruta usando ChatGPT y/o Bing!





