Puede grabar la pantalla de su iPhone con la herramienta de grabación de pantalla incorporada, pero ¿qué sucede si desea mostrar la pantalla del dispositivo en su computadora? La capacidad de duplicación de pantalla del iPhone le permite transferir la pantalla de su teléfono a su computadora portátil o de escritorio a través de Wi-Fi. Es un proceso fácil si sabes dónde buscar.
Cómo duplicar la pantalla de tu iPhone en una computadora con Windows
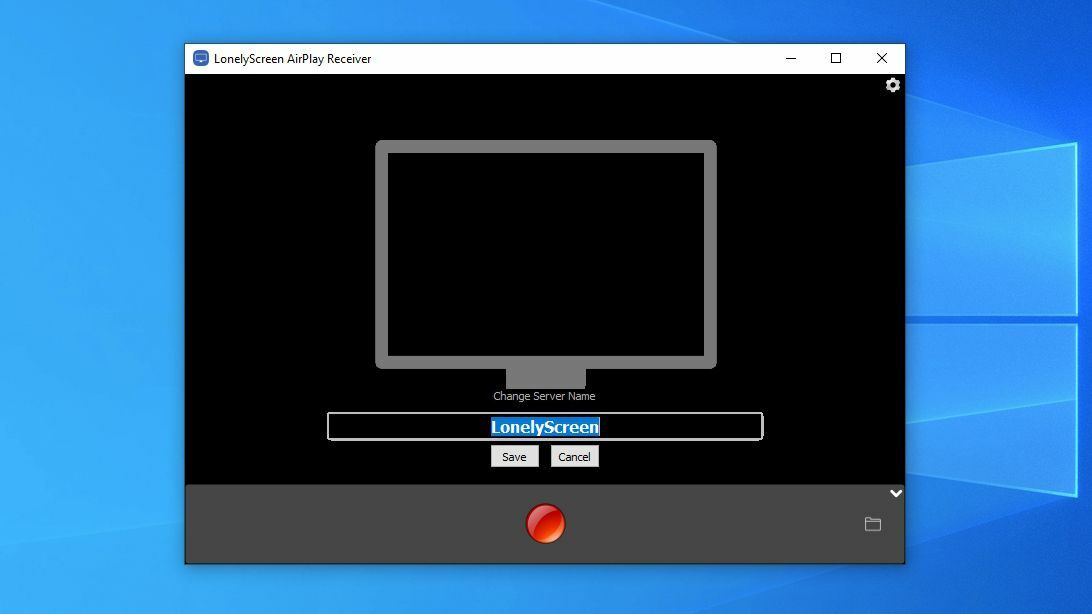
Si bien los usuarios de Windows pueden duplicar un teléfono Android con la aplicación Your Phone, los usuarios de iPhone deben descargar una herramienta de terceros para enviar el teléfono. Hay muchas herramientas que ofrecen esta función, pero para una transmisión fácil y gratuita, consulte LonelyScreen. Es una aplicación básica que hace una cosa: engaña a tu iPhone para que piense que tu computadora es un Apple TV.
Instale y ejecute LonelyScreen, luego haga clic en el nombre «LonelyScreen» en la parte inferior y cambie el nombre de su servidor AirPlay (utilicé «La computadora portátil de Whitson»). En el iPhone, abra el Centro de control y toque el botón Screen Mirror. Si no ve ese botón, es posible que deba agregarlo desde la configuración del iPhone.
Cuando haga clic en el botón Screen Mirroring, seleccione su computadora portátil LonelyScreen de la lista y la pantalla de su iPhone aparecerá inmediatamente en su PC. Si no lo ve, consulte la página de solución de problemas de LonelyScreen; a veces puede ser un poco complicado. Desde aquí, puede ampliar la ventana para verla más de cerca y hacer clic en la flecha en la esquina inferior derecha para que aparezca el botón Grabar, que le permite tomar videoclips.
Tenga en cuenta que LonelyScreen dice que es una prueba gratuita, pero puede hacer clic en una pantalla molesta en cualquier momento; en nuestras pruebas, no parece ser una prueba limitada (aunque una pantalla molesta puede reaparecer ocasionalmente durante el uso). Si necesita más funciones, una aplicación paga como Reflector ($ 17.99) o AirServer ($ 19.99) puede ofrecer más opciones de configuración para la grabación de video y la duplicación de pantalla. Pero para una duplicación rápida y sucia, LonelyScreen debería funcionar bien para la mayoría de las personas.
Cómo duplicar la pantalla de tu iPhone a una MacBook
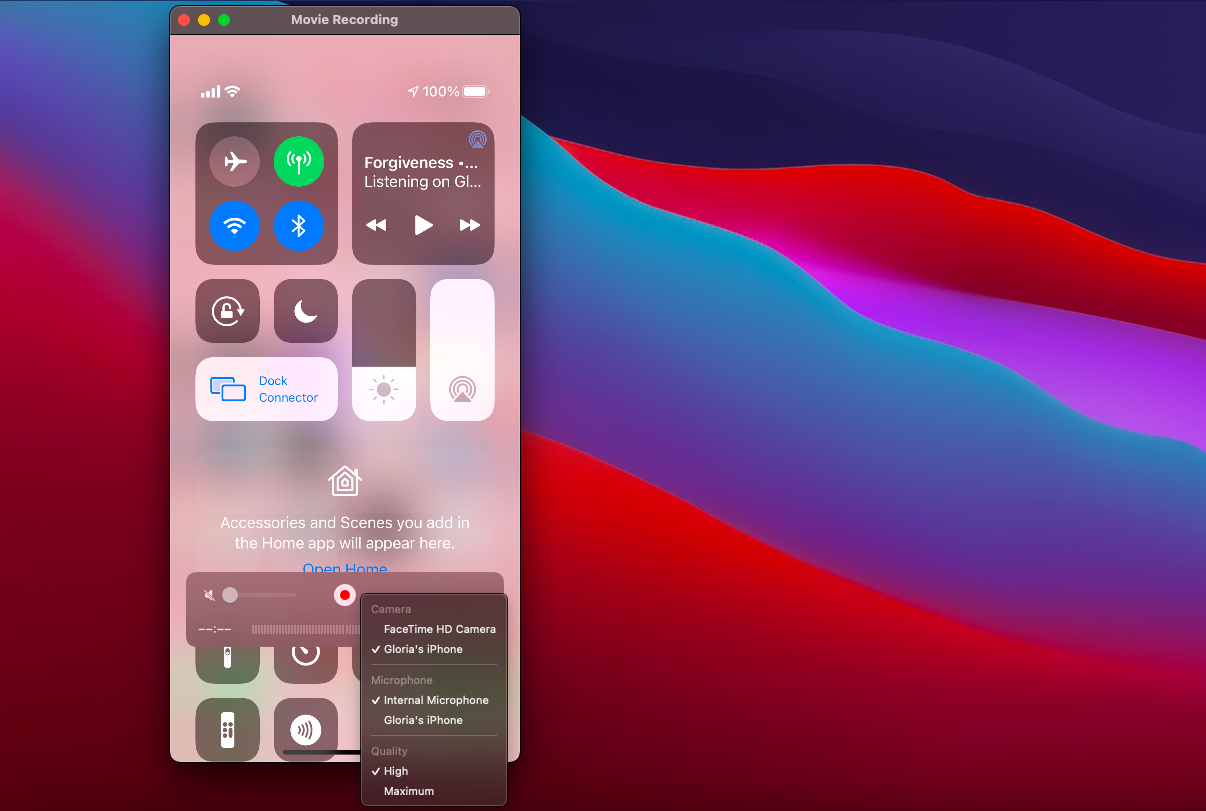
Los usuarios de Mac lo tienen fácil porque esta función está integrada directamente en su MacBook como un reproductor de video QuickTime. Solo hay un inconveniente: debe conectar su iPhone a través de USB.
Tome su cable Lightning y conecte su iPhone a su Mac. Si no lo ha hecho durante un tiempo, es posible que deba hacer clic en el mensaje «Confiar» que aparece en su iPhone antes de continuar. Una vez conectado, abra el Launchpad y seleccione QuickTime Player. Una vez que la aplicación se esté ejecutando, vaya a Archivo> Nueva película. Debería aparecer una nueva ventana.
Recomendado por nuestros editores
Haga clic en la flecha hacia abajo junto al botón Grabar en la ventana de la película y su iPhone debería aparecer en la lista desplegable debajo de Cámara. Si no aparece, intente desconectar y volver a conectar el iPhone; debería aparecer más tarde. Seleccione su teléfono de la lista y su pantalla aparecerá en su Mac. Puede usarlo con fines de demostración o hacer clic en el botón Grabar para tomar un video desde la pantalla de su iPhone.
Si desea duplicar su iPhone de forma inalámbrica, puede usar las instrucciones anteriores para computadoras con Windows: LonelyScreen, Reflector y AirServer también están disponibles para macOS.





