Escribimos mucho sobre administradores de contraseñas y por una buena razón. Cualquiera que use Internet, ya sea desde una PC, un teléfono, una tableta o una combinación de dispositivos, necesita uno para rastrear contraseñas, generar nuevas contraseñas seguras y asegurarse de que no tengan códigos duplicados.
Hay muchos nombres en el campo que recomendamos, como nuestras selecciones de Editors’ Choice de 4.5 estrellas, Keeper Password Manager & Digital Vault y Zoho Vault, los cuales valen la pena.
Sin embargo, hay un administrador gratuito que probablemente use casi todos los días sin siquiera darse cuenta:Administrador de contraseñas de Google. Está integrado en el navegador de escritorio Google Chrome y está disponible en dispositivos móviles para dispositivos Apple y Android. Las contraseñas se sincronizan entre esos navegadores si usa la misma cuenta de Google, y es fácil de administrar en la web en passwords.google.com o en Chrome en el escritorio escribiendo cromo: // configuración / contraseñas. Vamos a sumergirnos en lo básico.
Resumen
Ir a Google completo
Google Password Manager no es como otros administradores de contraseñas, que facilitan el acceso a contraseñas seguras en cualquier lugar, en cualquier dispositivo y en cualquier navegador; es completamente específico de Google. Pero aún puede funcionar con algunos otros navegadores, particularmente en dispositivos móviles.
Comience con él utilizando el navegador Chrome de Google. Dado que casi la mitad de los usuarios de Internet en los EE. UU. lo usan en todos los dispositivos, el 60% en el escritorio, según StatCounter, es probable que ya haya encontrado el Administrador de contraseñas de Google.
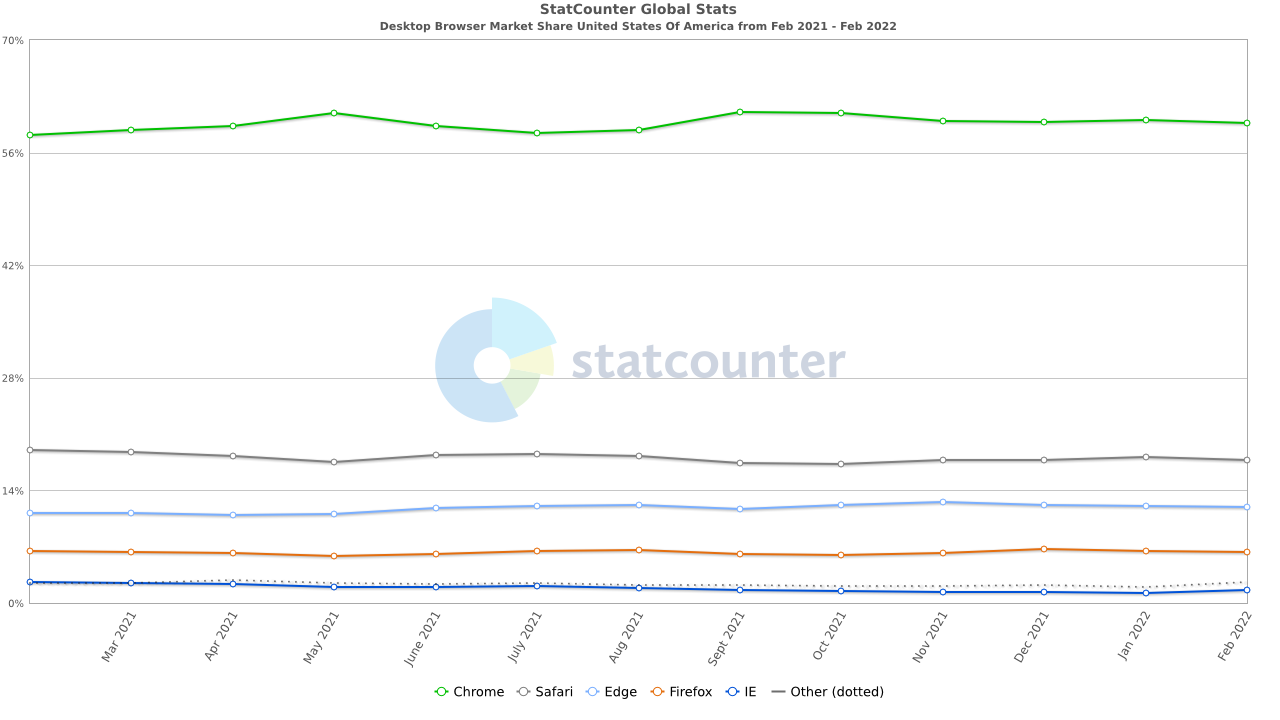
Debe iniciar sesión con una cuenta de Google. Casi cada vez que ingresa una contraseña (como cuando crea una cuenta en un sitio de compras) o cambia una contraseña, Google Password Manager mostrará un cuadro de diálogo que le preguntará si desea guardar o actualizar esa contraseña. Haga clic en el icono del ojo para ver la contraseña en el cuadro de diálogo.

Si elige no guardar una contraseña para un sitio, ese servicio aparecerá en la página de configuración de Google Password Manager en «sitios y aplicaciones rechazados». Si cambia de opinión, debe eliminar la entrada del sitio rechazado porque Chrome no le pedirá que lo guarde nuevamente. Si se niega a guardar una contraseña nueva y actualizada en una página donde guardó una contraseña anteriormente, mientras tanto, la contraseña anterior permanece almacenada.
Después de guardar la contraseña, todo lo que debe hacer cuando se le solicite volver a autenticarse en el sitio es ir a la página de inicio de sesión. Por lo general, tanto su nombre de usuario como su contraseña se ingresarán automáticamente. Aún mejor, si ha guardado varios conjuntos de credenciales para un sitio, por ejemplo, el suyo y el de su socio, ya que a ambos les gusta comprar en el mismo lugar, puede elegirlos en un menú desplegable. Como diría mi hijo, «limón peezy fácil de exprimir».
Utilice el generador de contraseñas
¿Estás suscribiéndote a un nuevo servicio o necesitas cambiar tu contraseña? No reutilice un código inseguro; Google Password Manager puede generar uno imposible de adivinar para usted.
Siempre que cree una nueva contraseña, debería poder hacer clic en el campo del navegador y obtener una Menú desplegable que muestra los inicios de sesión utilizados anteriormente más la opción para Sugerir contraseña segura. (Es posible que esto no aparezca si tiene otra extensión de administrador de contraseñas ejecutándose en Chrome).
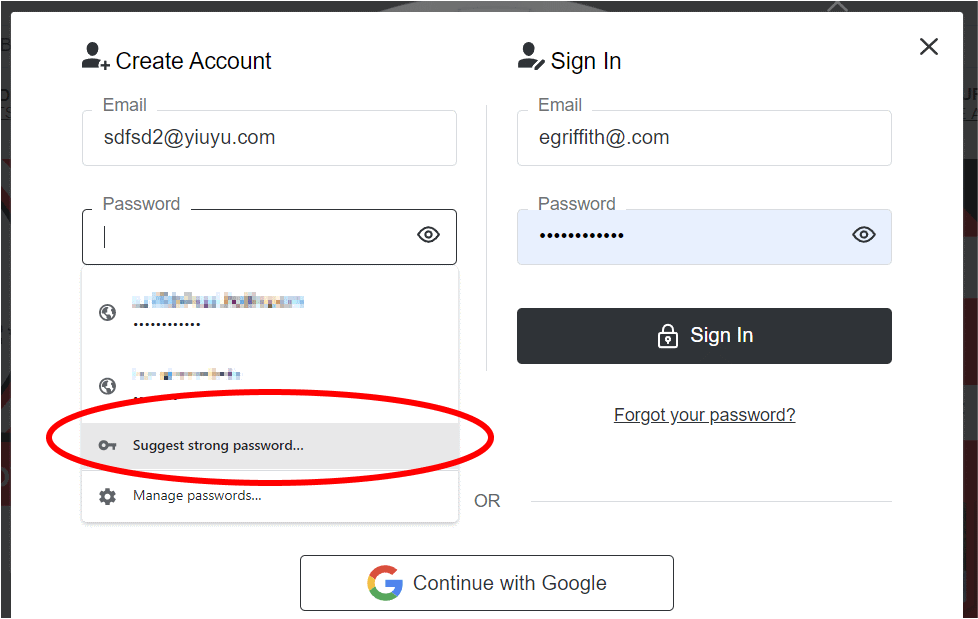
Google le mostrará una opción que es una combinación de números, letras y puntuación de aproximadamente 15 caracteres (no puede cambiar la longitud predeterminada). Escoger Usar contraseña sugerida para seleccionarlo. Sigue haciendo clic Sugerir contraseña segura para más opciones. El cuadro de diálogo le recordará que Chrome (y, por lo tanto, Google Password Manager) guardará su código de acceso seleccionado.
Si sabe que solo accederá al sitio en el que se encuentra a través de Google Chrome, las contraseñas sugeridas por Google Password Manager son una buena opción. Si es un sitio o servicio al que accederá en muchos lugares, como, por ejemplo, Amazon o Netflix, es posible que desee uno que realmente pueda recordar, lo que hace que estas complejas contraseñas sugeridas sean menos atractivas.
Administrador de contraseñas en dispositivos móviles
Acceder a las contraseñas de Google almacenadas utilizando los navegadores Chrome en su teléfono o tableta es fácil. Cuando esté utilizando Chrome móvil y encuentre un campo de contraseña, busque en el teclado un icono de llave, que mostrará un menú de contraseñas almacenadas.
Si deja el campo de contraseña en blanco y presiona el ícono de llave, el menú también incluirá Sugerir contraseñapara darle otra cadena de 15 caracteres para alta seguridad.
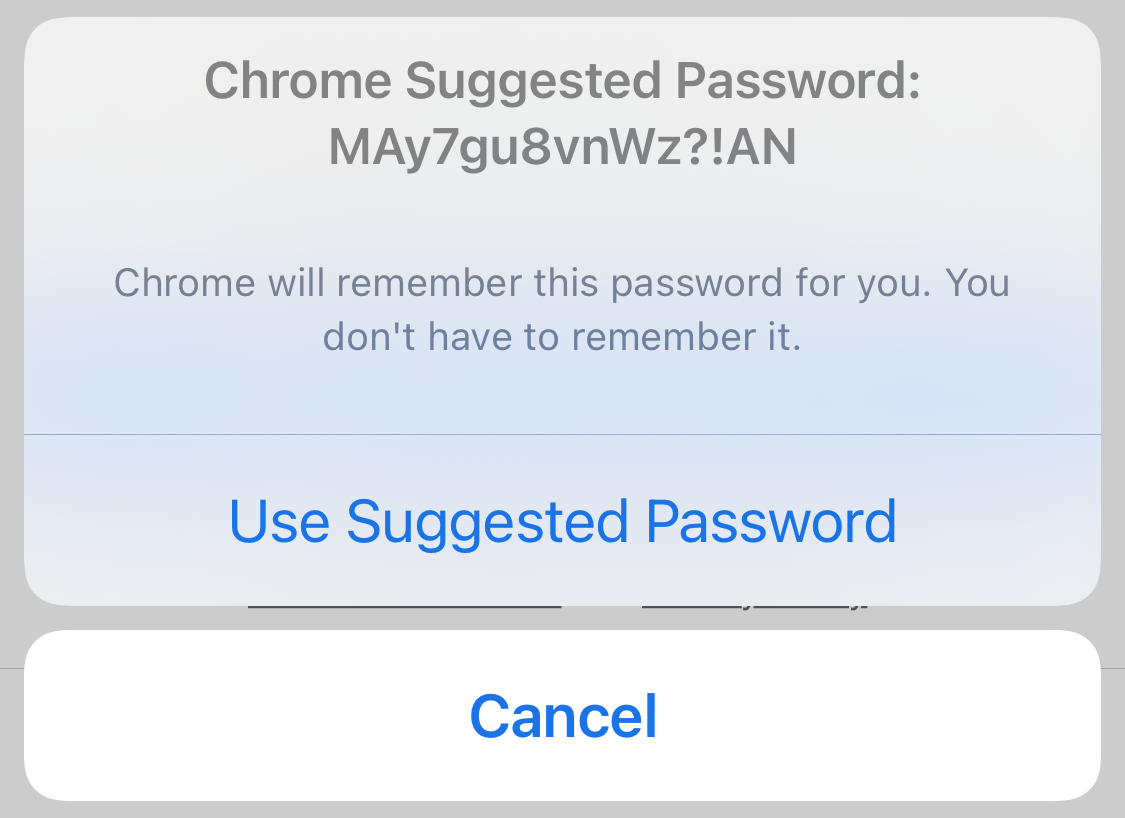
El menú también mostrará la opción de Usar otra contraseña, que hace lo que dice: le permite elegir una contraseña para un sitio no relacionado para usar en el que está visitando. (Eso implica que está usando la misma contraseña en varios lugares, lo cual es malo.) Haga clic en Administrar contraseñas para obtener una versión móvil de la página en passwords.google.com.
No está limitado a usar Google Password Manager en Chrome. En iOS, vaya a Configuración> Contraseñas> Autocompletar contraseñas, donde activas el autorrelleno y eliges la fuente que rellena los campos. Las opciones incluyen el llavero de Apple, cualquier aplicación de administrador de contraseñas que haya instalado (como LastPass) u otros navegadores que haya instalado, incluido Chrome. Si elige Chrome, usará Google Password Manager de forma predeterminada en su teléfono, incluso en otras aplicaciones.
En Android, Google ahora es compatible con el estándar de inicio de sesión FIDO 2.0 en el navegador Chrome y otras aplicaciones, por lo que puede usar su función de desbloqueo de pantalla (ya sea la biometría de su rostro o huella dactilar, un PIN o un patrón) para impulsar el autocompletado con las credenciales almacenadas. en el Administrador de contraseñas de Google.
Realizar una verificación de contraseña
Google ofrece una Verificación de seguridad avanzada para toda su cuenta, pero dentro de Google Password Manager puede hacer una Verificación de contraseña más enfocada. Listará contraseñas comprometidas que estaban en violaciones de datos conocidas, contraseñas débiles que debe actualizarse y los sitios en los que ha usó la misma contraseña mas de una vez.
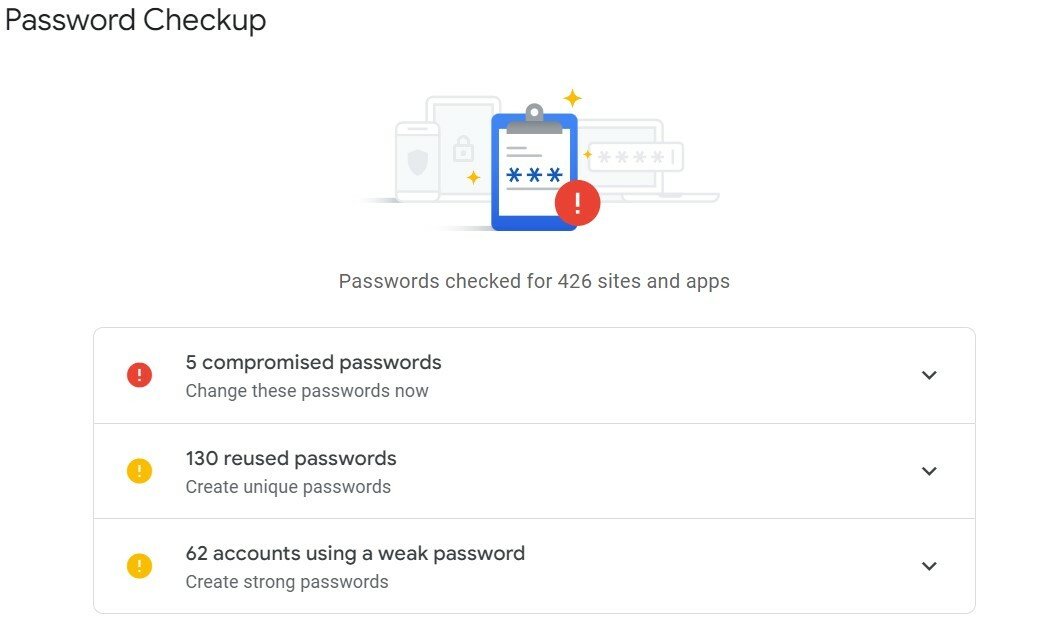
Puede ver la importancia indicada por el código de colores. Si tiene contraseñas comprometidas, probablemente estén flotando en la dark web, esperando a ser compradas, o ya están en manos de algún mal actor. Peor aún, si su contraseña comprometida también es una de sus contraseñas reutilizadas, es probable que un pirata informático la intente en varios lugares. Eso significa que si le arrebataron su antigua contraseña de MySpace y actualmente la está usando en Amazon, ha allanado el camino para que otra persona gaste en exceso.
Por supuesto, no tiene que actuar sobre ninguno de los datos presentados en su Verificación de contraseña, pero si lo hace, se estará preparando para una mejor seguridad.
Edite, elimine o exporte sus contraseñas
En el escritorio, dirígete a la página de configuración de contraseña de Google para editar o eliminar cualquier sitio que ya no uses o que quieras que Google almacene. Es posible que deba ingresar su contraseña para realizar cambios.
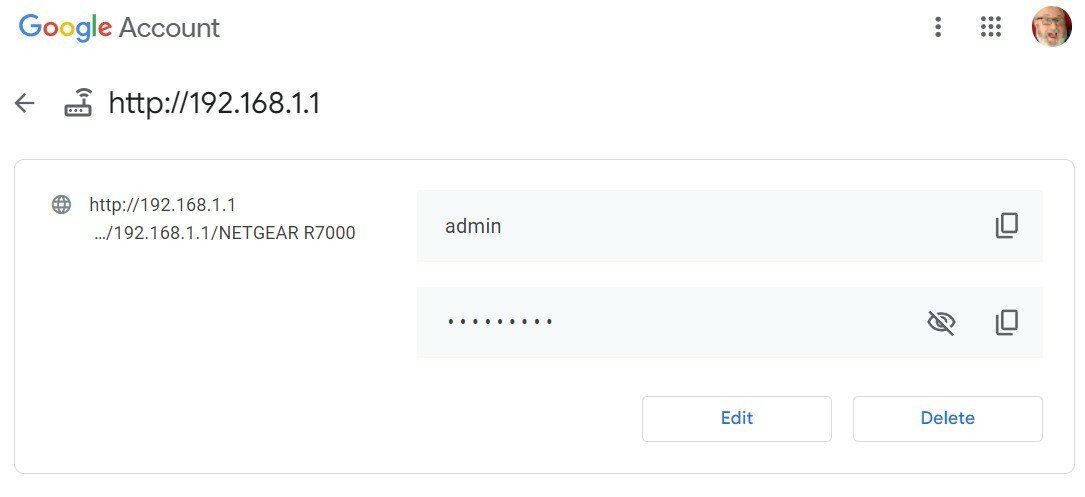
Recibirá una advertencia cuando elimine una contraseña de que, si lo hace, Google ya no podrá ayudarlo a iniciar sesión. Pero lo sabías. Una vez que elimina una entrada, se pasa por todos sus navegadores/dispositivos mediante el Administrador de contraseñas de Google. Puede eliminarlo en el escritorio y verlo desaparecer en las listas del dispositivo móvil; se sincroniza tan rápido.
Recomendado por Nuestros Editores
Si desea exportar su lista de contraseñas de Google Password Manager, haga clic en el ícono de ajustes en la parte superior de la interfaz de passwords.google.com. Hacer clic Exportar y recibirá una advertencia de que «Sus contraseñas serán visibles para cualquier persona que pueda acceder al archivo, incluidas las aplicaciones». Ingrese su contraseña nuevamente y tendrá la opción de guardar un archivo llamado «Google Passwords.csv» que sea adecuado para leer en una hoja de cálculo o en un lector de texto (es un archivo de valores separados por comas basado en texto).
En Android, puede acceder al navegador Chrome, seleccionar el menú de tres puntos e ir a Ajustes > Contraseñas para controlar las cosas. Si hace clic en Ver, se muestra la lista de contraseñas.google.com, pero también puede hacer clic en el icono de la papelera para eliminarlas, o Editar contraseña para modificarlos. Toque los tres puntos de nuevo para encontrar Exportar contraseñas y puede guardarlos en un archivo CSV localmente o compartir el archivo con otra aplicación.
En iOS, puede ingresar al navegador Chrome, usar los tres puntos para ir a Ajustes > Contraseñas, y haga clic en cualquier combinación individual de sitio/contraseña que desee editar. Desliza el dedo hacia la izquierda para eliminarlo. Desplácese hasta el final para encontrar Exportar contraseñas. Genera el mismo documento CSV que luego puede compartir con sus Archivos, imprimir, enviar a otros, almacenar en servicios como Dropbox y más.
¿Por qué querría generar su lista completa de credenciales de seguridad para todos esos sitios web? Como copia de seguridad, pero también para compartir con alguien en quien confíes, hay un opción de importación en Google Password Manager también. Qué forma tan deliciosa de mezclar su vida de navegador con un nuevo ser querido.
Importar también es lo que deberá hacer si está cambiando a un nuevo navegador como Firefox o Edge. También puede acceder a passwords.google.com desde esos navegadores para realizar una búsqueda rápida si no tiene cifrado el Administrador de contraseñas de Google (consulte a continuación). O importe el archivo a otro administrador de contraseñas como Keeper, LastPass o Dashlane (aquí se explica cómo hacer ese cambio).
Crear una frase de contraseña de sincronización para seguridad
Hemos mencionado violaciones de datos que podrían comprometer sus contraseñas. Google ha sido objeto de algunos de sí mismo. Si vuelve a suceder, sus inicios de sesión para su cuenta de Google podrían estar ahí. Es una de las razones por las que debe configurar la autenticación multifactor (MFA): es un paso adicional ocasional que Google requerirá cuando inicie sesión, lo que le obligará a ingresar un código temporal que se le enviará por mensaje de texto o se generará en una aplicación. (Es posible que Google ya haya registrado automáticamente su cuenta).
Eso no impide que sus datos se lean en una brecha. Google tiene una función adicional integrada en Chrome y en las cuentas de Google llamada Contraseña de sincronización que encripta completamente todos sus datos almacenados en sus servidores. Piense en ello como una contraseña maestra que necesitará para acceder a sus contraseñas habituales. Eso está muy en consonancia con lo que ya hacen otros administradores de contraseñas. De hecho, configurarlo ofrece mucha más seguridad, pero también puede romper algunas cosas con la forma en que Google sincroniza sus datos ahora, como el historial de su navegador y, en realidad, su acceso sin restricciones para ver las contraseñas en Google Password Manager. Incluso elimina la opción Smart Lock en dispositivos Android. Pero todos esos inconvenientes son el precio que pagamos por una seguridad completa, ¿verdad?
Para activar Sincronizar frase de contraseña, abra el navegador Chrome y use el menú de tres puntos para ir a Ajustes > Tú y Google > Sincronización y Servicios de Google > Opciones de cifrado. Verá que ya dice que Google está cifrando las contraseñas sincronizadas, pero el siguiente paso con la Frase de contraseña de sincronización activa el cifrado del servidor en todo tipo de datos almacenados.
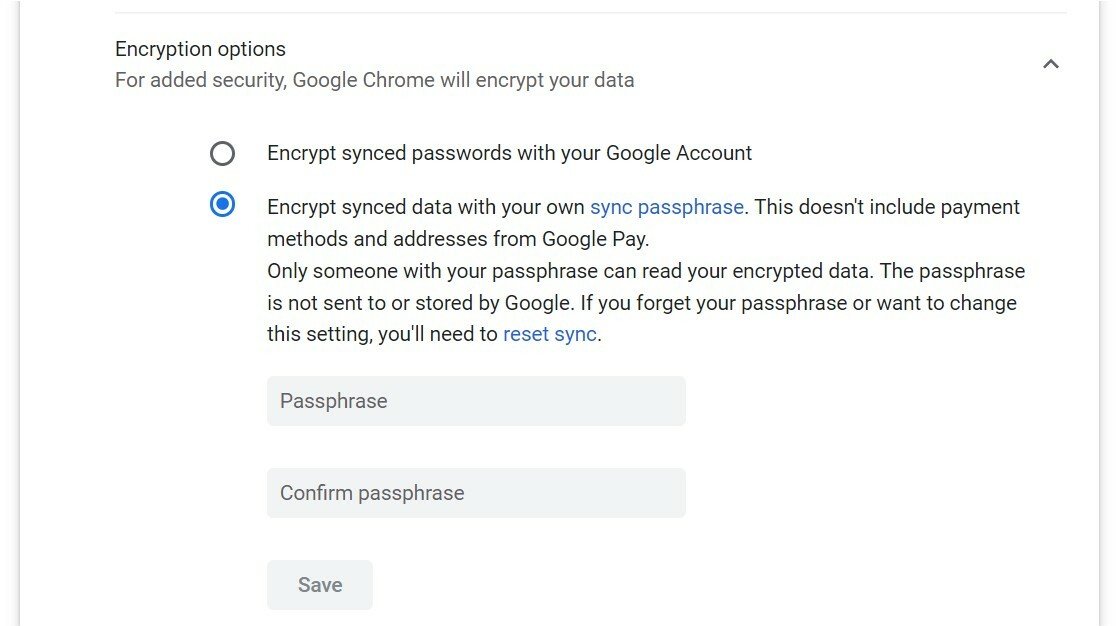
Si desea cambiar su frase de contraseña más tarde o dejar de usarla, puede hacerlo y todos los datos se eliminan de los servidores de Google. Pero no elimina la información de su dispositivo local, por lo que puede volver a sincronizarse con su cuenta y otros dispositivos.
Si Google te tiene preocupado por tu privacidad en general, lee Cómo administrar la configuración de privacidad de Google y Cómo ejecutar una verificación de seguridad en tu cuenta de Google.
¿Te gusta lo que estás leyendo?
Matricularse en Vigilancia de la seguridad boletín de noticias para nuestras principales historias de privacidad y seguridad directamente en su bandeja de entrada.





