Puede escribir sus documentos a la antigua usanza en Microsoft Word, Excel, PowerPoint y OneNote, pero ¿por qué no dictar texto en su lugar? Ya sea que tenga una discapacidad, una condición médica o quiera ahorrar tiempo, Microsoft Dictate puede ayudarlo a hacer el trabajo.
Basado en el proyecto Microsoft Garage, que se desarrolló para probar el dictado en las aplicaciones de Office, Dictate ahora se implementó en Microsoft Word para Office 365, PowerPoint para Office 365, Word gratuito para web, OneNote gratuito para web y la versión gratuita de OneNote para Windows 10. Puede acceder a la herramienta integrada a través del icono en la cinta de cualquier programa que esté utilizando.
Resumen
Dictar en Word para Office 365
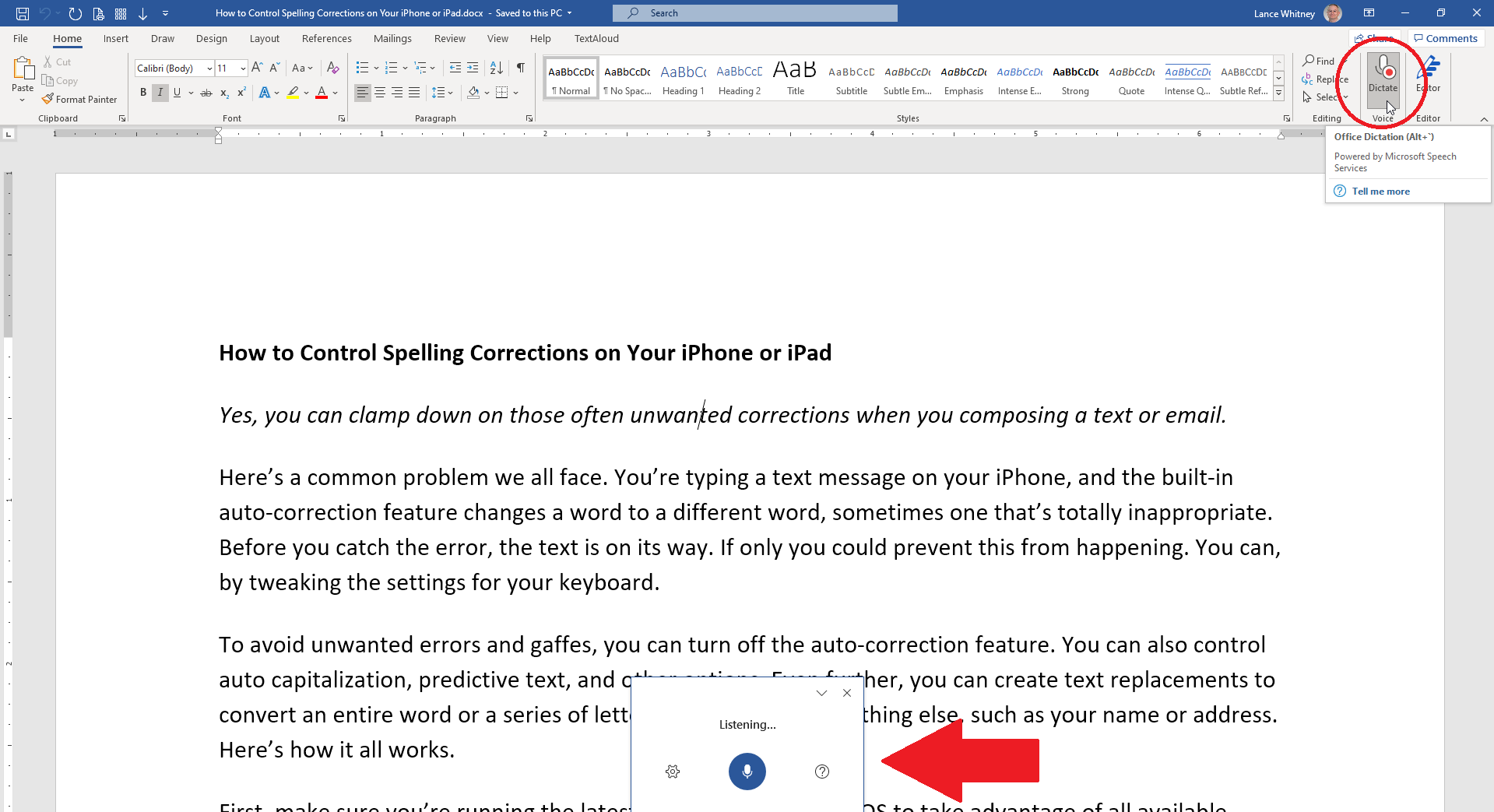
Si tiene una suscripción a Office 365, inicie Microsoft Word y abra el documento. Coloque el cursor donde desee comenzar a dictar. Haga clic en el icono Dictar en la cinta Inicio. La primera vez que haga esto, Word puede pedirle permiso para usar su micrófono. Da permiso y puedes empezar a hablar.
Dicte palabras, puntuación y acciones específicas como «nueva línea» y «nuevo párrafo». Es posible que desee dictar solo unas pocas oraciones o un párrafo a la vez y luego detenerse para revisar el texto en busca de errores. Para detener el dictado, vuelva a tocar el icono Dictar.
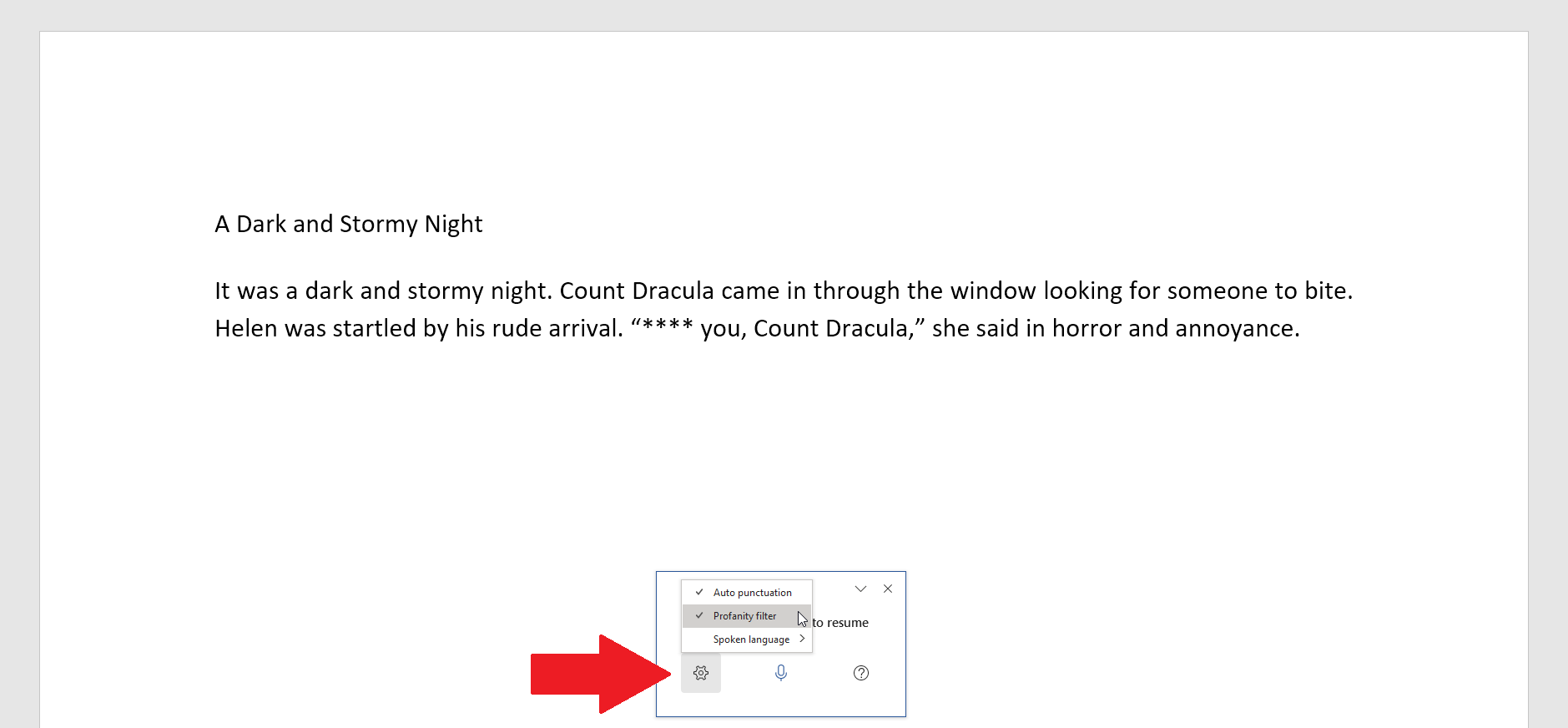
Después de activar la herramienta, haga clic en el ícono de Configuración en la pequeña ventana de Dictado en la parte inferior de la pantalla. Aquí puede activar la puntuación automática para que su dictado contenga automáticamente puntos, comas y otras marcas sin tener que pronunciarlas. También puede activar y desactivar el filtro de expresiones vulgares. Con este filtro, todas las palabras vulgares se muestran como una serie de asteriscos.
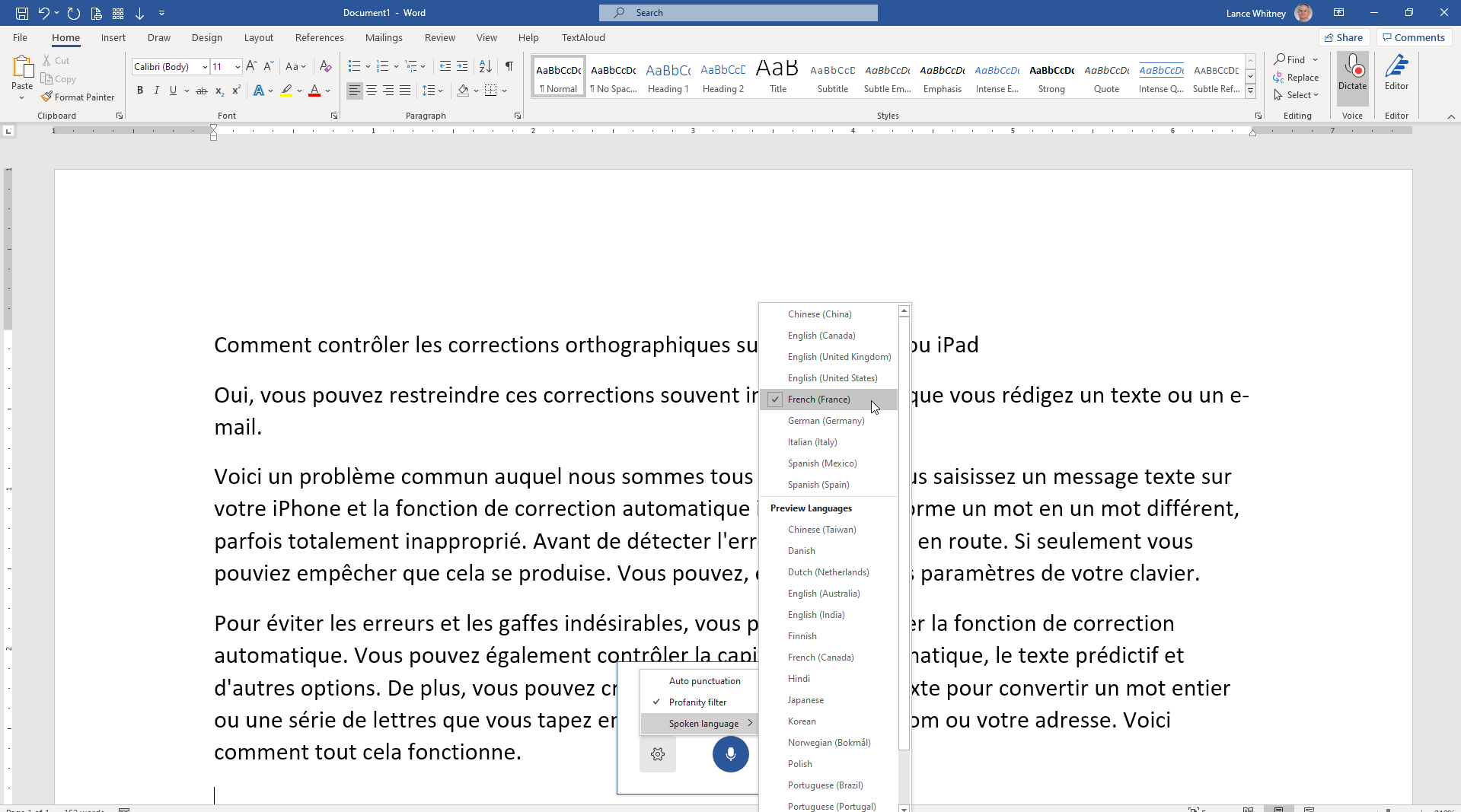
También puede dictar texto en otros idiomas. Haga clic en el icono Configuración en la ventana Dictado. Vaya a Idiomas hablados y seleccione el idioma que desea usar.
dictar en PowerPoint
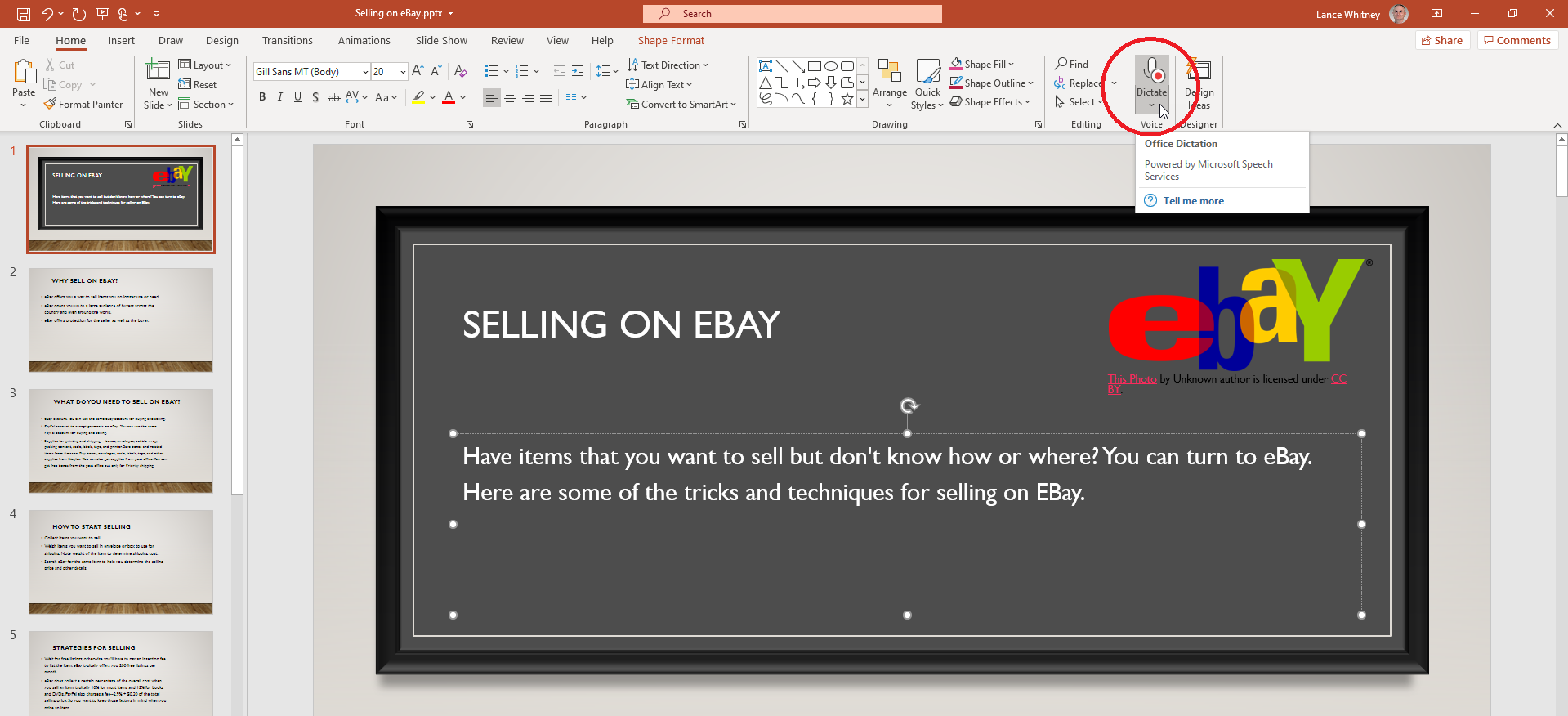
Inicie PowerPoint para Office 365 y abra una presentación nueva o existente. Haga clic en el icono Dictar en la cinta y dicte su texto. Cuando haya terminado, toque el icono nuevamente para detener el dictado.
Dictar en Word para Web
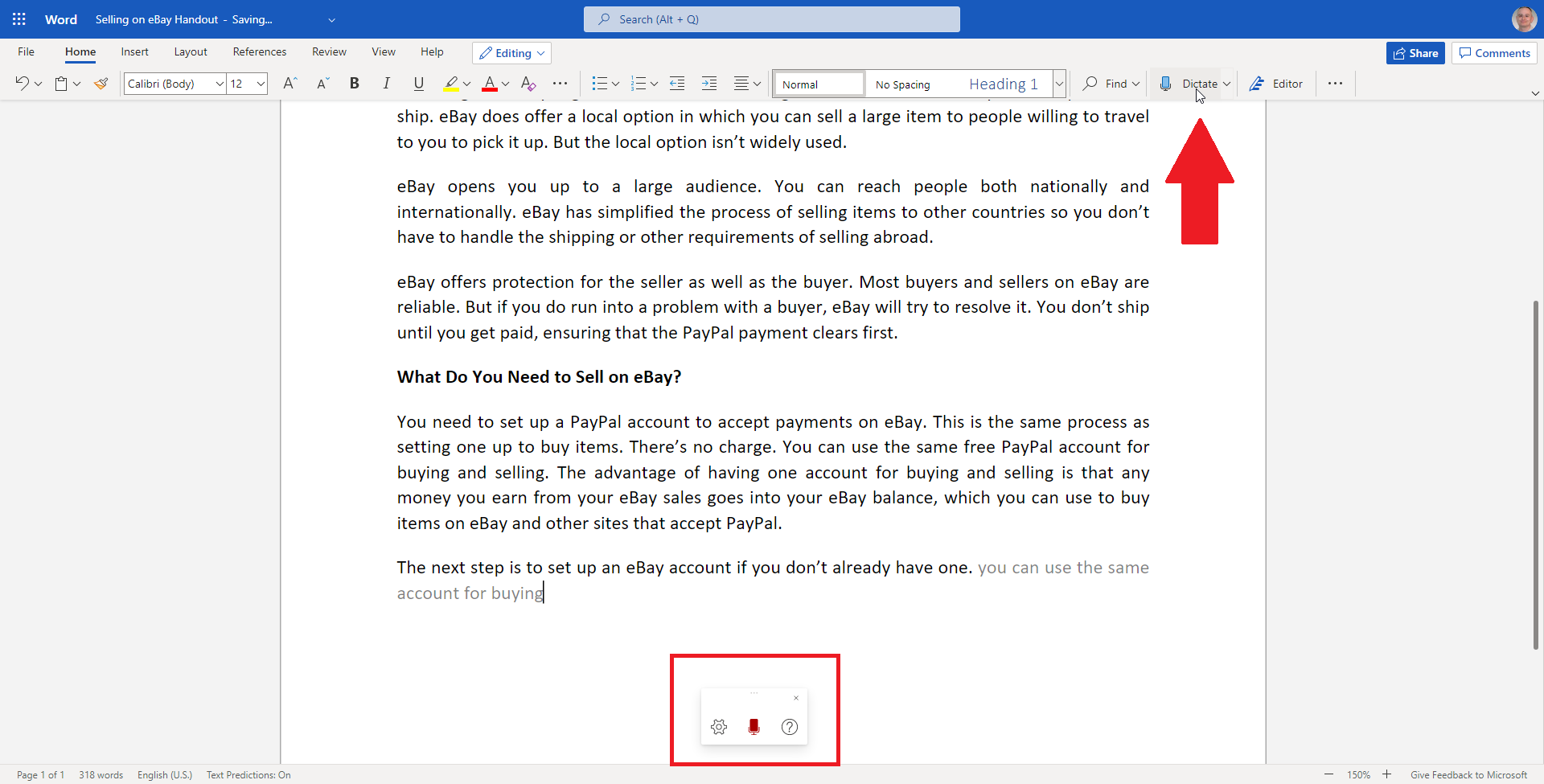
Si usa Office en la Web, vaya a la Web e inicie sesión con una cuenta de Microsoft. En la pantalla principal de Office, haga clic en el icono de Word. Abra el documento y haga clic en el icono Dictar en la cinta Inicio para dictar su texto. Cuando haya terminado, toque el icono nuevamente para desactivar el dictado. Para ver más idiomas disponibles para dictar, haga clic en la flecha hacia abajo junto al ícono de dictar y seleccione el idioma que desea usar.
Dictar en OneNot
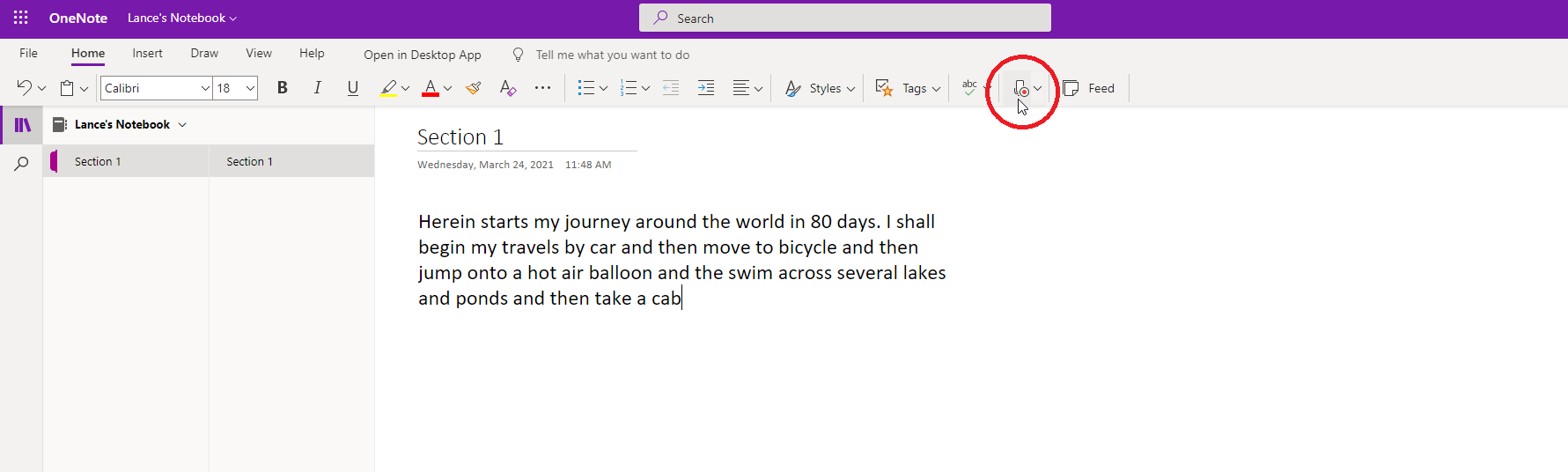
Puede dictar texto en dos versiones diferentes de OneNot. Vaya a Office en la web y seleccione OneNote, o use OneNote para Windows 10. En ambas versiones, abra el documento de OneNote y haga clic en el botón Dictar en la cinta Inicio y luego comience a dictar. Haga clic en él de nuevo para detenerlo. Haga clic en la flecha hacia abajo para ver más idiomas de dictado.
Dicta en tu dispositivo móvil
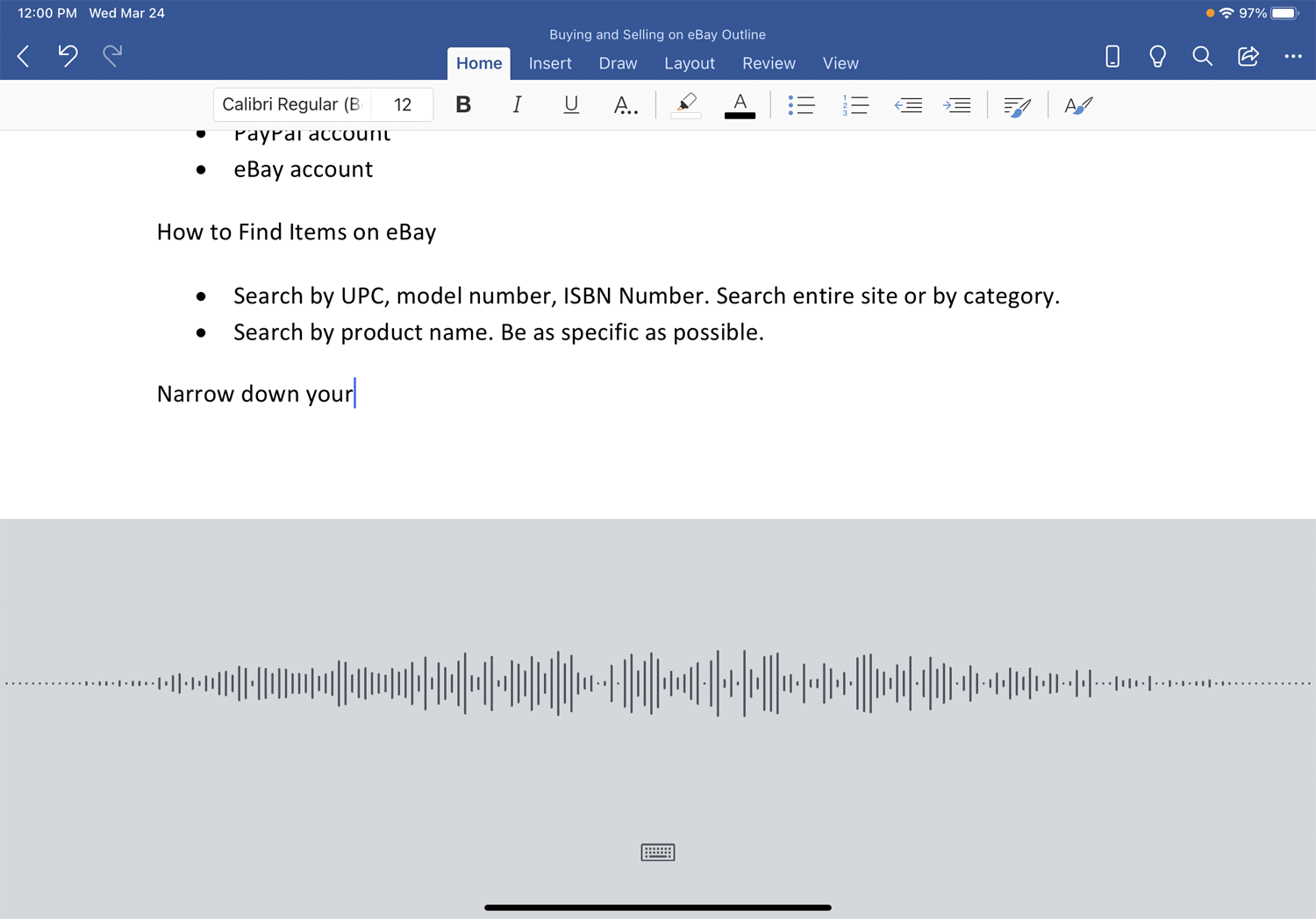
Sus dispositivos iPhone, iPad y Android ofrecen funciones de dictado integradas a las que se puede acceder desde el teclado. Estas herramientas son compatibles con Microsoft Office y otros programas de texto.
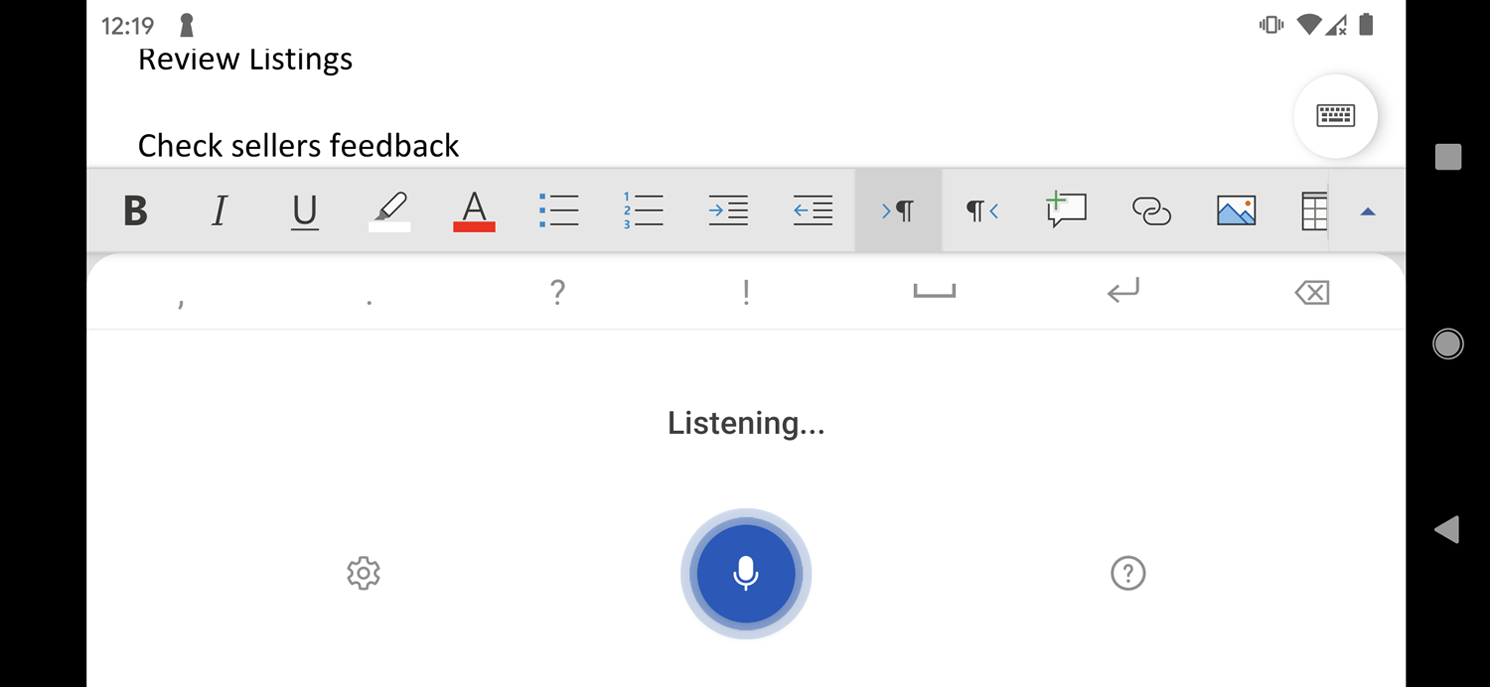
Para dictar texto en un documento de Office, toque en cualquier lugar del área para mostrar el teclado y seleccione el icono del micrófono. A continuación, puede dictar a su dispositivo móvil. Toque en cualquier parte de la pantalla para detener el dictado.
Reconocimiento de voz de Windows
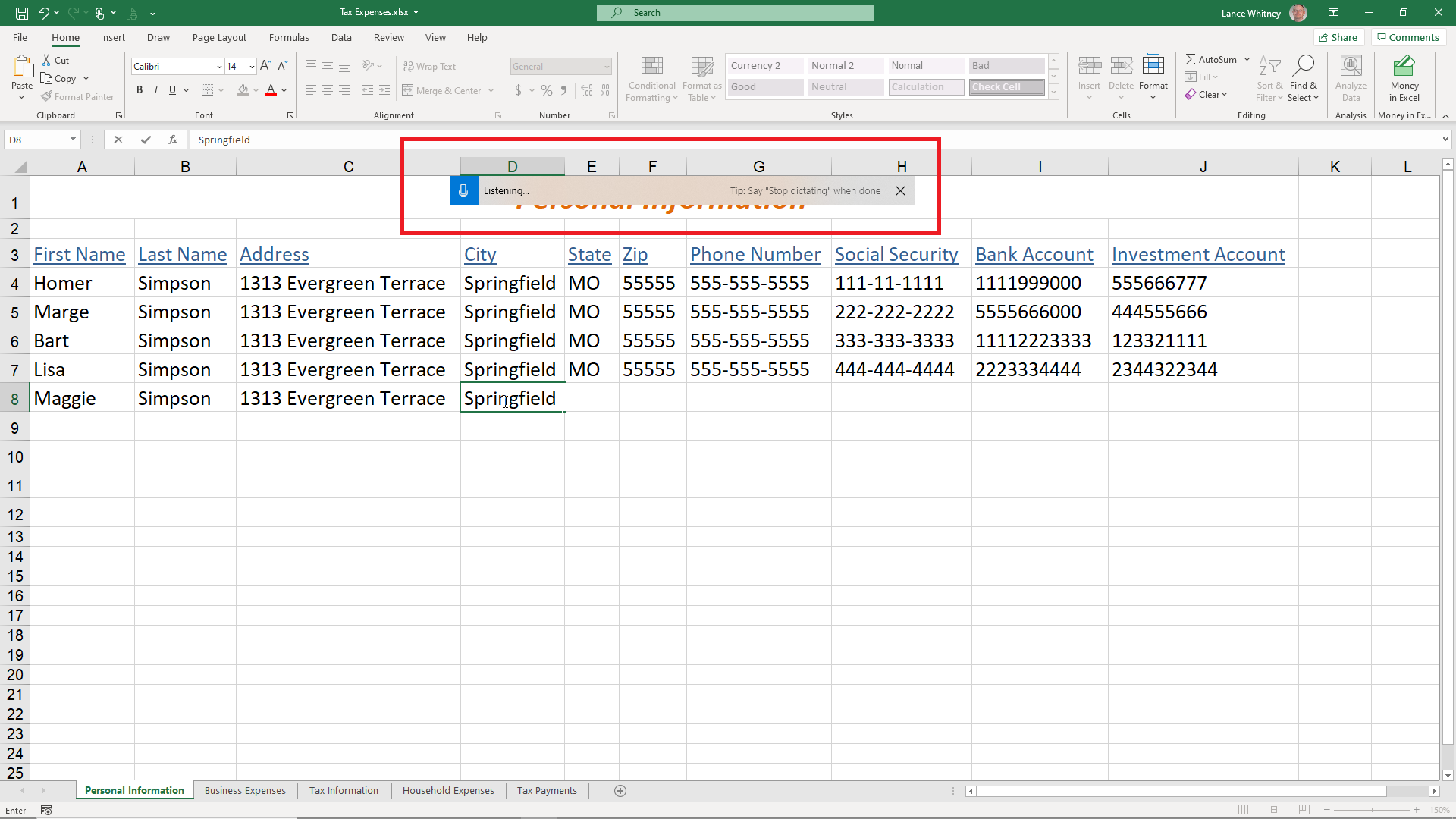
Microsoft Office Dictate no funciona con Excel o versiones anteriores de Office, y Dictate no ofrece una manera de corregir errores fácilmente, agregar palabras al diccionario o administrar la configuración. Una forma de superar estas limitaciones es el reconocimiento de voz de Windows, que está integrado en Windows 10.
La herramienta es compatible con cualquier programa de Windows, incluidas todas las versiones de Office, como Office 365, Office 2019 y anteriores. Abra Word, Excel, PowerPoint o cualquier otro programa y mantenga presionada la tecla Win y presione H para abrir la barra de herramientas de Dictado en la parte superior de la pantalla. Entonces puede empezar a dictar.
Puede dictar puntuación y acciones específicas para moverse por la pantalla. Por ejemplo, diga «tabulador» para pasar a la siguiente celda de una columna o «nueva fila» para pasar a la siguiente celda de una fila. O diga cosas como «Cancelar» para borrar la última palabra que dictó. Microsoft proporciona una lista completa de frases y acciones que puede dictar con el reconocimiento de voz de Windows.
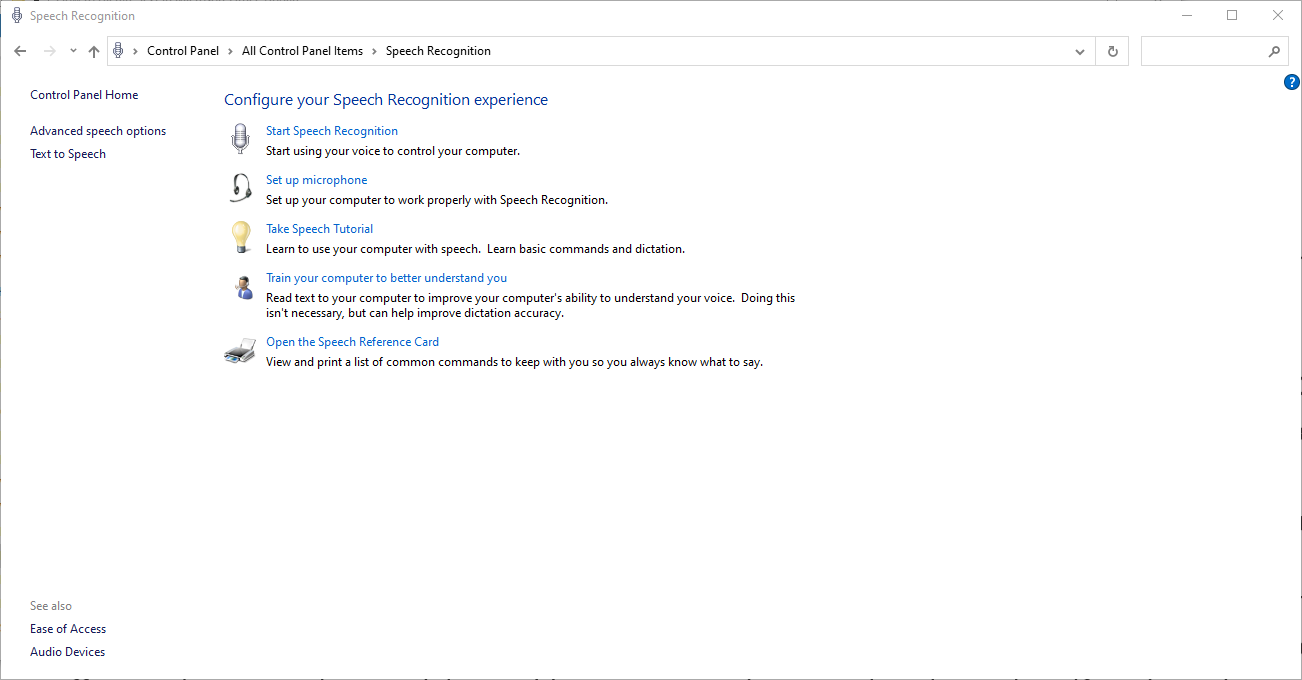
Si abre el Panel de control en Windows 10 y hace clic en Reconocimiento de voz, puede configurar un micrófono, practicar el reconocimiento de voz o completar un tutorial de voz.
programas de terceros
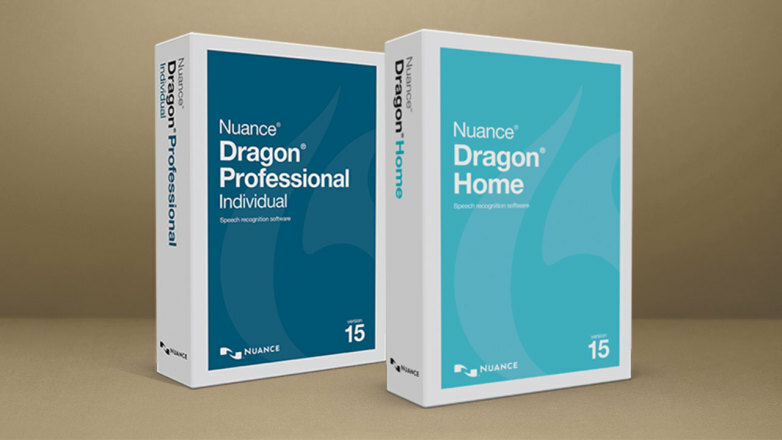
Si no desea utilizar una de las soluciones de Microsoft, existen muchos programas de dictado de voz de terceros que funcionan con Office, otras aplicaciones y Windows en general. Algunos de estos productos vienen con una etiqueta de precio superior, pero también brindan más rendimiento y flexibilidad de los que encontrará en las herramientas integradas de Microsoft.
Por ejemplo, Dragon de Nuance cuesta $ 200 para Home Edition y $ 500 para Professional Edition. Mientras tanto, Braina ofrece una versión Lite gratuita y una versión Pro que cuesta $ 49 al año o $ 169 para uso de por vida.





