Los correos electrónicos de marketing a menudo contienen un código oculto que puede rastrear su actividad en línea. Esto incluye píxeles dentro de las imágenes que rastrean dónde y cuándo abrió el correo electrónico.
Esto ayuda a las empresas a saber qué funciona y qué suscriptores tienen más probabilidades de hacer clic para abrir (y comprar algo). Pero si le preocupa la privacidad y la seguridad, al menos cuando se trata de imágenes, hay una solución simple: bloquee la carga automática de imágenes.
Al ajustar algunas configuraciones, puede evitar que los comerciantes lo espíen e incluso evitar molestos correos electrónicos de seguimiento de remitentes que saben que lee sus correos electrónicos. Te mostramos cómo deshabilitar la recuperación de imágenes en Gmail, Apple Mail y Microsoft Outlook en tu computadora y teléfono móvil.
Resumen
Gmail
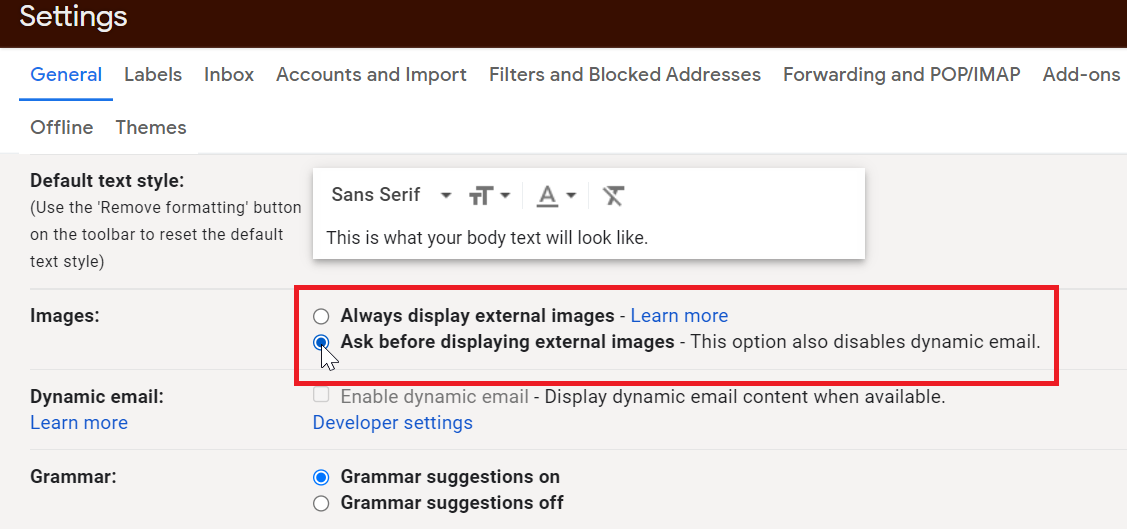
Para detener la carga automática de imágenes en Gmail, haga clic en Ajustes engranaje en la esquina superior derecha del escritorio y seleccione Ver todas las configuraciones. Bajo General tarjeta, busca diapositivas y elige Preguntar antes de mostrar imágenes externas desactivar la visualización automática de imágenes. Desplácese hacia abajo y presione Guardar cambios.
Ahora, cuando abra el correo electrónico con las imágenes bloqueadas, el banner lo alertará sobre las imágenes disponibles para mostrar. Para ver las imágenes incrustadas en el correo electrónico, toque Ver las imágenes a continuación en la pancarta. También puede agregar contactos específicos a la lista blanca mientras bloquea a todos los demás seleccionando Mostrar siempre imágenes de [contact] elección.
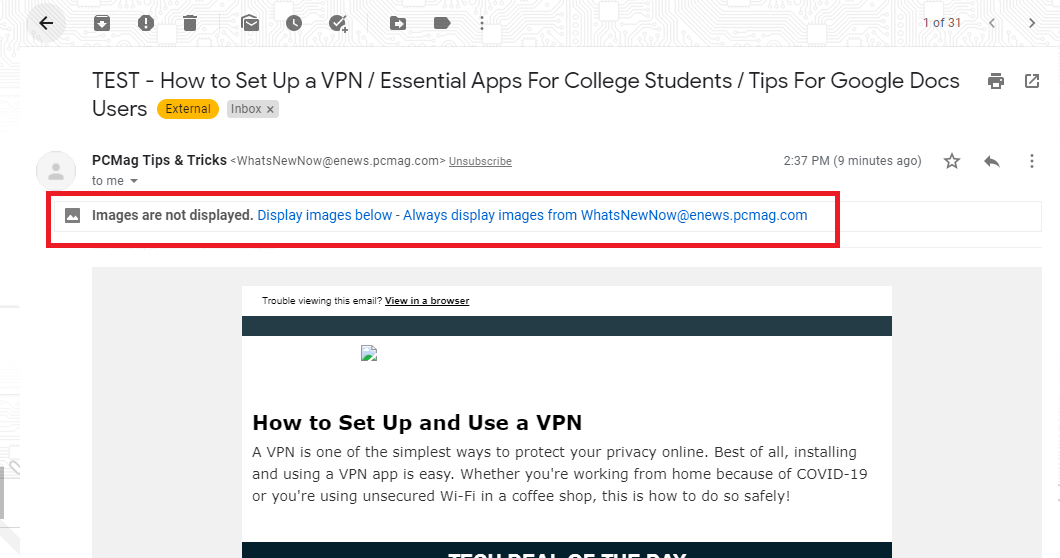
Toca el menú de hamburguesas de tu móvil y elige Ajustes. Seleccione la cuenta que desea administrar, desplácese hacia abajo y toque diapositivas. Escoger Preguntar antes de mostrar imágenes externas También bloquea imágenes en el móvil.
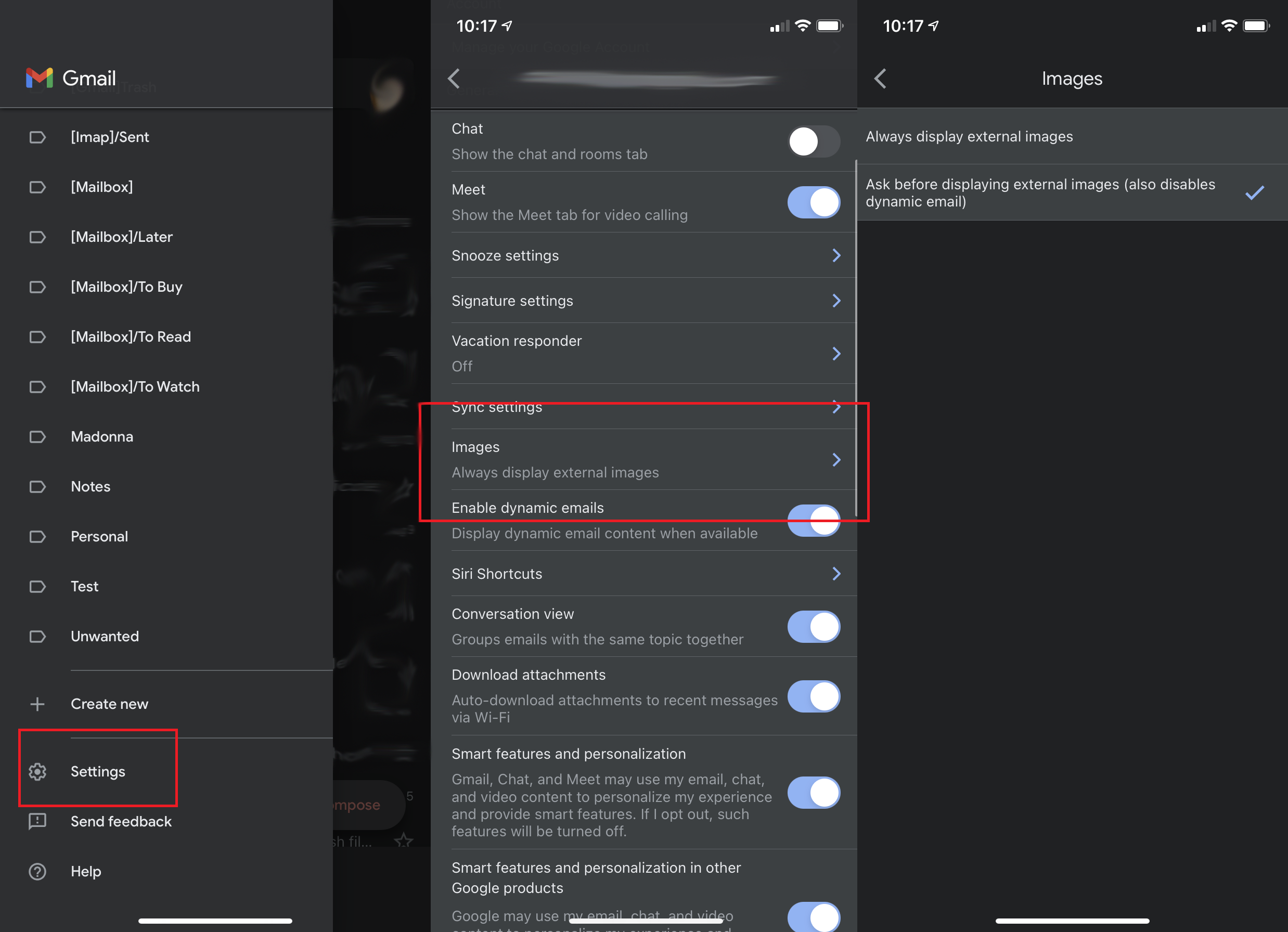
Para ver las imágenes incrustadas en el correo electrónico, toque Mostrar imágenes pancarta y luego toque Mostrar siempre imágenes de este remitente agréguelos permanentemente a su lista blanca.
correo de manzana

En Apple Mail en una Mac, deshabilite la carga automática de imágenes a continuación Correo> Preferencias> Very luego borre la casilla de verificación junto a él Recuperar contenido remoto en mensajes. Ahora al ver un correo electrónico de Mail, las imágenes no se cargarán y aparecerá un banner con contenido remoto. Haga clic en Cargar contenido remoto en el banner para mostrar las imágenes bloqueadas.

Puedes hacer lo mismo desde la aplicación móvil en tu iPhone o iPad. Ir Ajustes > Correo y cambiar Cargar imágenes remotas apagar. Cuando intenta ver un correo electrónico que contiene imágenes, aparece un banner en la parte superior de la pantalla. Puedes tocar Cargar todas las imágenes para mostrar imágenes para ese correo electrónico.
Recomendado por nuestros editores
Vista
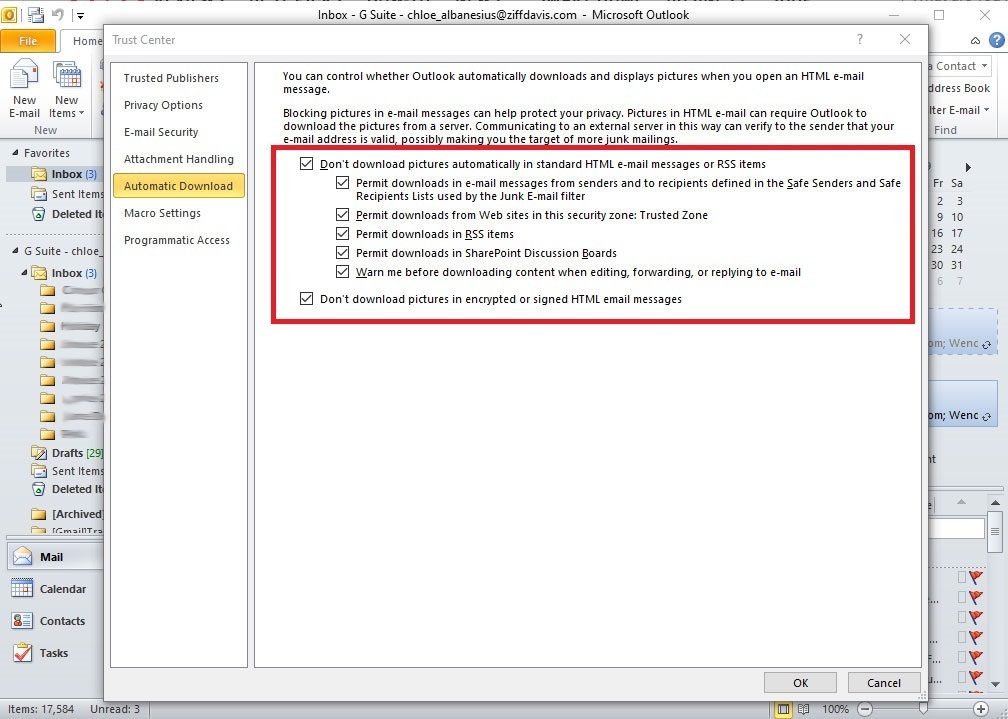
Microsoft ha configurado Outlook para bloquear imágenes de forma predeterminada. Haz clic para desbloquearlos Descargar imágenes desde un banner de correo electrónico. Si está utilizando la aplicación de escritorio de Outlook, vaya a Archivo > Opciones > Centro de confianza > Configuración del Centro de confianza > Descarga automática y marque la casilla que dice No descargue imágenes automáticamente en mensajes de correo electrónico HTML estándar o fuentes RSS.
En una Mac, vaya a Microsoft Outlook> Preferencias> Lectura> Seguridad y haga clic Nunca para evitar que se descarguen las imágenes. O elija descargar imágenes automáticamente, pero solo de sus contactos.

En un dispositivo móvil, toque el ícono de perfil en la esquina superior izquierda y luego toque Ajustes Engranaje. Desde allí, seleccione la cuenta que desea editar, luego cambie el botón de opción junto a ella Bloquear imágenes externas. A continuación, aparecerá un banner con imágenes incrustadas encima de los correos electrónicos; tocar Descargar fotos recuperar imágenes solo en este correo electrónico en particular.
yahoo! Correo

De forma predeterminada, Yahoo! bloquea las imágenes externas. Haga clic para encenderlo Configuración> Configuración avanzada> Vista de correo electrónico. Bajo Mostrar imágenes en los mensajes cabecera, asegúrese Preguntar antes de mostrar imágenes externas está chequeado. Debe activarlo en la aplicación móvil; toca el ícono de tu perfil para abrirlo Ajustesy luego desplácese hacia abajo hasta Bloquear imágenes y encienda la función.





