Desinstalar aplicaciones que ya no necesita de su computadora con Windows 11 es una excelente manera de mantener las cosas ordenadas y ordenadas y liberar espacio valioso en el disco.
Resumen
Puede desinstalar rápidamente la aplicación desde el menú Inicio de Windows 11. Primero, haga clic en el icono de Windows en la barra de tareas para abrir el menú Inicio. En la parte superior del menú Inicio, verá una lista de aplicaciones ancladas. Si la aplicación que desea desinstalar está en esta lista, haga clic con el botón derecho en ella y luego haga clic en Desinstalar del menú contextual que aparece.
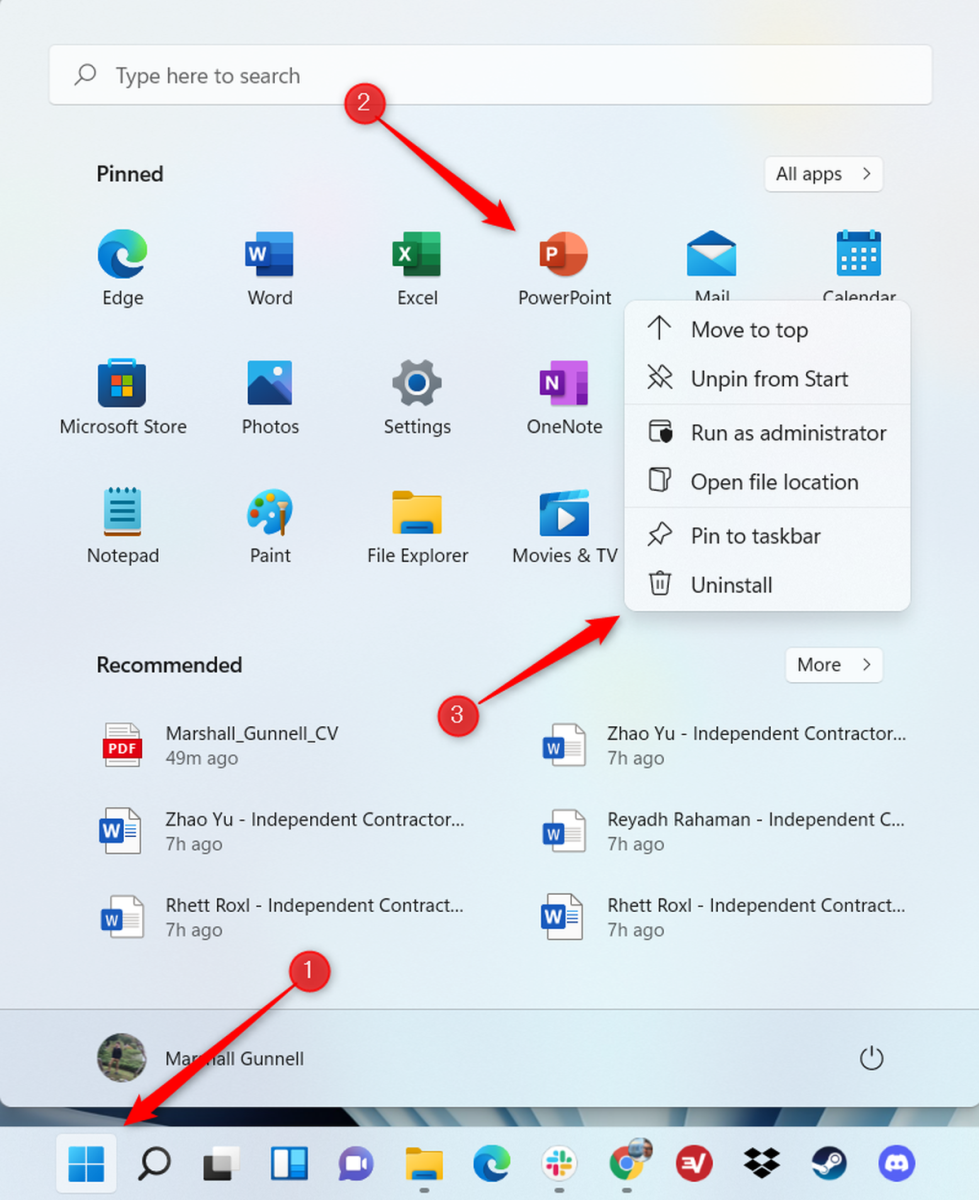
Marshall Gunnell / IDG
Si la aplicación que desea desinstalar no está en la lista de aplicaciones ancladas, haga clic en Todas las aplicaciones a la derecha del grupo de aplicaciones anclado.
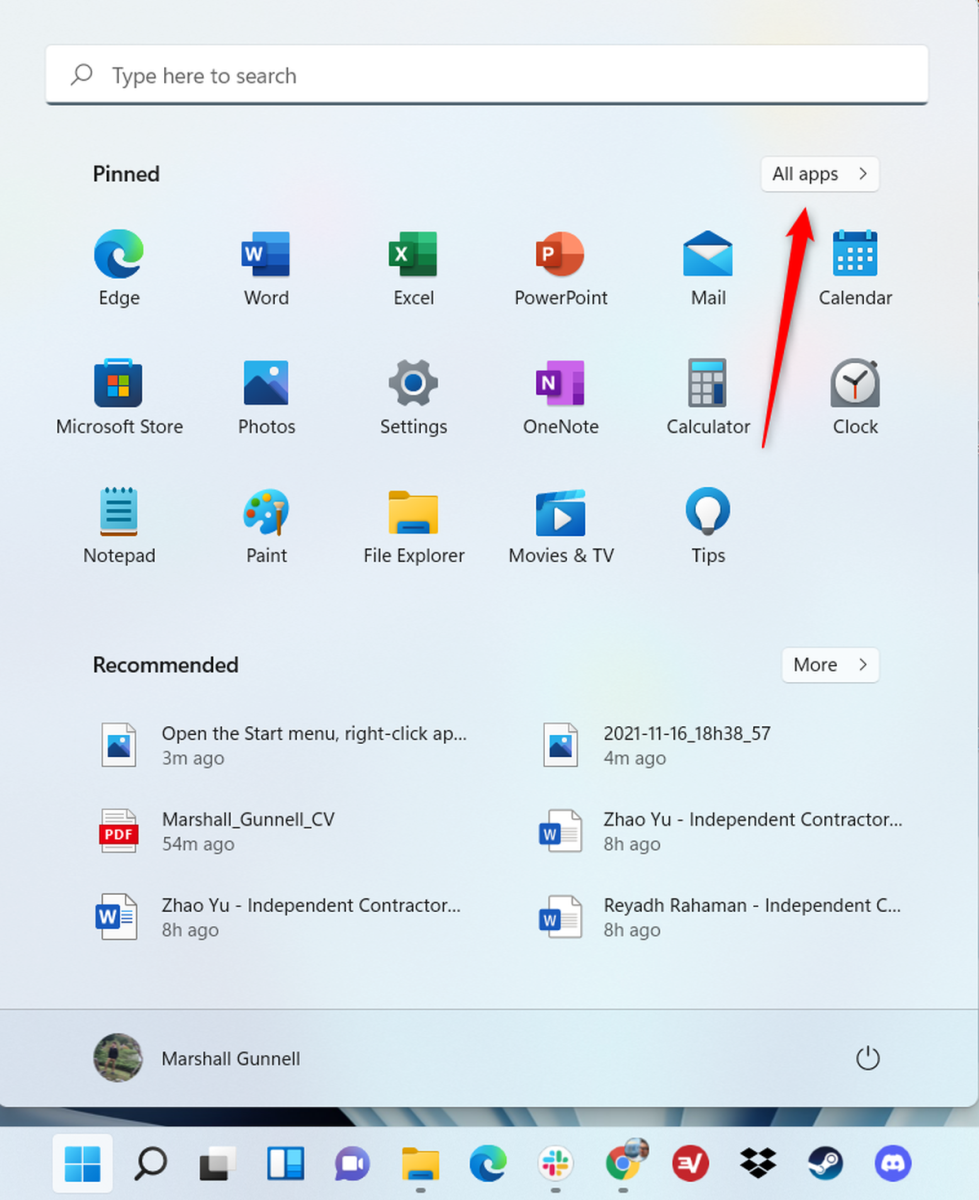
Marshall Gunnell / IDG
La siguiente pantalla muestra una lista completa de aplicaciones. Busque la aplicación que desea desinstalar, haga clic con el botón derecho en ella y luego haga clic en Desinstalar del menú contextual.
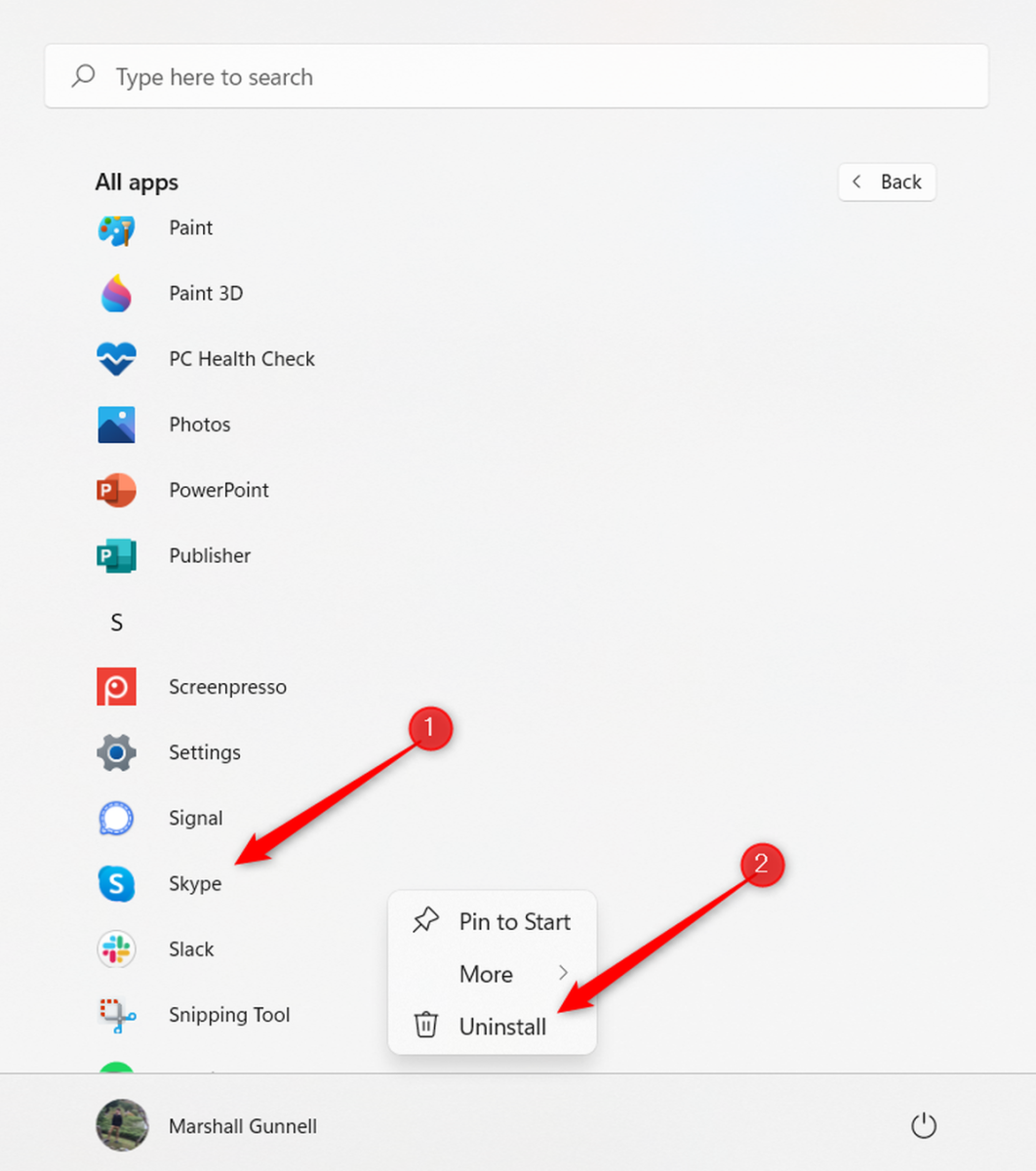
Marshall Gunnell / IDG
Una vez seleccionado, aparecerá una notificación emergente. La notificación le informará que la aplicación y todos los datos relacionados se eliminarán. Si está seguro, haga clic en Desinstalar.
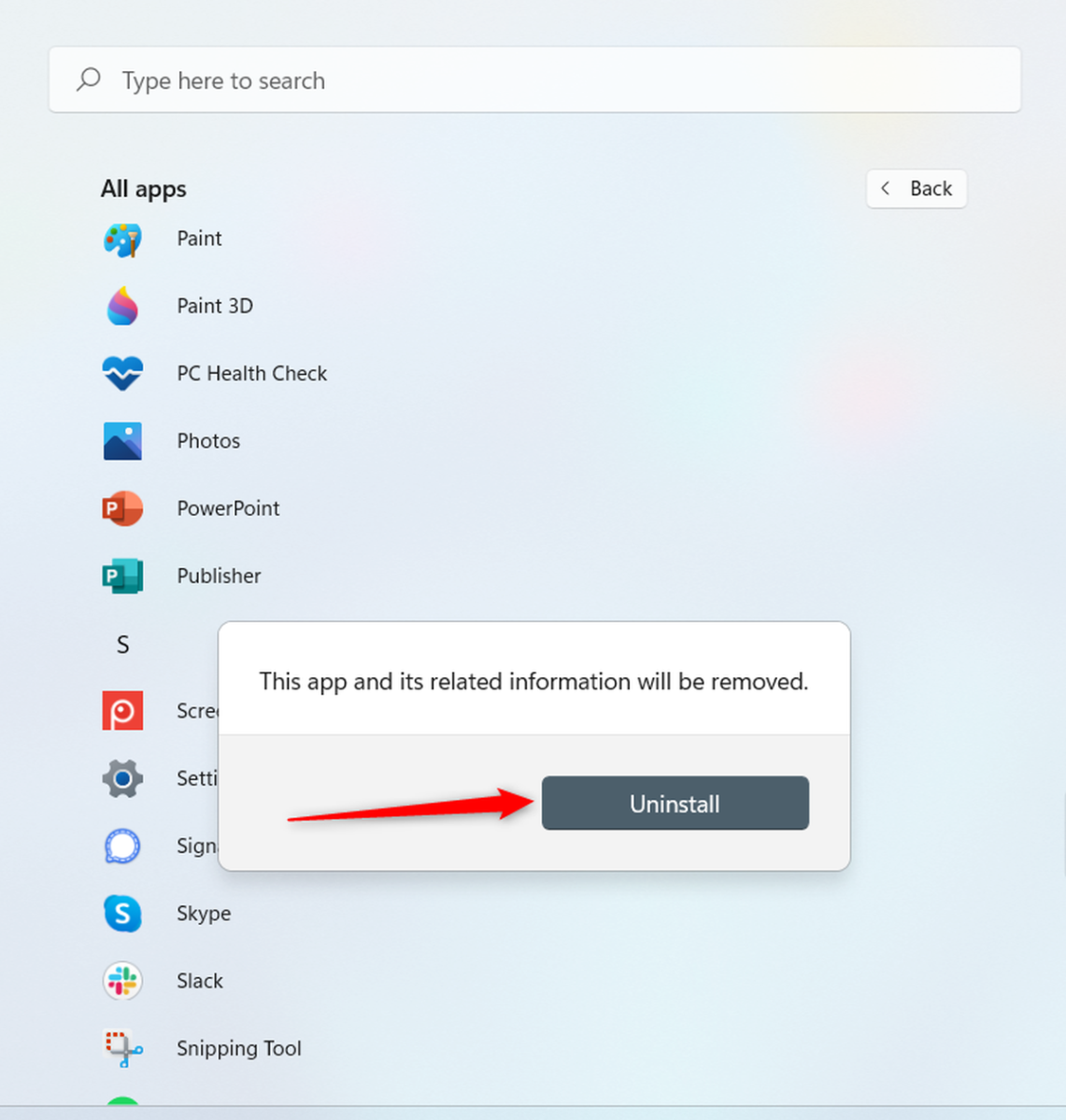
Marshall Gunnell / IDG
Desinstalar programas de la aplicación Configuración
Si eres fanático de la Configuración, puedes usarlo para desinstalar aplicaciones. Primero, haga clic en el icono Buscar en la barra de tareas de Windows e ingrese Aplicaciones y funciones en el cuadro de búsqueda, luego haga clic en Aplicaciones y funciones elemento de los resultados de búsqueda.

Marshall Gunnell / IDG
Ahora estará en el grupo Aplicaciones y características en la aplicación Configuración. Ubique la aplicación que desea desinstalar, haga clic en el ícono de «menú» a la derecha de la aplicación, luego haga clic en Desinstalar del menú.
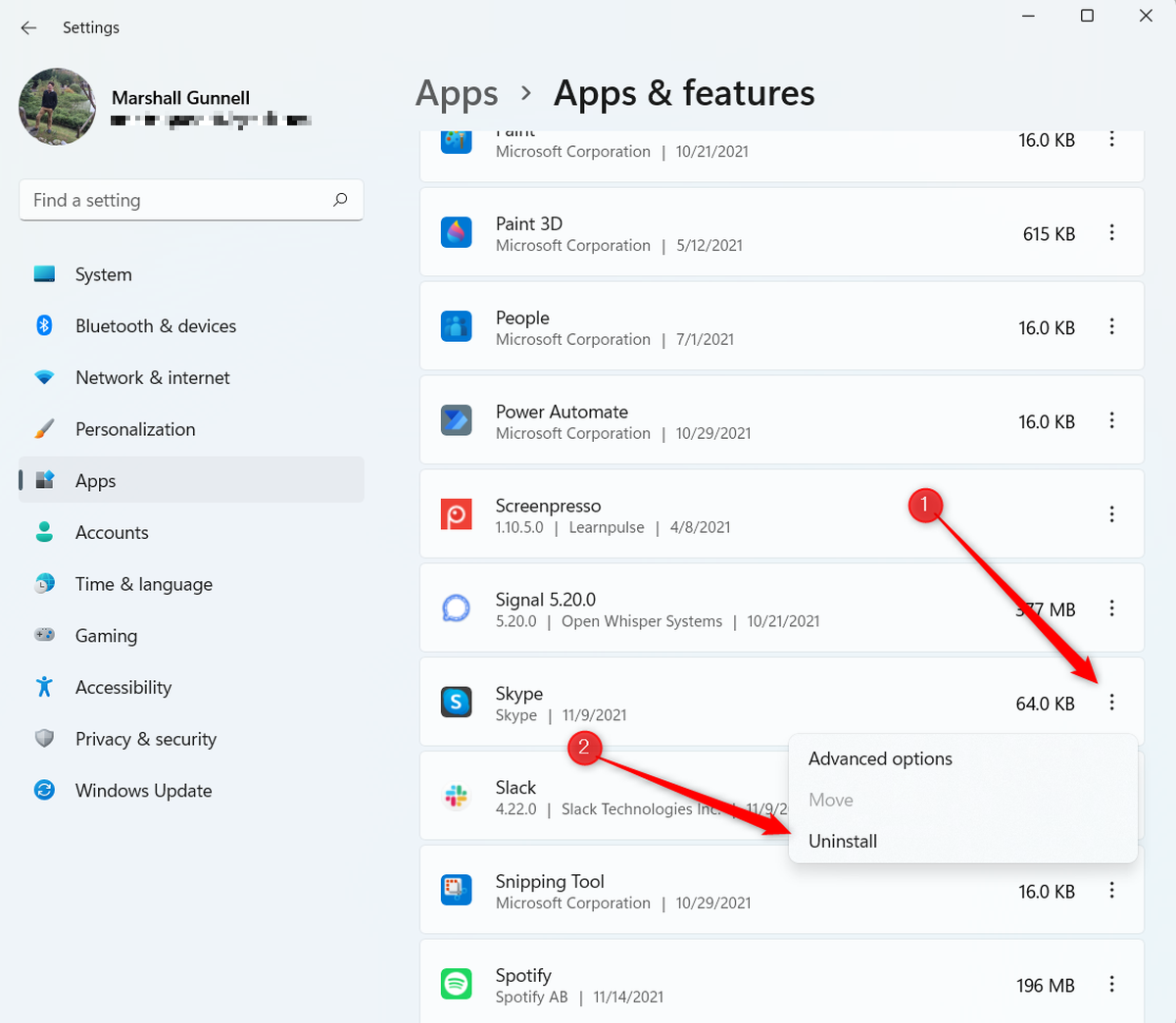
Marshall Gunnell / IDG
Aparece un cuadro de diálogo emergente que indica que se eliminarán la aplicación y la información relacionada. Si está seguro, haga clic en Desinstalar.
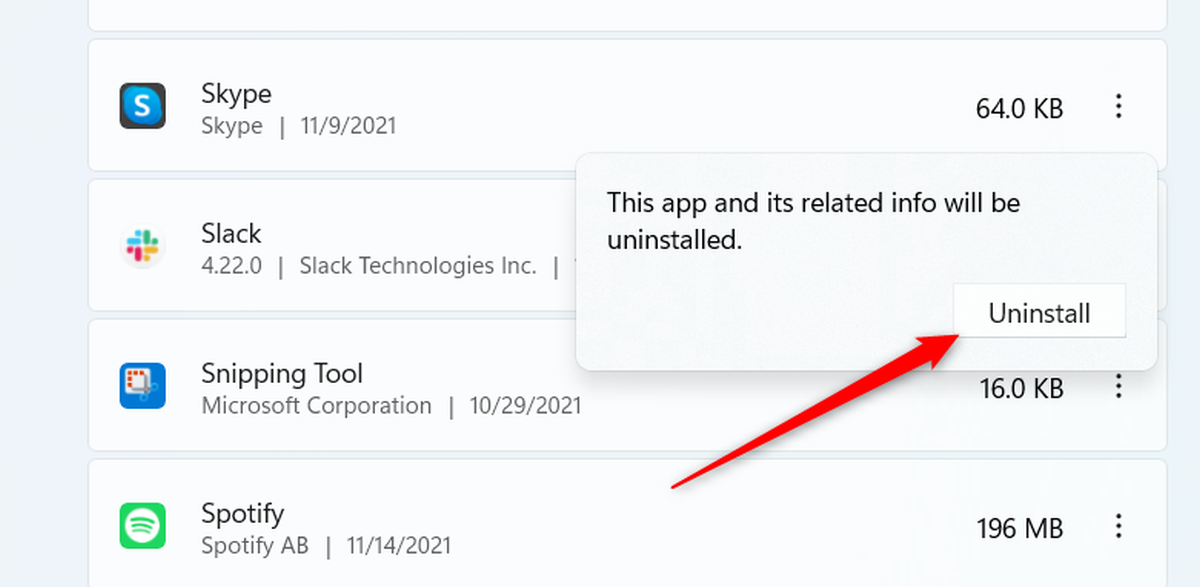
Marshall Gunnell / IDG
Desinstalar programas desde el Panel de control
Para desinstalar una aplicación del Panel de control, abra la aplicación del Panel de control y toque Desinstalar el programa en Programas grupo.
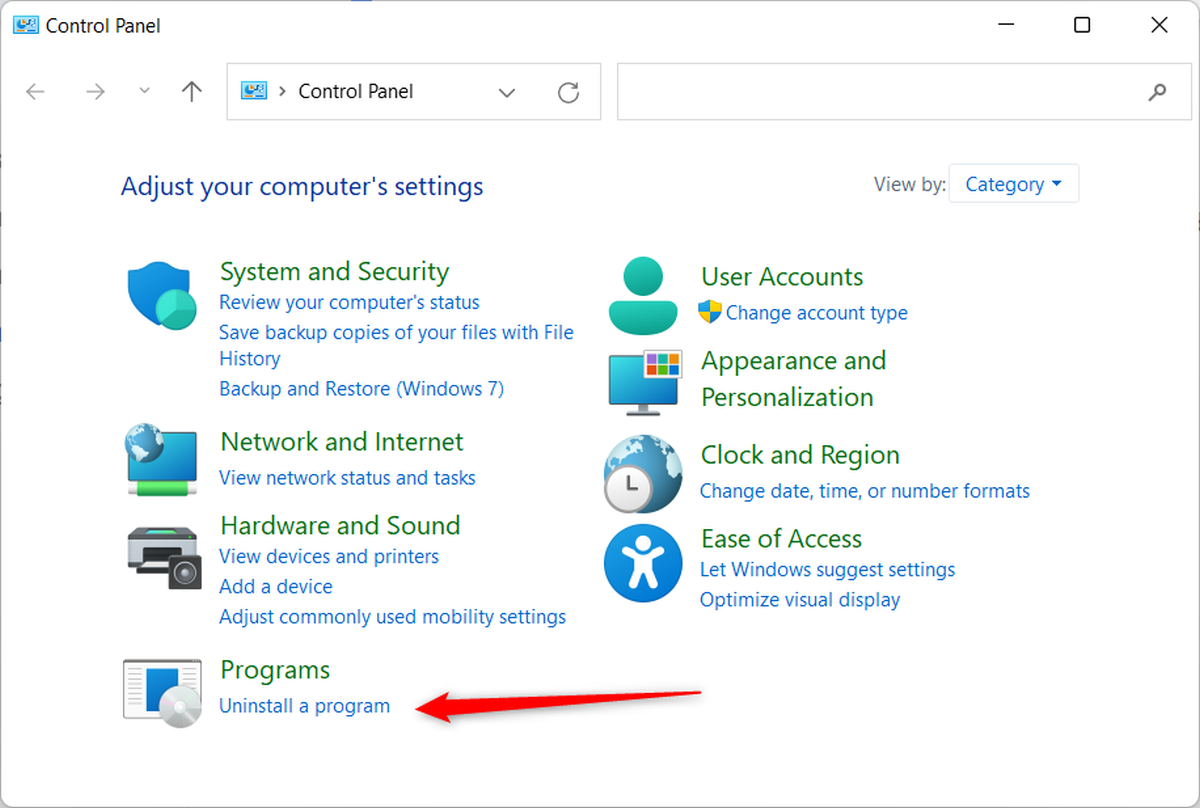
Marshall Gunnell / IDG
Se muestra una lista de aplicaciones. Busque la aplicación que desea desinstalar, haga clic con el botón derecho en ella y luego haga clic en Desinstalar.
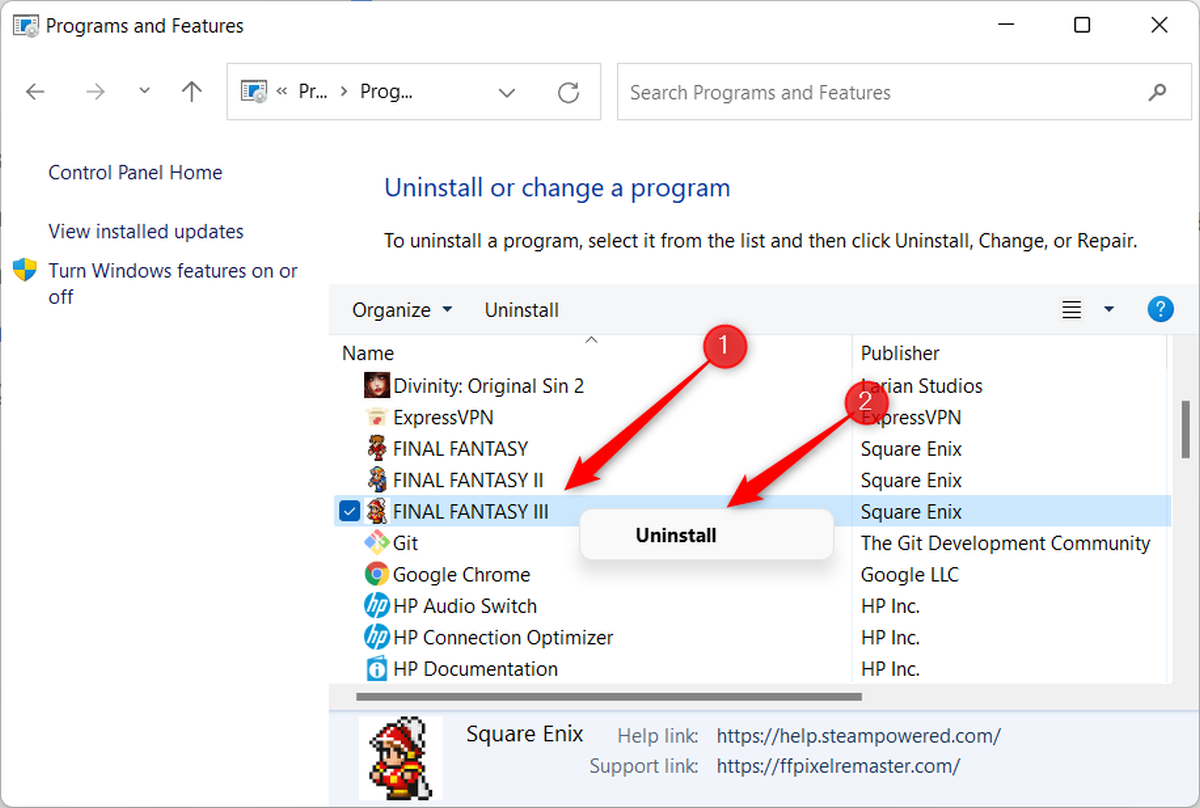
Marshall Gunnell / IDG
Aparecerá una ventana de confirmación. Para comenzar el proceso, confirme que desea desinstalar la aplicación.
Desinstalar programas usando Windows Terminal
Si quieres sentirte como un hacker, puedes desinstalar la aplicación usando Windows Terminal. Primero, abra Windows Terminal como administrador haciendo clic con el botón derecho en el icono de Windows en la barra de tareas y luego haciendo clic en Terminal de Windows (Administrador) desde el menú Usuario avanzado.

Marshall Gunnell / IDG
Ahora deberá usar la línea de comandos de instrumentación de administración de Windows (WMIC) en el terminal de Windows para desinstalar los programas. Para usar WMIC, ejecute este comando:
wmic
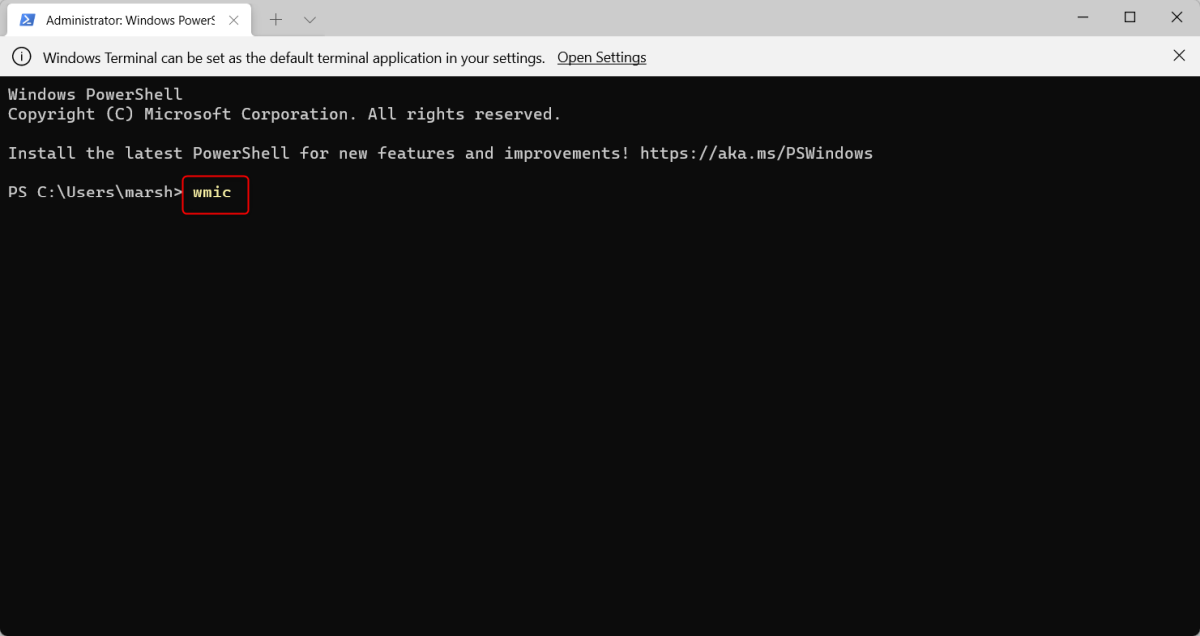
Marshall Gunnell / IDG
Ahora estará en wmic: root cli. Ahora querrá obtener una lista de los programas que están instalados en su computadora con Windows 11. No omita este paso, porque la forma en que aparece el nombre de la aplicación en esta lista es exactamente lo que deberá ingresar para desinstalar la aplicación en el próximo pasos.
Para obtener una lista de programas, ejecute:
nombre de un producto
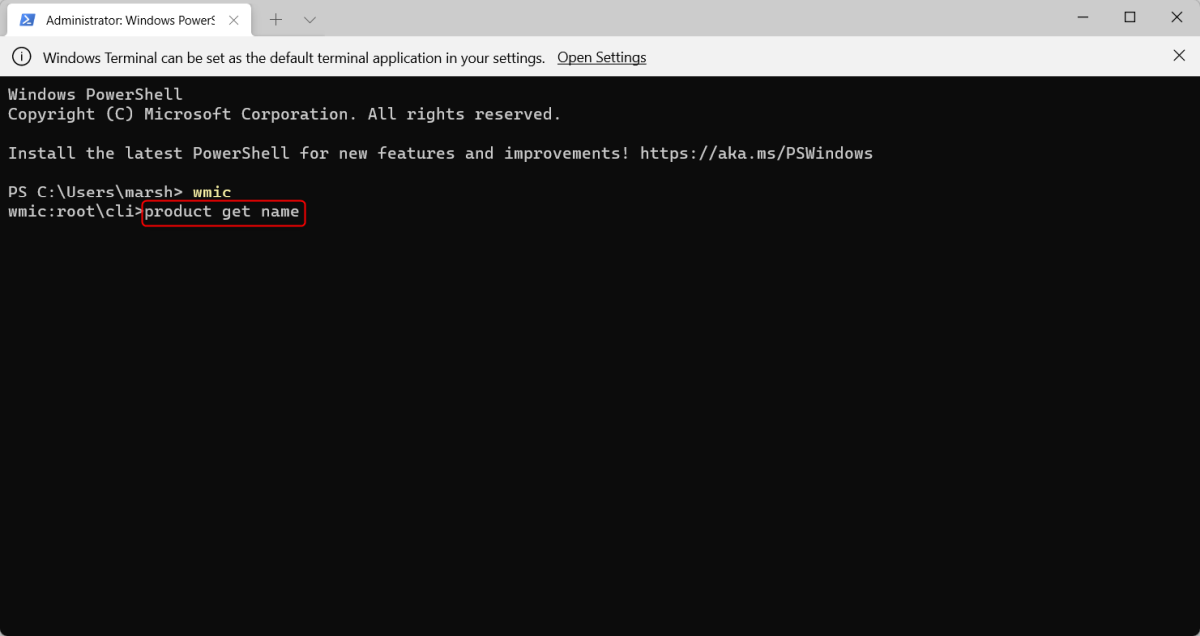
Marshall Gunnell / IDG
Ahora tome nota del nombre exacto del programa que desea desinstalar y luego ejecute este comando:
producto donde nombre = «nombre del programa» llama a desinstalar
Reemplace «nombre del programa» con el nombre del programa actual. Por ejemplo, si quisiera desinstalar ExpressVPN, ejecutaría este comando:
producto donde nombre = ”ExpressVPN” llamar a desinstalar
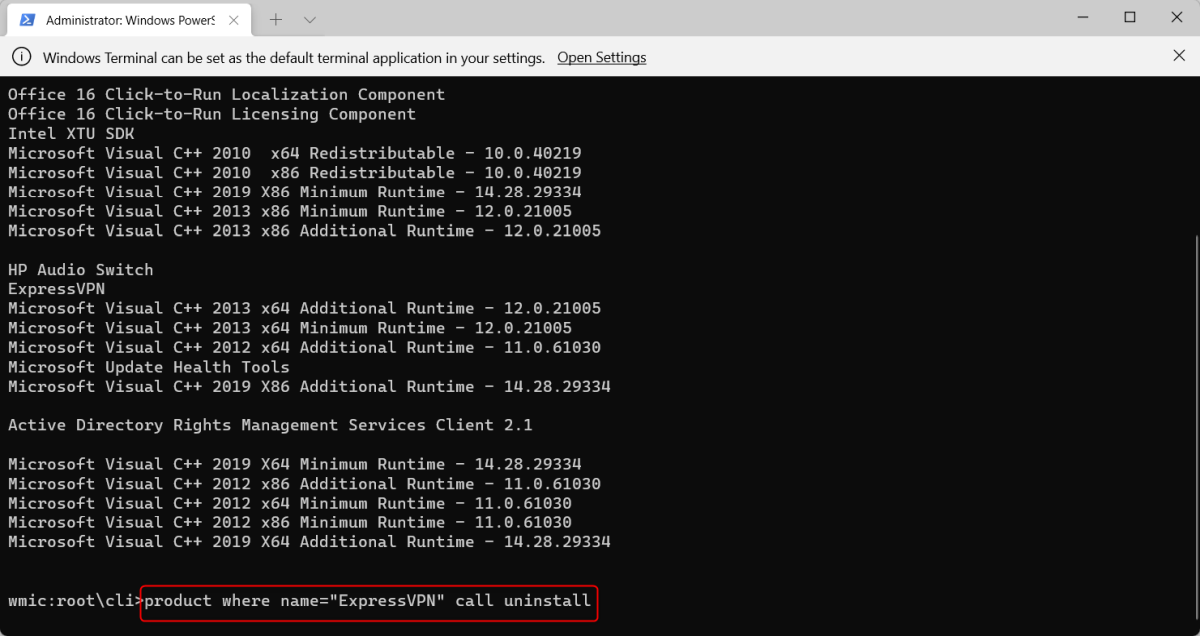
Marshall Gunnell / IDG
Después de ejecutar el comando, se le pedirá que confirme que desea desinstalar el programa. Ingresar Y confirmar.





