¿Alguna vez se ha ocupado de su propio negocio en línea solo para ser interrumpido por un anuncio que promete «las últimas noticias y actualizaciones» del sitio que está leyendo? Simplemente haga clic en Permitir. Suena tentador, especialmente si es un sitio que visitas con frecuencia, pero ¿qué significa?
Así como los sitios web pueden compartir artículos en las redes sociales, también pueden publicar su contenido directamente en su navegador a través de notificaciones automáticas. Si permite que este tipo de notificaciones se rastreen, significa que se le hará ping cada vez que ese sitio envíe una actualización. Estas alertas tienen sus usos (con moderación), pero si no estás interesado, pueden ser rápidamente molestas.
También hay alertas cuando un sitio intenta usar su ubicación o acceder a su cámara o micrófono. Si cree que no desea lo que ofrecen estos avisos, existen formas de prohibirlos o hacerlos menos invasivos. Esto es lo que necesita saber para mantener estas ventanas emergentes bajo control.
Resumen
Cromo

Chrome te permite desactivar las notificaciones web o silenciarlas para que la experiencia sea menos invasiva. Las notificaciones se pueden gestionar en Ajustes > Privacidad y seguridad > Ajustes web > Notificaciones en la web o Ajustes > Ajustes web > Notificaciones en un dispositivo Android. Los usuarios de iPhone solo pueden desactivar las ventanas emergentes a continuación Configuración de contenido.
Las notificaciones están habilitadas de forma predeterminada, pero esto significa que cada vez que visita un sitio web que envía notificaciones automáticas, aparece un mensaje emergente que le solicita su consentimiento. Desactive este botón de opción si desea desactivar completamente las notificaciones web.
Pero recibir absolutamente ninguna notificación puede no ser la mejor solución para usted, ya que también incluirá notificaciones de productividad de Gmail y Google Meet. En este caso, puede bloquear la notificación o bloquearla y agregarla a la lista de sitios web individuales permitidos.
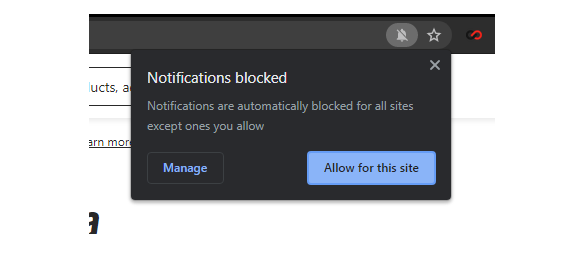
Chrome también le permite activar la página de configuración de notificaciones «Usar mensajes más silenciosos» para mantenerlo informado pero menos invasivo mientras navega. Cuando esta configuración está habilitada, aparecerá un ícono de campana en la barra de URL cuando el mensaje haya sido bloqueado. Haga clic en el icono para habilitar las notificaciones para el sitio actual.
Si hay páginas específicas con alertas molestas que desea detener, agréguelas a su lista bloqueada o deje todo bloqueado y permita que solo algunos sitios envíen mensajes. Hazlo en la sección de Notificaciones haciendo clic en Agregar en la sección Bloquear o Permitir e ingrese la URL correspondiente. Si cambia su vista de la página web, haga clic en el menú de tres puntos para eliminarlo de la lista.
Si está buscando más control sobre los permisos, incluida la ubicación, la cámara, el micrófono y cualquier otra cosa, que puede generar sus propias notificaciones, vuelva a Configuración del sitio y podrá controlar los permisos para todos los sitios.
Si todo esto te parece demasiado complicado, puedes omitirlo y navegar en modo incógnito, que bloquea las notificaciones por defecto.
Firefox
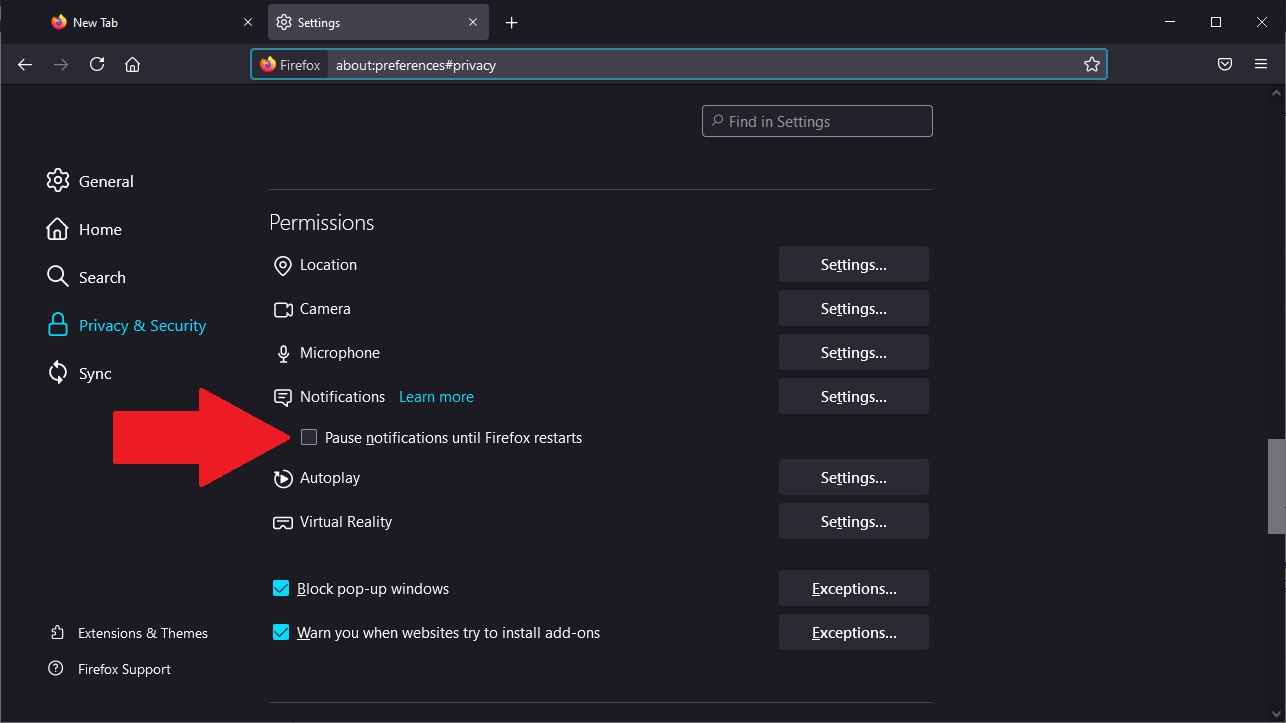
Firefox sabe que los usuarios odian las notificaciones emergentes, por lo que hizo algo al respecto al permitir que los sitios web soliciten su permiso solo si interactúa con el sitio de alguna manera. De lo contrario, una pequeña alerta en la barra de direcciones le permitirá habilitar o deshabilitar la alerta. También hay más de una forma de gestionar las notificaciones.
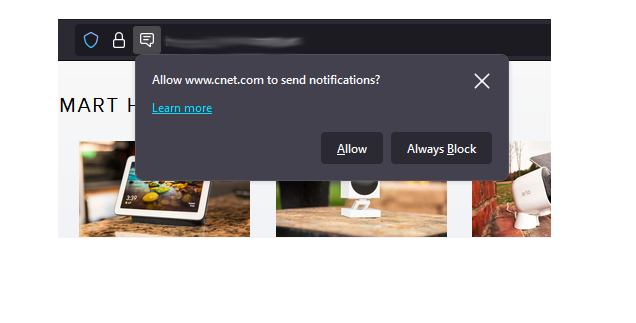
Para controlar las notificaciones de un solo sitio, haga clic en el icono de candado en la barra de direcciones y seleccione Conexión segura> Más información abre la ventana Información de la página. Haga clic en la pestaña Permisos y desplácese hacia abajo hasta Enviar alertas. Para cambiar la configuración de las notificaciones, desmarque la casilla de verificación «Usar predeterminado», luego seleccione Preguntar siempre, Permitir y Bloquear.
Una forma mucho más fácil es abrir el menú de hamburguesas en el navegador e ir a Ajustes > Privacidad y Seguridady luego desplácese hacia abajo hasta la sección Permisos. Aquí puede otorgar permiso a los sitios web para acceder a la ubicación y los periféricos de su computadora, así como recibir notificaciones.
Si usted permite Pausar las notificaciones hasta que Firefox se reinicie, todas las notificaciones se desactivarán hasta su próxima sesión de navegación. Si desea algo más permanente, haga clic en Ajustes junto a Notificaciones.
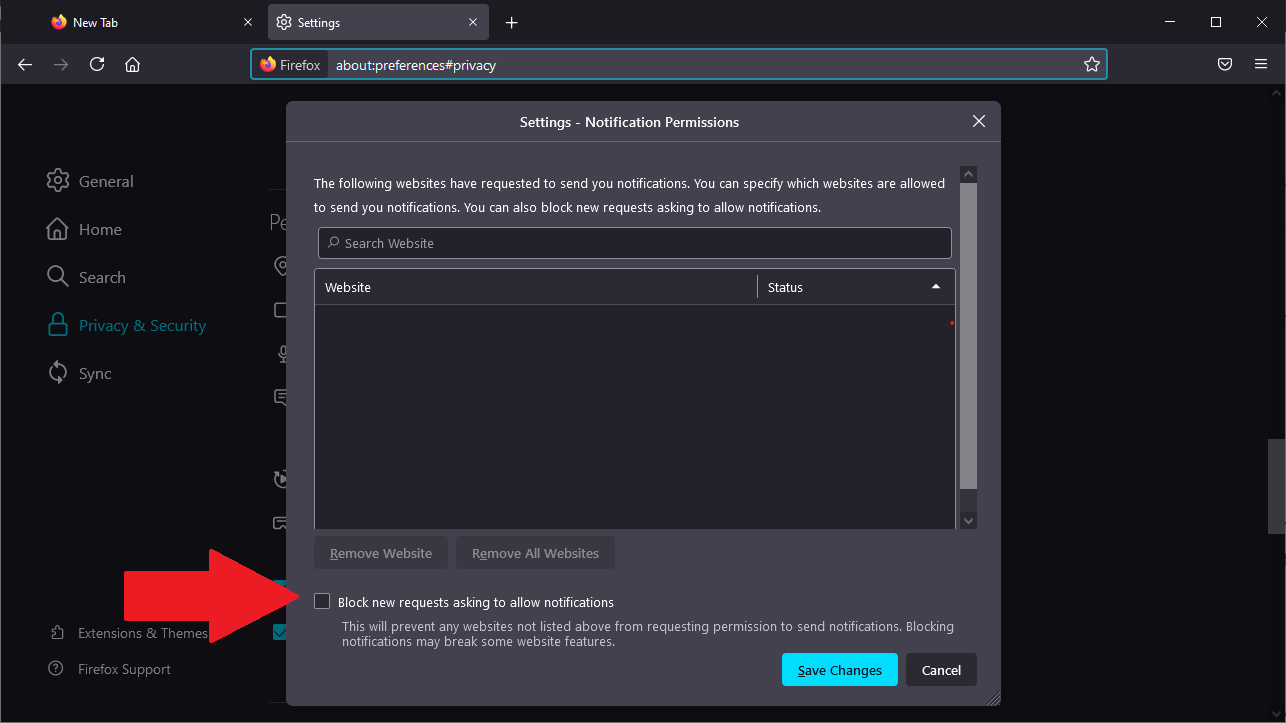
El menú muestra una lista de sitios web que ha bloqueado o permitido anteriormente directamente desde la notificación. Si hay elementos en la lista que desea cambiar, use el menú desplegable para alternar entre Bloqueado y Permitido, o puede eliminarlos de la lista por completo.
Marque la casilla junto al menú en la parte inferior del menú Bloquear nuevas solicitudes que requieran alertas para bloquear todas las nuevas solicitudes de notificación.
Safari
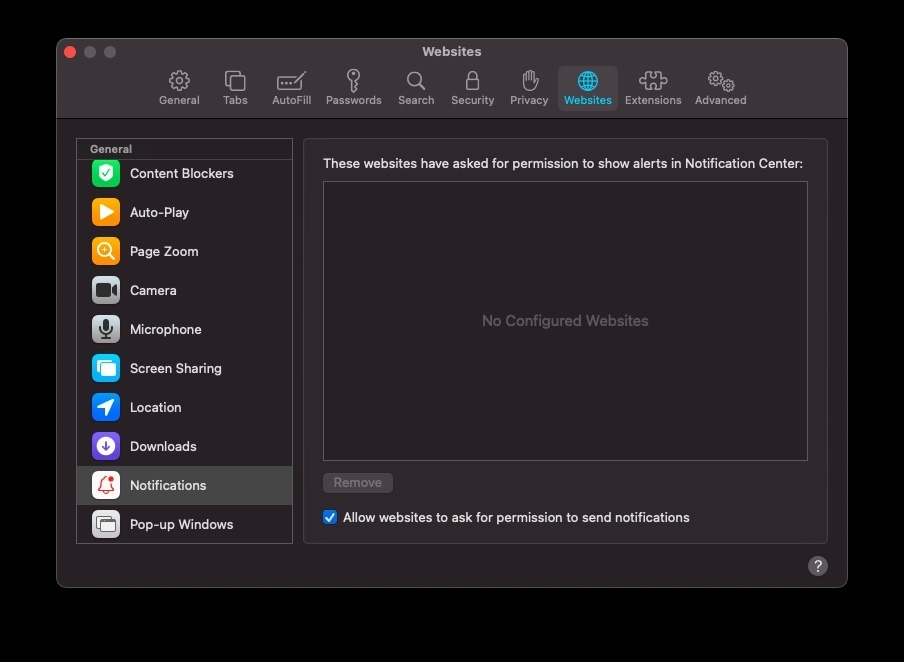
Debido a que Safari es un producto de Apple, puede administrar las notificaciones tanto en la configuración de su navegador como en las Preferencias del Sistema. Con Safari abierto, ve al menú superior de macOS y selecciona Safari> Preferencias> Sitios web> Alertas para ver todos los sitios web a los que ha concedido o denegado permisos de notificación.
Utilice el menú desplegable de cada elemento para cambiar los permisos o resaltar una página web y haga clic en Eliminar para borrarlo por completo. También puede desmarcar la casilla de verificación junto a él Permitir que los sitios soliciten permiso si desea detener las notificaciones emergentes por completo.
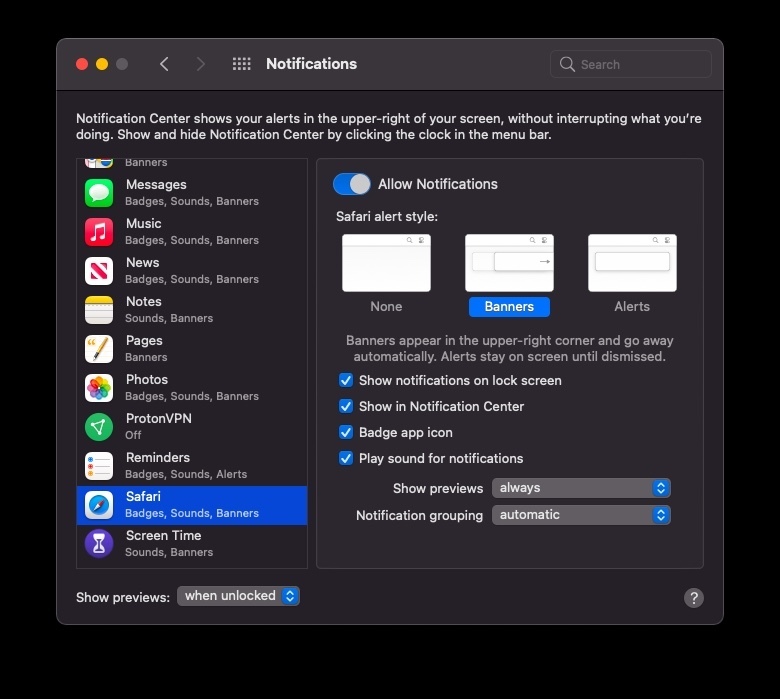
Las notificaciones también se pueden administrar a nivel del sistema operativo. Ir Preferencias del Sistema > Notificaciones > Safari y apagar Permitir notificaciones para desactivarlos por completo. Si quieres que las notificaciones sean menos molestas, ajusta cómo quieres que aparezcan.
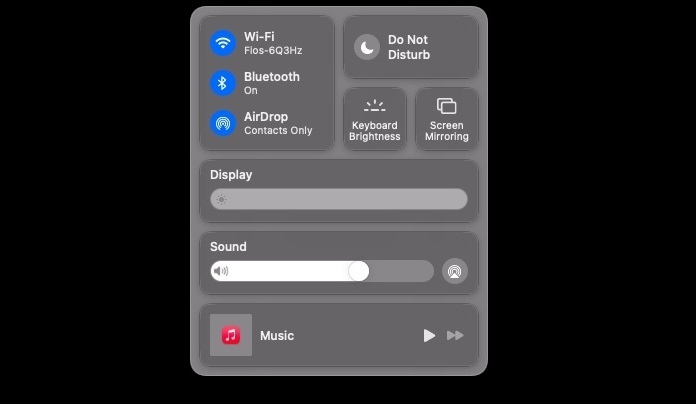
Otra opción disponible para los usuarios de Mac es No molestar, que desactiva todas las notificaciones durante un período de tiempo. Vamos Preferencias del sistema > Notificaciones > No molestar ajustar cómo funcionará. Haga clic en Centro de control en el menú superior y seleccione No molestar Puedes encenderlo rápidamente en cualquier momento.
Las notificaciones en el iPhone son un animal completamente diferente. Puede controlarlos a través de la pantalla Configuración o No molestar.
Franja

El navegador Edge de Microsoft es muy similar a Chrome, por lo que hay una forma de administrar las alertas web. Haga clic en el menú de tres puntos en la esquina superior derecha y seleccione Configuración > Cookies y permisos del sitio. Aquí puede controlar los permisos de acceso a la cámara y el micrófono, la información de ubicación, las notificaciones y más.
Escoger Notificación encuentra una página similar a la que ofrece Chrome. De manera predeterminada, las notificaciones están configuradas en «Preguntar antes de enviar», que es lo que lo trajo aquí. Puede desactivar esta opción si desea eliminar las notificaciones por completo o mantenerlas Solicitudes de notificaciones silenciosas actívelo para asegurarse de que las ventanas emergentes no interrumpan su navegación.
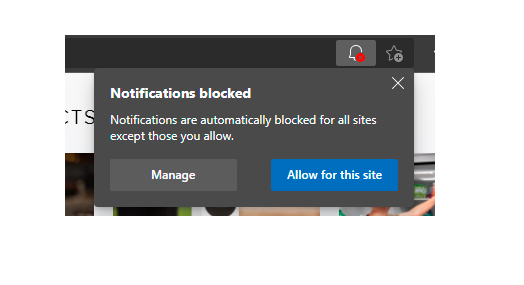
Si elige notificaciones silenciosas, los sitios que intentan enviar solicitudes mostrarán un icono de campana en la barra de direcciones. Puede hacer clic en este icono y luego hacer clic en Permitir este sitio ser notificado o Gestionar abra la página de Notificaciones en Configuración.
También puede agregar sitios web individuales a las listas Bloquear o Permitir haciendo clic en Agregar e ingresando la URL. También puede establecer permisos para un sitio específico, incluidas las notificaciones, haciendo clic en el ícono de candado en la barra de direcciones y seleccionando Permisos para este sitio. Los permisos se pueden configurar en Preguntar, Permitir o Bloquear.





