Los widgets brindan un fácil acceso a sus aplicaciones y contenido favoritos; No es necesario tocar y deslizar el dedo por varias pantallas de inicio para encontrar lo que necesita. En primer plano están los titulares, las previsiones meteorológicas, las citas del calendario, las actualizaciones del mercado de valores, el estado de la batería y más.
Por ejemplo, puede crear un widget para la aplicación Música que muestre el álbum reproducido más recientemente, un widget para la aplicación Noticias que muestre los titulares actuales, un widget para la aplicación Calendario que solo muestre las citas de hoy o un widget para la aplicación Notas. que muestra la última nota que creó.
Los widgets, el pilar de Android durante años, finalmente han llegado a los dispositivos Apple en los últimos años y se han actualizado con cada nueva iteración de iOS y iPadOS. Con iOS 14 y iPadOS 14, puede agregar y eliminar widgets más fácilmente, cambiar su tamaño y cambiar su tamaño, y moverlos a cualquier lugar de la pantalla de inicio. Las personas también crearon excelentes íconos personalizados usando la aplicación Atajos.
Ahora, con iOS 15 y iPadOS 15, puede agregar más tipos de widgets y elegir qué contenido desea ver. A continuación, le mostramos cómo trabajar con widgets en su iPhone o iPad.
Actualiza tu dispositivo
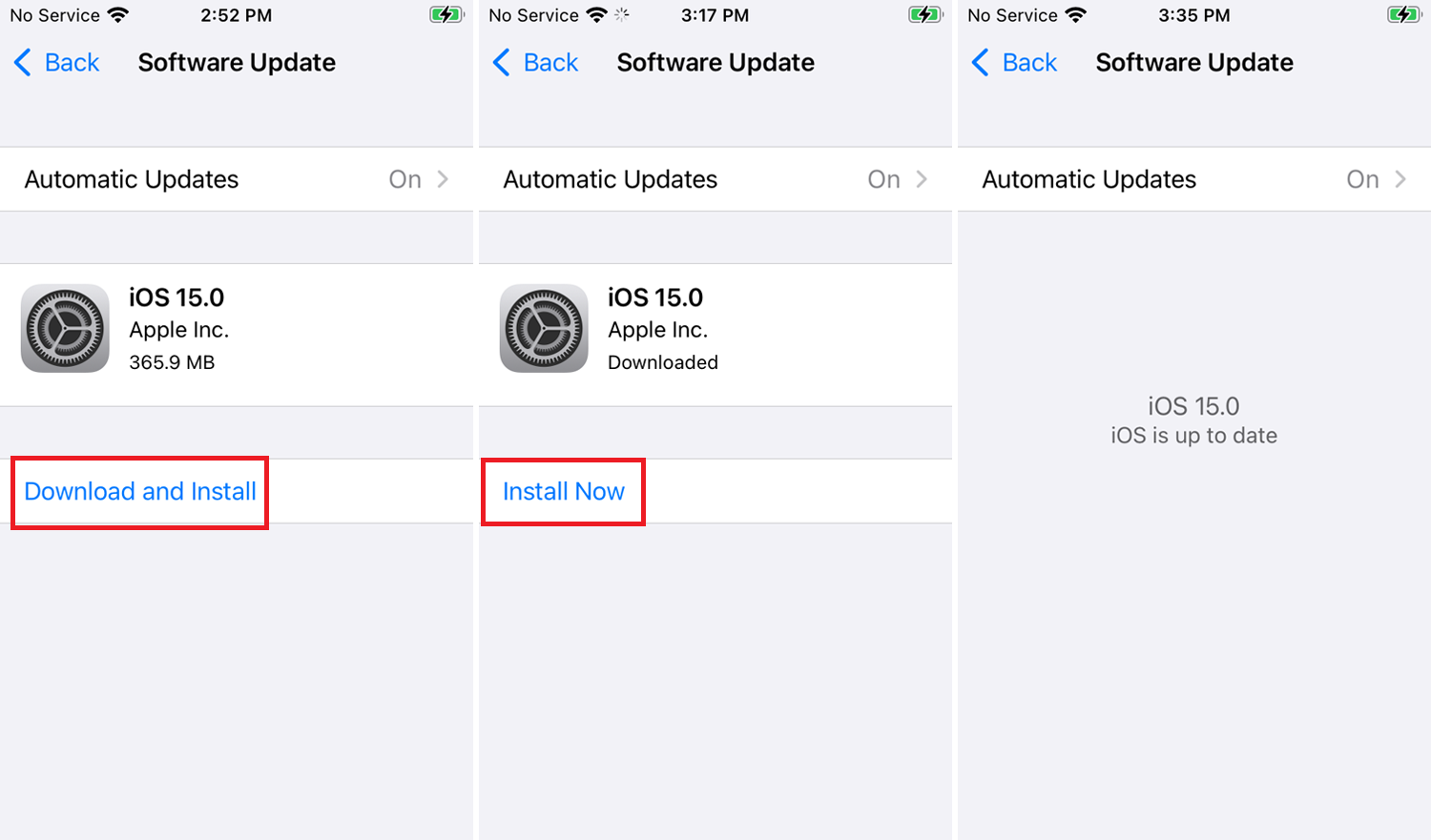
Primero actualice su iPhone o iPad a iOS / iPadOS 15 o superior, si aún no lo ha hecho. Ir Configuración> General> Actualización de software. Se le informará que iOS está actualizado o se le pedirá que descargue e instale la última actualización.
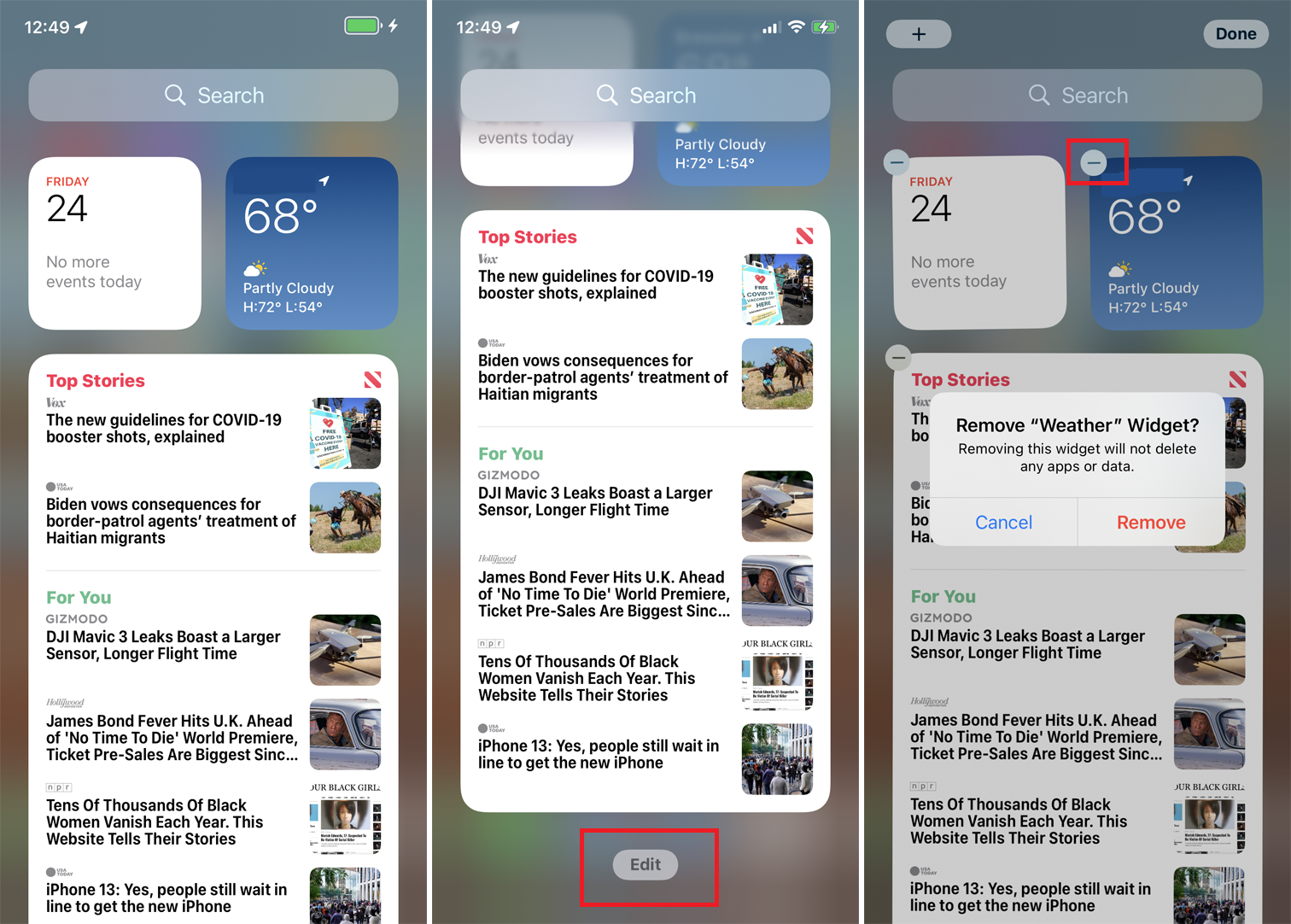
Deslice el dedo hacia la derecha en su dispositivo hasta que vea una pantalla de widgets con widgets individuales para su calendario, clima, noticias y más. Desplácese hacia abajo en la pantalla y toque Editar mando. Eche un vistazo a sus widgets existentes y toque el signo menos para los que no desea conservar. Confirme la eliminación y toque Hecho cuando se acabe.
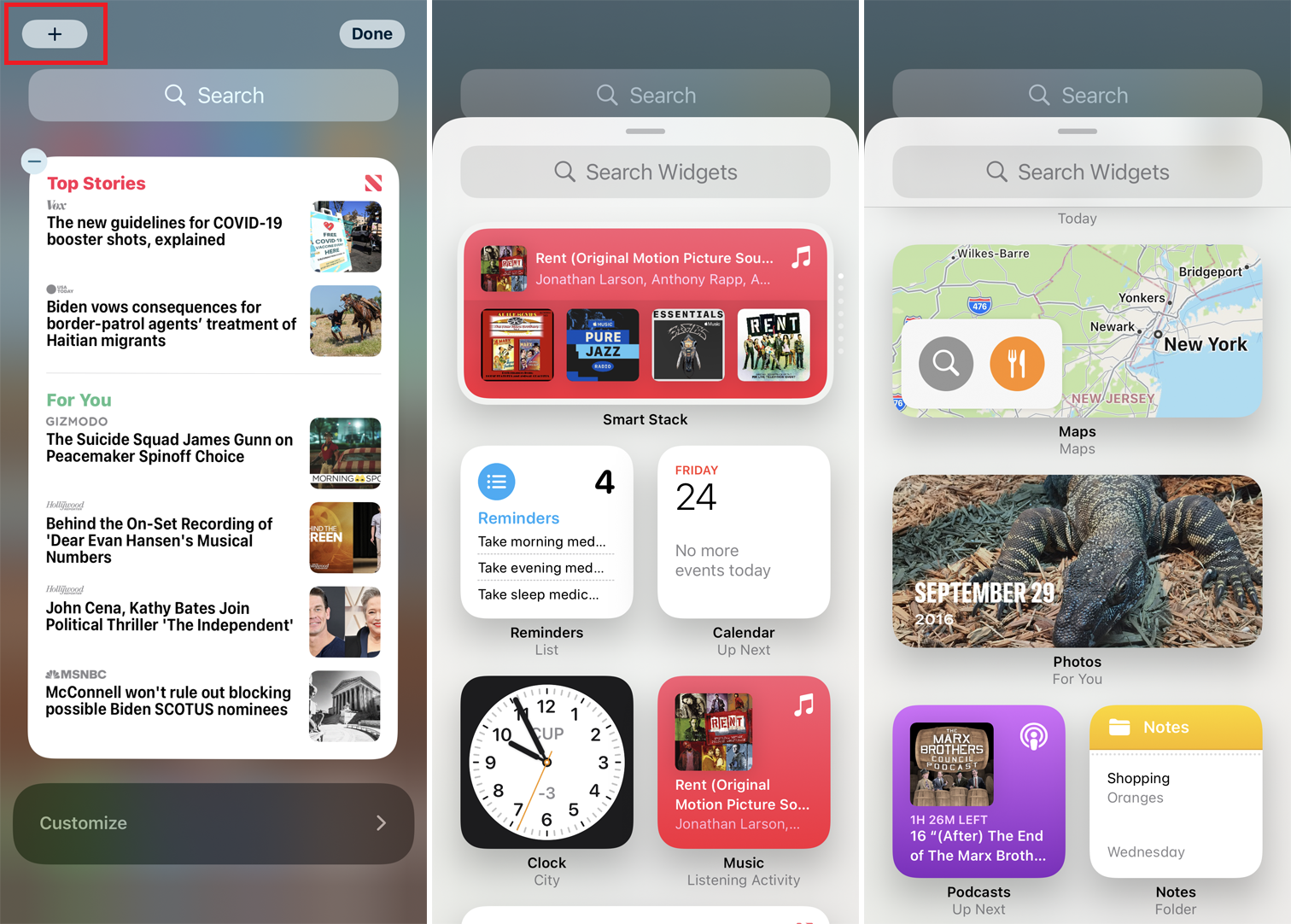
Para agregar tipos específicos de widgets, toque Editar de nuevo y luego toque más (+) en la parte superior de la pantalla. Desplácese hacia abajo en la lista de widgets potenciales y toque el widget que desea agregar.
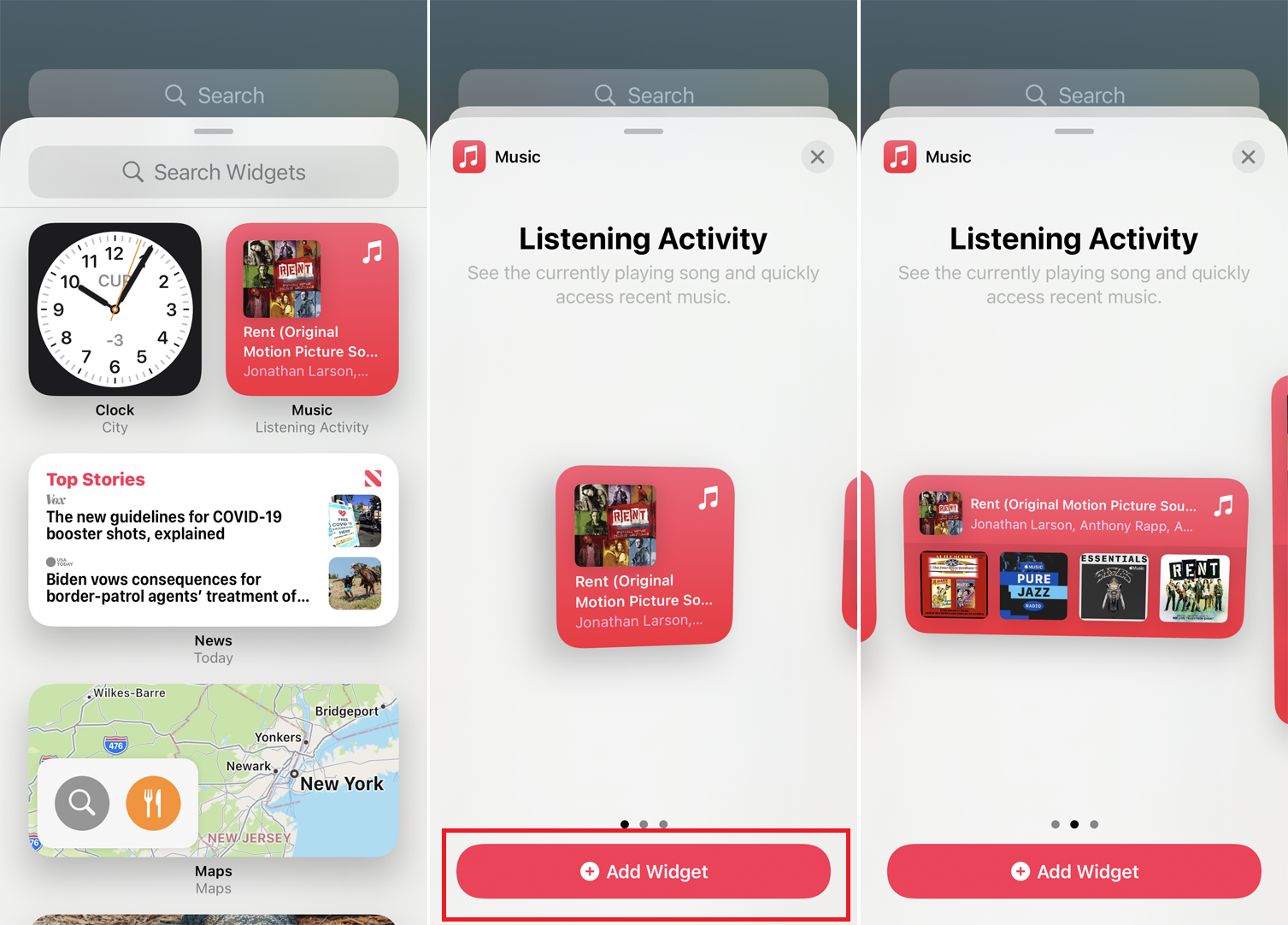
Muchos widgets ofrecen una selección de diferentes diseños y tamaños. Con un widget de este tipo, desplácese por las opciones de diseño disponibles hasta que encuentre la que desee. Luego toque Agregar un widget. Continúe con este proceso hasta que haya agregado todos los widgets necesarios. Hacer clic Hecho cuando se acabe.
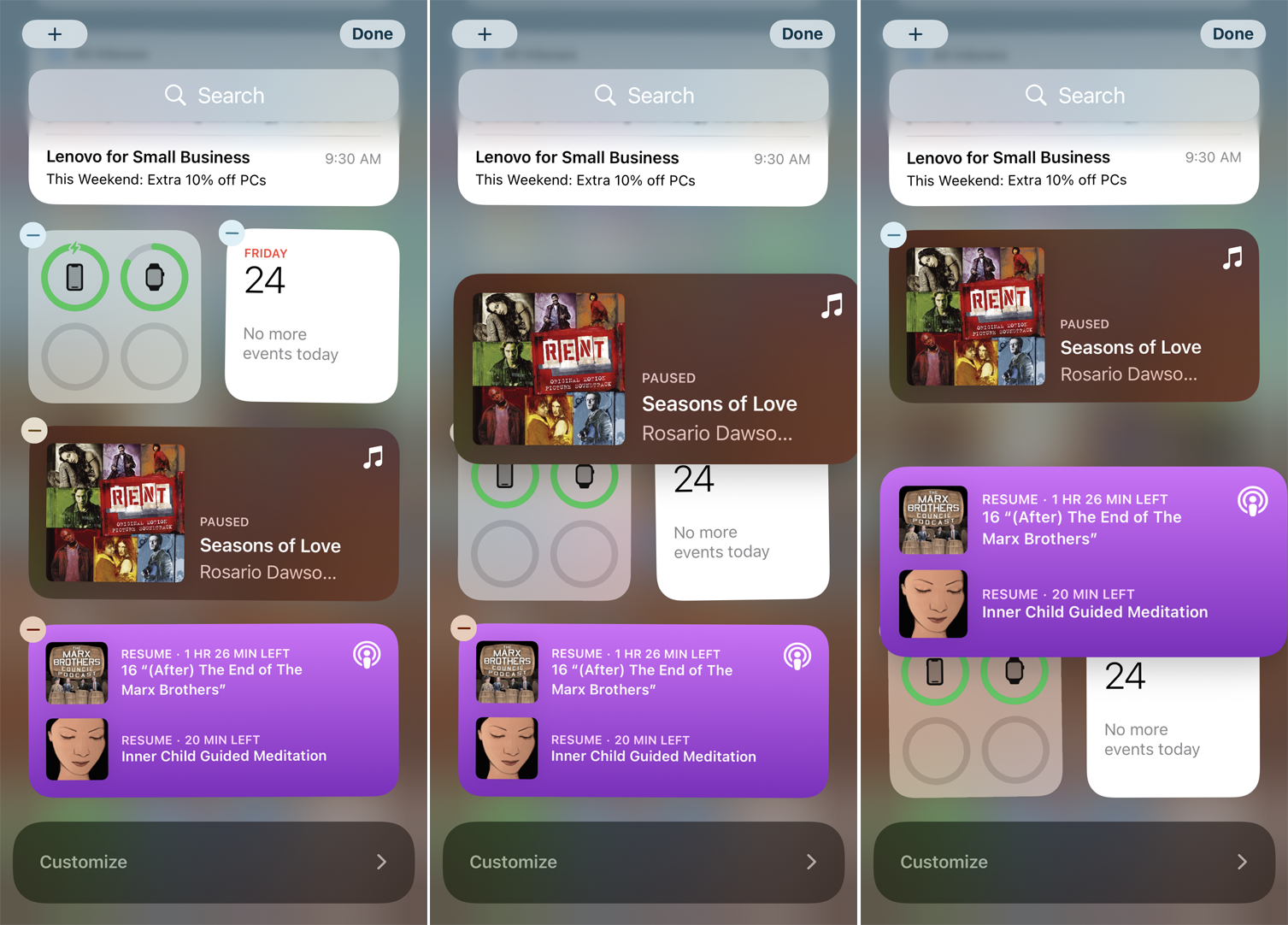
Después de agregar widgets, puede cambiar su posición en la pantalla de widgets. En la ventana Editar, arrastre cada widget a una nueva ubicación hasta que estén todos en su orden preferido.
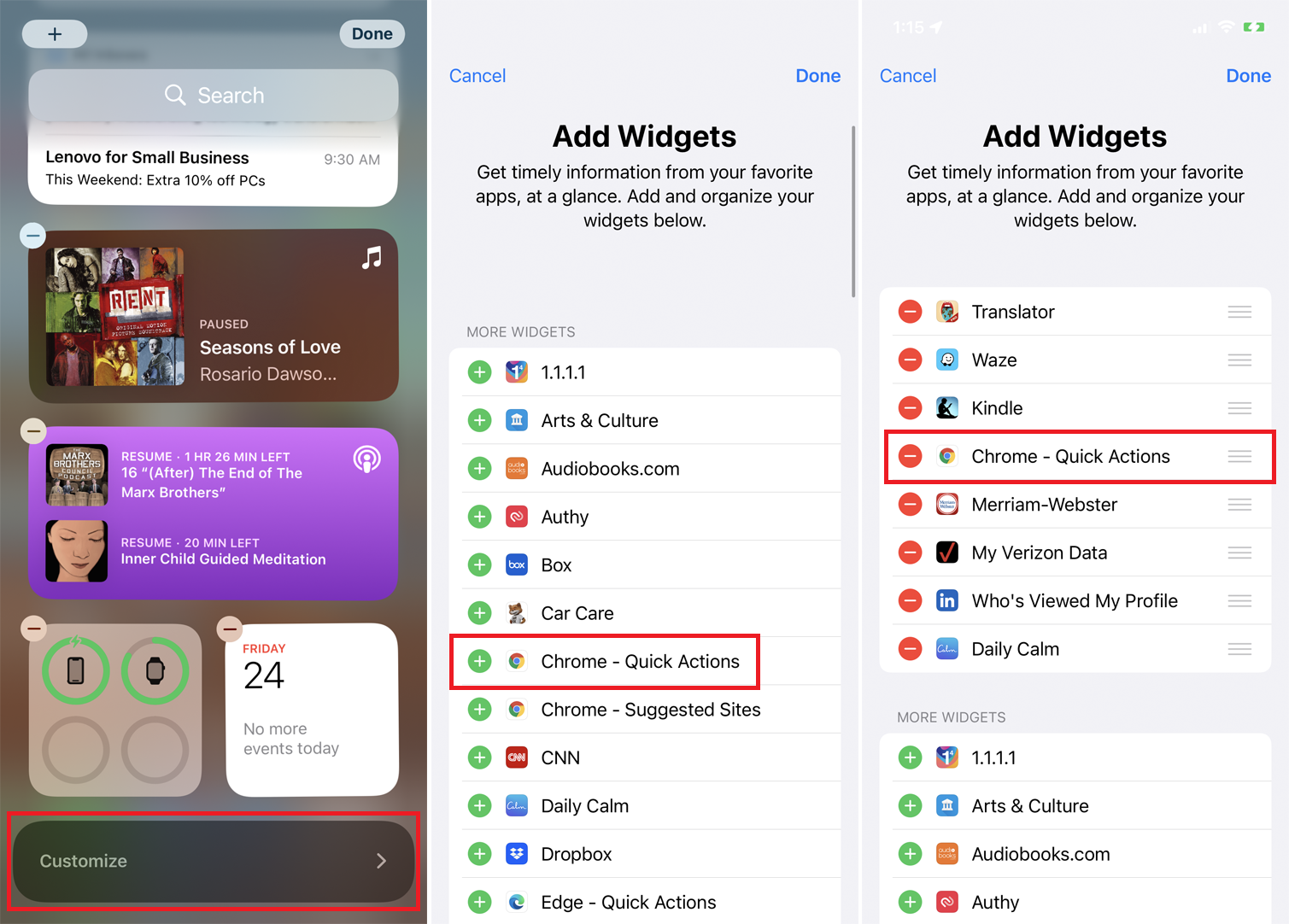
Para agregar widgets de otras aplicaciones, toque Editar> Personalizar. Haga clic en el signo más (+) junto a cualquier widget para insertarlos en la parte inferior de la pantalla de widgets. Los widgets recién agregados se enumeran en la parte superior de la pantalla Agregar widgets; toque menos–) firmar y eliminar todo lo que ya no desee. También puede cambiar el orden del widget presionando el ícono de hamburguesa junto a él y arrastrándolo hacia arriba o hacia abajo en la lista.
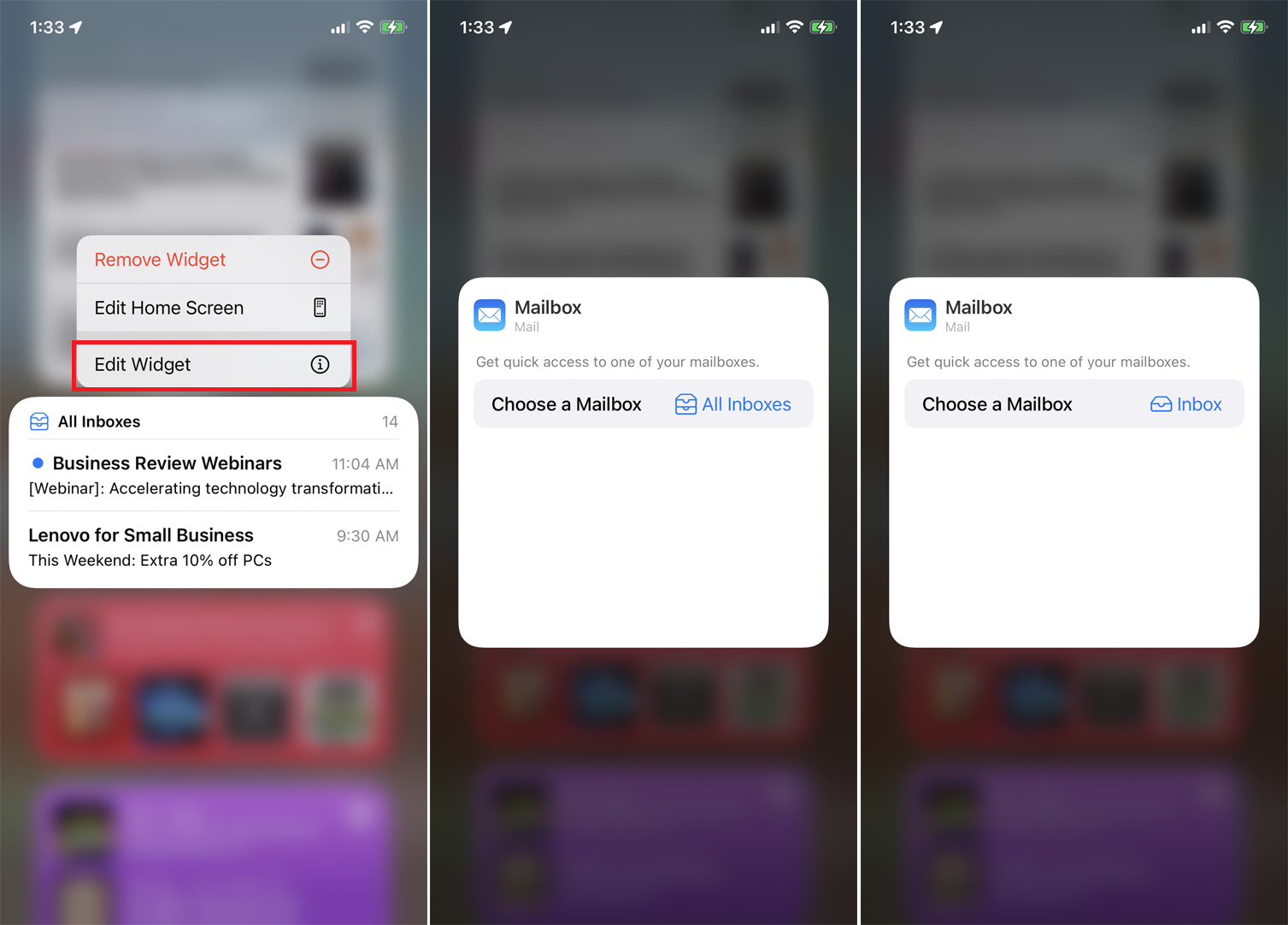
Sintonice aún más sus widgets presionando uno de ellos para abrir el menú. Hacer clic Quitar widget para eliminar o seleccionar Editar pantalla de inicio cambiar el orden. En algunos casos, Editar widget una opción que le permite cambiar la información que ofrece el widget. Por ejemplo, el widget Correo le permite elegir ver los mensajes de todas sus cuentas o solo de una cuenta y carpeta específicas.
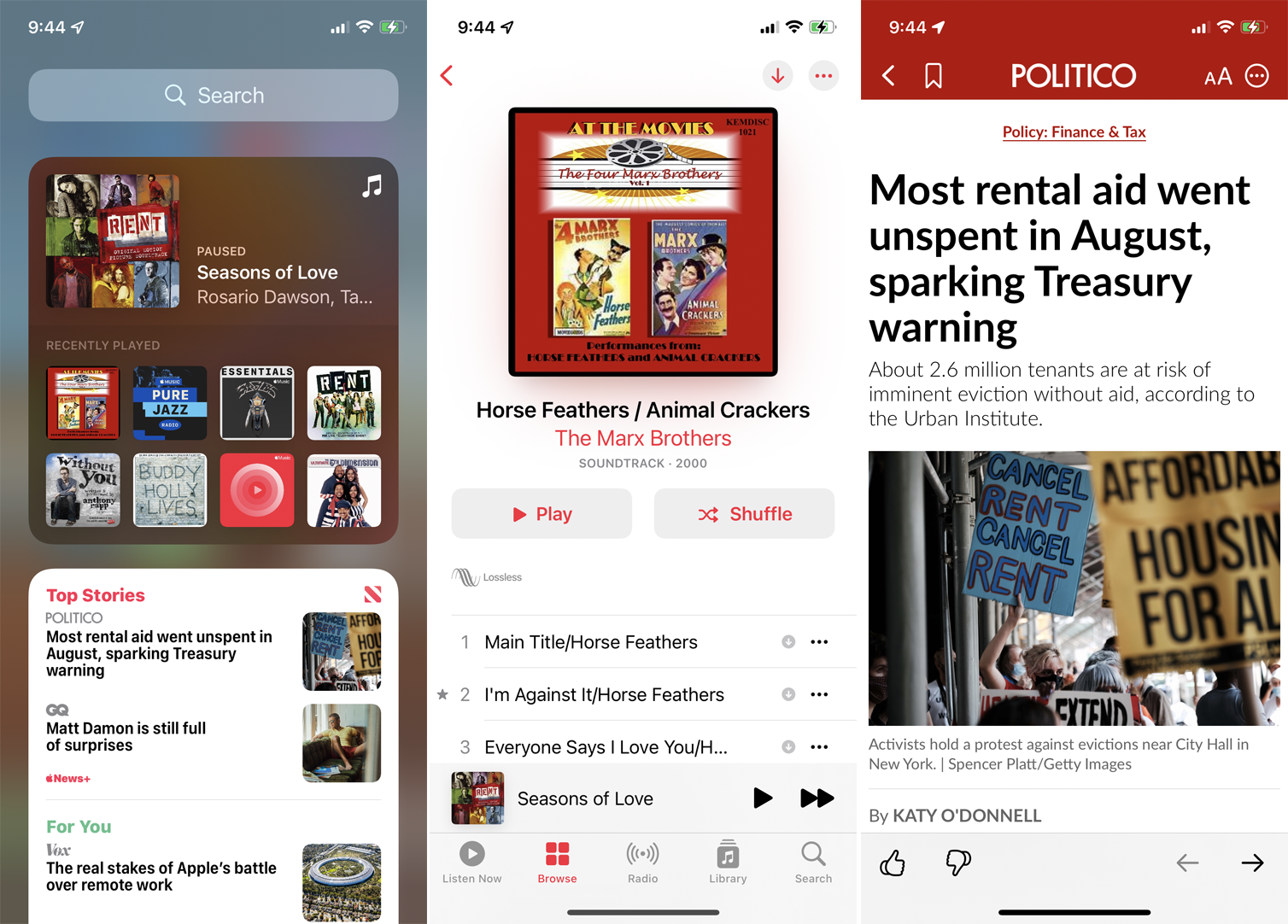
Toque un widget para abrir la aplicación correspondiente. Debería ser redirigido a cualquier contenido que muestre el widget. Si el widget usa un diseño grande que contiene varios elementos, toque el elemento específico para mostrarlo en la aplicación.
Por ejemplo, el widget de noticias puede mostrar varios subtítulos. Haga clic en un título específico para leer el artículo en la aplicación Noticias. El widget Música puede mostrar varios álbumes. Puede escuchar un álbum en la aplicación Música tocándolo.
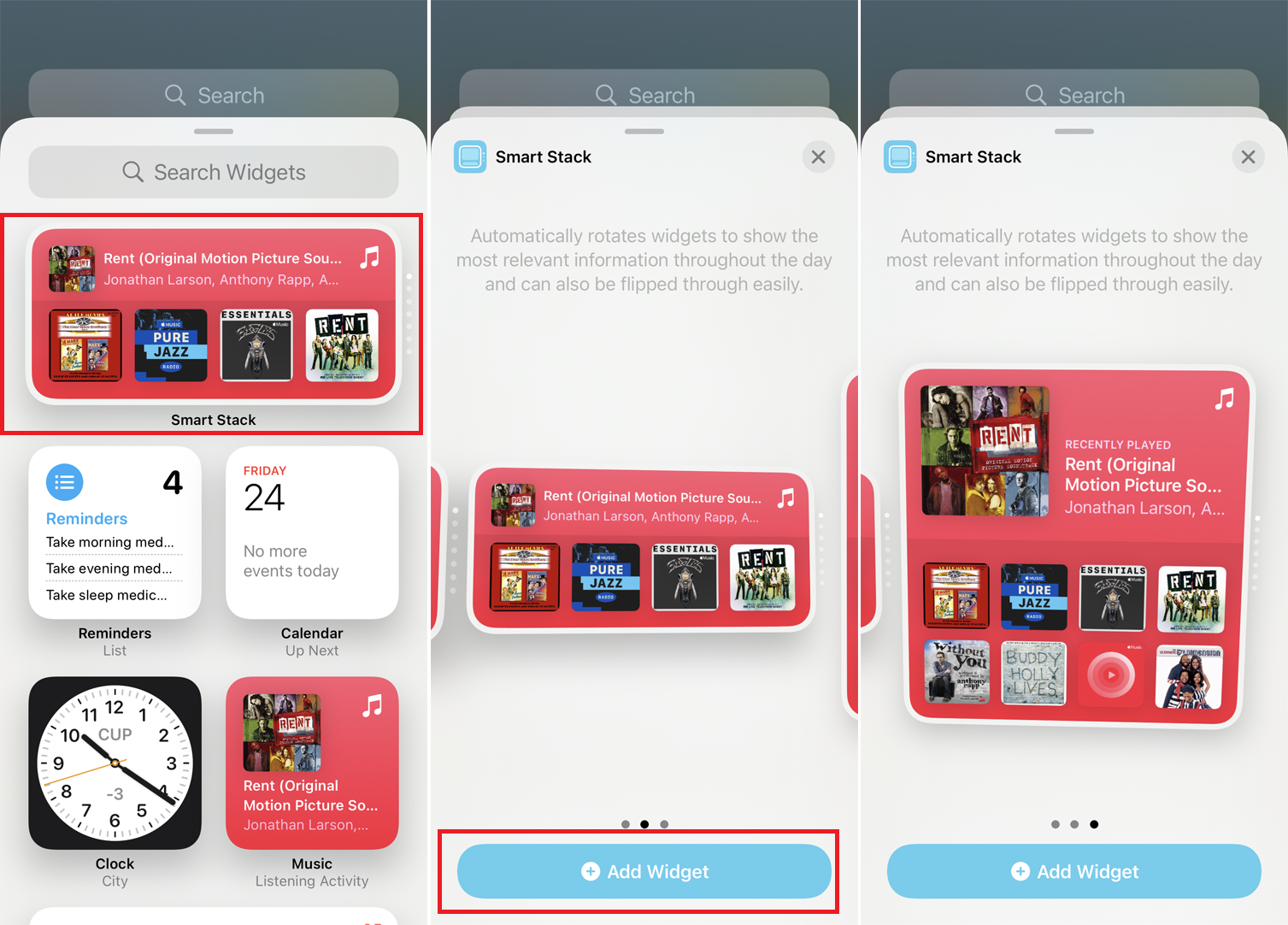
También puede crear lo que se llama el widget Smart Stack, que cambia dinámicamente a lo largo del día y le muestra el contenido de varias aplicaciones y servicios. También puede deslizar hacia arriba o hacia abajo en el widget.

Haga clic en Editar y luego más (+) botón. Seleccione el widget llamado Smart Stack, seleccione el diseño que desee y luego toque Agregar un widget. En la pantalla Widgets, deslice el dedo hacia arriba o hacia abajo en el widget Smart Stack para ver cada parte del contenido.
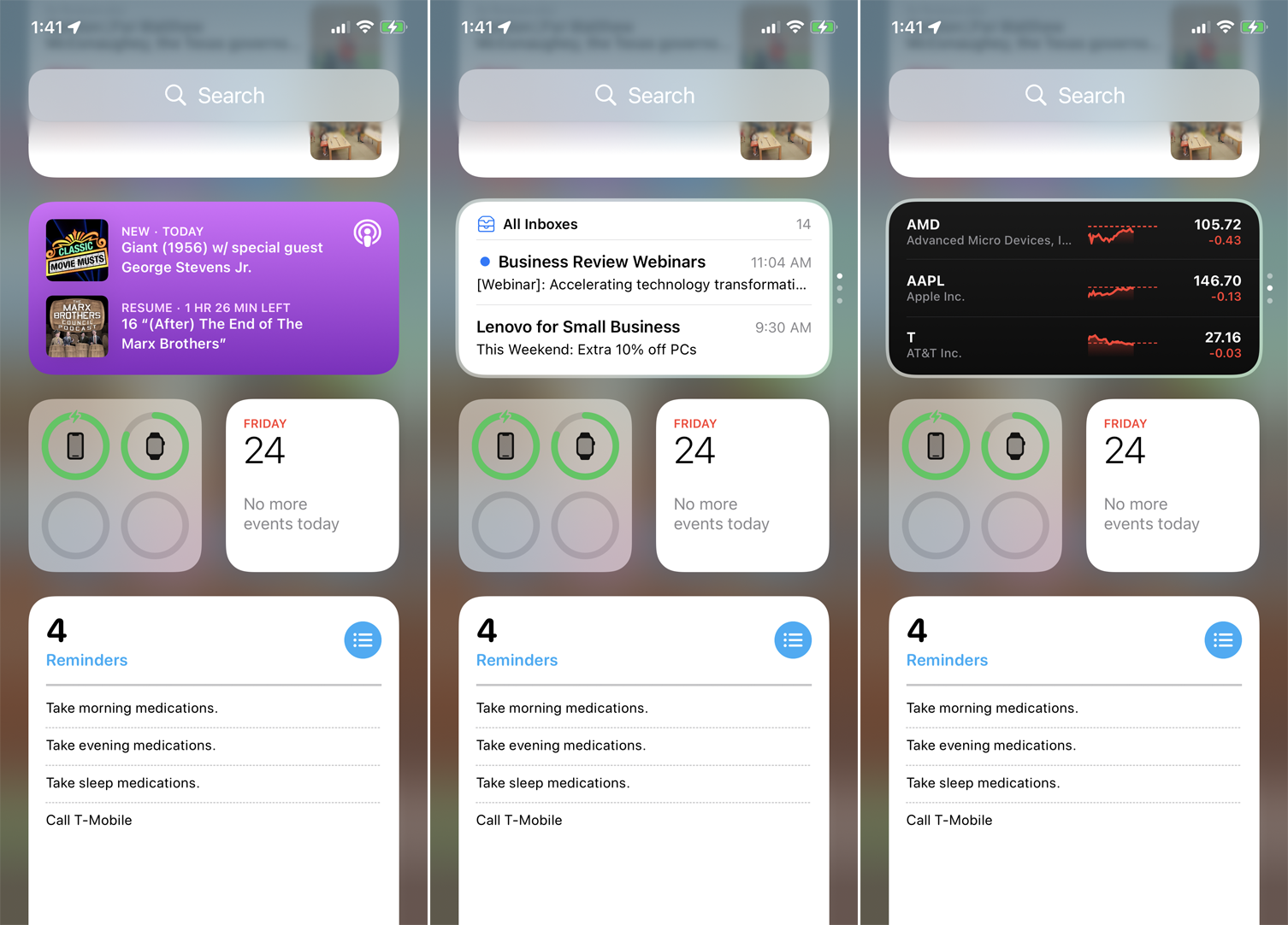
También puede crear su propia bandeja inteligente colocando un widget encima de otro. Toque un widget específico y seleccione Editar pantalla de inicio elección. Los widgets se pueden arrastrar unos sobre otros. Hacer clic Hecho cuando se acabe. Desliza hacia arriba o hacia abajo en un nuevo widget para desplazarte por todo el contenido.
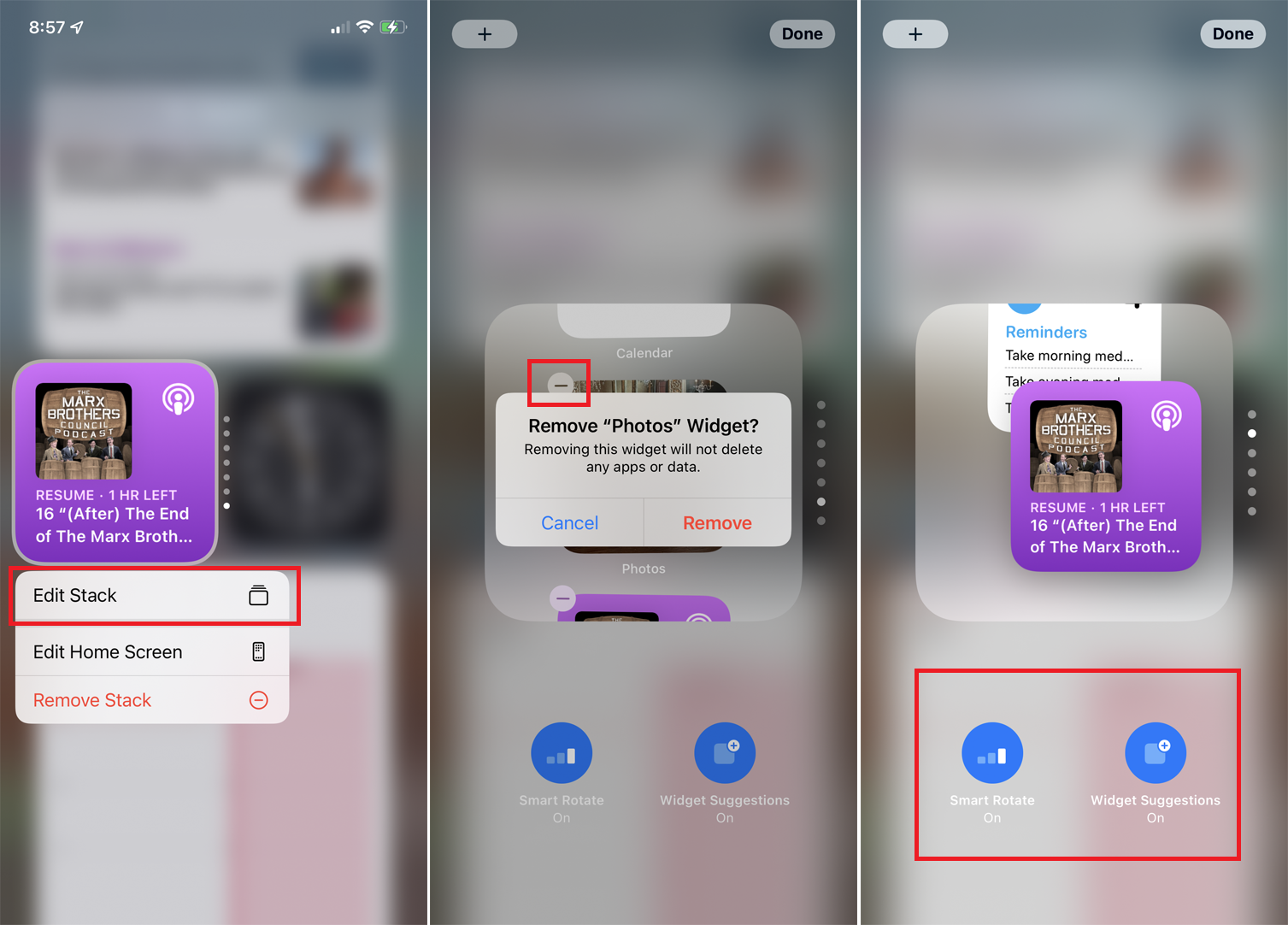
Puede personalizar bandejas inteligentes existentes o personalizadas. Toque cualquier conjunto de widgets y seleccione Ajustar la bandeja del menú. Para eliminar un widget específico de la pila, haga clic en su signo menos (-). Para cambiar el orden de los widgets en la bandeja, toque un widget específico y arrástrelo hacia arriba o hacia abajo en la lista.
Smart Rotate rota automáticamente ciertos widgets a la parte superior de la pila si tienen información actual o relevante para mostrar. Si no lo desea, toque Rotación inteligente icono de apagado. La opción Sugerencias de widgets sugiere automáticamente widgets que aún no tiene en la bandeja. Para deshabilitarlo, toque Diseños de widgets icono de apagado. Cuando termine, toque Hecho.
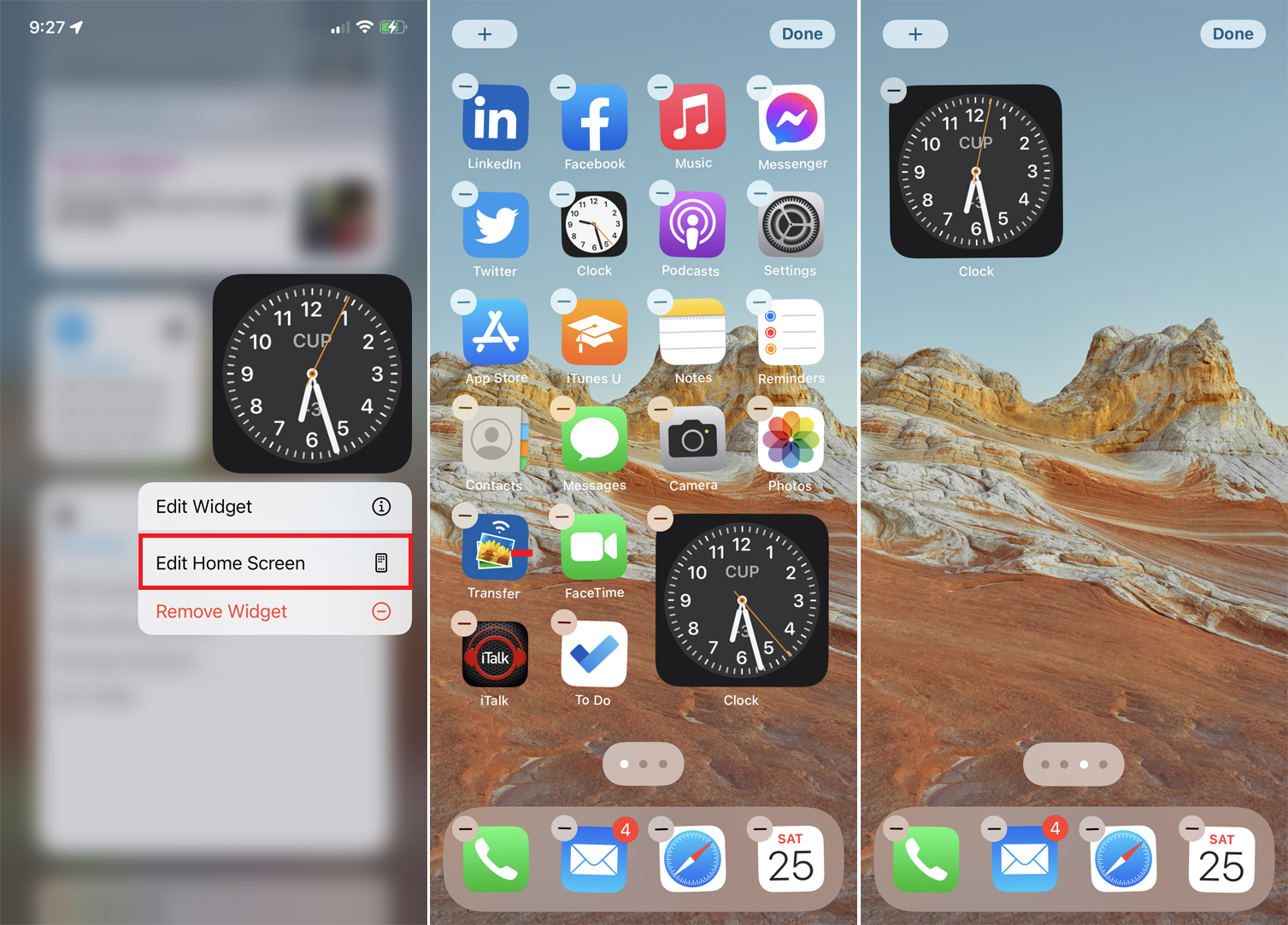
Los widgets también se pueden agregar directamente a la pantalla de inicio de su dispositivo. Puede hacer esto de varias formas. Toque el widget que desea mover y selecciónelo Editar pantalla de inicio. Toque el widget y arrástrelo hacia la derecha. Puede colocarlo en una pantalla de inicio llena de gente junto a los iconos de aplicaciones o agregarlo a una pantalla de inicio en blanco. Cuando termine, toque Hecho.
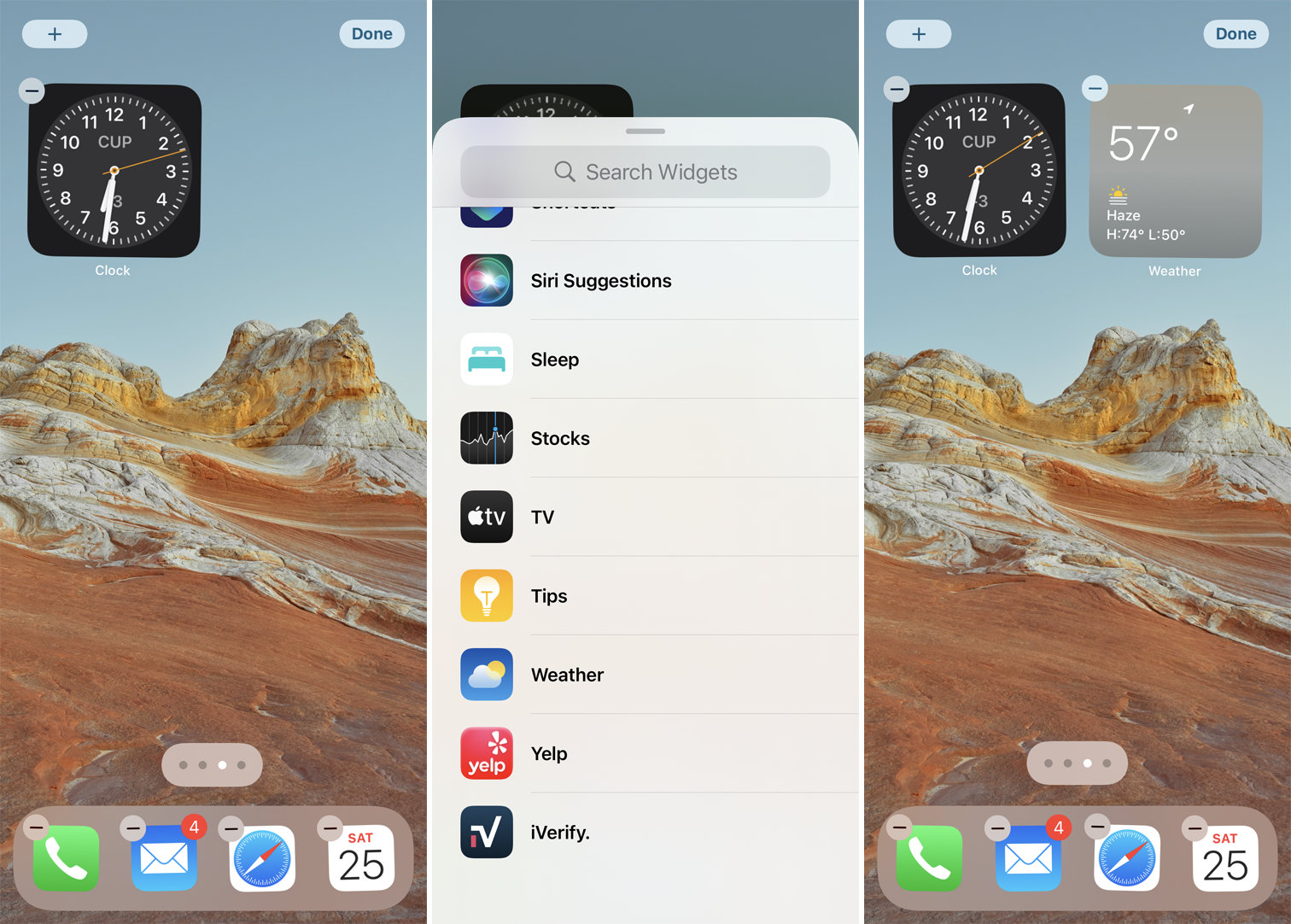
También puede tocar cualquier área en blanco de la pantalla y tocar el signo más (+) icono en la esquina superior izquierda. Desplácese hacia abajo en la lista de widgets y toque el que desea agregar. Elija su tamaño y diseño preferidos. Haga clic en Agregar un widget y luego coloque el widget en la pantalla. Cuando termine, toque Hecho.





