Para crear y compartir una presentación de diapositivas en Apple Photos, simplemente seleccione tomas de su iPhone o iPad, agregue temas especiales con fuentes y música de fondo y luego comparta el producto final con otras personas.
La aplicación Fotos ofrece dos tipos diferentes de presentaciones. Las presentaciones comunes le permiten cambiar el tema, la música y la duración a un cierto número de selecciones. Con Memory Movie, puede ajustar el tema general y ajustar la fuente, la música y la duración. Aquí le mostramos cómo crear, personalizar y compartir su presentación de diapositivas de fotos desde su iPhone o iPad.
Resumen
Ver fotos
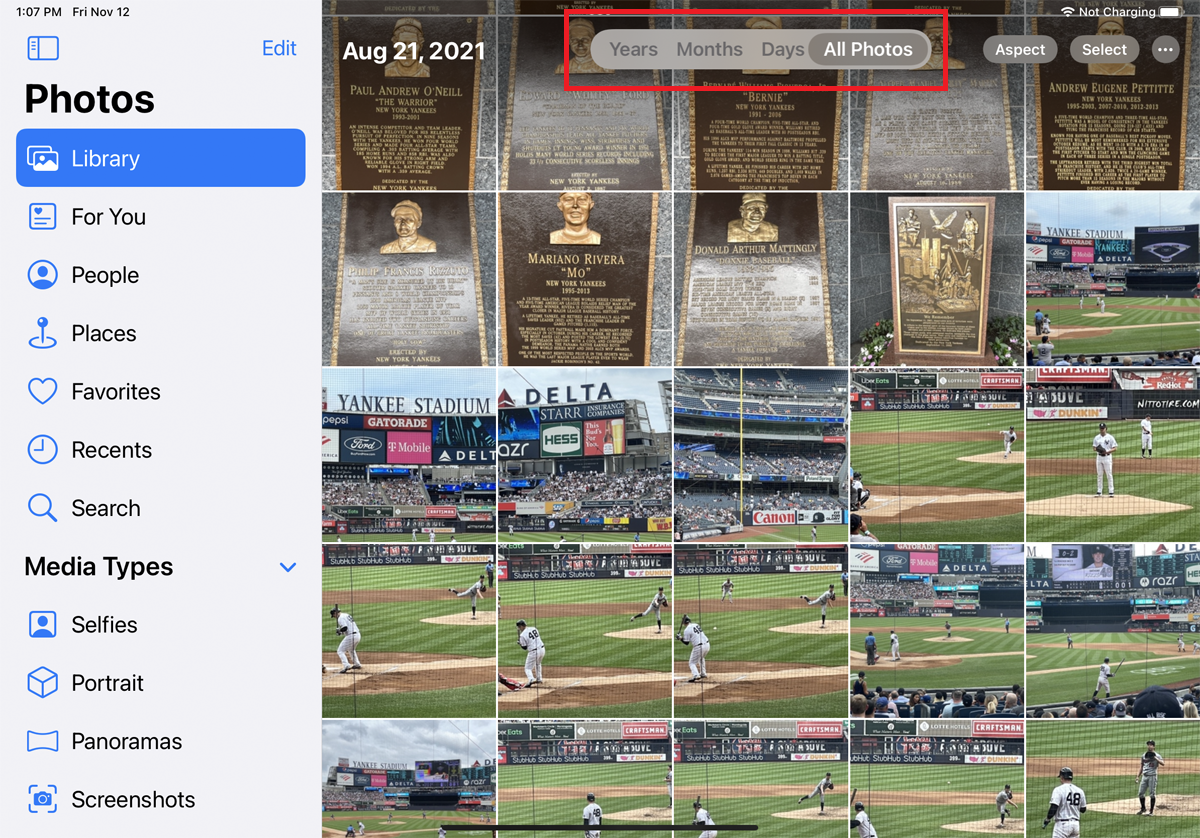
Abra la aplicación Fotos en su dispositivo iOS o iPadOS y toque Biblioteca mando. (En el iPad, toque el botón de la barra lateral a la izquierda para ver todos los comandos y ubicaciones de la aplicación). En el encabezado del menú, la aplicación te ofrece la opción de ver fotos por año, mes, día o todas a la vez.
Escoger Todas las fotos para mostrar todas sus fotos como miniaturas en una página. Escoger Días para mostrar miniaturas de diferentes tamaños para cada día. Cuando seleccionas meses, puede hacer clic en un mes específico para ver todas las imágenes de ese mes. Si hace clic en Años, las miniaturas aparecen por año y se pueden expandir por año, mes y luego por día. Puede crear una película de memoria desde la vista Días o Meses.
Crea una presentación por día o mes
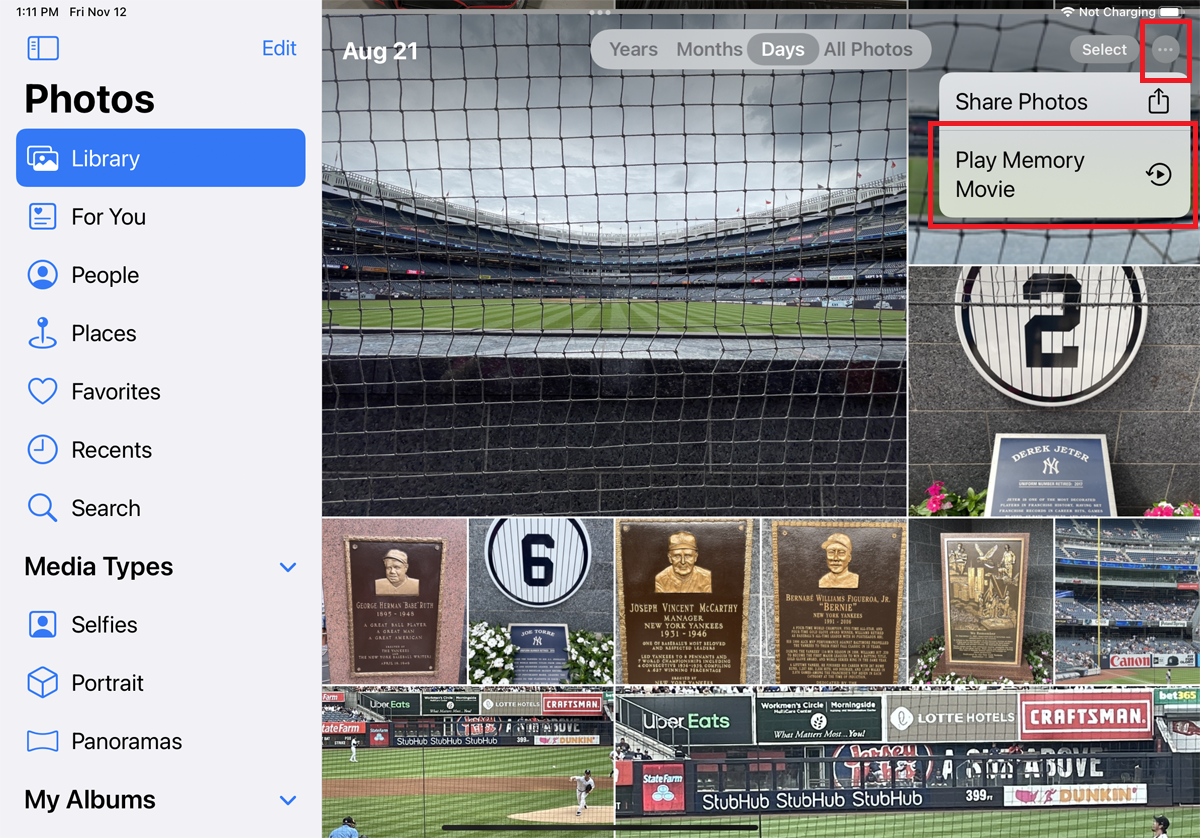
Para crear una presentación basada en un día específico, seleccione Díass luego desplácese por las fotos para encontrar una fecha específica. Si prefiere seleccionar un mes, seleccione meses título y luego seleccione el mes deseado. Haga clic en el icono de tres puntos en la esquina superior derecha de la pantalla y seleccione Reproducir memoria de película genera y reproduce tu presentación.
Si intenta crear una presentación de diapositivas pero no ve el comando Reproducir película desde la memoria, entonces la fecha / mes no contiene suficientes fotos para crear la presentación de diapositivas. En este caso, deberá buscar otro período de tiempo con más fotos.
Crea una presentación a partir de recuerdos
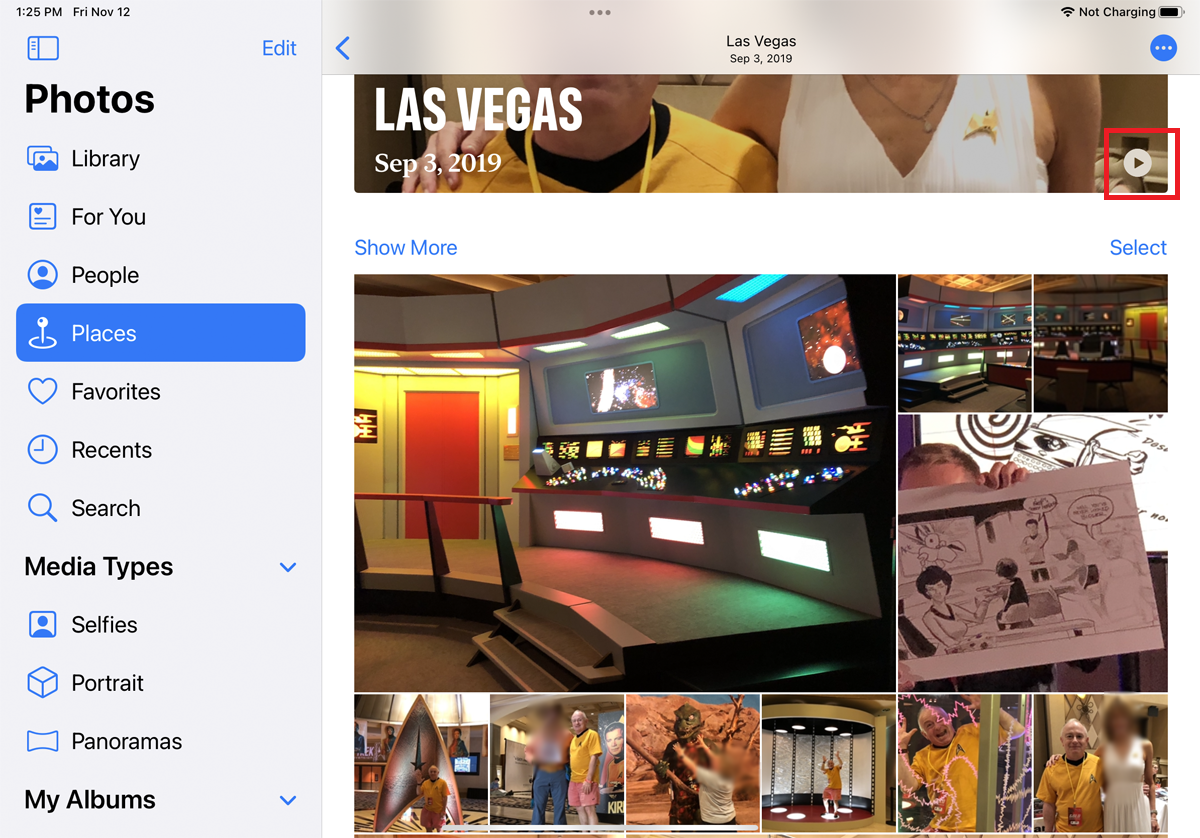
La aplicación Fotos reúne recuerdos basados en fotos relacionadas de una fecha, evento u ocasión específicos. Y a partir de uno de estos recuerdos, genera una presentación. Haga clic en Para ti y luego seleccione la miniatura de la memoria que desee. Haga clic en Tocar en la esquina inferior derecha de la imagen para ver la presentación.
Puede crear presentaciones de otras categorías. Seleccionar en iPhone Álbumes o Personas y lugares. Si está usando un iPad, asegúrese de que la barra lateral esté visible y toque Personas o Lugares. Seleccione el álbum, la ubicación o la persona correctos y luego toque Tocar mando.
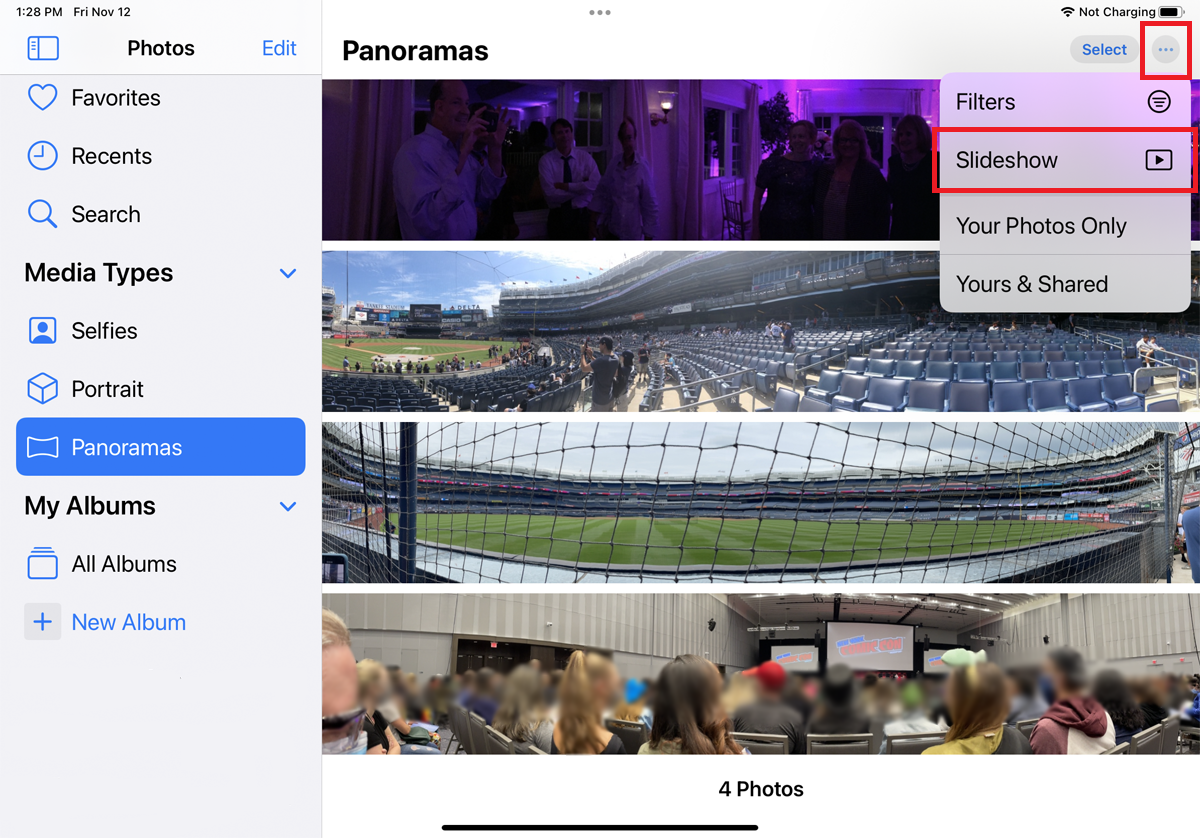
También puede crear presentaciones de diapositivas a partir de videos, selfies y panorámicas. Seleccione una de estas categorías en la sección Tipos de medios, haga clic en el icono de tres puntos en la esquina superior derecha y luego seleccione Presentación de diapositivas para reproducirla.
Elige tus propias fotos
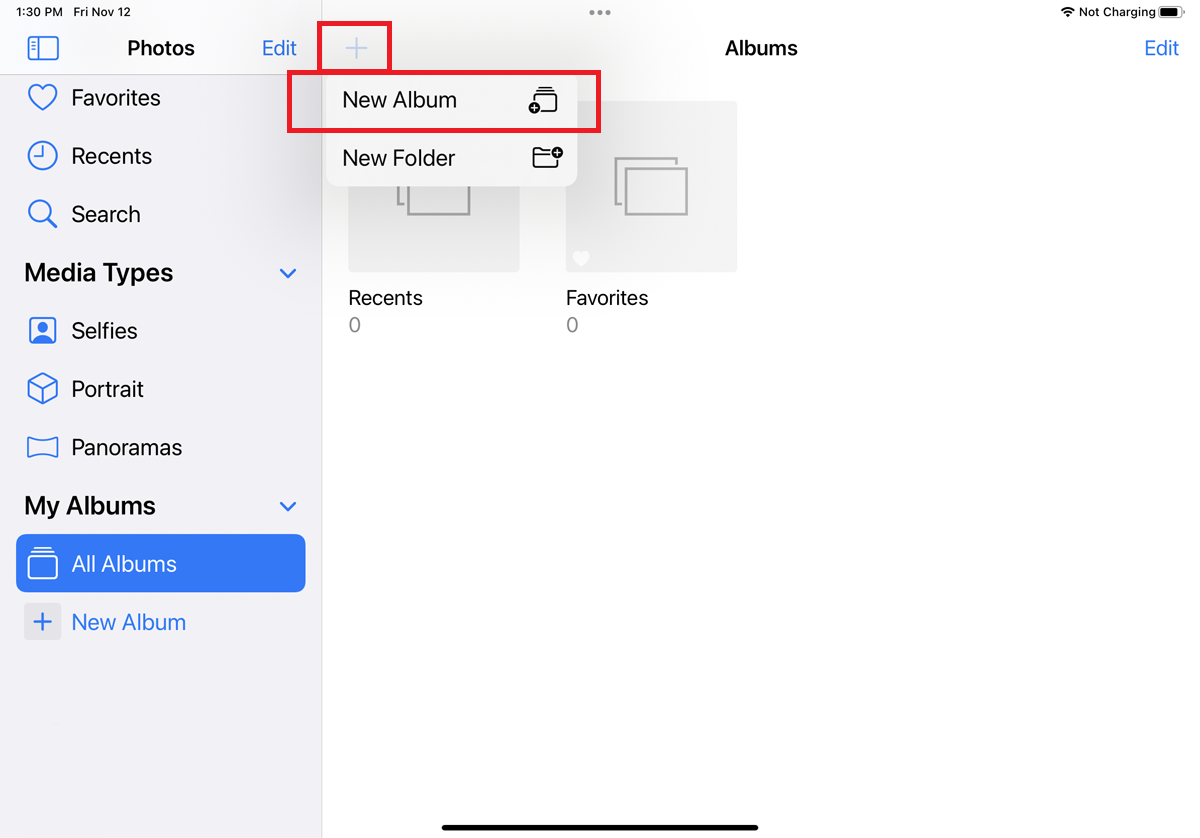
Si desea elegir sus propias fotos para la presentación de diapositivas, la forma más sencilla es insertarlas primero en un álbum. Haga clic en Álbumes o Todos los álbumes opción, haga clic en el signo más (+) en la parte superior, luego seleccione Nuevo album.
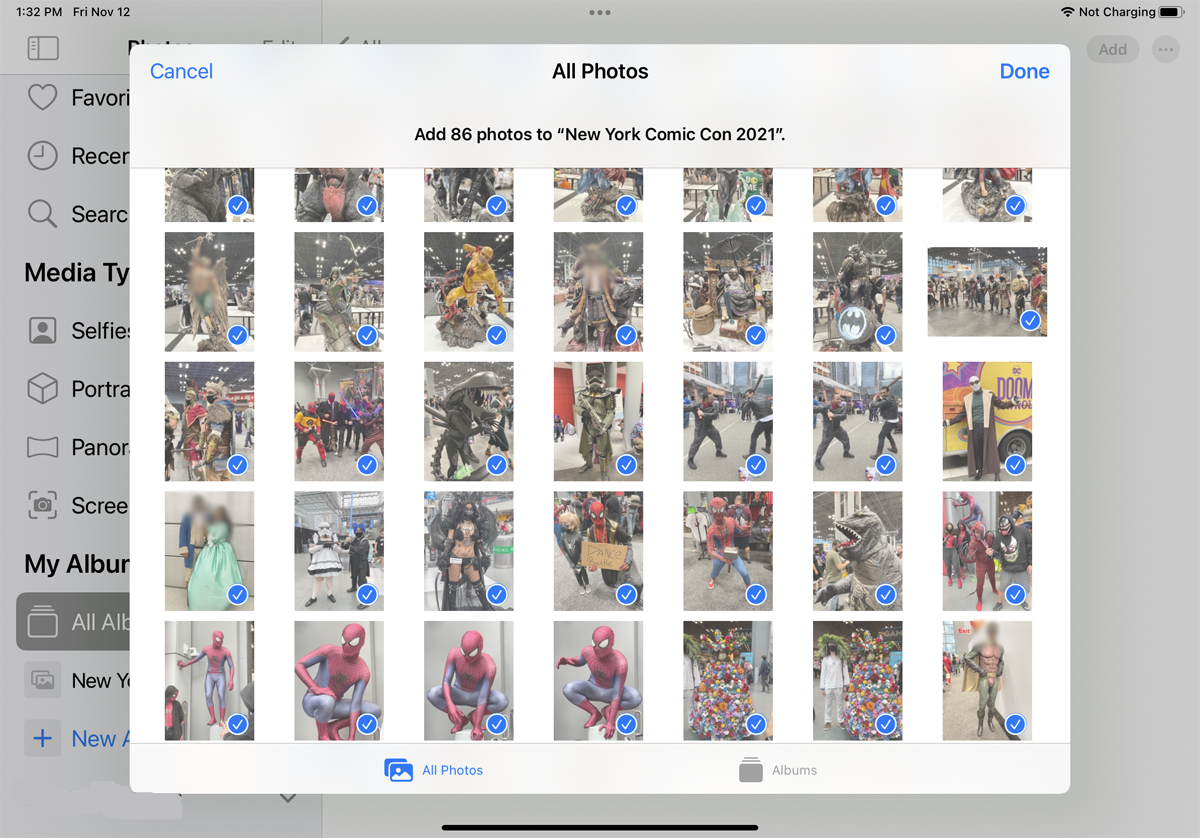
Ingrese un nombre de álbum y toque Imponer. A continuación, puede examinar las fotos y tocar cada imagen que desee agregar a este álbum. Hacer clic Hecho cuando se acabe.
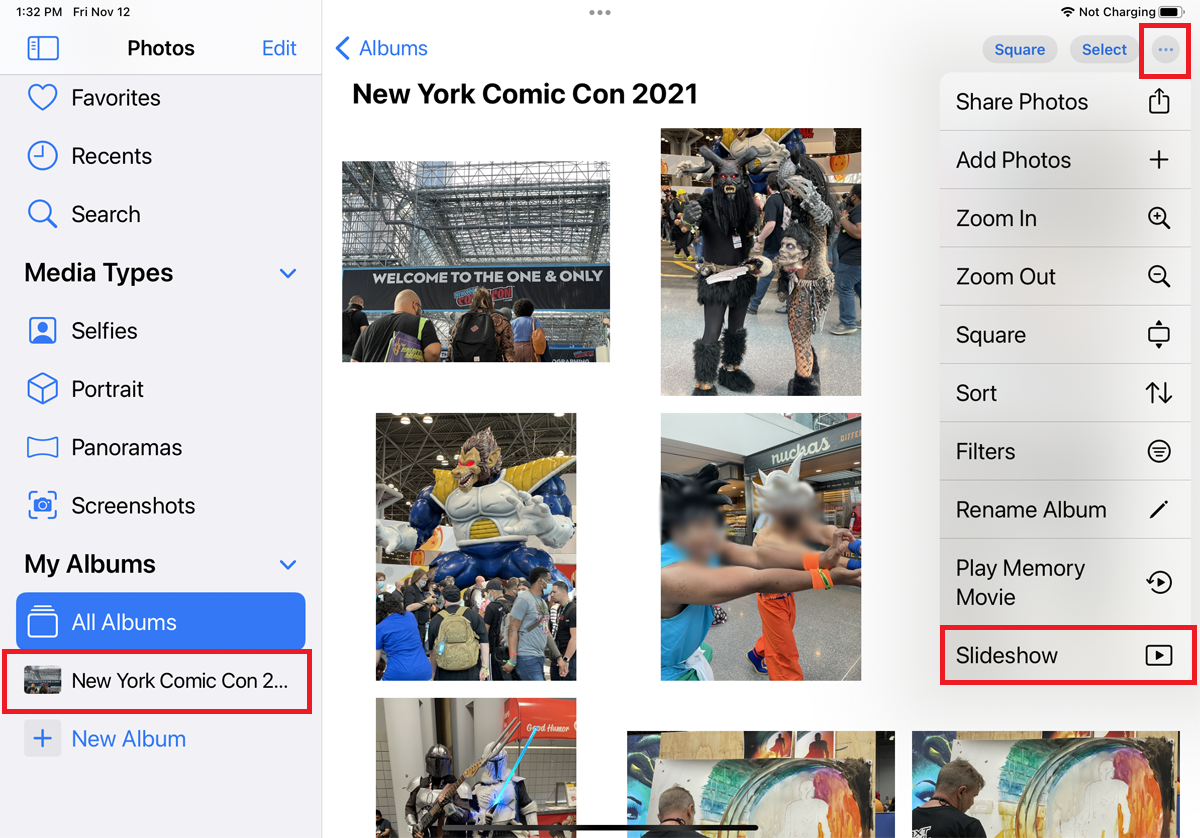
Su nuevo álbum aparecerá en la sección Mis álbumes de la aplicación Fotos. Ahora todo lo que tienes que hacer es crear una presentación. Seleccione el álbum que desea abrir, toque el ícono de tres puntos y luego toque Presentación comando para iniciar la presentación.
Edita la presentación
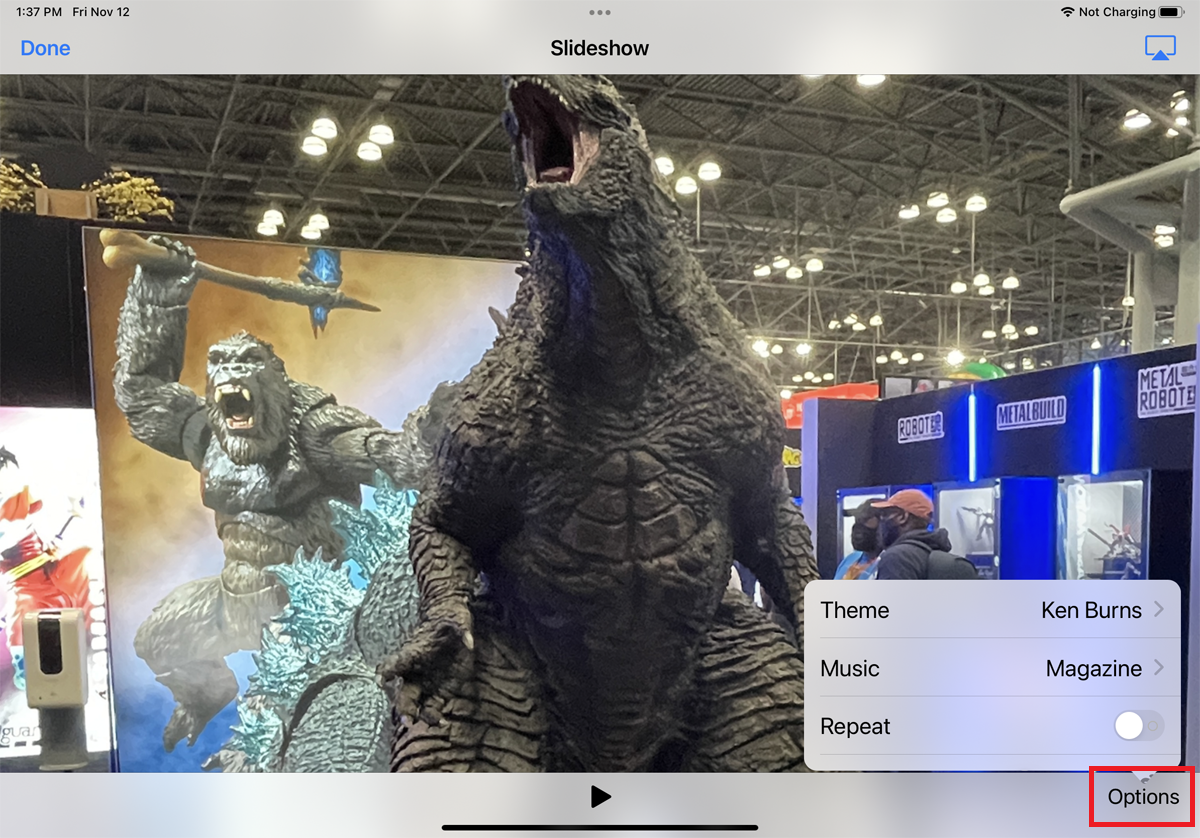
¿Necesitas editar una presentación? Cuando la presentación de diapositivas esté en pausa, toque Opciones comando abajo a la derecha. Puede hacer clic aquí Tema cambiar el tema de la presentación o seleccionar Música para cambiar la música de fondo.
Recomendado por nuestros editores
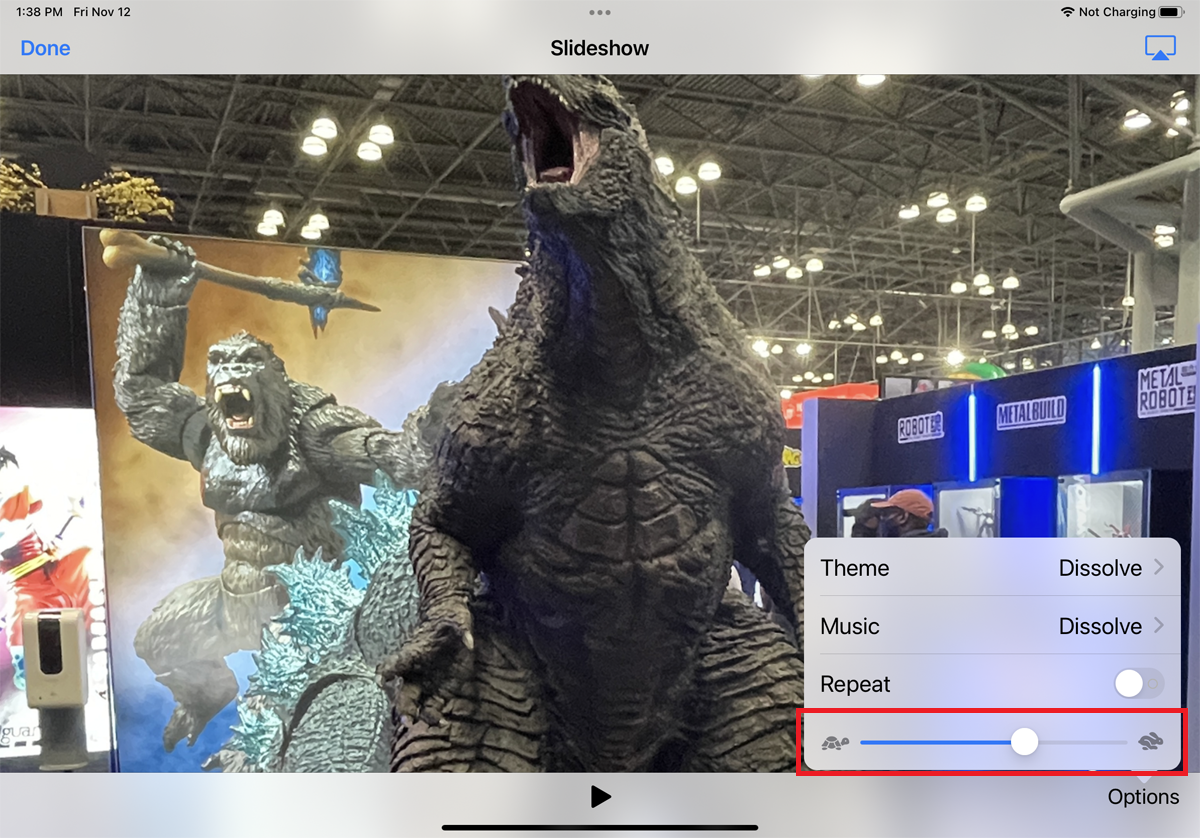
Puede cambiar la duración de la presentación de diapositivas moviendo el control deslizante de la barra hacia la izquierda para alargarla y ralentizarla, o hacia la derecha para acortarla y acelerarla. También puede decirle a la aplicación que repita la presentación cuando esté lista.
Editar una película de recuerdos
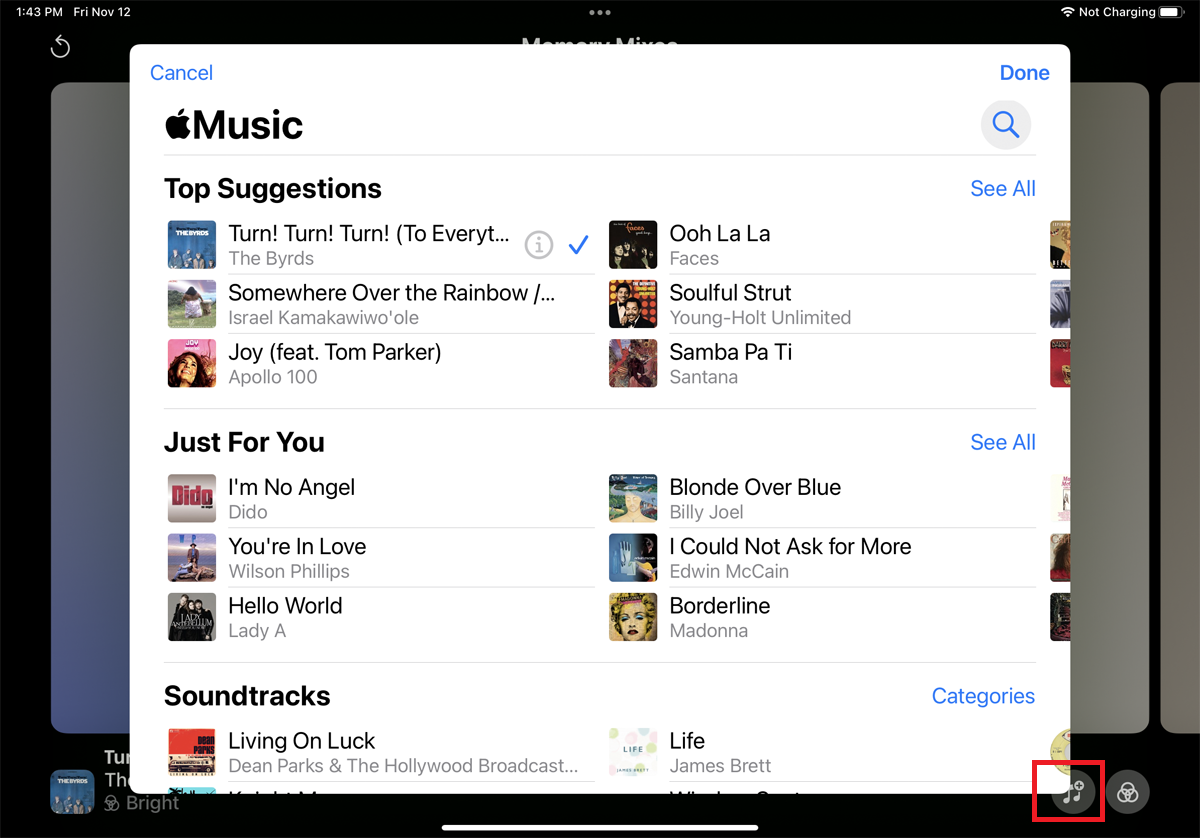
Puede editar una película conmemorativa abriendo el álbum, haciendo clic en el icono de tres puntos y seleccionando Reproducir memoria de película. Pausa la película, luego toca el ícono de música a la izquierda.
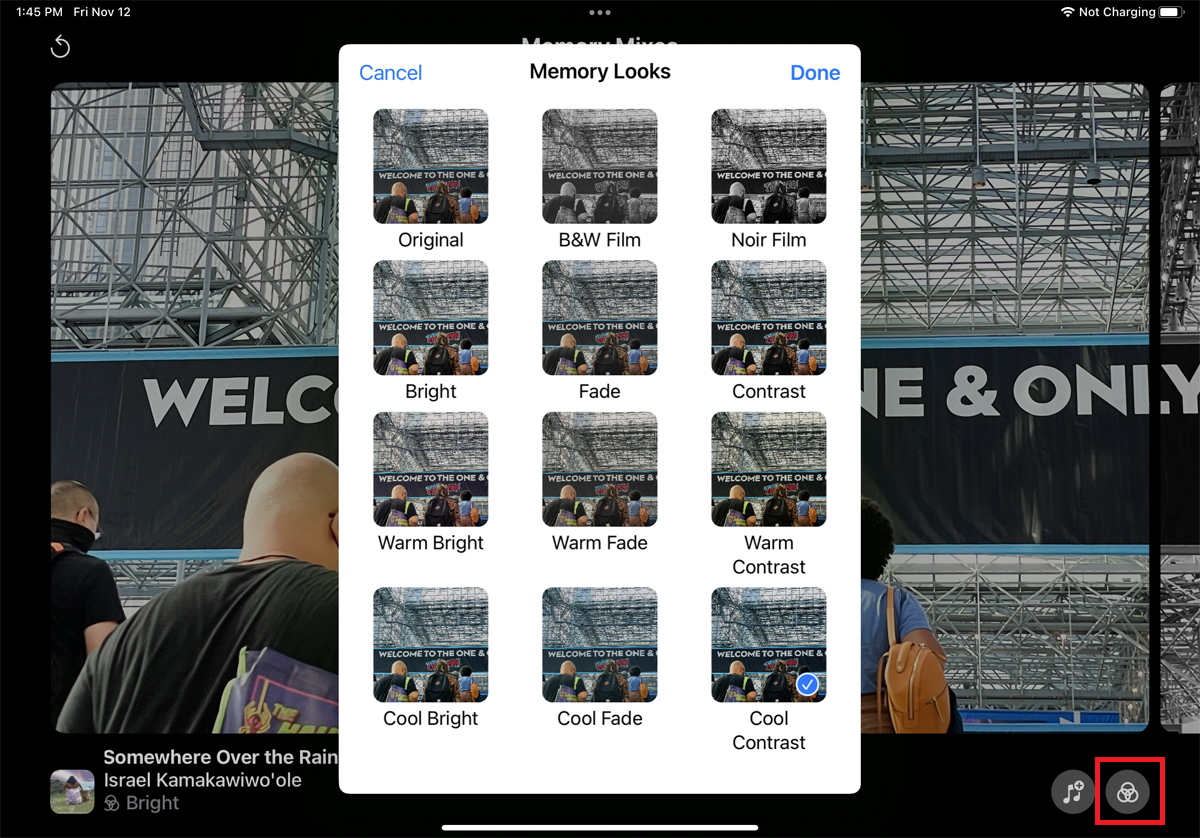
Puede buscar otras posibles pistas de Apple Music tocando el icono de nota a la derecha. Sin embargo, tenga en cuenta que si desea compartir su presentación a través de las redes sociales, no puede usar ninguna canción con derechos de autor. Haga clic en el icono de tres círculos a la derecha para ver los filtros que se pueden aplicar a la película.
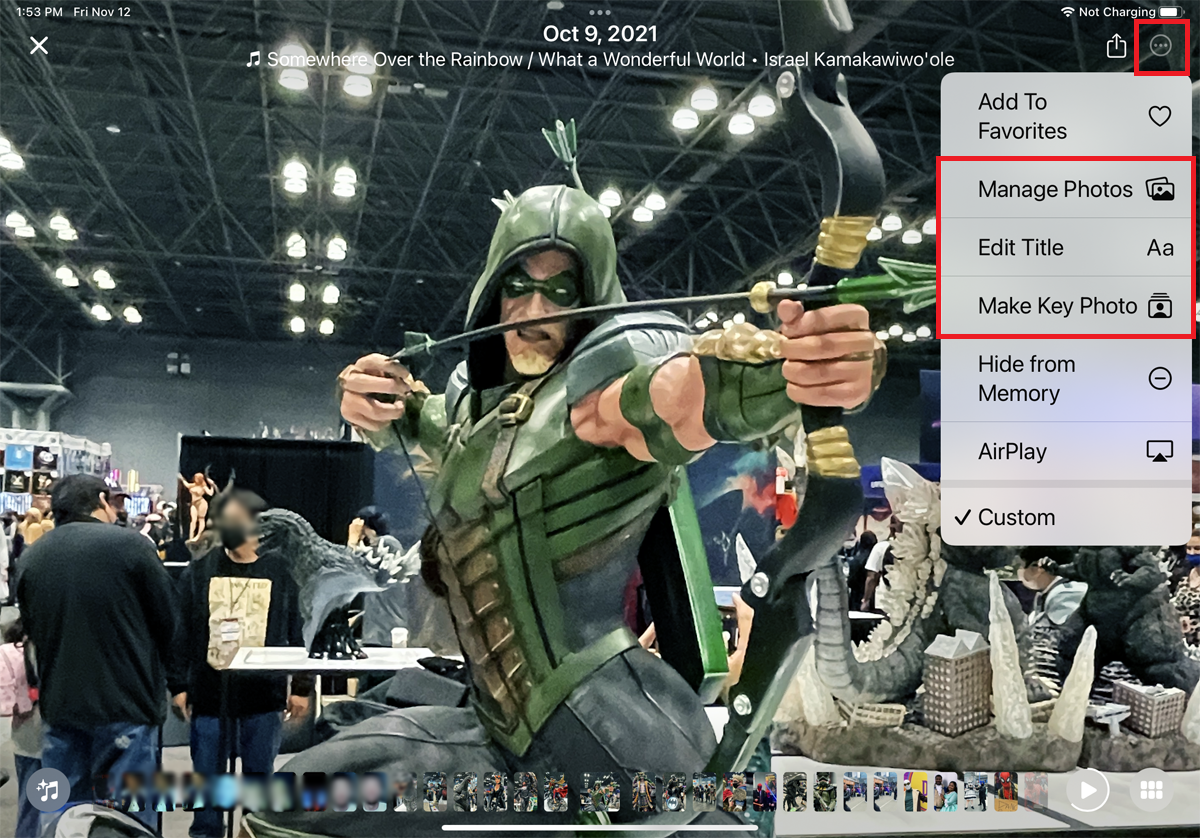
Si hace clic en el icono de tres puntos en la esquina superior derecha, puede seguir editando la película. En el menú, toque Gestión de fotografías comando para eliminar todas las fotos de la película. Elección Edita el nombre opción para cambiar el nombre de la película o toque Toma una foto clave para reemplazar la foto de apertura de la película con la foto que se muestra actualmente.
Comparte la presentación
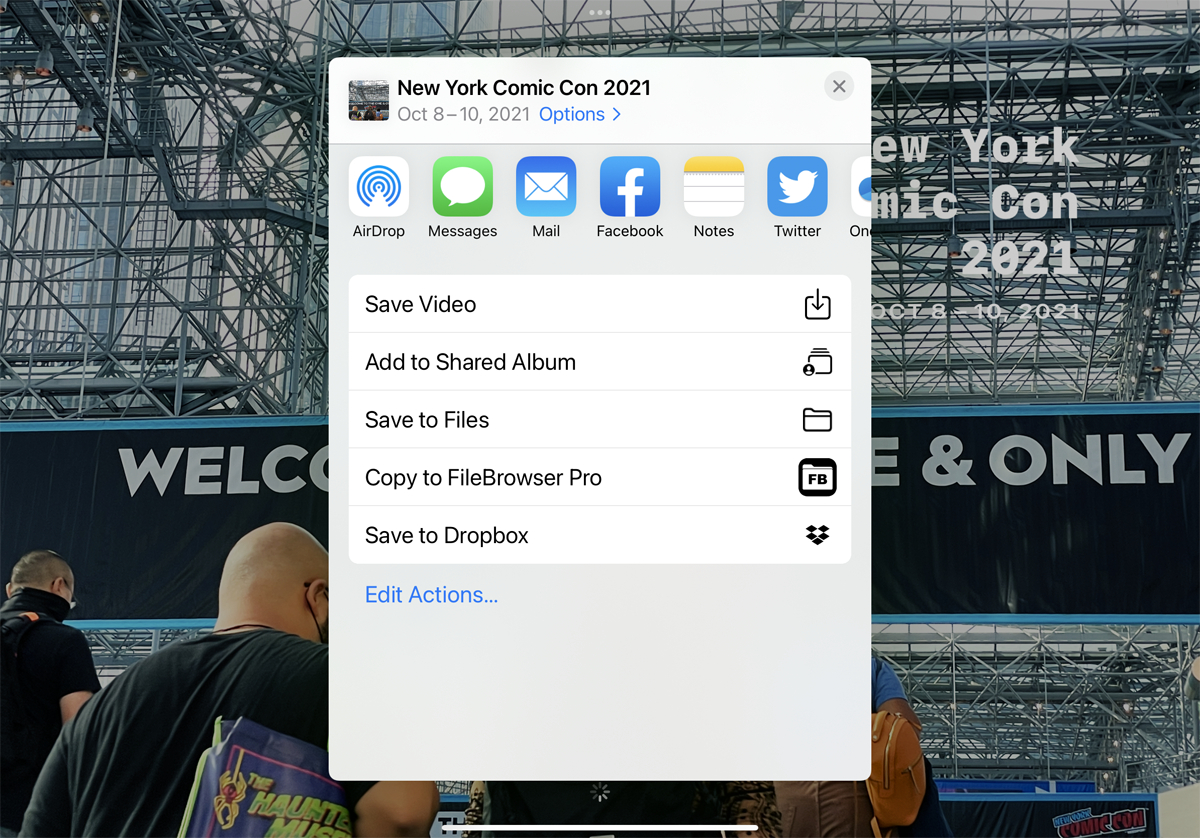
Para compartir su obra maestra, toque Cuota icono en la esquina. Use la pantalla Compartir para seleccionar un destino, como Noticias, Correo, Facebook, OneDrive, YouTube y más. Luego, la aplicación exporta su película al servicio.
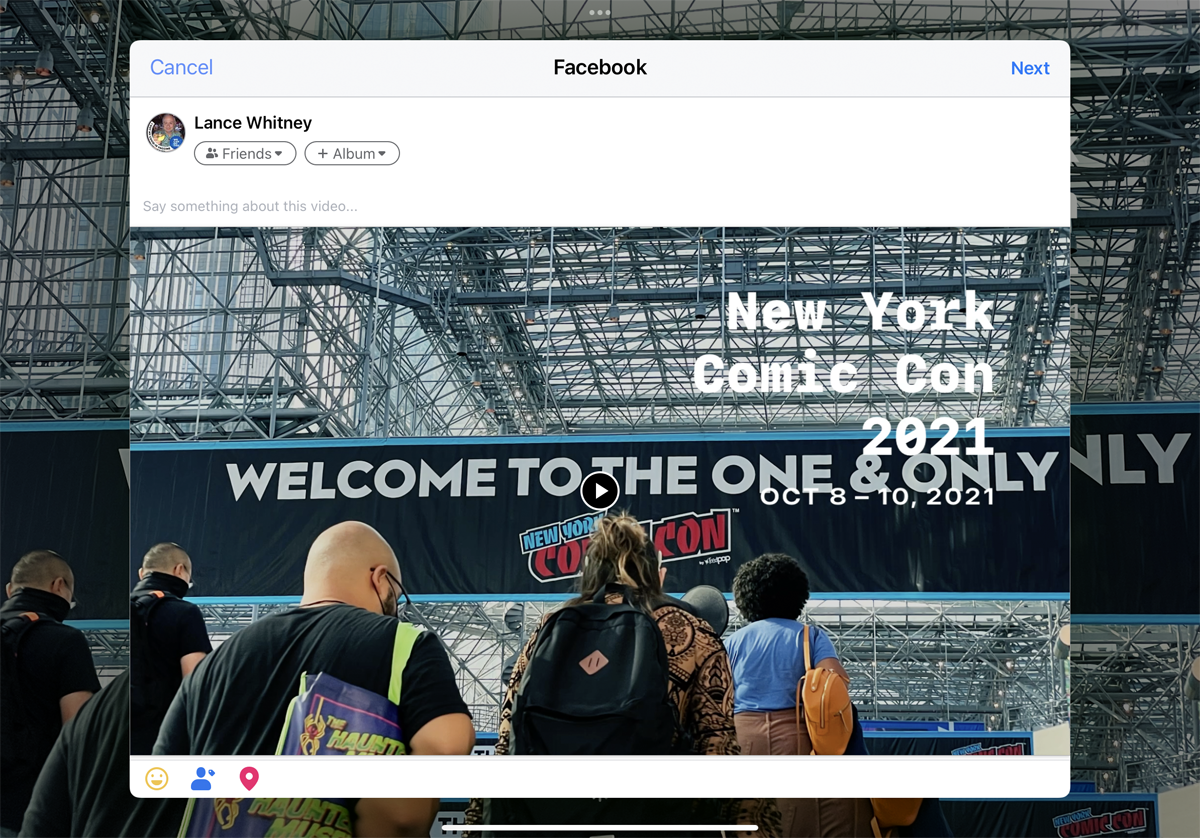
Con un servicio como Facebook, la aplicación muestra una vista previa de su presentación y le permite agregar texto, etiquetar personas o agregar una ubicación. Cuando termine, toque Cuota para compartir la presentación.





