Los lectores habituales de PCMag saben que recomendamos encarecidamente utilizar una contraseña completa y única para cada sitio, y que la única forma de hacerlo es con un administrador de contraseñas. Subir todas las contraseñas a esta herramienta es un buen comienzo, pero no termina ahí. No estará completamente protegido hasta que reemplace cada contraseña débil y reutilizada con una contraseña única que nadie pueda adivinar y que usted no recuerde. Un ataque de descifrado de contraseñas de fuerza bruta bien puede alcanzar una contraseña como Rover, pero falla cuando la contraseña es algo como ApiDiS57IhY1M # t% qIEg.
Resumen
¿Dónde consigues tus contraseñas?
la pregunta es donde estas obtener las contraseñas aleatorias? Casi todos los administradores de contraseñas vienen con su propio generador de contraseñas aleatorias, algunas de las cuales son mejores que otras. Sin embargo, en la mayoría de los casos, el programa utiliza el denominado algoritmo pseudoaleatorio. Teóricamente, un hacker que conoce el algoritmo y tiene acceso a una de sus contraseñas generadas podría replicar todas las contraseñas generadas posteriormente (aunque sería bastante difícil). Si eres lo suficientemente paranoico, quizás quieras crear tu propio generador de contraseñas aleatorias. Podemos ayudarlo a crearlo usando Microsoft Excel.
Algunas tareas de seguridad están innegablemente fuera del ámbito del bricolaje, es cierto. No creará su propia red privada virtual o VPN, por ejemplo. Pero construir este pequeño proyecto no requiere conocimientos avanzados, solo la capacidad de seguir instrucciones. No usa macros ni cosas sofisticadas, solo funciones comunes de Excel. Tenga en cuenta que este proyecto necesariamente se basa en el algoritmo pseudoaleatorio de Excel. La diferencia es que los delincuentes pueden estudiar el generador de contraseñas integrado en cualquier administrador de contraseñas disponible públicamente, mientras que no tienen acceso a su hogar.
Crear un andamio generador de contraseñas
Primero, cree un andamio que enmarcará nuestro generador de contraseñas, lo que significa etiquetas y componentes estáticos. Coloque las cosas exactamente en las celdas que describo para que las fórmulas funcionen. Una vez que lo tenga en funcionamiento, puede modificarlo para personalizarlo.
Ingrese el «generador de contraseñas aleatorias» o cualquier nombre que desee para su proyecto en la celda B1. Comience en la celda B3 y desplácese hacia abajo e ingrese las etiquetas «Longitud», «Mayúsculas», «Minúsculas», «Números» y «Caracteres especiales». Omita la celda B8, ingrese «Presione F9 para restablecer» en B9 e ingrese «CONTRASEÑA» en B10. Debería verse como la imagen de abajo.
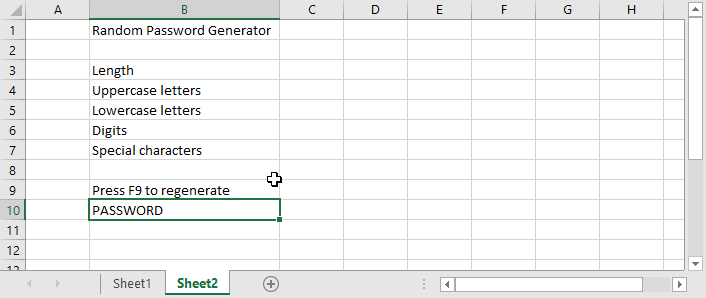
Ingrese 16 o su longitud de contraseña predeterminada preferida en la celda C3. Ingrese «Sí» en las próximas cuatro celdas debajo de él. Ahora ingrese todo el alfabeto en mayúsculas en la celda D4 y todo el alfabeto en minúsculas en D5. Ingrese los 10 dígitos en D6 y cualquier carácter especial que desee usar en D7. Consejo profesional: ingrese 0 en la última posición de la lista de dígitos o Excel lo eliminará. El andamio terminado debería verse así:

Agregar fórmulas que generan contraseñas
Primero debemos compilar una cadena de texto que contenga todos los caracteres que hemos elegido usar. La fórmula de cómo hacer esto parece un poco complicada, pero en realidad es solo larga. Ingrese la siguiente fórmula en la celda D8:
= SI (C4 = «Sí», D4, «») & SI (C5 = «Sí», D5, «») & SI (C6 = «Sí», D6, «») & SI (C7 = «Sí» , D7, «»)
El operador & une cadenas de texto. Esta fórmula dice que para cada uno de los cuatro juegos de caracteres, si la celda vecina contiene Sí, incluya el juego de caracteres. Sin embargo, si esta celda contiene algo que no sea Sí (independientemente de las letras mayúsculas o minúsculas), no lo incluya. Pruebalo ahora; cambie algunas celdas de Sí a No, No o Rana. La cadena de caracteres disponibles cambia para coincidir con lo que hizo.
La siguiente es una fórmula para generar una contraseña aleatoria. En la celda C10, comience con esta versión preliminar:
= MEDIO (D8, ALEATORIO ENTRE (1, LONGITUD (D8)); 1)
Lo romperé por dentro. La función LEN devuelve la longitud de cualquier valor que pase, en este caso, la longitud de la cadena de caracteres disponibles. Como era de esperar, llamar a RANDBETWEEN devuelve un número aleatorio entre los dos números que ingresa, en este caso uno, y la longitud. Y la función MID devuelve la parte de la cadena de entrada que comienza con el primer número que pasa y continúa con la cantidad de caracteres que ingresa, en este caso solo uno. Por lo tanto, esta fórmula devuelve un carácter aleatorio del juego de caracteres disponible. Presione F9 para decirle a Excel que vuelva a calcular todas las funciones; inténtalo varias veces y observa cómo cambia el carácter al azar.
Por supuesto, es solo un carácter, no la contraseña completa. El siguiente paso es un poco extenuante, pero no realmente difícil. Haga clic en la barra de funciones para editar el último elemento, agregue el carácter & al final, resalte todo excepto el signo igual y presione Ctrl + C para copiarlo en el portapapeles. Digamos que queremos una longitud máxima de contraseña de 40 caracteres. Presione Ctrl + V 39 veces. Elimine el último ampersand, presione Entrar y listo.
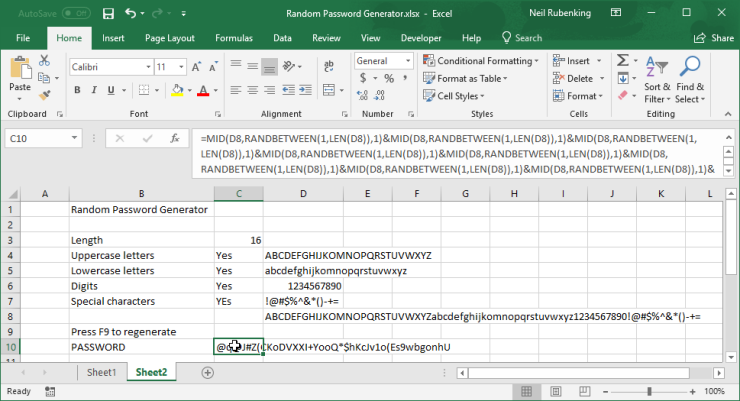
Bueno, tú eres casi Hecho. Tal como está escrito, este generador de contraseñas siempre genera contraseñas de 40 caracteres. Necesitamos acortar su salida a la longitud especificada. Guarde su trabajo en este punto mientras edita la fórmula de una milla de largo; ¡No lo borrarías accidentalmente!
Seleccione la fórmula que genera la contraseña y haga clic en la barra de fórmulas justo después del signo igual. Consejo profesional: presione Ctrl + Alt + U en este punto para ampliar la barra de fórmulas. Escriba LEFT seguido de un paréntesis de apertura. Desplácese hasta el final de la fórmula e ingrese una coma, C3 y paréntesis. ¡Bravo! La fórmula ahora acorta la contraseña a la longitud que elija.
Afinando el generador de contraseñas
El generador de contraseñas es totalmente funcional en este momento. Si estás contento con la forma en que está, genial: ¡lo hiciste! Pero si está interesado, puede mejorar su apariencia y funcionalidad de varias maneras. Para comenzar, haga clic derecho en D en la parte superior de la columna D y seleccione Ocultar en el menú. Ahora no tiene que ver las listas de juegos de caracteres y los cálculos entre ellos.
Por lo general, desea establecer un límite de longitud superior e inferior en el generador de contraseñas. Además, si ingresa algo que no sea un número en el cuadro Longitud, la fórmula falla. Podemos arreglarlo. Haga clic en la celda C3, que define la longitud, haga clic en Datos en la cinta y seleccione Validación de datos. Si no ve la etiqueta Validación de datos, expanda más la tabla.
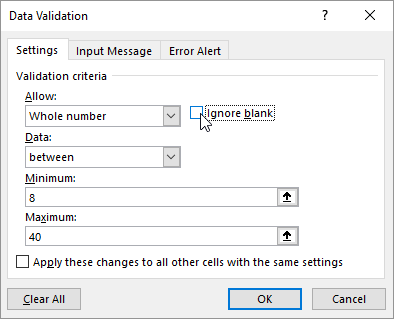
En la ventana emergente resultante, haga clic en el menú desplegable debajo de Permitir y seleccione Entero. Desmarque la casilla de verificación Ignorar en blanco y establezca el Mínimo en 8 y el Máximo en 40. Cuando se vea como esta captura de pantalla, haga clic en la siguiente pestaña Mensaje de entrada. Ingrese «Ingrese la longitud de 8 a 40» como mensaje de entrada. Copie este texto en el portapapeles y péguelo en el campo Mensaje de error en la pestaña Alerta de error, luego haga clic en Aceptar. Ahora, cuando hace clic en la celda Longitud, se le solicita que ingrese la longitud correcta y, si comete un error, se le presenta un mensaje de error informativo.
Recomendado por nuestros editores

¿Estás listo para las últimas mejoras? Ingresa «Sí» en la celda E1 y «No» justo debajo. Haga clic en la celda C4, en la celda a la derecha de la etiqueta Letras mayúsculas. Vuelva a hacer clic en Datos en la cinta y seleccione Verificar datos. Seleccione Lista en el menú desplegable, borre la casilla de verificación Ignorar en blanco, haga clic en el cuadro Fuente y resalte las celdas E1 y E2. En la pestaña Mensaje de entrada, ingrese «Sí o No» como mensaje. En la página Alerta de error, ingrese «Sí o No» como mensaje de error. Haga clic en Aceptar para finalizar. Copie esta celda a las tres celdas debajo de ella.
¡Y ya está! Ahora estas cuatro celdas solo aceptan Sí o No como valores. Aún mejor, todos ahora han recibido una lista desplegable que le permite seleccionar uno de estos valores. Ahora que ha terminado, haga clic derecho en la E mayúscula en la parte superior de la columna E y seleccione Ocultar para que no vea las celdas que ingresan al sistema de validación de datos.
En este punto, es posible que desee ser creativo y agregar formato para que su generador de contraseñas parezca menos industrializado. Elija las fuentes que le gustan, agregue color, ajuste las cosas hasta que se vea genial.
Finalmente, bloquéelo para que no destruya accidentalmente la fórmula ingresando datos en la celda incorrecta. Resalte las celdas C3 a C7 (es decir, la longitud de la celda más cuatro celdas sí/no), haga clic con el botón derecho y seleccione Formato de celdas. Haga clic en la pestaña Protección, desmarque la casilla de verificación Bloqueado y luego haga clic en Aceptar. En la cinta, haga clic en Reseñas y luego en Bloquear hoja. Simplemente haga clic en Aceptar para aceptar la configuración en el cuadro de diálogo resultante; no está tratando de proteger con contraseña la carta, solo para protegerla de estafas. ¡Guarda un gran resultado!
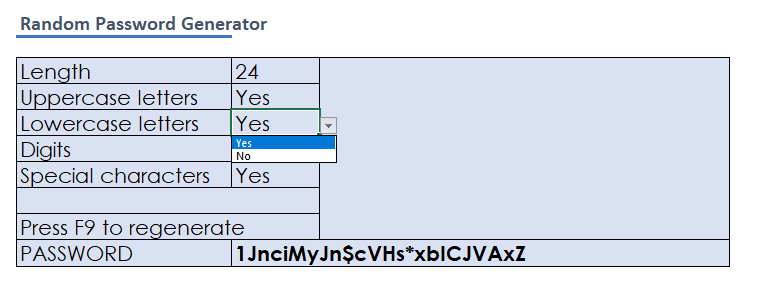
Crear un generador de contraseñas en las hojas de cálculo de Google
Soy un maestro de Excel, y lo era antes de que existieran las hojas de cálculo de Excel. ¡Quizás antes de que existiera Google! Pero sé que mucha gente confía en las hojas de cálculo de Google, así que lo ejecuté para asegurarme de que fuera compatible con este proyecto.
Seguí mis propias instrucciones para crear un generador de contraseñas en las Tablas, y descubrí que todo funcionó para ellos, excelente, hasta una fórmula que mostraba un carácter aleatorio. Todo funcionó, pero al presionar F9 no se pudo recuperar un nuevo carácter aleatorio. Cuando consulté con Google, descubrí que tenía que presionar F5 para forzar una actualización, lo que actualizaría toda la página o cambiaría el valor de cualquier celda. Es molesto, pero factible. Cambié el aviso para decir «Presione F5 para regenerar».
En lugar de recrear una fórmula gigantesca que genera una contraseña completa, la copié de mi hoja de cálculo de Excel. ¡Aleluya! ¡Funcionó! No entraré en detalles aquí, pero pude recrear las reglas de validación de datos y también ocultar las columnas no deseadas. Si usa hojas de cálculo en lugar de Excel, este proyecto aún puede funcionar para usted.
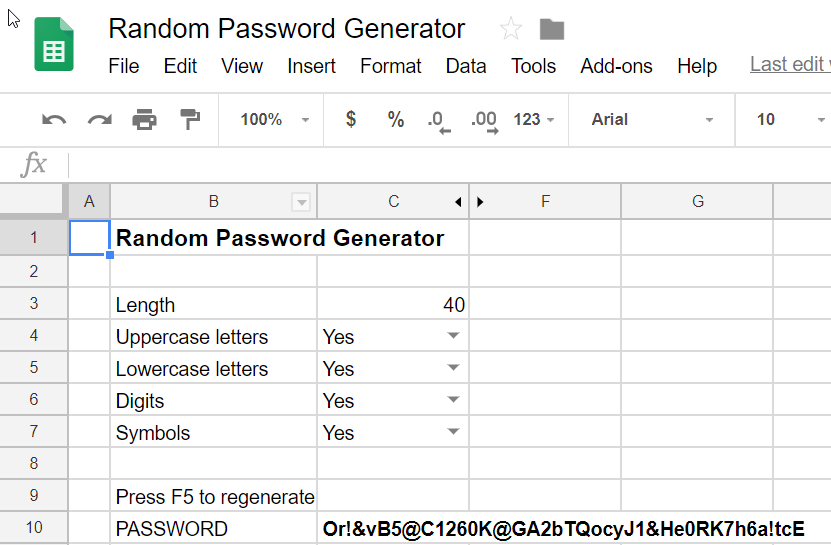
¡Lo hiciste!
Ya sea que haya adoptado una versión con huesos expuestos o haya seguido aplicando mejoras decorativas, ahora tiene un generador de contraseñas que ha escrito usted mismo. Es cierto que Excel usa un generador de números pseudoaleatorios, pero puede agregar su propia aleatoriedad haciendo clic en F9 repetidamente antes de aceptar la contraseña generada. Y mientras que un pirata informático puede trabajar en la ingeniería inversa de un generador de contraseñas en un producto de administración de contraseñas que usan millones, su herramienta única simplemente no está en el radar. ¡Lo hiciste!





