Tienes una buena colección de música y otro contenido en iTunes o Apple Music, pero no siempre quieres escuchar el álbum completo. A veces solo quieres escuchar tus canciones favoritas. Aquí es cuando vas a las listas de reproducción. Puede crear una lista de reproducción en iTunes o Apple Music y sincronizarla con su teléfono o tableta, o puede crear una lista de reproducción directamente en su dispositivo móvil. También puede crear varias listas de reproducción para películas, programas de televisión y podcasts.
Si usa macOS Catalina o superior en su Mac, puede usar Apple Music. Cualquiera que use una PC con Windows o una Mac anterior usará iTunes. Ambos programas funcionan de manera similar.
Resumen
Crear una nueva lista de reproducción
Puede crear sus propias listas de reproducción de varias maneras diferentes. En iTunes o la aplicación Música, haz clic en Archivo> Nuevo> Lista de reproducción crea una nueva entrada en la sección Listas de reproducción. Ingrese el nombre que desea darle a su nueva lista de reproducción, como artista o género.
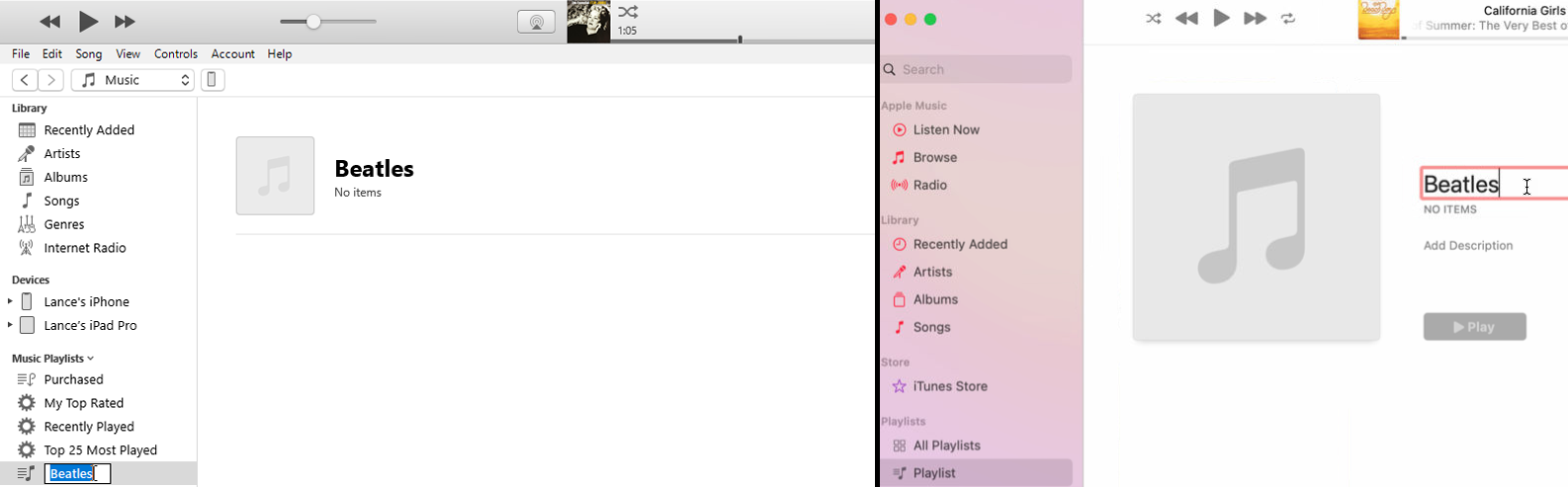
Haga clic en Canciones grabar para ver su biblioteca de canciones individuales. Busque las pistas que desea agregar a la lista de reproducción y arrástrelas a un nuevo elemento de la lista de reproducción. Seleccione varias canciones a la vez con Mayús + clic o Ctrl + clic y Windows un Mayús + clic o Comando + clic y macOS.
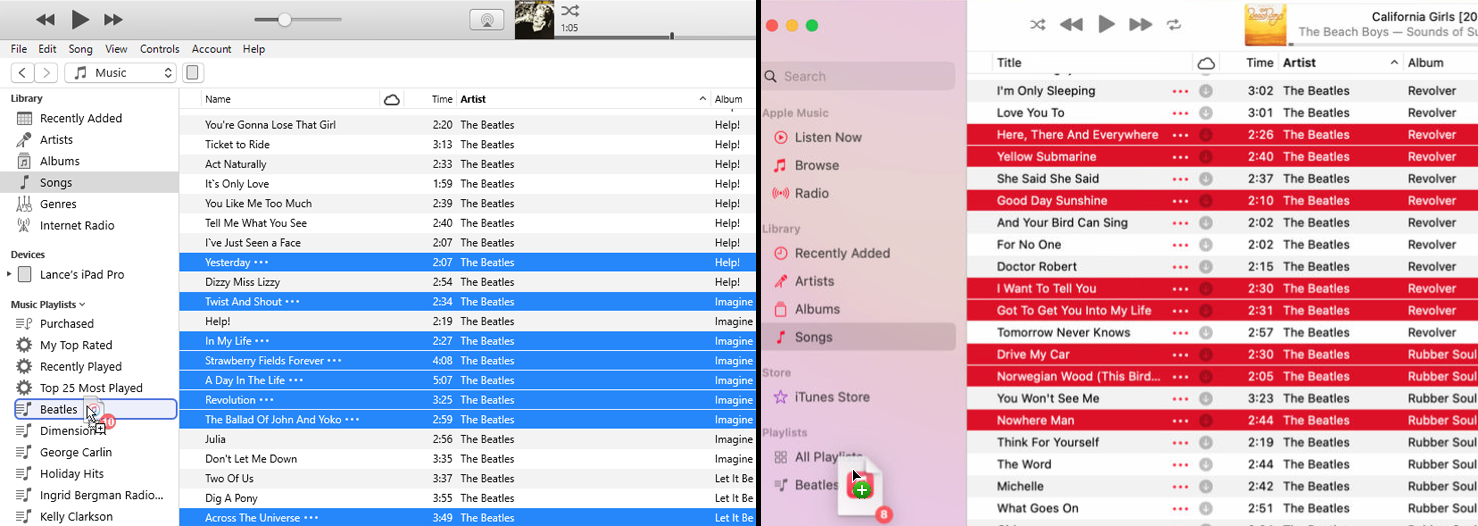
Otra forma de agregar una canción es hacer clic con el botón derecho en la canción y colocar el cursor sobre ella. Agregar a la lista de reproduccióny seleccione una lista de reproducción. También puede crear una lista de reproducción seleccionando las canciones individuales que desea agregar y luego haciendo clic derecho en cualquiera de las canciones. pasar el cursor sobre Agregar a la lista de reproduccióny luego seleccione Nueva lista de reproducción para que las canciones aparezcan en la lista de reproducción.
Puede editar su lista de reproducción de muchas maneras. Para eliminar una canción, haga clic derecho sobre ella y seleccione Eliminar de la lista de reproducción del menú emergente.
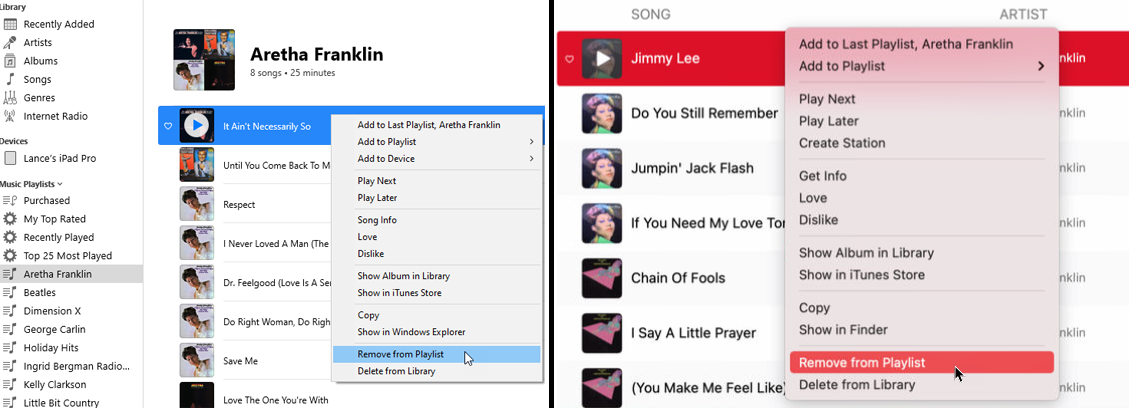
También puede cambiar el orden de las canciones. Seleccione y arrastre una canción hacia arriba o hacia abajo en la lista. Una vez que la canción se asiente en su nueva ubicación, suelta el mouse.
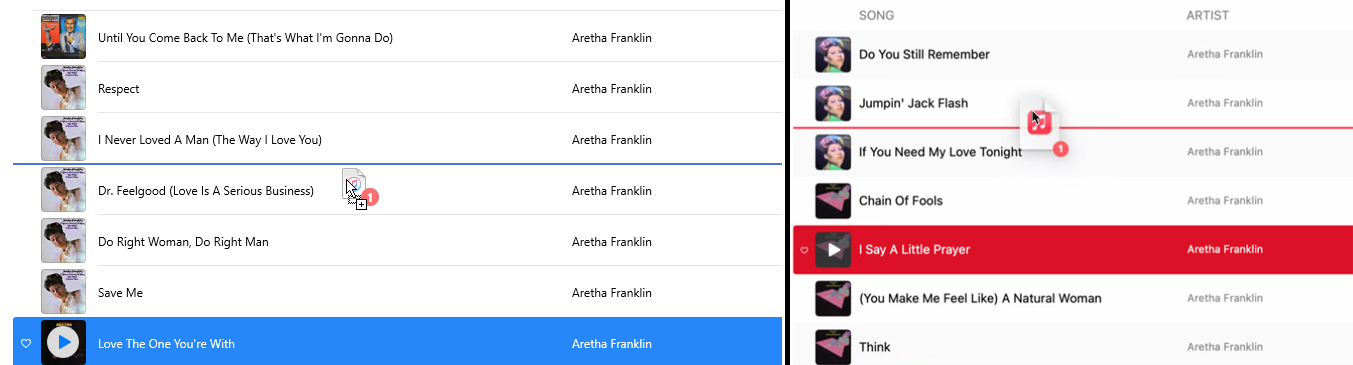
¿Quieres añadir una breve descripción de la lista de reproducción? Haga clic derecho en la carátula del álbum y seleccione Agregar una descripción. También puede grabar canciones en un CD haciendo clic en Grabar una lista de reproducción en un disco.
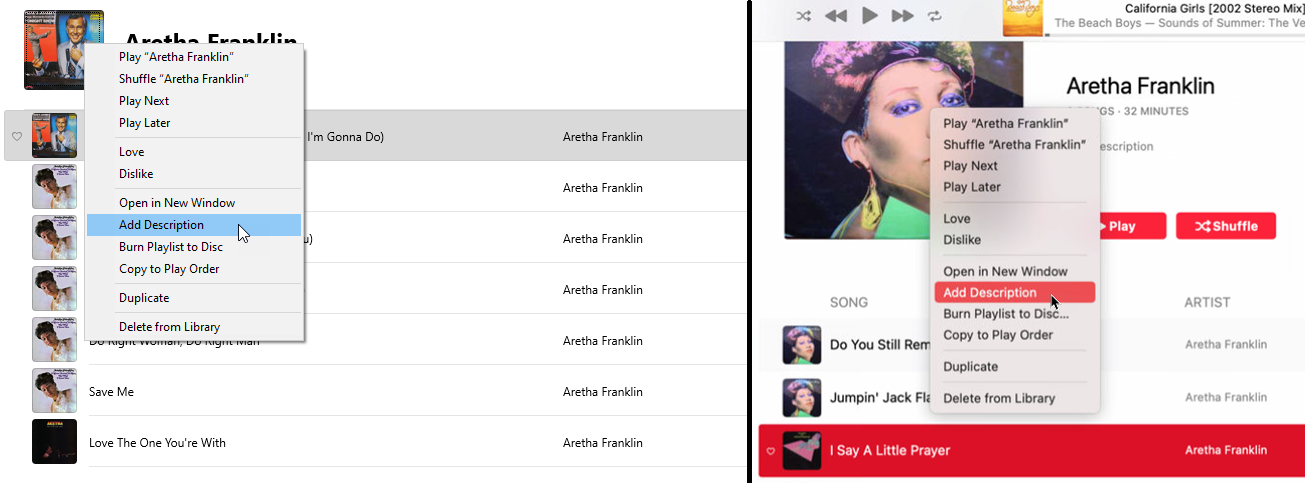
Crear una lista de reproducción inteligente
Si bien las listas de reproducción deben crearse y administrarse manualmente, la lista de reproducción inteligente se actualiza automáticamente cuando agrega música a su biblioteca. Puedes crear uno abriéndolo. Archivo> Nuevo> Lista de reproducción inteligentey luego seleccione las reglas que usará la lista de reproducción.
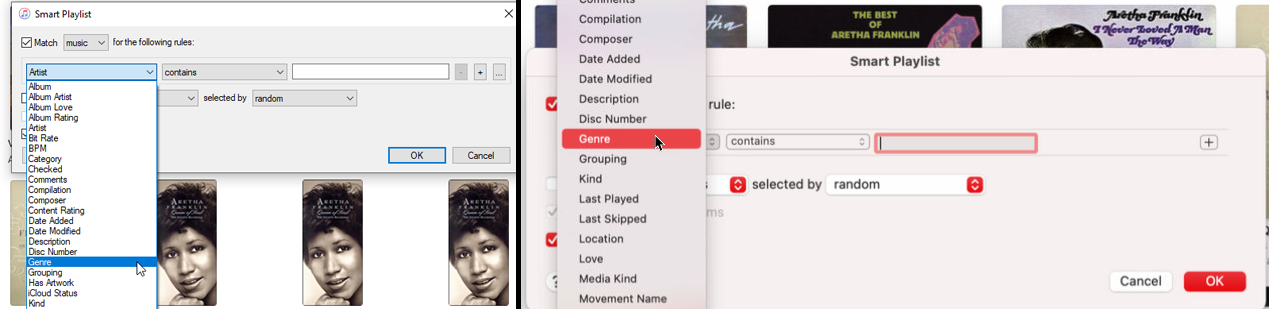
Dejar la selección de contenido como Músicay luego use los menús desplegables para establecer las reglas de la lista de reproducción. La primera oferta le ofrece una amplia gama de opciones, que incluyen artista, álbum, compositor, género y año. En el segundo menú desplegable, puede seleccionar varios criterios, como «contiene» o «no contiene».

Use el cuadro que se abre para ingresar el nombre del artista, álbum, género u otro elemento, según lo que haya seleccionado en el primer menú. iTunes intentará predecir automáticamente el nombre deseado. Elija el nombre correcto. Para agregar más de una regla, haga clic en + firmar. Seleccione un tipo, como Artista, Álbum, Género o Año. Seleccione los criterios y luego ingrese la información para completar la regla.
Cuando haya terminado, asegúrese de que la opción para Actualización en vivo está marcado, luego haga clic en OK. Suponiendo que no haya establecido un límite en el número o la duración de los elementos en una lista de reproducción, su lista de reproducción crecerá automáticamente cuando agregue música nueva que coincida con sus reglas.
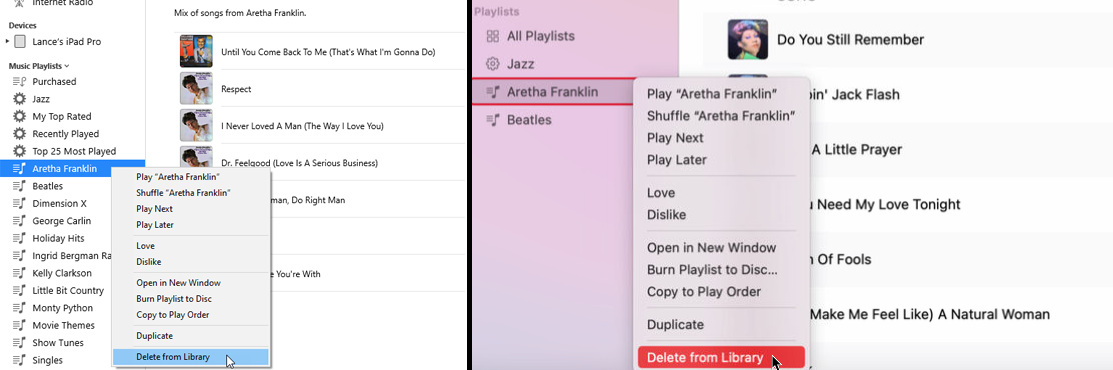
¿Quieres deshacerte de la lista de reproducción? Haga clic derecho sobre él y seleccione Eliminar de la biblioteca del menú, o simplemente selecciónelo y presione Borrar tecla en el teclado.
Editar listas de reproducción automáticas de iTunes
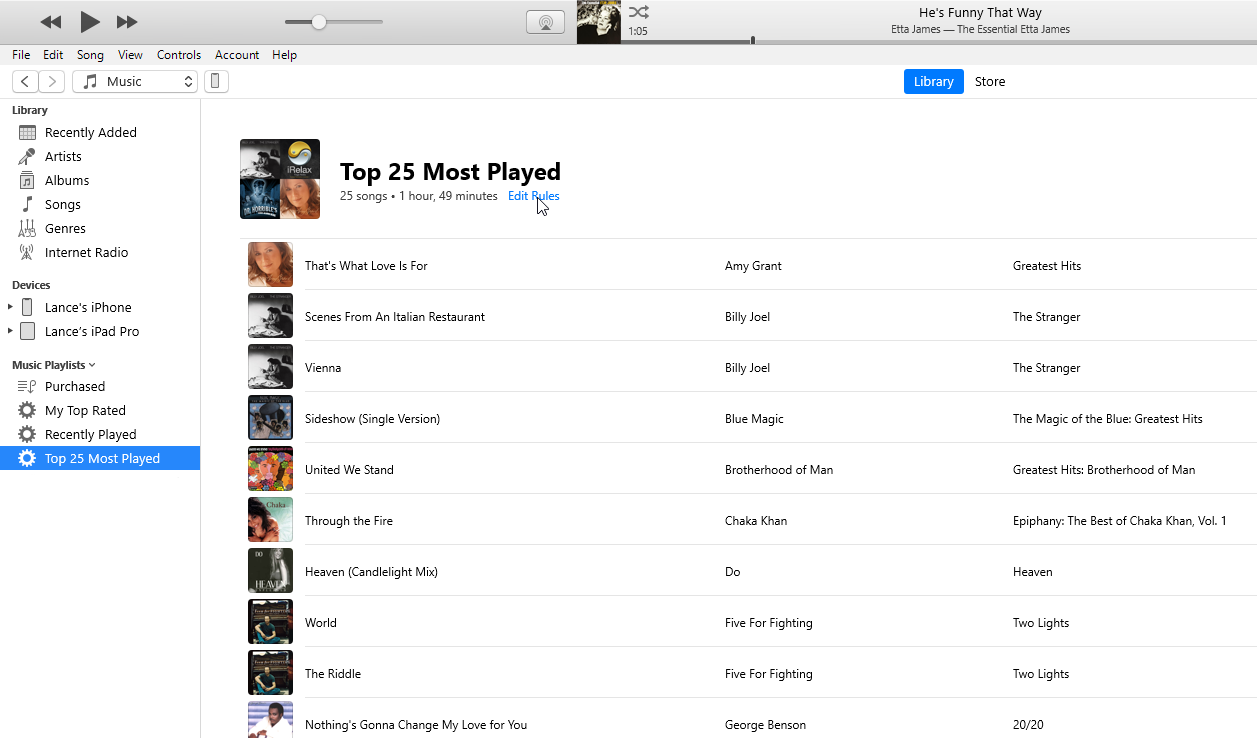
En el panel izquierdo, observe que iTunes ya ha creado algunas listas de reproducción para usted a partir de la música que ha comprado, canciones con ciertos elementos comunes y música que reproduce con frecuencia. Para ver canciones, haga clic en una de estas listas de reproducción.
iTunes administra y actualiza continuamente estas listas de reproducción automáticas a medida que escucha y agrega más música, pero puede cambiar las reglas para editarlas. Abra una de estas listas de reproducción y haga clic en Editar reglas enlace bajo el nombre de la lista de reproducción.
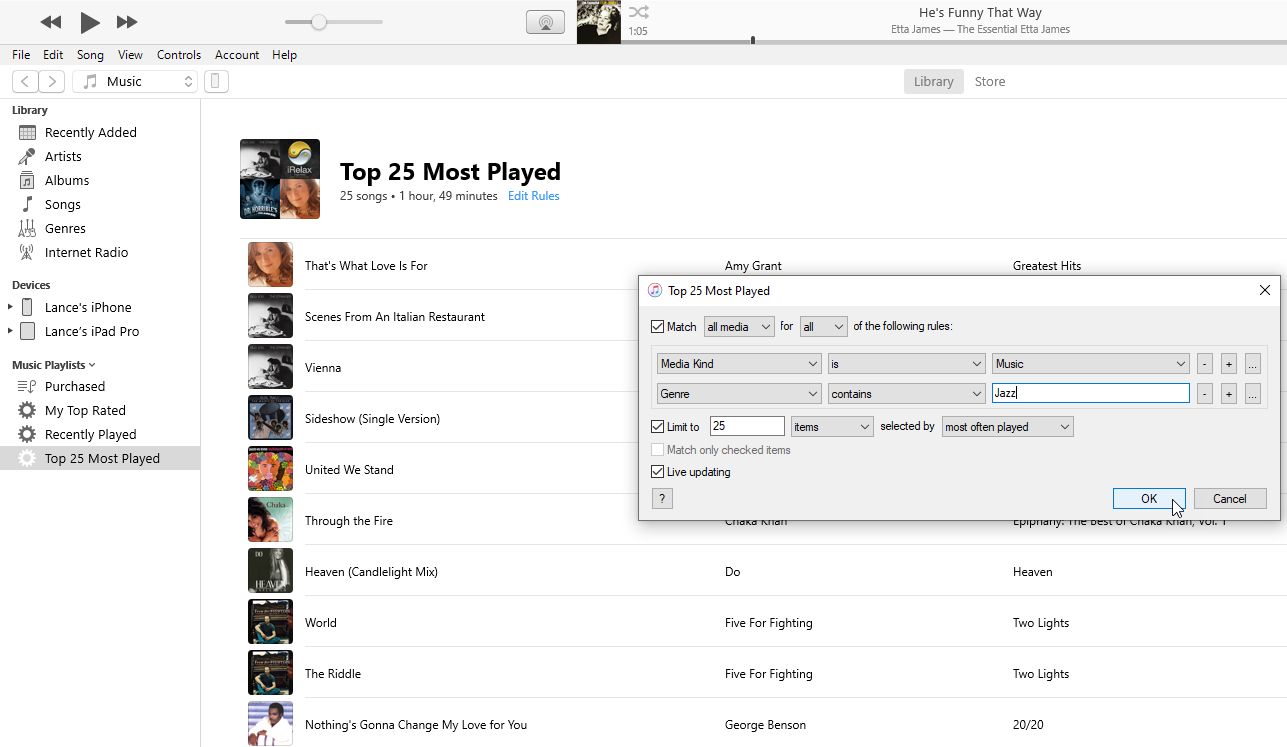
Ahora puede cambiar algunos criterios para la lista de reproducción, como la duración, el tipo de medio y la cantidad de elementos. Hacer clic OK cuando haya terminado para que los cambios surtan efecto.
Cree listas de reproducción para películas, programas de TV o podcasts

También puede crear listas de reproducción para programas de TV, películas, podcasts y audiolibros. Si está usando una PC con Windows o una versión anterior de macOS, puede hacerlo en iTunes. Los usuarios de Mac que ejecutan Catalina o superior pueden comunicarse con la aplicación Podcasts.
Recomendado por nuestros editores
En iTunes, seleccione la biblioteca que desea ver, como programas de TV o podcasts. Luego siga los mismos pasos descritos para crear listas de reproducción. El procedimiento es ligeramente diferente en Podcasts. En lugar de crear una lista de reproducción, crea una estación y luego agrega podcasts y episodios seleccionados.
Sincronizar listas de reproducción
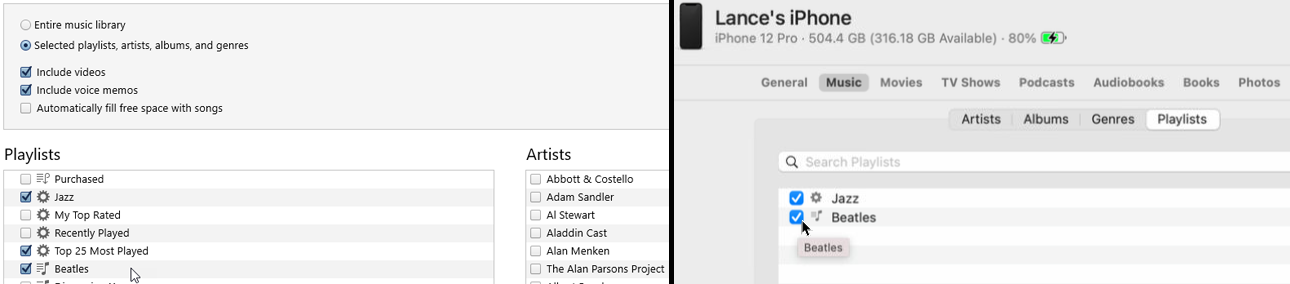
Ahora es posible que desee sincronizar sus listas de reproducción con su iPhone o iPad para poder escucharlas mientras viaja. Conecte el dispositivo a la computadora. En iTunes, haz clic en el icono de tu dispositivo. En una Mac con Catalina o superior, abra el Finder y seleccione su dispositivo.
Seleccione la biblioteca que contiene la lista de reproducción que desea sincronizar, como Música o programas de TV. En la ventana de sincronización, marca las listas de reproducción que deseas sincronizar. Haga clic en Solicitar o Sincronizar para sincronizar el contenido seleccionado, incluidas las listas de reproducción que ha marcado.
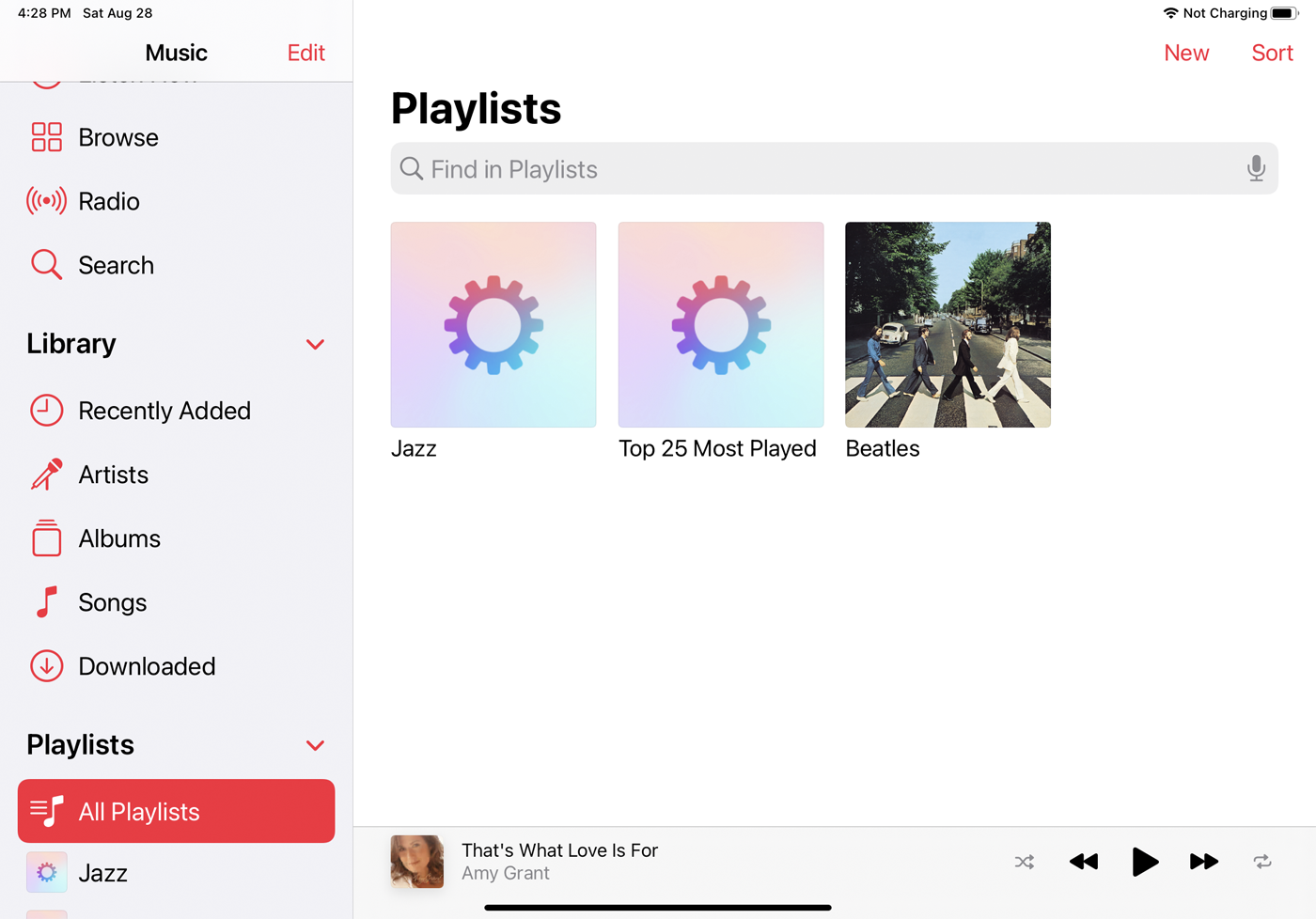
Cuando se complete la sincronización, vaya a su dispositivo. Abra la aplicación que contiene las listas de reproducción sincronizadas. Haga clic en listas de reproducción registro y debería ver los elementos sincronizados.
Crea una nueva lista de reproducción en tu iPhone o iPad

También puede omitir su computadora y crear una lista de reproducción directamente en su iPhone o iPad. Sobre listas de reproducción en la pantalla de su dispositivo, toque Nuevo en la esquina superior derecha de la pantalla o Nueva lista de reproducción mando. Ingrese un nombre y una descripción para la lista de reproducción y toque Añadir música.

En la ventana Biblioteca, seleccione las canciones, los álbumes u otra categoría que desee ver para obtener elementos para su lista de reproducción.

Desplácese hacia abajo para ver los elementos que desea agregar. Haga clic en + junto a la canción que desea incluir en la lista de reproducción. Cuando haya terminado de agregar elementos, toque Hecho en la esquina superior derecha de la ventana.
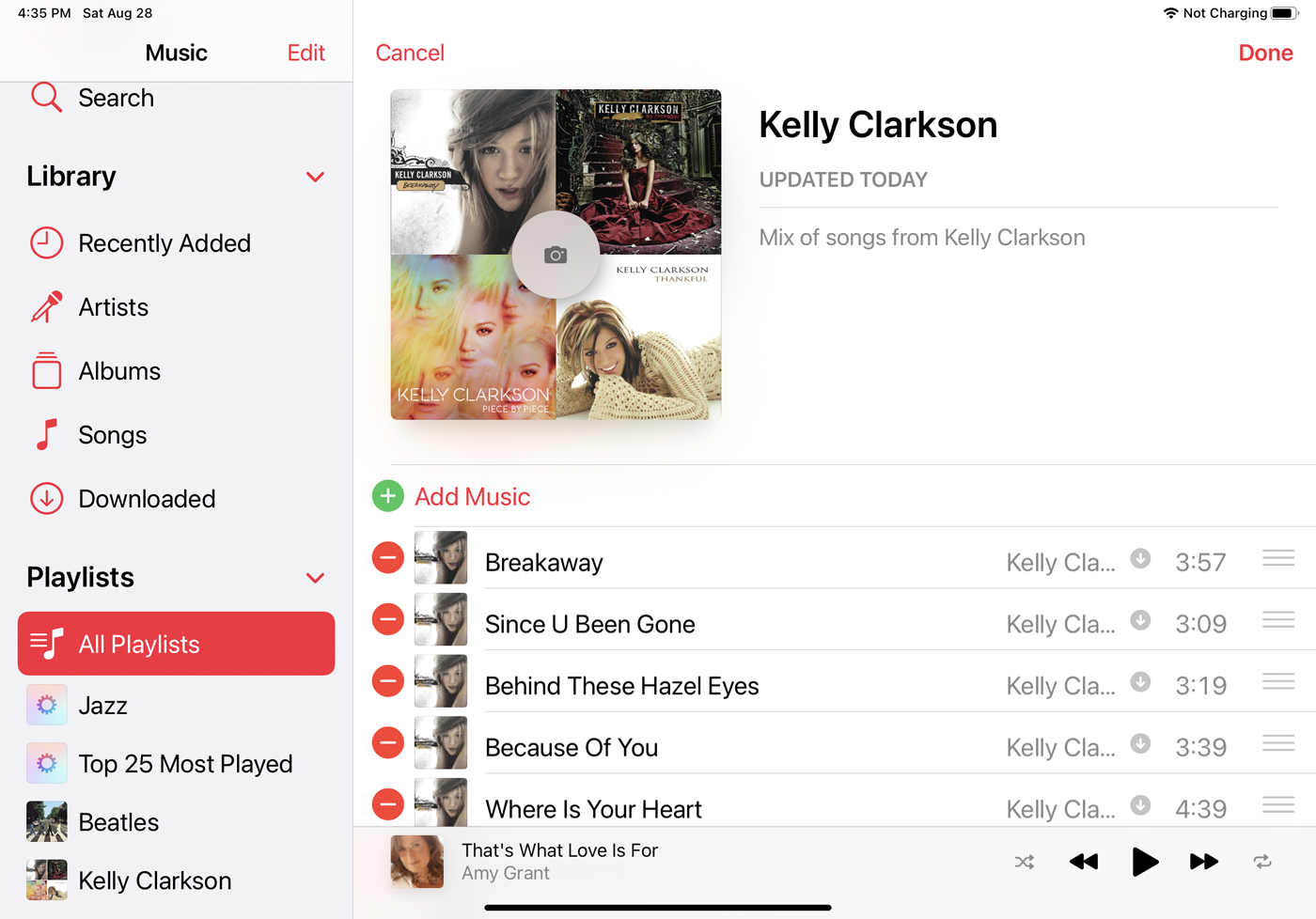
Los elementos seleccionados aparecerán en su nueva lista de reproducción. Puede agregar más elementos, eliminar elementos existentes y cambiar el orden de los elementos actuales. Cuando haya terminado, toque Hecho. Ahora puede tocar su nueva lista de reproducción y disfrutar de las melodías.





