Los archivos PDF son notoriamente difíciles de editar. ¿Alguna vez se encontró yendo a un convertidor en línea solo para firmar y fechar un documento? Sí, es frustrante. Esto es para asegurar la integridad del contenido dentro del archivo. Si necesita realizar algún cambio en un documento, una de las mejores maneras de hacerlo es convertirlo a un documento de Microsoft Word y realizar sus modificaciones allí.
Convierta un PDF a un documento de Word usando Adobe Acrobat DC
Una de las mejores formas de convertir su PDF a un documento de Word es usando Adobe Acrobat DC. Lamentablemente, Adobe Acrobat DC no es gratuito. La versión estándar cuesta $ 12.99 por mes y es solo para Windows. La versión pro, que está disponible para Windows o Mac, te costará $ 14.99 por mes.
Adobe Acrobat DC es una aplicación increíble y si va a trabajar con archivos PDF todos los días, sin duda vale la pena el dinero. Sin embargo, si solo necesita convertir un PDF a un documento de Word de vez en cuando, existen otros métodos gratuitos para hacerlo. Si ese es el caso, pase a las siguientes secciones. Si ya tienes Adobe Acrobat DC o si vas a comprarlo, sigue leyendo.
Para comenzar, abra el PDF en Acrobat DC y haga clic en «Exportar PDF» en el panel de la derecha.

IDG/Marshall Gunnell
A continuación, elija «Microsoft Word» y luego «Documento de Word» como formato de exportación. Haz clic en «Exportar».
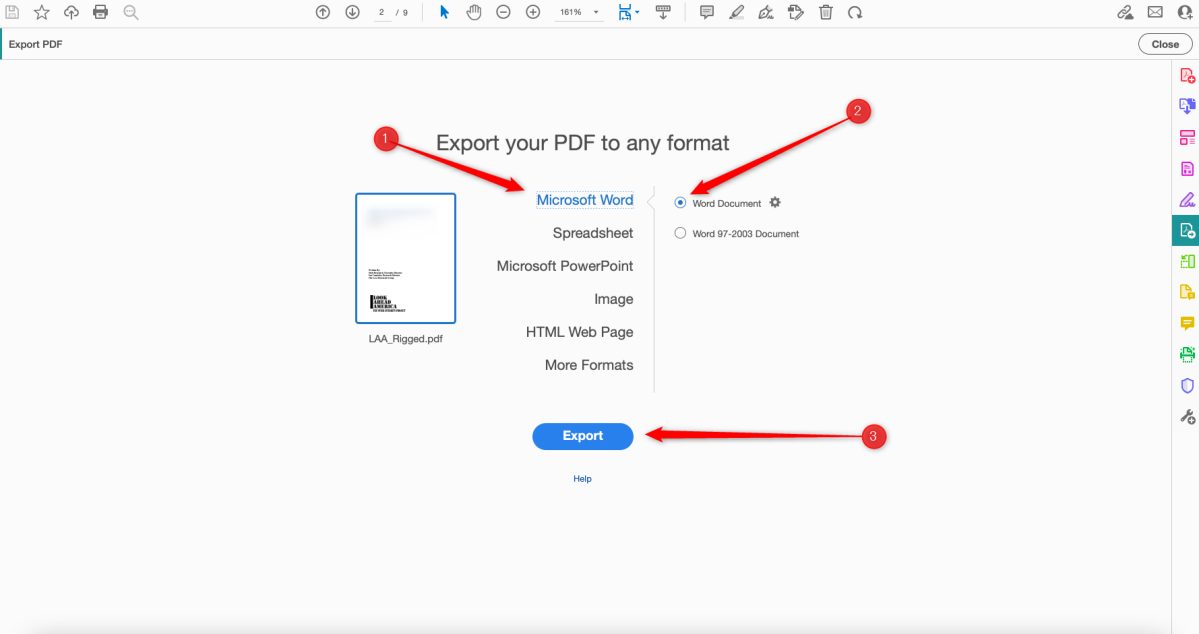
IDG/Marshall Gunnell
Todo lo que queda por hacer es elegir una ubicación para guardar el documento. Después de elegir una ubicación, Acrobat DC convertirá el documento.
Leer más: Alternativas para Adobe Acrobat, Photoshop y más
Convierta un PDF a un documento de Word usando Microsoft Word
También puede convertir un PDF a un documento de Word usando Microsoft Word. El único inconveniente es que, aunque este método es gratuito, a menudo presenta ciertos problemas de formato. Según la complejidad de su documento, es posible que desee considerar el uso de Adobe Acrobat DC. Si su archivo es relativamente simple en contenido, Word hará el truco.
Primero, ubique el PDF en su computadora. Haga clic derecho en el documento y luego coloque el cursor sobre la opción «Abrir con» en el menú contextual. En algunos casos, puede ver «Palabra» en el submenú. Si no lo ve, seleccione «Elegir otra aplicación» en su lugar.
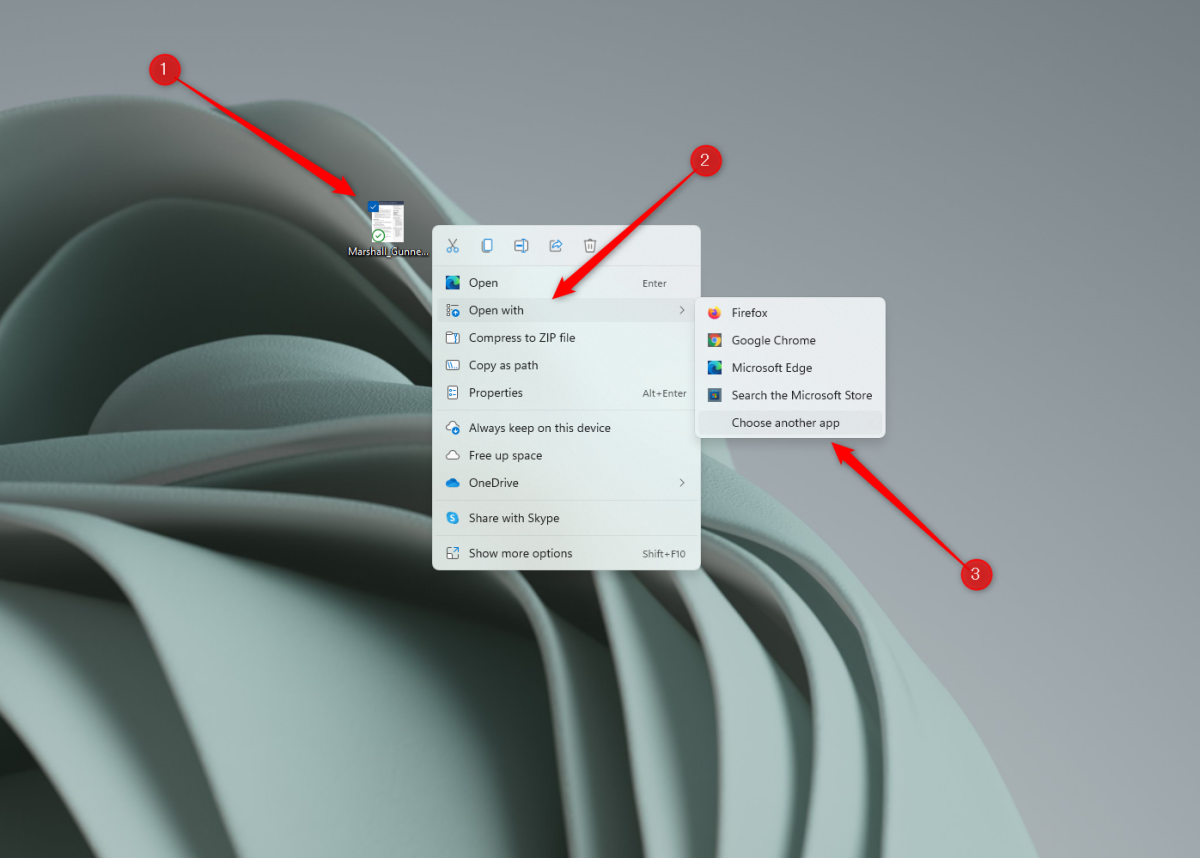
IDG/Marshall Gunnell
Aparecerá una ventana emergente. Si ves «Word» aquí, selecciónalo. De lo contrario, haga clic en «Más aplicaciones».
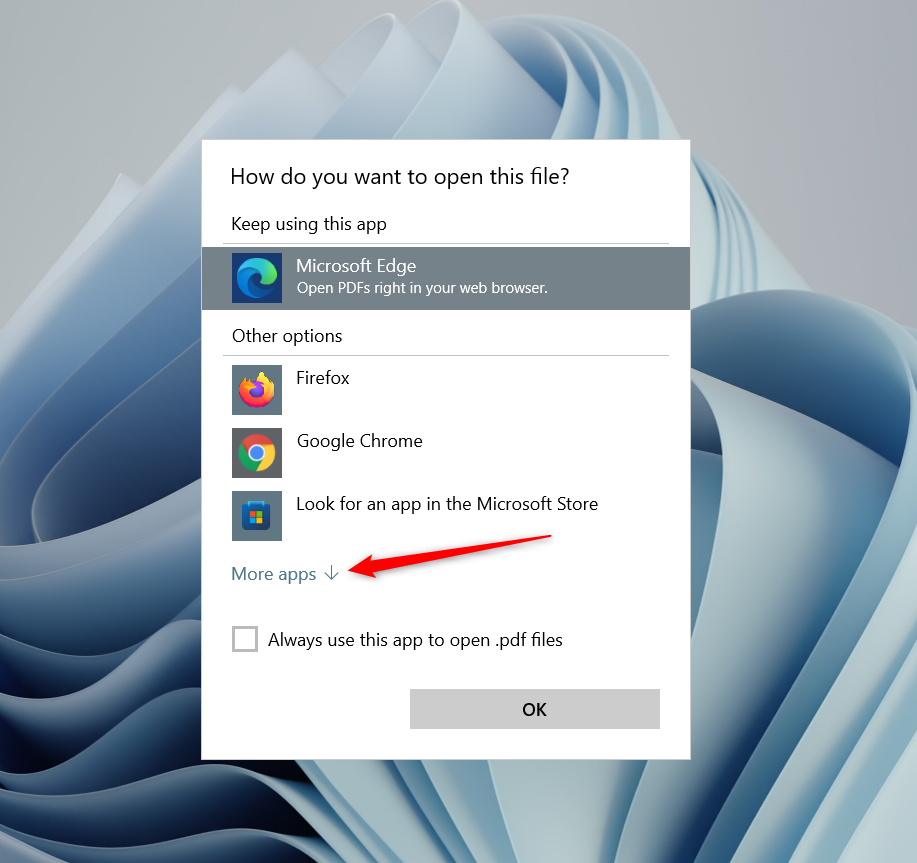
IDG/Marshall Gunnell
Desplácese hacia abajo, seleccione «Word» y luego haga clic en «Aceptar».
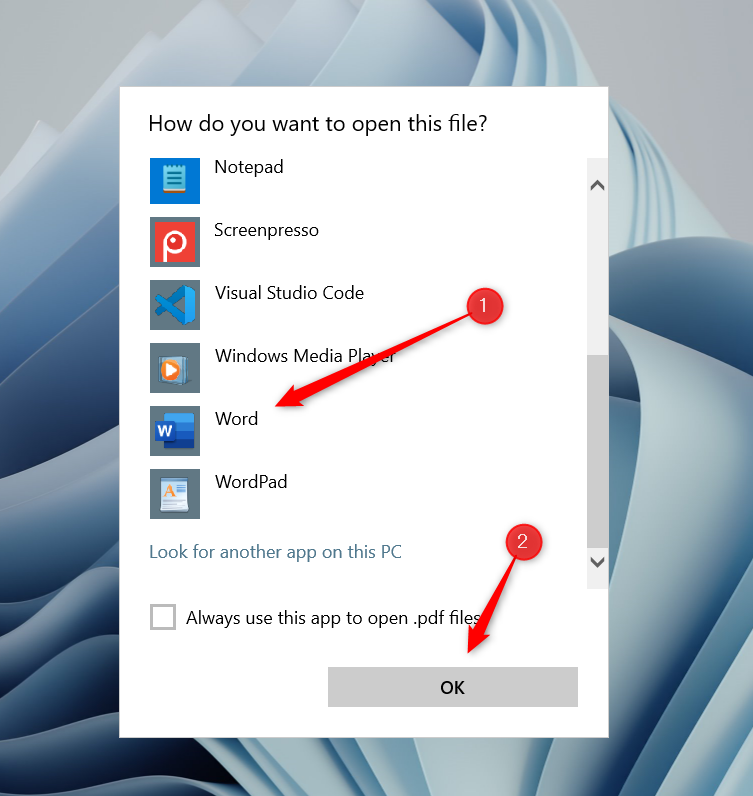
IDG/Marshall Gunnell
Se iniciará Word y aparecerá un mensaje emergente que indica que el programa convertirá su PDF en un documento editable y que los resultados pueden ser diferentes a los del archivo de origen. Haga clic en «Aceptar» para continuar.

IDG/Marshall Gunnell
Luego, Word convertirá su PDF en un documento de Word.
Por motivos de seguridad, recomendamos convertir localmente su PDF a un documento de Word. Cada vez que carga su documento en un servidor remoto, siempre existe la posibilidad de que el contenido se filtre. Sin embargo, si su documento no contiene datos confidenciales, otra forma confiable de convertir su PDF en un documento de Word es usar un convertidor en línea. Todos estos programas funcionan igual: todo lo que tiene que hacer es cargar su PDF y el convertidor lo cambiará a un documento de Word.
Tampoco hay escasez de convertidores de PDF en línea. Bigpdfconverter, smallpdf, pdftodoc y pdftoword son algunos de los más populares que existen. Todos ellos han completado con éxito la tarea sin ningún problema en mi experiencia personal. Aún mejor, todos ellos son de uso gratuito. Lea la política de cada uno sobre cómo manejan su documento para decidir cuál es mejor para usted.





