Ya sea que se sienta más cómodo trabajando en PowerPoint o desee presentar el contenido de su documento de Word de una manera diferente, lo tenemos cubierto. Hay algunas formas diferentes de convertir un documento de Word en una presentación de PowerPoint. Si tiene una cuenta de Microsoft 365, puede usar Word para la Web para realizar la conversión o puede hacerlo directamente con PowerPoint. También hay otra opción. ¿No quiere convertir su documento en una presentación, pero todavía necesita usarlo como referencia? Puede insertarlo como un objeto directamente en una diapositiva. Si todo esto suena muy complicado, no se preocupe. Te guiaremos en cada paso del camino.
Convierta un documento de Word en una presentación de PowerPoint con Word para la Web
Primero, abra su navegador web e inicie sesión en Office. Una vez que haya iniciado sesión, abra el documento que desea convertir en Word para la Web y haga clic en la pestaña «Archivo» en la esquina superior izquierda de la ventana.
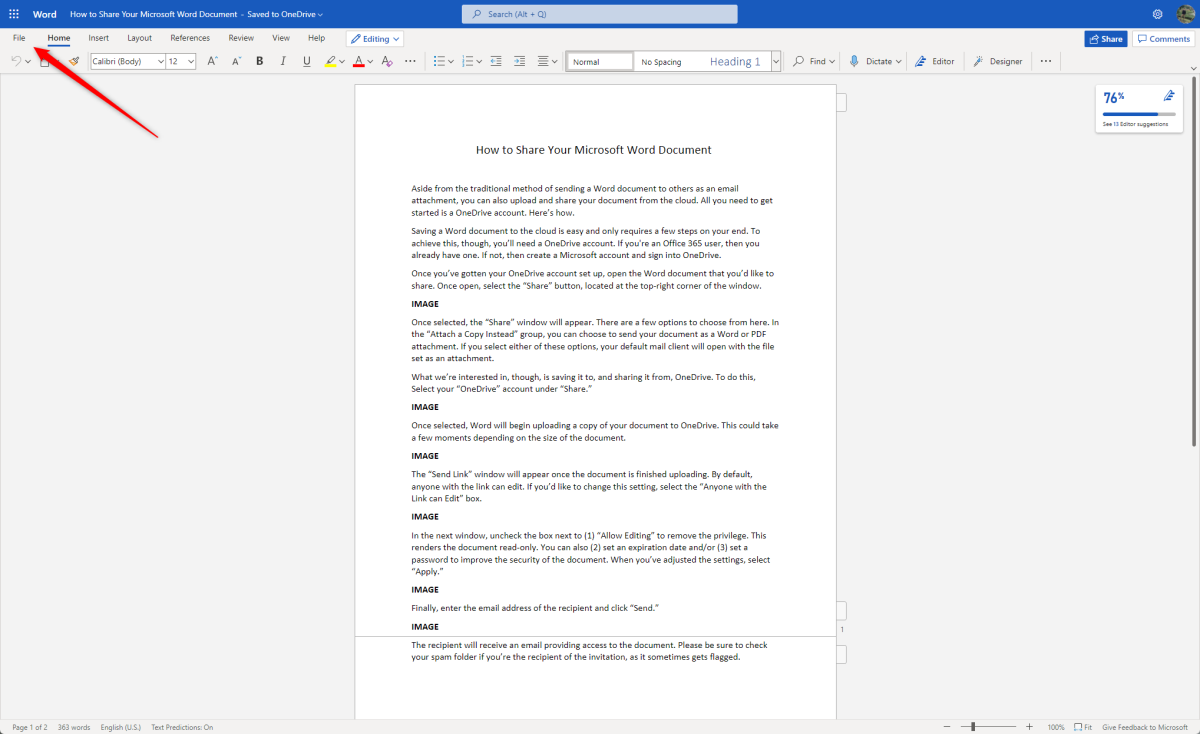
IDG/Marshall Gunnell
Haga clic en «Exportar» en el panel de la izquierda y seleccione «Exportar a presentación de PowerPoint (vista previa)».
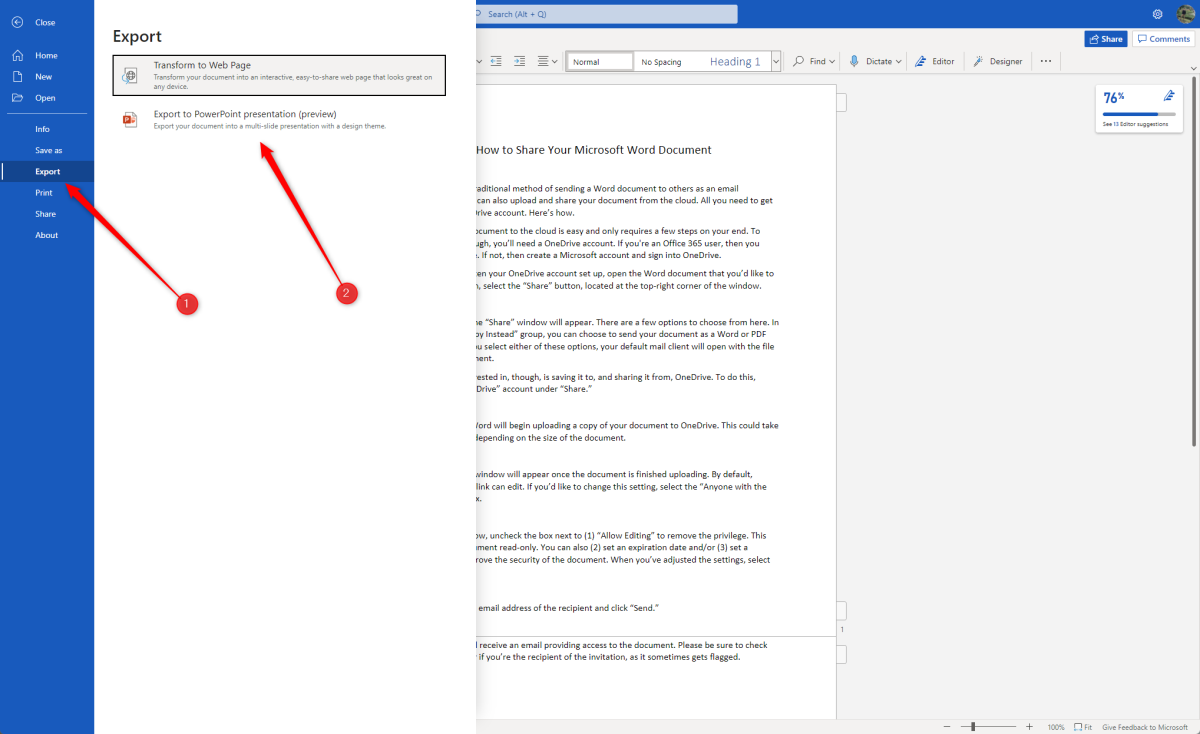
IDG/Marshall Gunnell
Aparecerá la ventana Exportar a presentación. Aquí, selecciona el tema de diseño que te gustaría usar y haz clic en «Exportar».
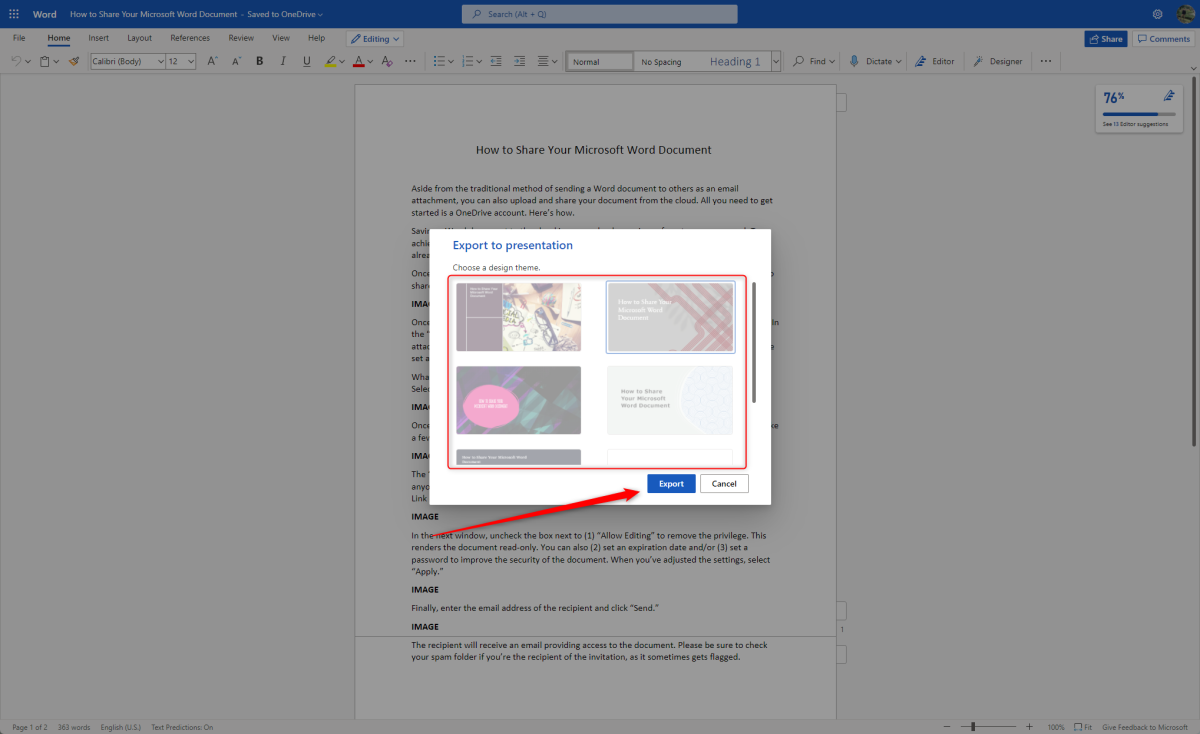
IDG/Marshall Gunnell
Word for the Web comenzará a preparar su nueva presentación. Una vez que esté listo, haga clic en «Abrir presentación».
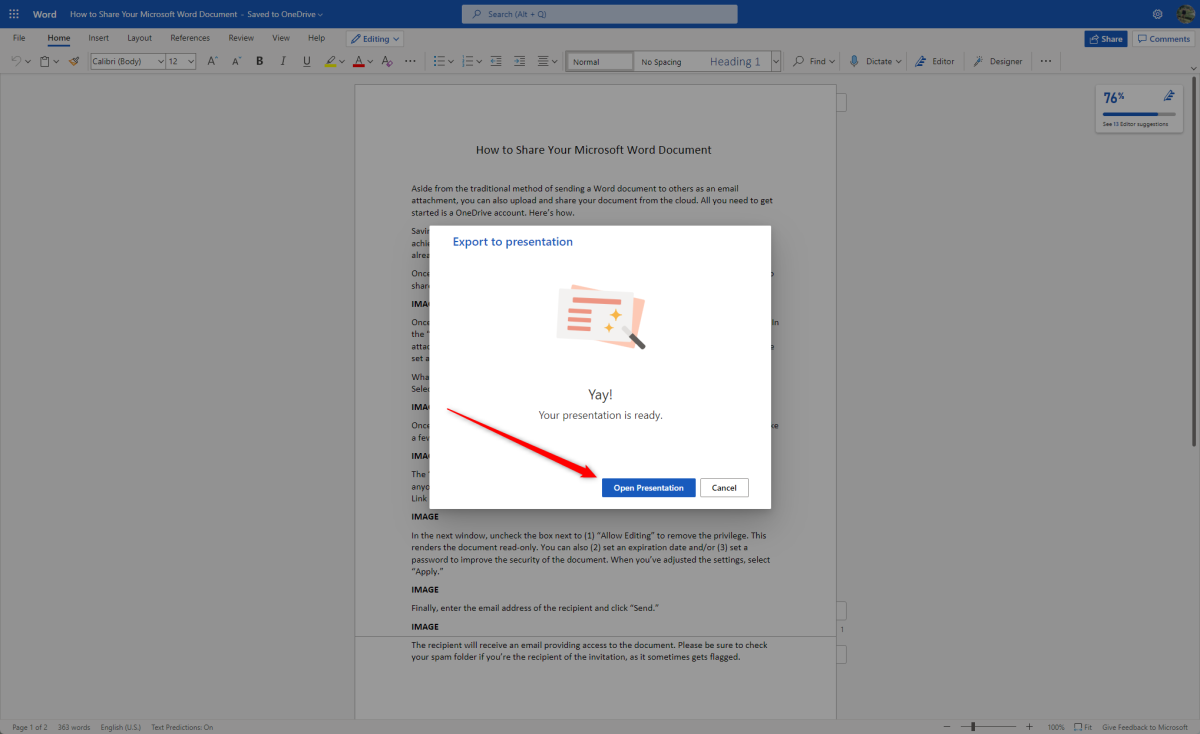
IDG/Marshall Gunnell
Su presentación se abrirá en PowerPoint para la Web. Si necesita una copia local, siempre puede descargarla yendo a Archivo> Guardar como> Descargar una copia.
Convierta un documento de Word en una presentación de PowerPoint usando PowerPoint
Puede convertir su documento de Word en una presentación de PowerPoint usando el propio PowerPoint, pero primero deberá asegurarse de que su documento de Word tenga el formato adecuado para la conversión. Para el contenido que desea usar como título de diapositiva, asegúrese de asignarle el estilo Título 1. Para el contenido que desea usar como texto en la diapositiva, asígnele el estilo Título 2.
Una vez que esté listo, abra PowerPoint y asegúrese de estar en la pestaña «Inicio». A continuación, seleccione «Nueva diapositiva» en la cinta y luego «Diapositivas del esquema» en la parte inferior del menú que aparece.
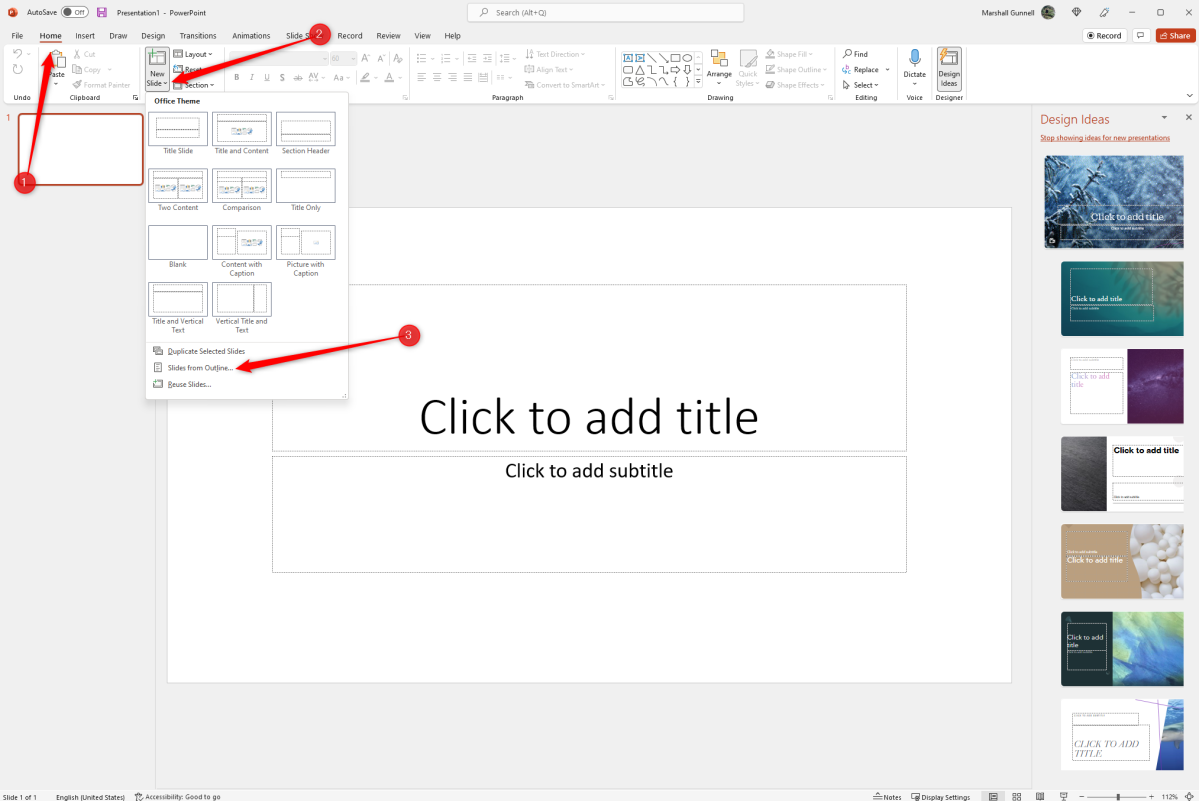
IDG/Marshall Gunnell
Desde aquí, ubique el documento de Word que desea usar, selecciónelo y haga clic en «Insertar».
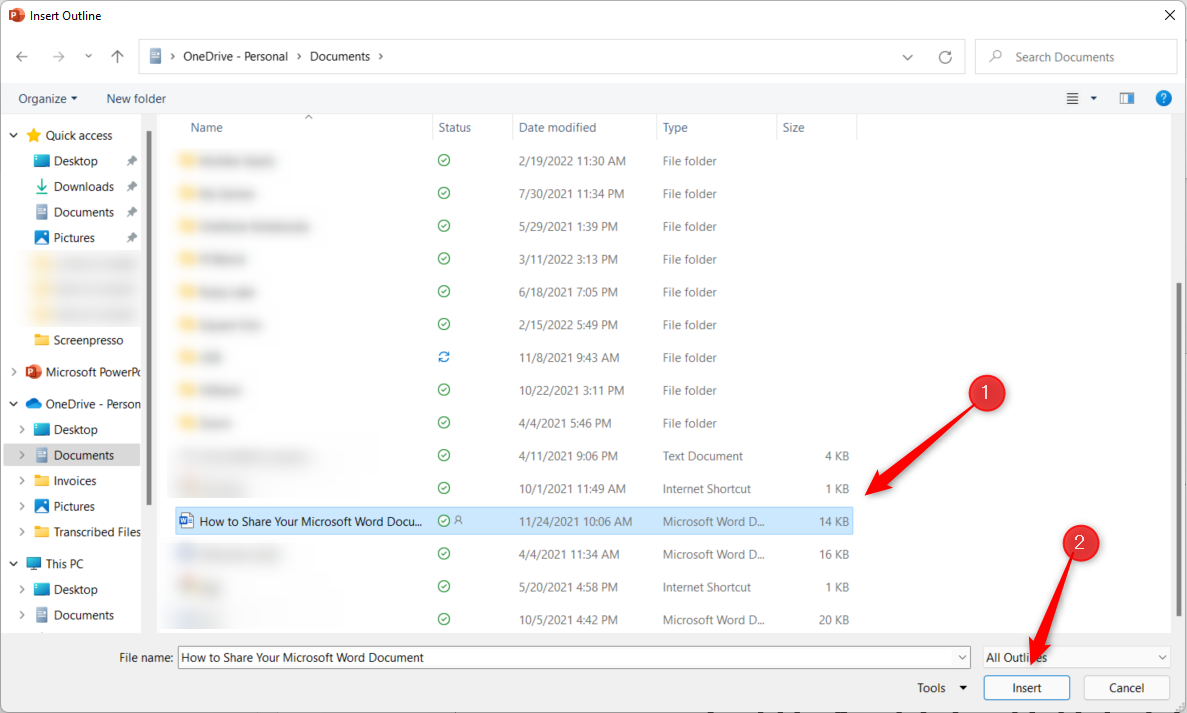
IDG/Marshall Gunnell
PowerPoint entonces hará lo suyo. Si bien de esta manera no es tan bueno como usar Word para la Web, aún así hará el trabajo.
Inserte su documento de Word como un objeto en su presentación
Si no está interesado en convertir su documento de Word en una presentación de PowerPoint, puede insertarlo como un objeto para un acceso rápido.
Antes de continuar, es importante que comprenda la diferencia entre los dos tipos de objetos que puede insertar en su documento como: vinculado o incrustado.
La principal diferencia entre los dos es dónde se almacenan los datos. Si incrusta el objeto en su presentación, los datos de ese objeto se almacenan en la presentación. Esto es bueno si le preocupa que cambie la ubicación del documento de Word (que puede romper un objeto vinculado), pero aumentará el tamaño de su archivo. Un objeto vinculado solo inserta un vínculo al archivo de origen. En otras palabras, los datos del objeto no se almacenan en la presentación, simplemente se vinculan a ella. Esto reducirá el tamaño de su archivo, pero ese enlace puede romperse si el archivo de origen se mueve a una ubicación diferente.
Para insertar su documento de Word como un objeto en su presentación, abra su presentación y navegue hasta la diapositiva a la que le gustaría agregar el objeto. Desde allí, haga clic en la pestaña «Insertar» y seleccione «Objeto».
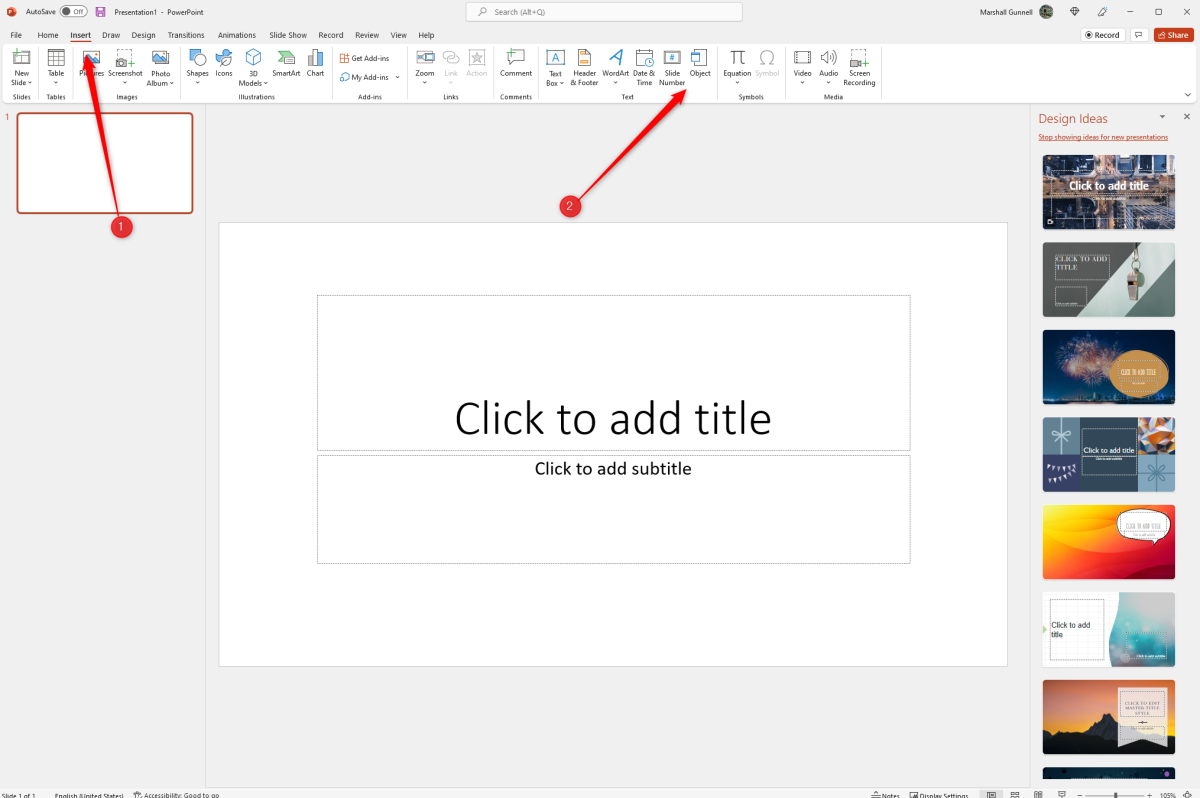
IDG/Marshall Gunnell
Aparecerá la ventana Insertar objeto. Seleccione «Crear desde archivo» y haga clic en «Examinar».
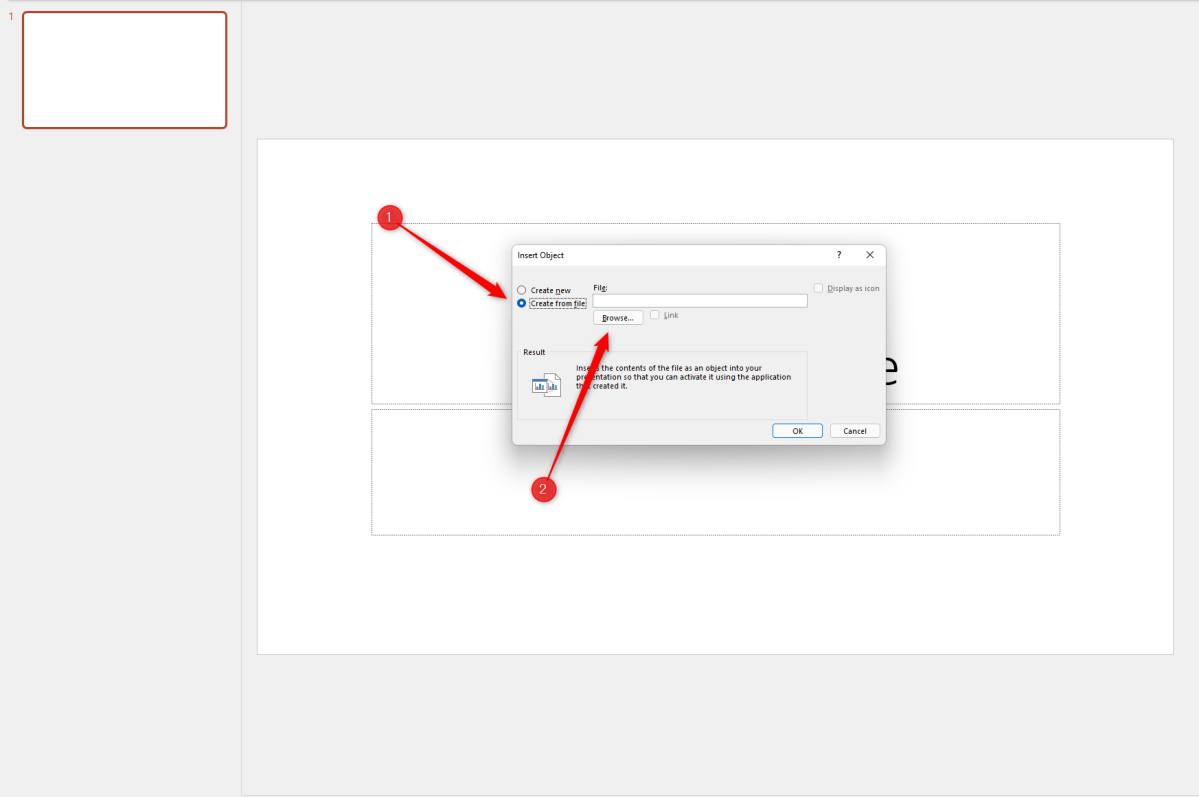
IDG/Marshall Gunnell
Ubique y seleccione el documento que desea insertar. Una vez insertado, tiene dos opciones. Puede mostrar todo el documento de Word en la diapositiva de PowerPoint o simplemente mostrar el icono del documento. Si elige este último, el documento se abrirá en Word cuando se seleccione.
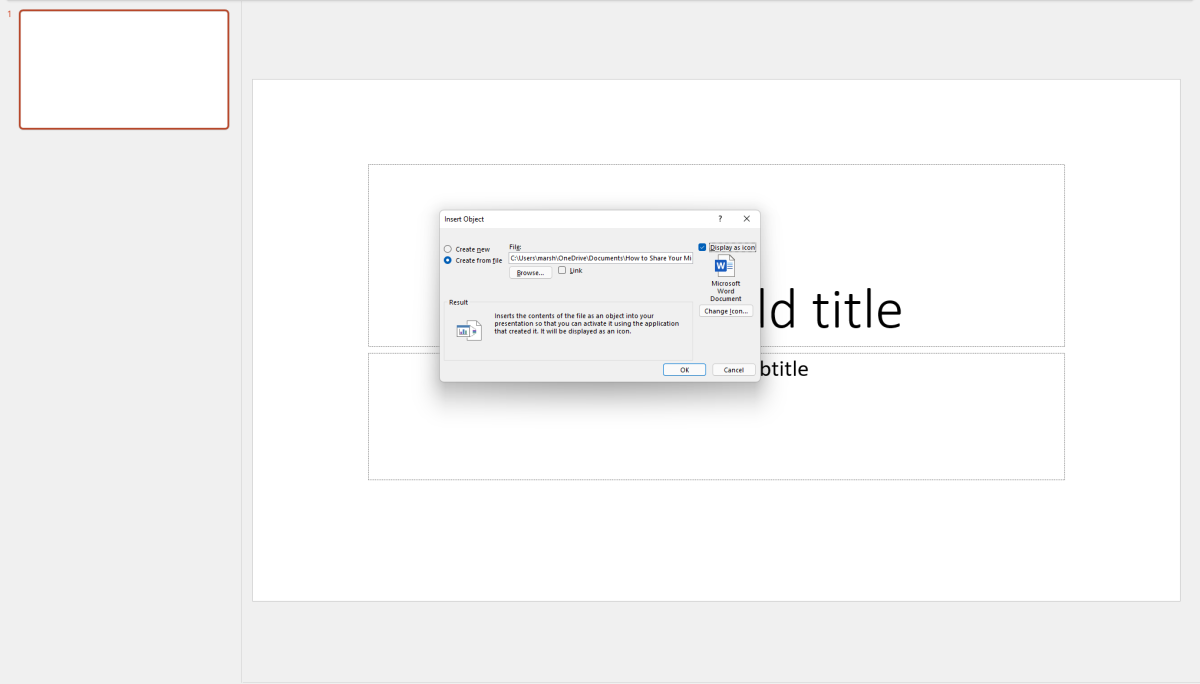
IDG/Marshall Gunnell
Haga clic en «Aceptar» para insertar el objeto. ¡Eso es todo al respecto!





