Si trabaja desde casa y necesita comunicarse con su equipo, un pequeño chat de video lo ayudará. Si bien la mayoría de las computadoras portátiles vienen con cámaras web integradas, las computadoras de escritorio no y las cámaras de las computadoras portátiles pueden romperse en cualquier momento.
Puedes comprar una cámara web nueva, pero si no quieres gastar dinero o no la necesitas a largo plazo, un poco de software gratuito puede ayudarte. Si está dispuesto a intentarlo, puede convertir su teléfono, o cualquier teléfono inteligente de reemplazo, en una cámara web para su computadora.
Resumen
Para teléfonos Android: DroidCam
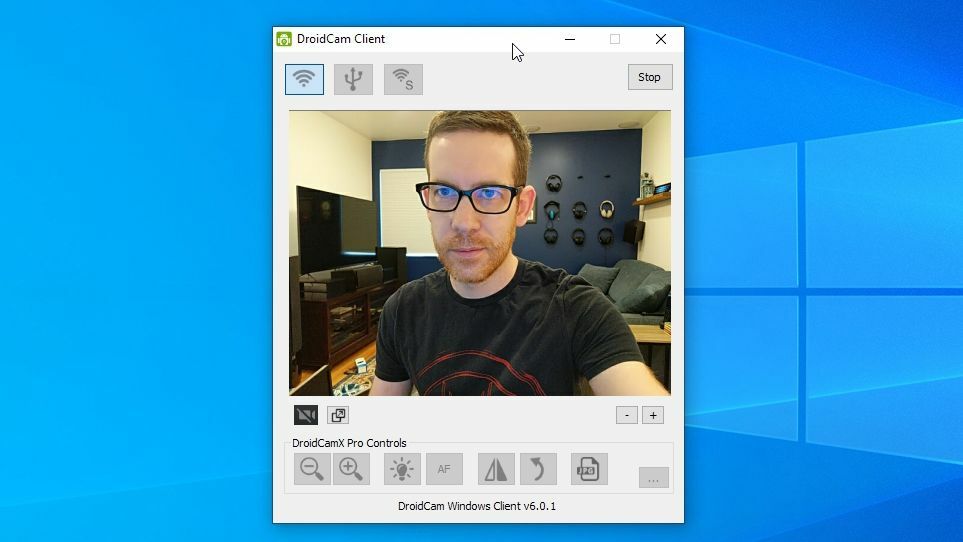
Los usuarios de Android pueden probar una aplicación gratuita llamada DroidCam y convertirla en una cámara web. La versión gratuita tiene todo lo que necesita para comenzar, aunque la actualización de $ 5.49 a DroidCamX agrega video HD de 720p / 1080p y elimina los pequeños anuncios publicitarios. Si planeas usarlo mucho, es una buena actualización, pero sentí que la experiencia con la versión gratuita fue bastante sólida.
Para comenzar, necesitará dos piezas de software: la aplicación DroidCam para Android de Play Store y el cliente de Windows de Dev47Apps. Una vez que ambos estén instalados, asegúrese de que su computadora y teléfono estén en la misma red Wi-Fi. La aplicación DroidCam para Android debe tener una dirección IP en la lista, algo así como 192.168.1.91, que puede ingresar en la aplicación de escritorio para conectarlos.
No te olvides de comprobar Sonar box si no tiene un micrófono en su PC. Haga clic en Comienzo y deberías estar conectado. La mayoría de las aplicaciones de chat de video deberían reconocer a DroidCam como una cámara web válida, aunque es posible que deba reiniciarlas si se estaban ejecutando cuando instaló DroidCam. (Skype es una excepción que puede ser un poco sofisticada; es posible que deba usar una versión anterior que no provenga de Microsoft Store).
En mi experiencia, DroidCam funcionó bastante bien. Los amigos, por otro lado, dijeron que la calidad del video SD se veía bien, pero que puede haber algún retraso. Algunos tenían problemas con el sonido que provenía de mi teléfono, por lo que el micrófono de mi computadora seguía siendo ideal.
En la configuración, puede ajustar algunas cosas, como qué cámara usar (delantera o trasera), qué micrófono usar (cámara o altavoz) y algunas funciones de ahorro de batería, pero sepa que probablemente no sea tan bueno como un teléfono tradicional. cámara web.
Si prefiere conectarse a través de USB en lugar de Wi-Fi, DroidCam puede hacer lo mismo, aunque requiere un poco de búsqueda avanzada con algunos controladores para un teléfono específico; puede consultar las instrucciones de DroidCam aquí. Incluso si permanece en Wi-Fi, es posible que desee cargar su teléfono durante un chat de video, ya que esto agotará la batería con relativa rapidez.
Para usuarios de iPhone: EpocCam
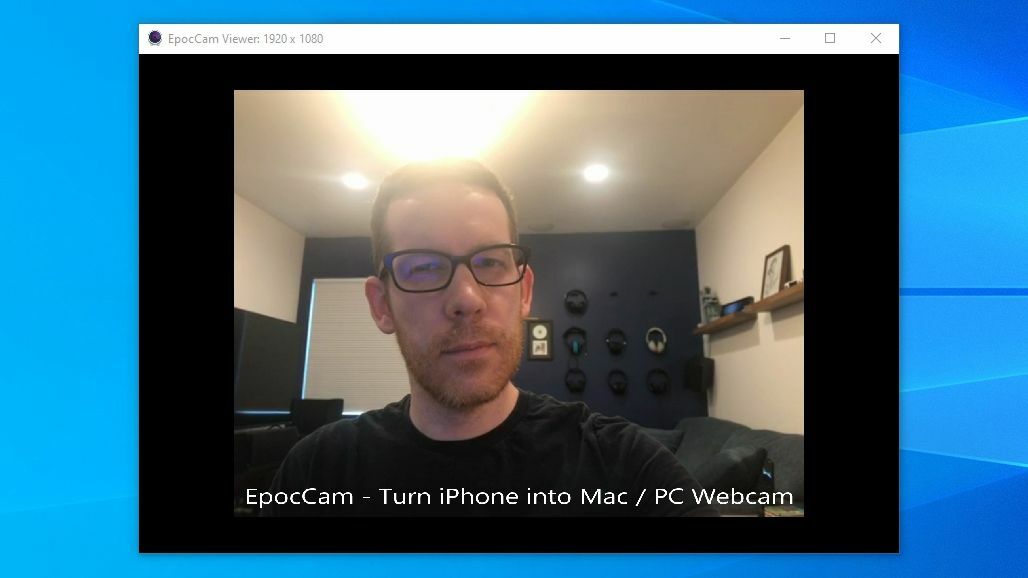
Si tiene un iPhone, EpocCam es una aplicación que recomendaría convertir en una cámara web. Sin embargo, la versión gratuita incluye anuncios molestos y muy pocas funciones, lo que casi requiere una actualización paga por $ 7,99. Con la actualización, obtiene soporte para micrófono, video HD, conexión USB y ajustes de zoom / enfoque.
Para usar EpocCam, descargue EpocCam en su iPhone y descargue los controladores para Windows o macOS. Es posible que deba reiniciar su computadora después de instalar el software de escritorio. Después de reiniciar, puede ejecutar EpocCam Viewer en su computadora junto con EpocCam en su teléfono para ver si funciona.
Siempre que los dos dispositivos estén en la misma red Wi-Fi o estén conectados a través de USB, deberían conectarse sin más acciones. EpocCam debería aparecer como una cámara web para Zoom, Hangouts o cualquier otra aplicación de video chat que pueda usar.
Recomendado por nuestros editores
En mis pruebas, funcionó tan bien como se esperaba, a pesar de los molestos anuncios de pantalla completa y las marcas de agua en su video, pero si no está dispuesto a actualizar, DroidCam puede ser una mejor opción en general. Sin embargo, su millaje puede variar.
Soluciones alternativas
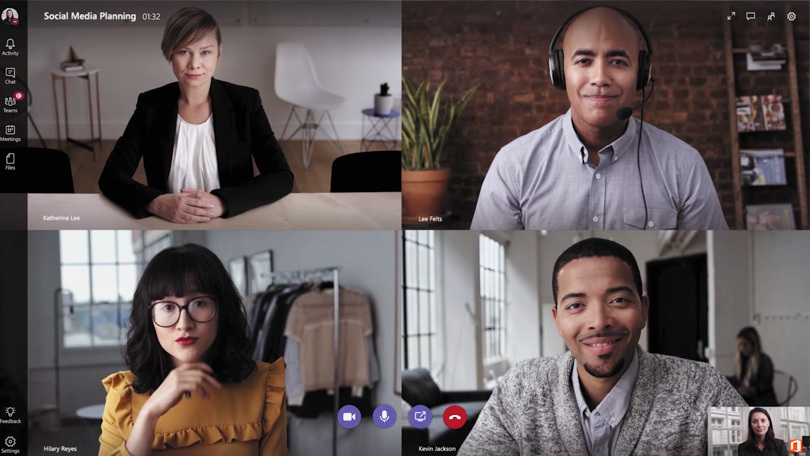
Si las aplicaciones anteriores no cumplen completamente con sus estándares o si prefiere no usar software de terceros, puede usar su teléfono sin una computadora. La mayoría de las aplicaciones de videoconferencia, incluidas Zoom, Skype, Hangouts y más, tienen aplicaciones móviles con las que puede chatear directamente desde su teléfono. No verá a sus amigos o compañeros de trabajo en la pantalla pequeña con tanta facilidad, pero será suficiente si no necesita una computadora. (Si tiene una tableta iPad o Android con cámara frontal, mejor).
Si le gusta ver a la gente en la pantalla más grande o necesita usar la pantalla compartida desde su computadora, aquí tiene una solución práctica: únase a la videoconferencia usando tanto su computadora como su teléfono (nuevamente usando la aplicación móvil para Zoom, Skype o cualquier aplicación que usted tenga). los compatriotas exigen). Puede usar su teléfono para transferir videos, pero puede ver y escuchar a todos los demás que usan su computadora. Siempre que tenga suficiente ancho de banda para manejar ambos chats a la vez, funcionará bien.
Ya sea que use cualquiera de estas opciones, asegúrese de tener una buena manera de configurar su teléfono para que no tenga que estirarse durante una hora. Usé un Gorillapod flexible que ya tenía, pero casi cualquier soporte de teléfono o tableta debería funcionar. Es posible que deba confiar en algunos libros para que quede al nivel de los ojos y evitar mirar hacia otro lado.





