Administrar contraseñas en diferentes navegadores entre su computadora y dispositivo móvil generalmente requiere un administrador de contraseñas. Es decir, si no está utilizando Microsoft Authenticator. Aunque fue diseñado para brindar autenticación de dos factores para sus cuentas en línea, sus capacidades se han ampliado para incluir la administración de contraseñas en Microsoft Edge y Chrome.
Microsoft Authenticator es favorable en comparación con otras aplicaciones de autenticación, pero no se puede decir lo mismo en comparación con los administradores de contraseñas con todas las funciones, como LastPass, Dashlane, Keeper y 1Password. Pero a pesar de las características más limitadas y la compatibilidad con el navegador, el Microsoft Authenticator gratuito tiene sus usos.
La aplicación puede sincronizar las contraseñas de sus sitios web Edge en dispositivos iOS/iPadOS y Android y en Chrome en su escritorio a través de extensiones; complete sus contraseñas usando Microsoft AutoFill; inicio de sesión seguro con 2FA; e importar contraseñas de otros servicios. Aquí le mostramos cómo empezar.
Resumen
Crear una cuenta de Microsoft
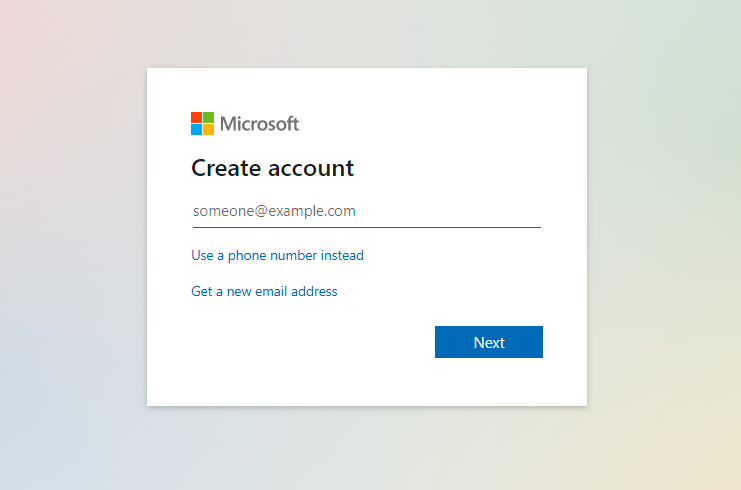
Necesita una cuenta de Microsoft para que esto funcione. Si aún no tiene una, vaya al sitio web de la cuenta de Microsoft y cree una cuenta con una dirección de correo electrónico existente o una nueva. Cree una contraseña y siga los pasos requeridos para generar una cuenta.
Habilitar configuración de contraseña
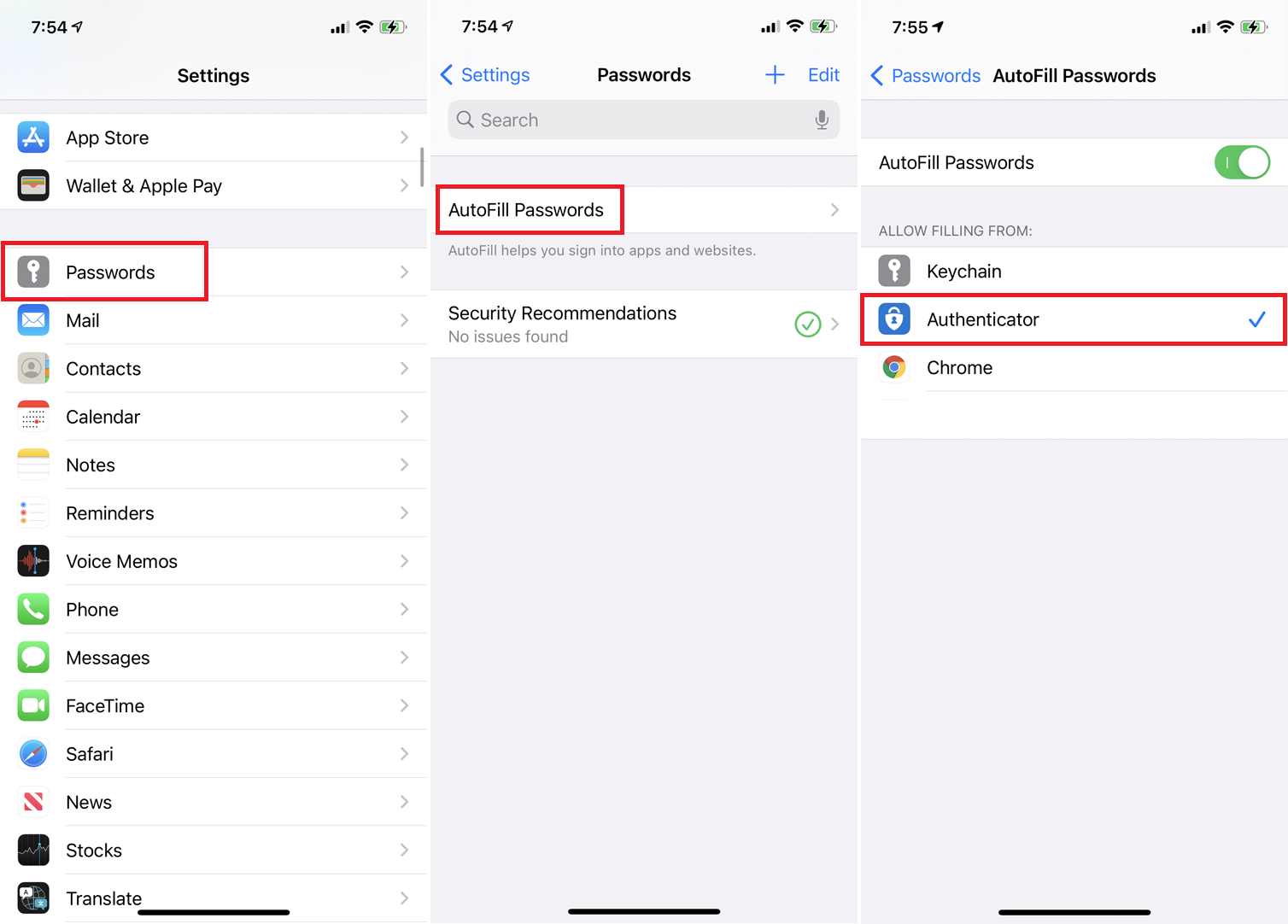
Una vez que haya creado su cuenta, puede instalar Microsoft Authenticator desde Apple App Store o Google Play. Una vez instalada la aplicación, debe designarla como administrador de contraseñas de su dispositivo. Ir Ajustes > Contraseñas > Autocompletar contraseñas en iPhone o iPad. Compruebe la entrada del autenticador. Si el llavero está marcado, también deberá desmarcarlo.
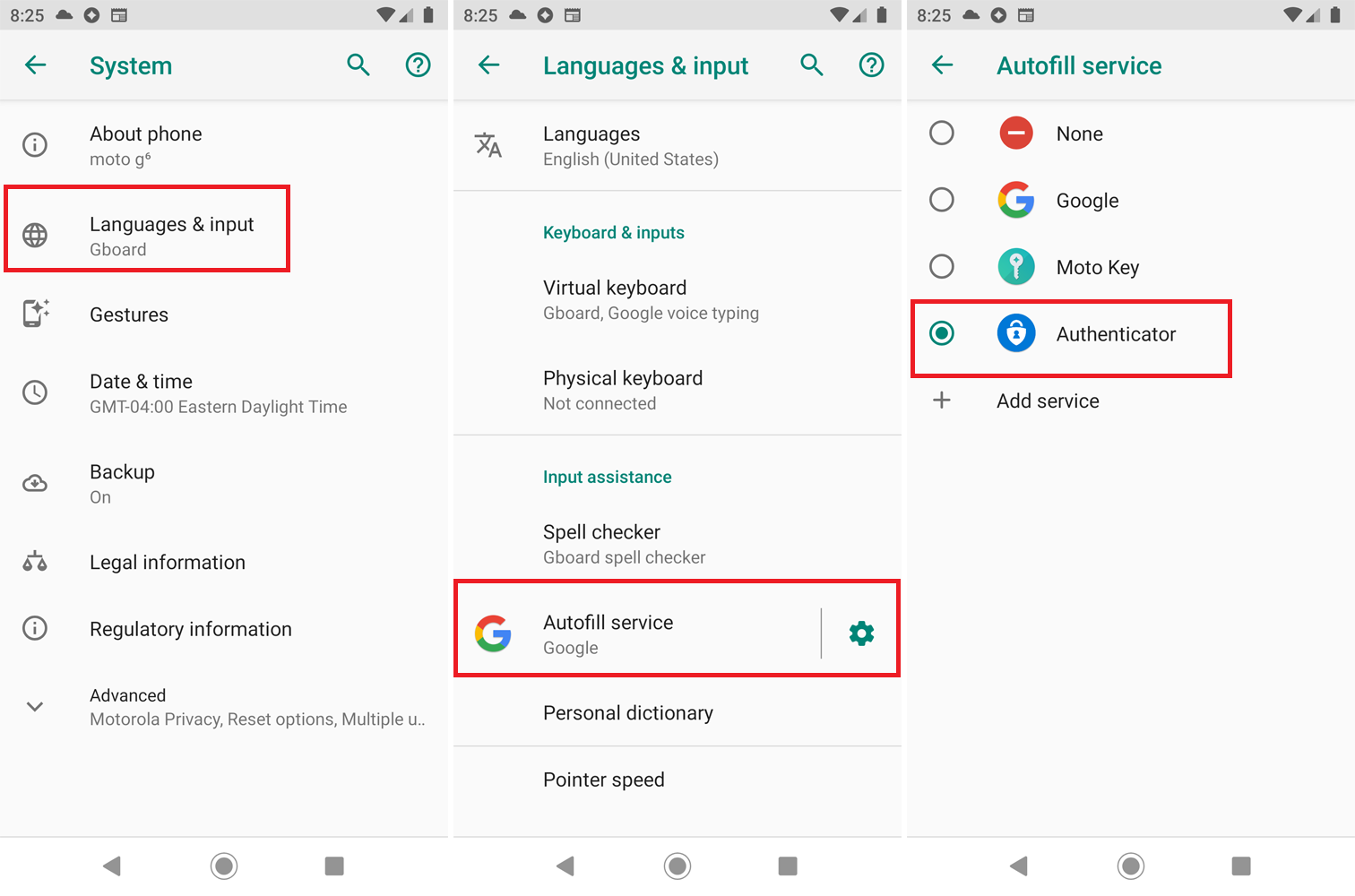
En Android, vaya a Configuración> Sistema> Idiomas y Entrada> Servicio Autocompletar, o lo que sea que esté anidado dentro de su dispositivo. En la lista de servicios de Autocompletar, haga clic en Autenticador.
Importar contraseñas
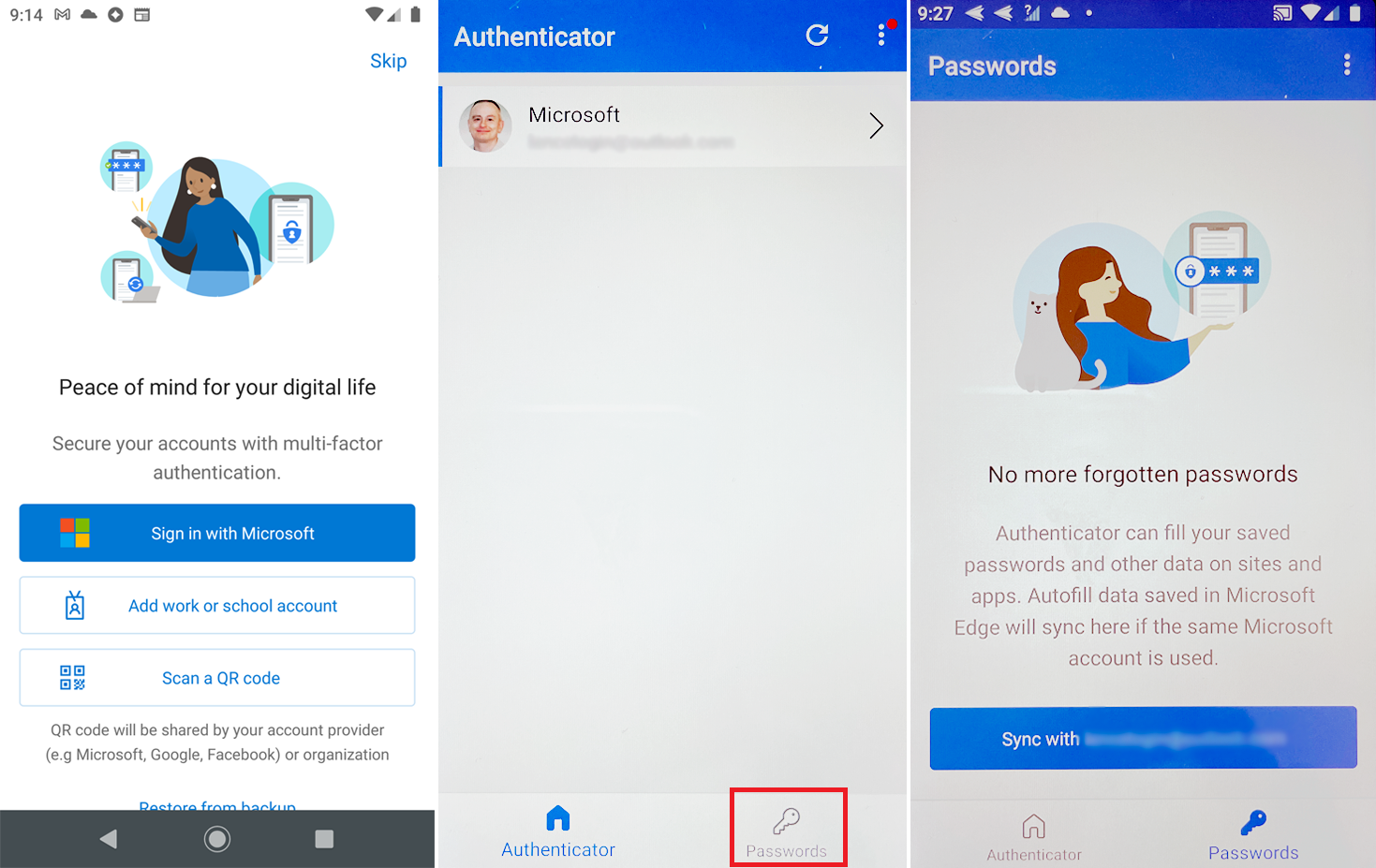
Abra Microsoft Authenticator e inicie sesión con su cuenta de Microsoft. Después de agregar y sincronizar su cuenta de Microsoft, haga clic en el ícono Contraseñas en la parte inferior. Si ya almacenó contraseñas a través de otra aplicación, la primera tarea en su lista de tareas pendientes es importar esas contraseñas a Microsoft Authenticator.
La aplicación puede importar contraseñas de varios otros programas, incluidos Google Chrome, Firefox, LastPass, Bitwarden y RoboForm.
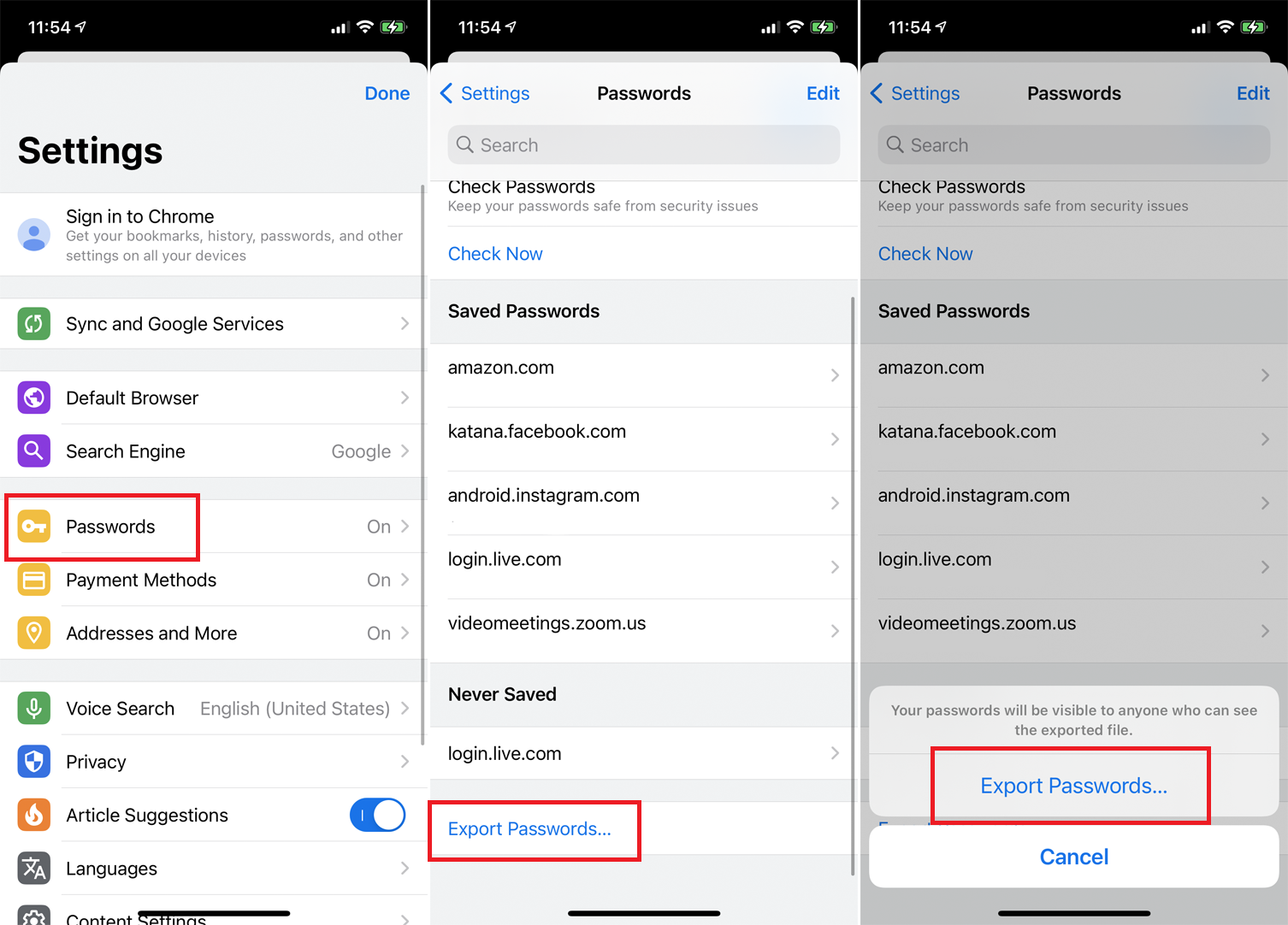
Puede importar contraseñas directamente en Chrome. Abra Chrome en su teléfono móvil y vaya a Ajustes > Contraseñas > Exportar contraseñasy luego haga clic en Exportar contraseñas. Seleccione Autenticador como destino. Regrese al Autenticador y mire las contraseñas importadas.
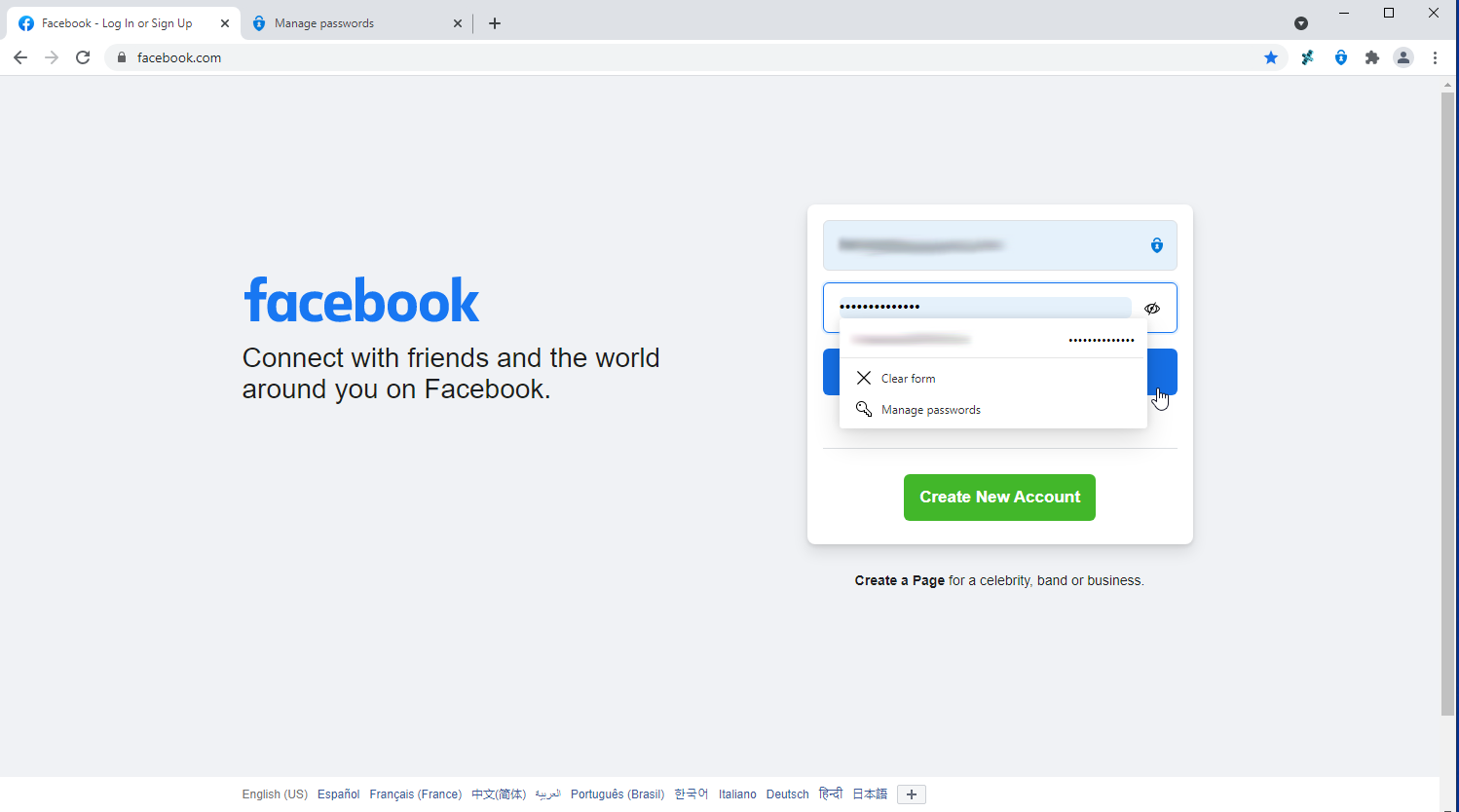
Para todos los demás programas, debe generar un archivo CSV, que luego se puede importar en el Autenticador. Los pasos para generar un archivo CSV varían de una aplicación a otra. En general, en el administrador de contraseñas o en el navegador web, busque el menú Configuración u Opciones y busque la categoría Contraseñas, que debe incluir el comando Exportar contraseñas.
Siga las instrucciones para crear un archivo CSV, luego muévalo a su dispositivo móvil o almacenamiento en la nube, al que puede acceder desde su dispositivo móvil.
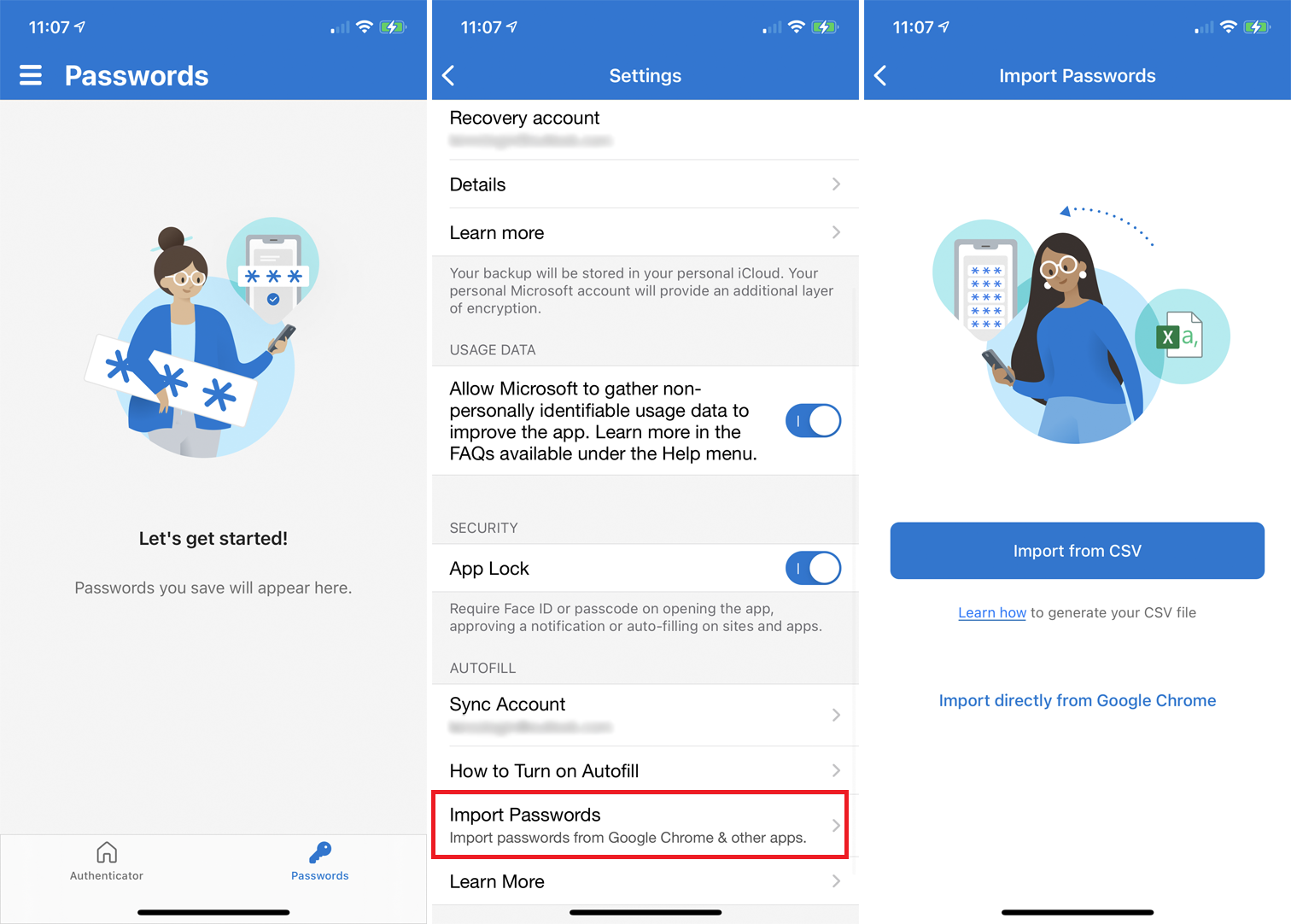
En Authenticator, abra el menú y vaya a Ajustes > Importar contraseñas. Haga clic en el botón Importar desde CSV.
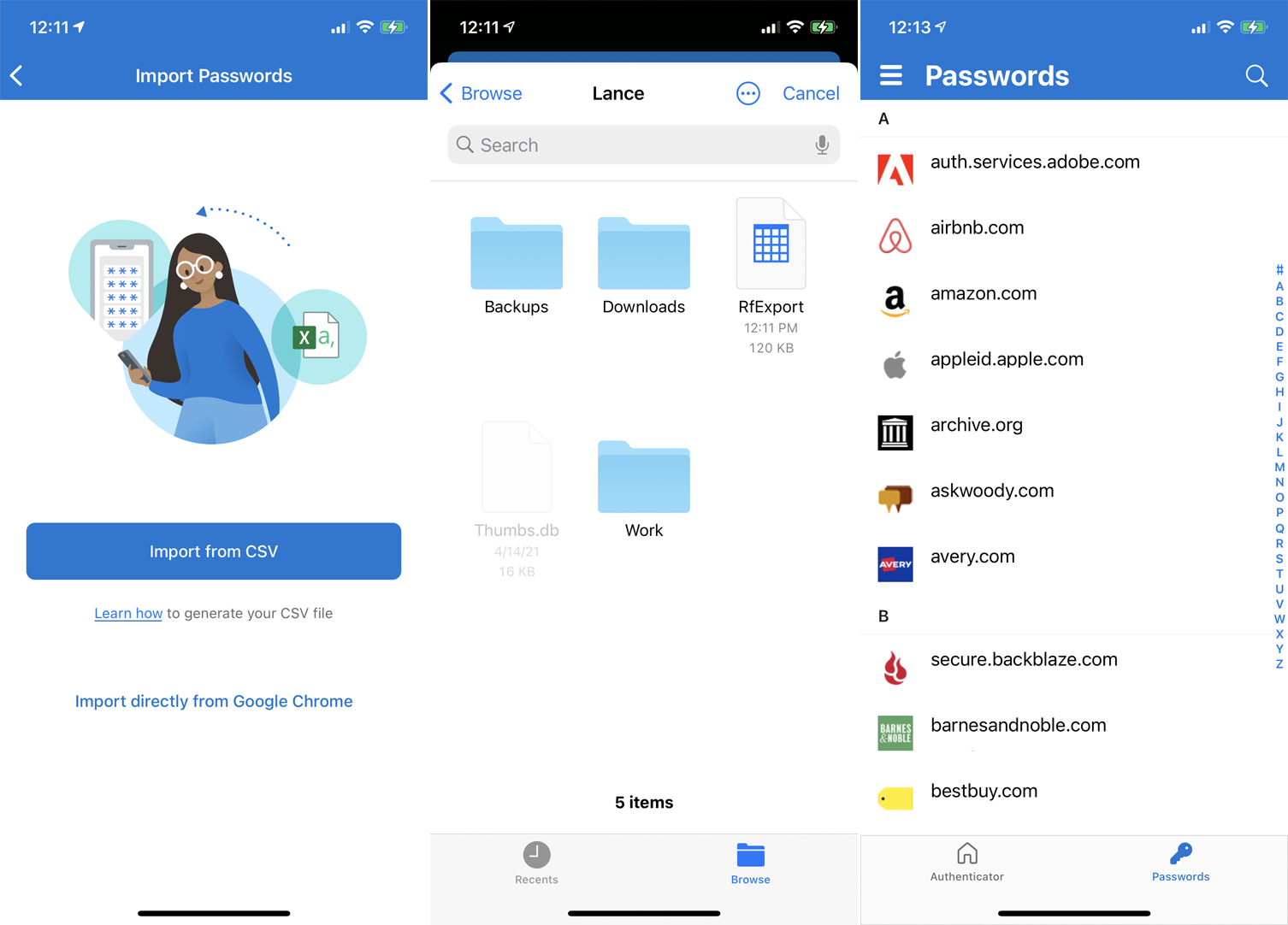
Busque y seleccione el archivo CSV. Luego volverá a la aplicación del Autenticador para ver sus contraseñas importadas.
Sincronizar contraseñas con Microsoft AutoFill
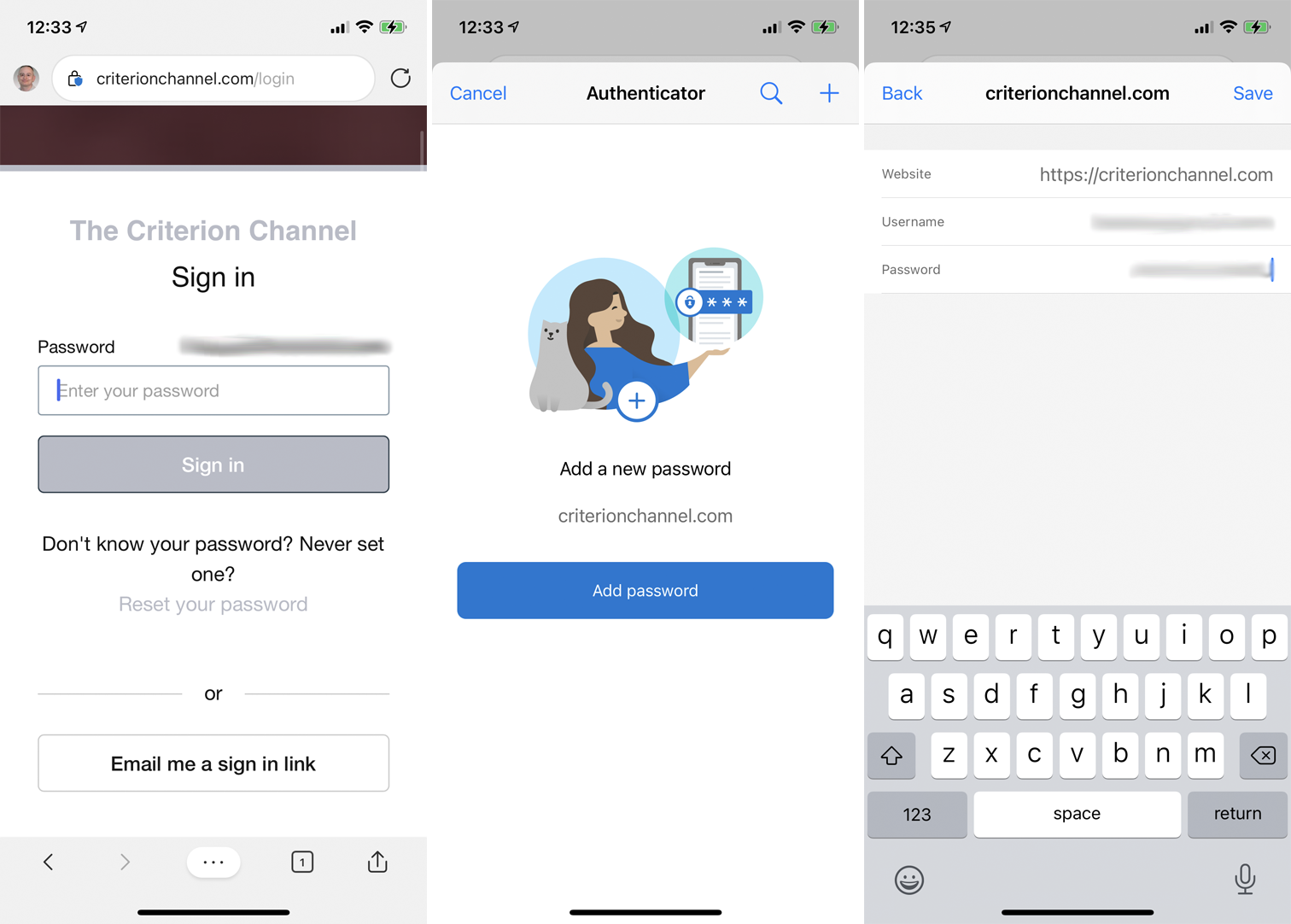
Su próxima tarea es comenzar a almacenar credenciales para cualquier cuenta nueva o cuentas que aún no se hayan importado a Authenticator. Para ello, póngase en contacto con Microsoft Autofill, que está integrado en Edge y se puede usar con Chrome a través de extensiones.
Abra Edge en su dispositivo móvil y vaya al sitio web con las credenciales que aún deben sincronizarse con el Autenticador. Ingrese su nombre de usuario y contraseña, luego toque el icono de llave sobre el teclado para abrir la aplicación de autenticación.
Hacer clic Agregar una contraseña. Ingrese el nombre de usuario y la contraseña del sitio que desea usar, luego haga clic en Guardar. Su contraseña debe ingresarse automáticamente en el campo de contraseña. Inicie sesión en el sitio.
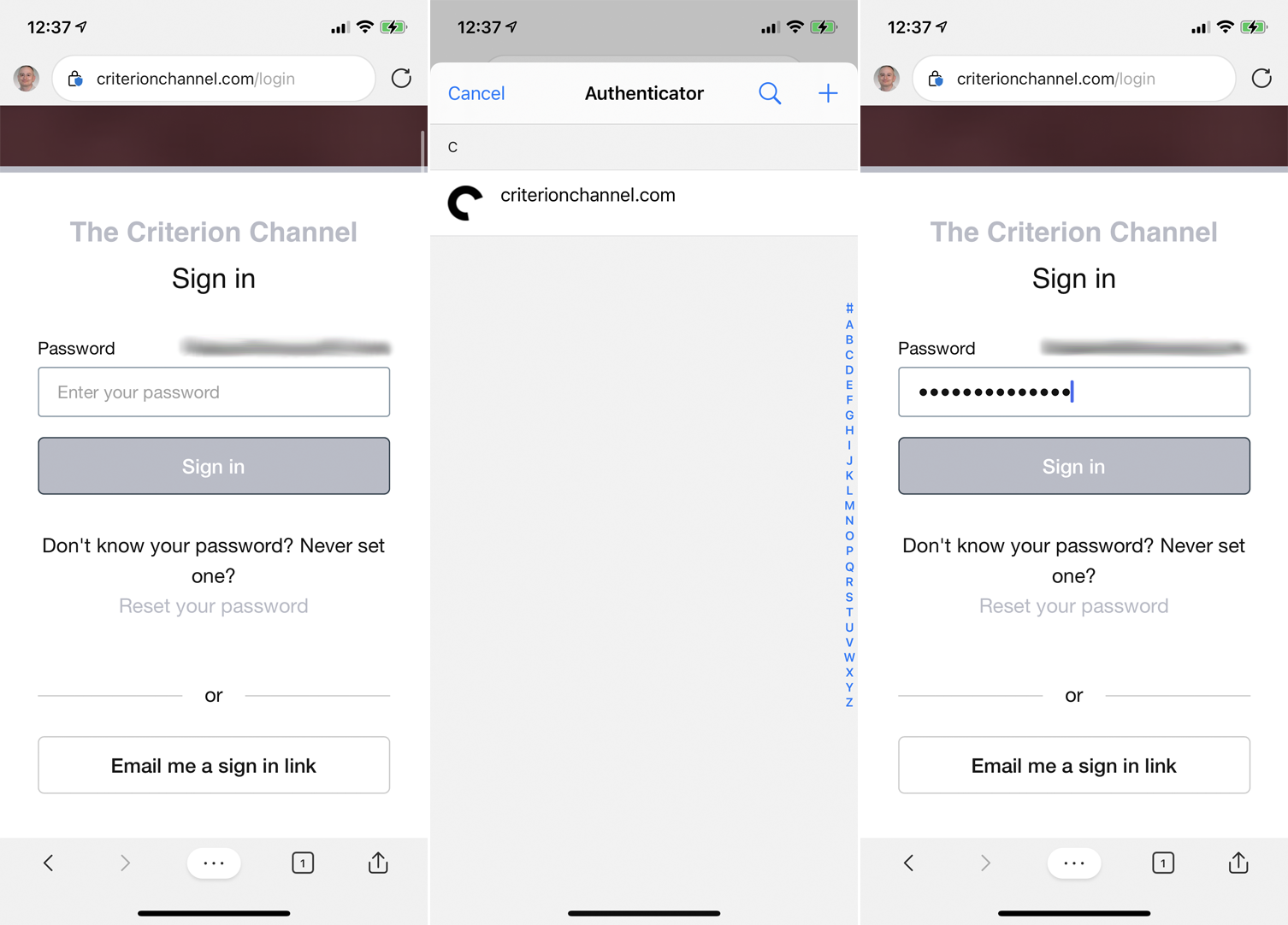
La próxima vez que necesite iniciar sesión en el sitio, ingrese su nombre de usuario y haga clic en el campo de contraseña. Haga clic en el icono de la llave sobre el teclado para abrir la aplicación del Autenticador con la entrada para ese sitio. Seleccione un elemento para completar la contraseña, luego inicie sesión.
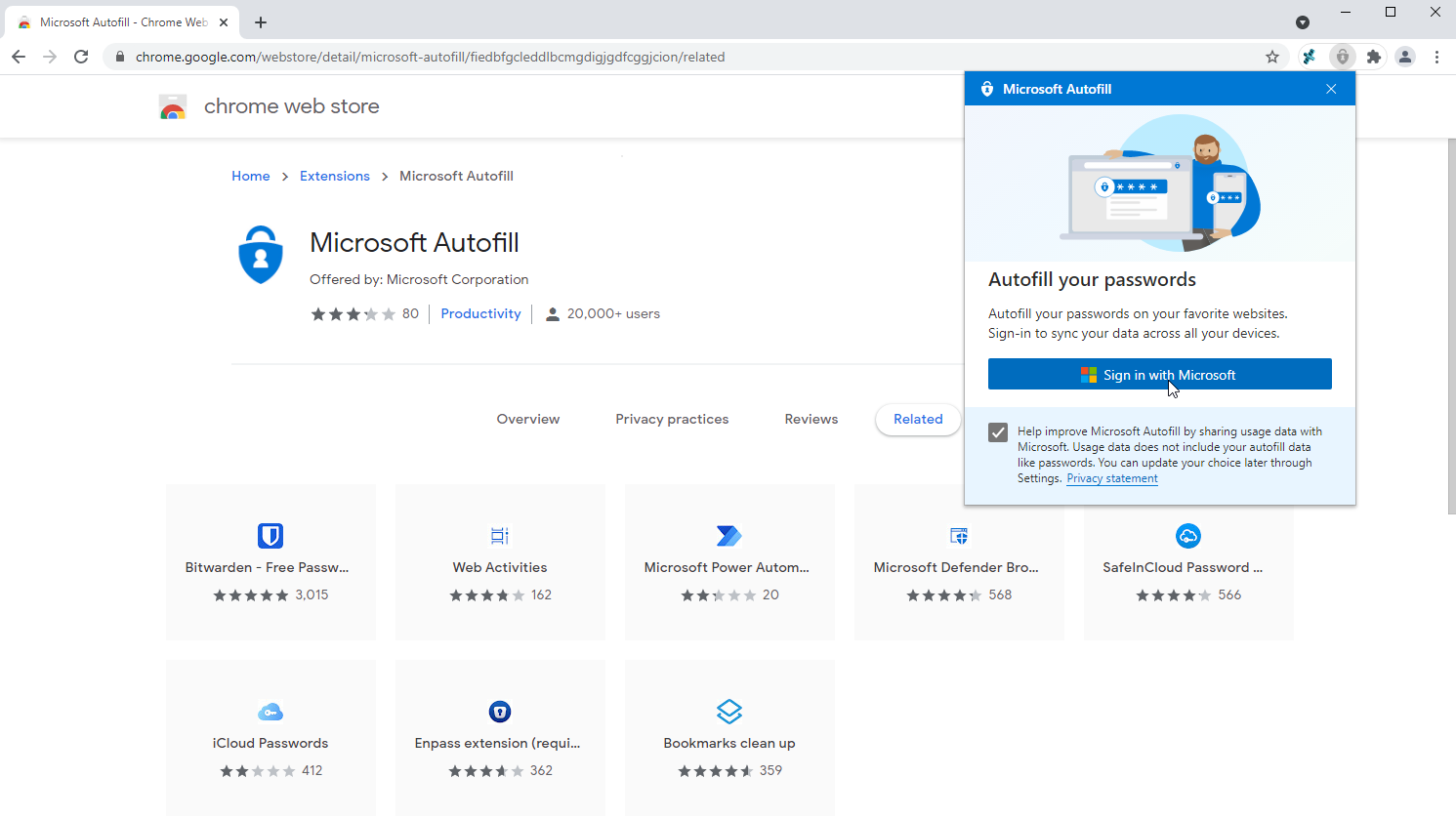
Para usar Microsoft Autofill con Chrome, agregue la extensión Microsoft Autofill a su navegador a través de Chrome Web Store. Habilite la extensión, luego haga clic en el ícono Autocompletar en la barra de Chrome. Haga clic en Iniciar sesión con Microsoft e inicie sesión con su cuenta de Microsoft.
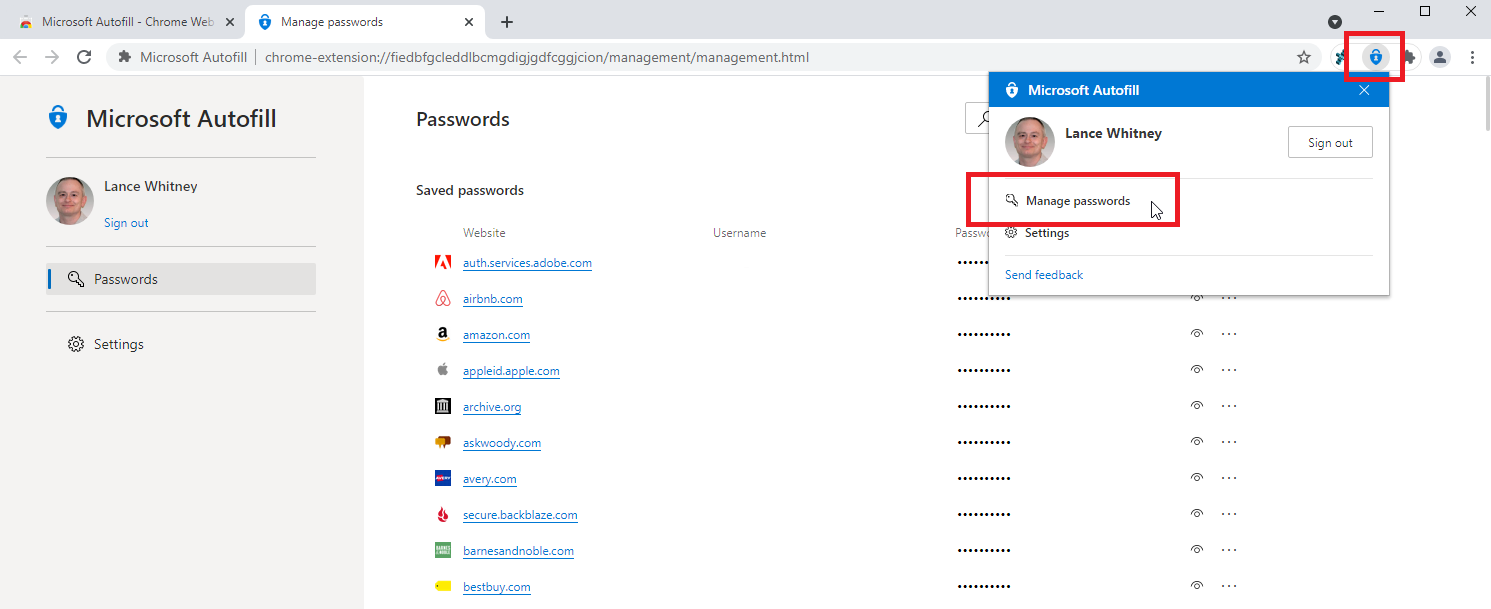
Después de iniciar sesión, haga clic en el icono Autocompletar nuevamente y seleccione el botón Administrar contraseñas. Espere unos segundos y sus contraseñas guardadas deberían sincronizarse y aparecer en la lista.
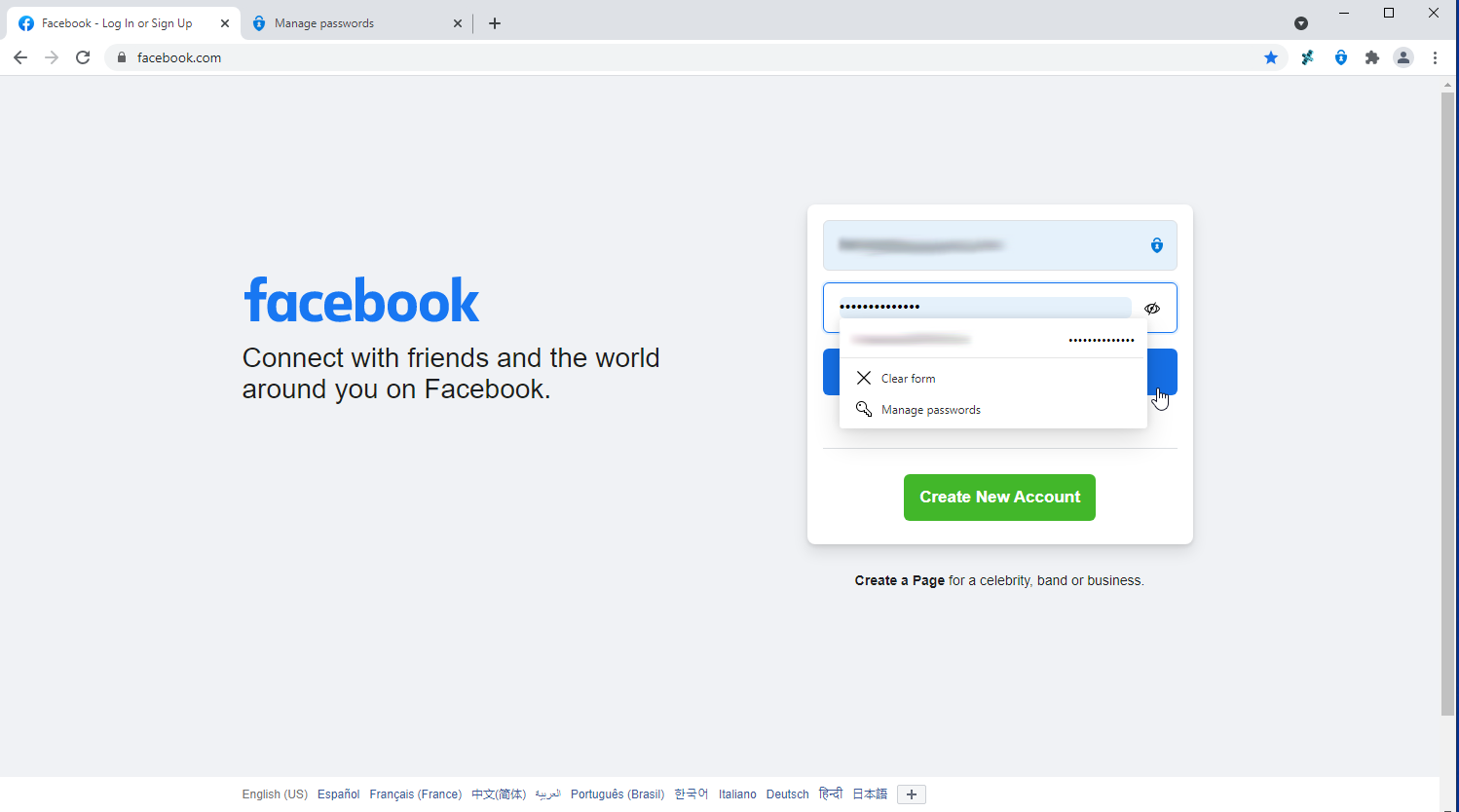
Si va a un sitio web con credenciales almacenadas en la aplicación Authenticator. Su nombre de usuario y contraseña deberían aparecer automáticamente en los campos correspondientes.
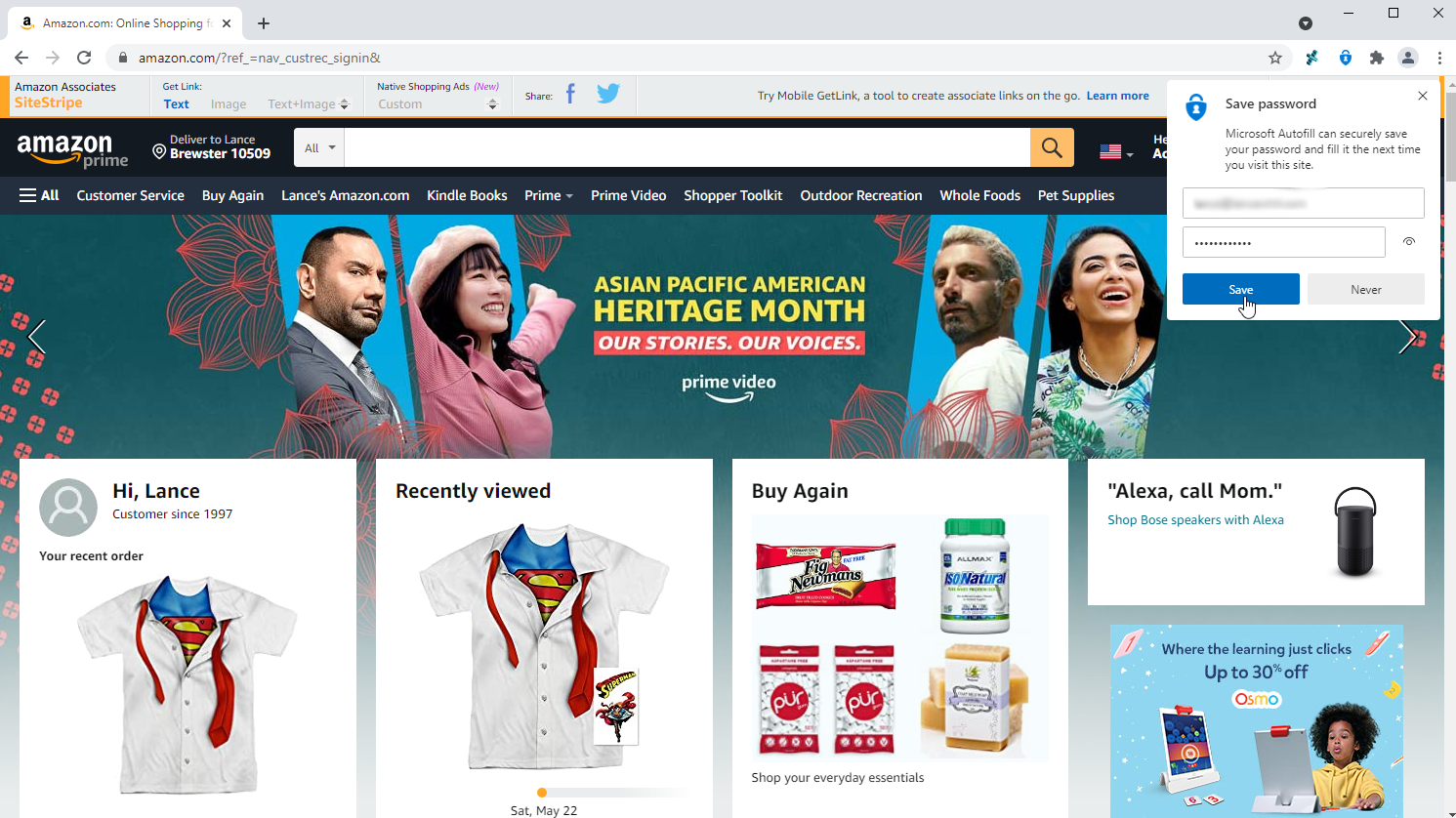
También puede ir a un sitio web con credenciales que aún no están almacenadas en Authenticator. Cuando ingrese su nombre de usuario y contraseña, Microsoft Autofill le ofrecerá guardar su información de inicio de sesión. Clic en Guardar.





