Controlar su transmisor de medios Roku con el control remoto estándar puede ser incómodo, pero si tiene un Amazon Echo, no está obligado a usar ese control remoto. Al hablar con Alexa, puede cambiar a un canal específico, reproducir y pausar un programa, controlar el volumen y buscar su contenido favorito en su Roku.
Para que esta operación funcione, necesitará un dispositivo Echo que pueda interactuar con su Roku, pero prácticamente todos lo hacen, incluidos Echo, Echo Plus, Echo Show, Echo Dot y el ahora desaparecido Echo Spot. También necesitará un Roku con Roku OS 8.1 o superior.
Para comenzar, asegúrese de que su dispositivo Roku esté encendido, luego abra la aplicación Alexa en su dispositivo móvil. Presiona el ícono de la hamburguesa y selecciona Configuración> TV y video para ver una lista de todos los servicios de transmisión que Alexa puede controlar.
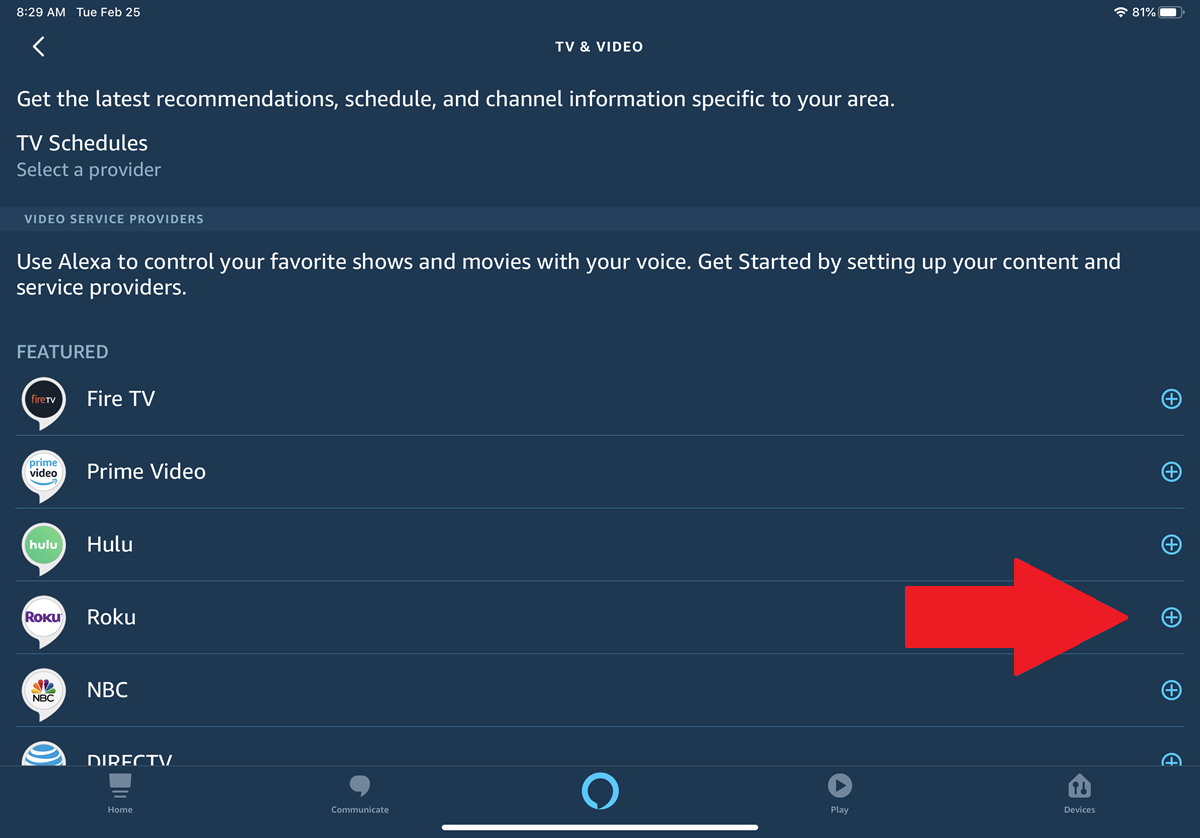
En este caso, seleccione la entrada para Roku y configure la habilidad asociada tocando Habilitar habilidad en la página siguiente. Habrá una lista de comandos de ejemplo que puede dar a Alexa para controlar su dispositivo Roku o televisor inteligente.
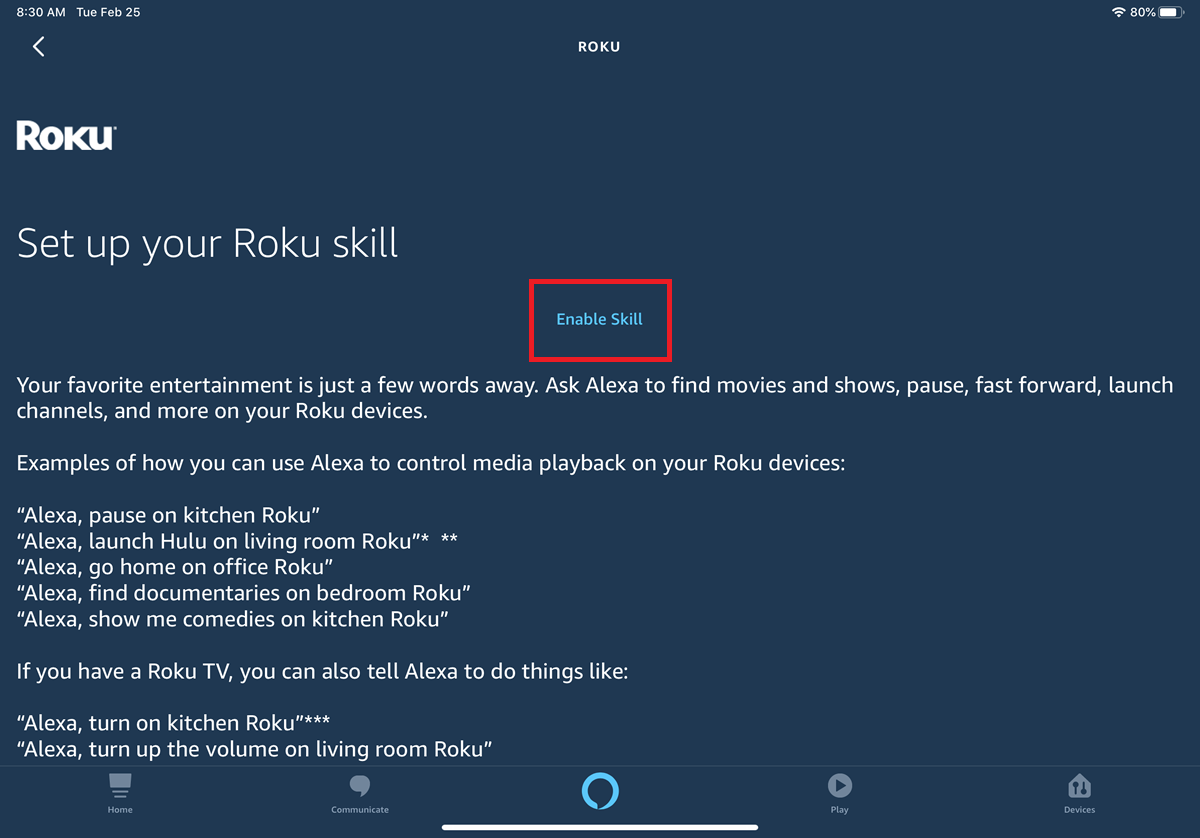
Luego se le pedirá que inicie sesión en su cuenta de Roku. En la siguiente pantalla, toque el botón Aceptar y continuar. Elija la ubicación de su dispositivo y toque Guardar. Su Roku recibe el nombre de la ubicación que seleccionó.
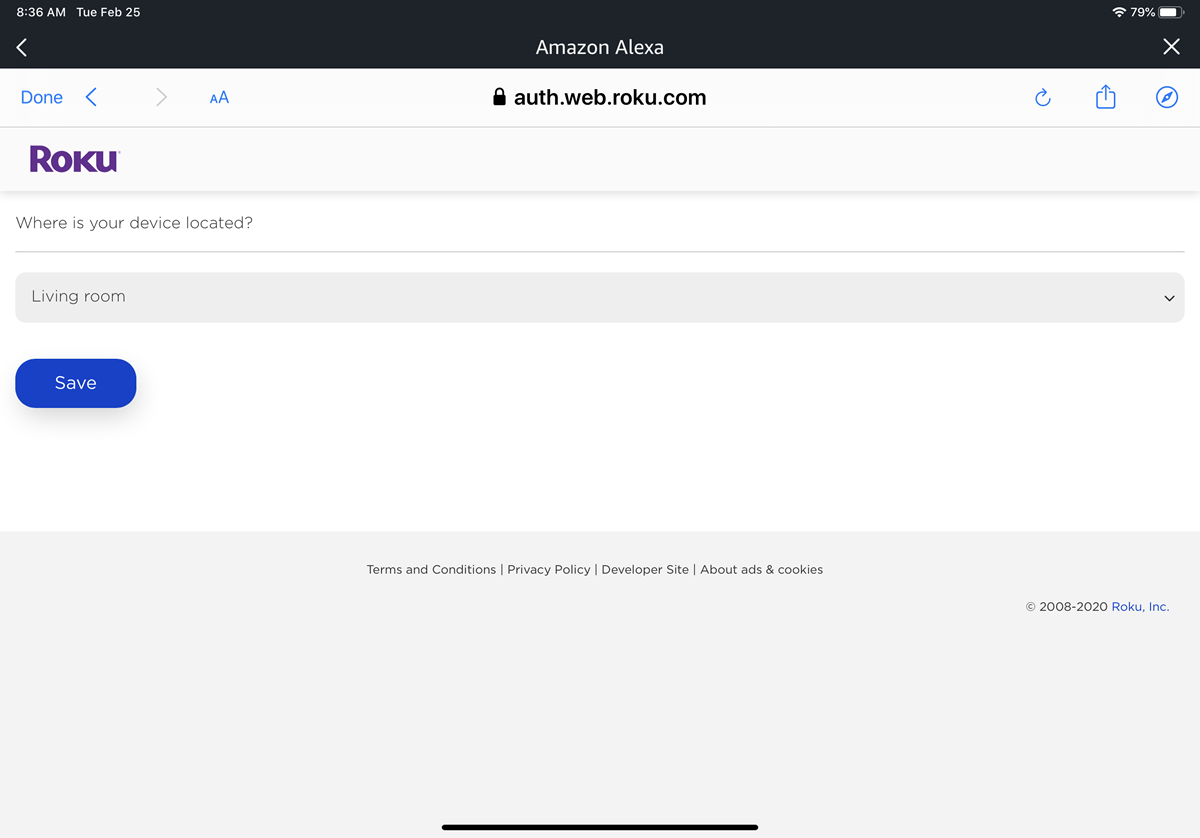
En la siguiente pantalla, toque el botón Enlace a la aplicación Alexa, luego seleccione Continuar a la aplicación Alexa. Roku ahora se ha vinculado con éxito con su cuenta de Alexa.
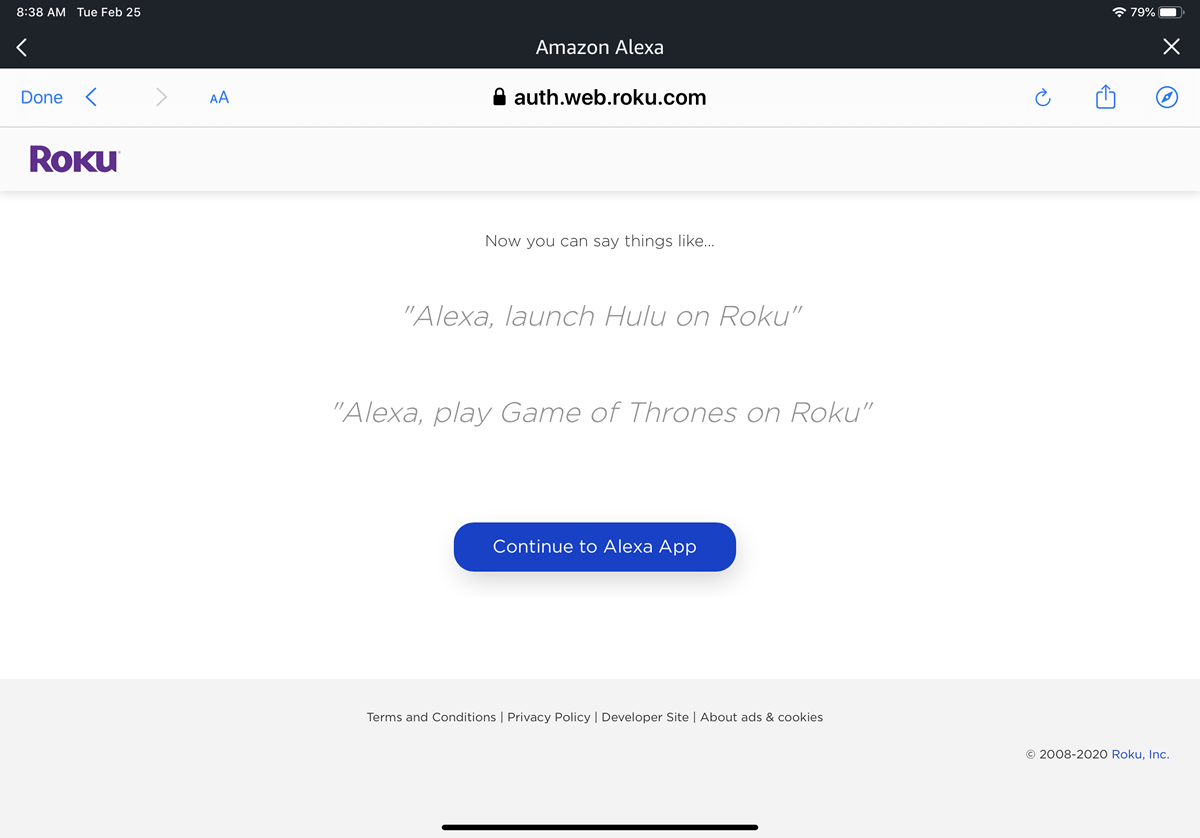
Alexa ahora buscará su dispositivo Roku cercano. Seleccione el nombre del dispositivo que desea controlar y toque Continuar.
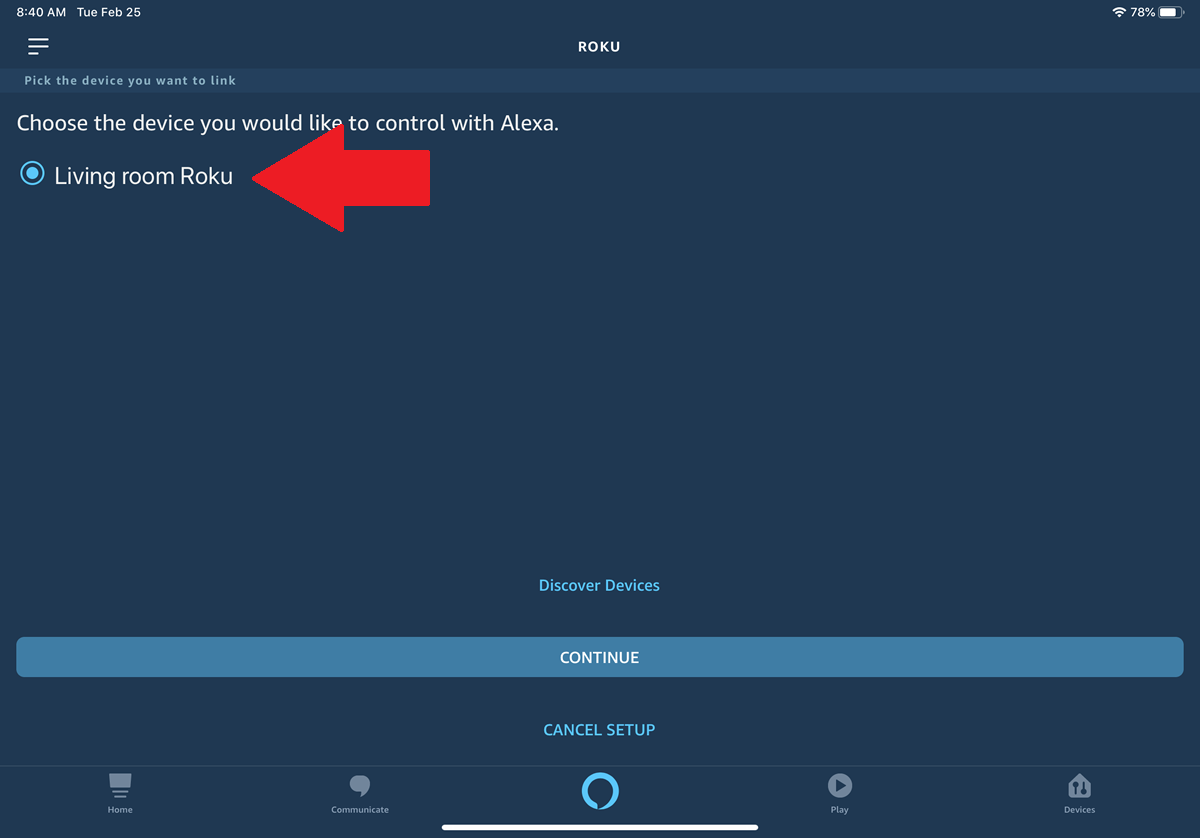
Ahora elija el dispositivo Echo que desea usar al controlar este Roku, luego toque el botón Vincular dispositivos. Esto permitirá que su Echo se comunique directamente con Roku a través de Alexa.
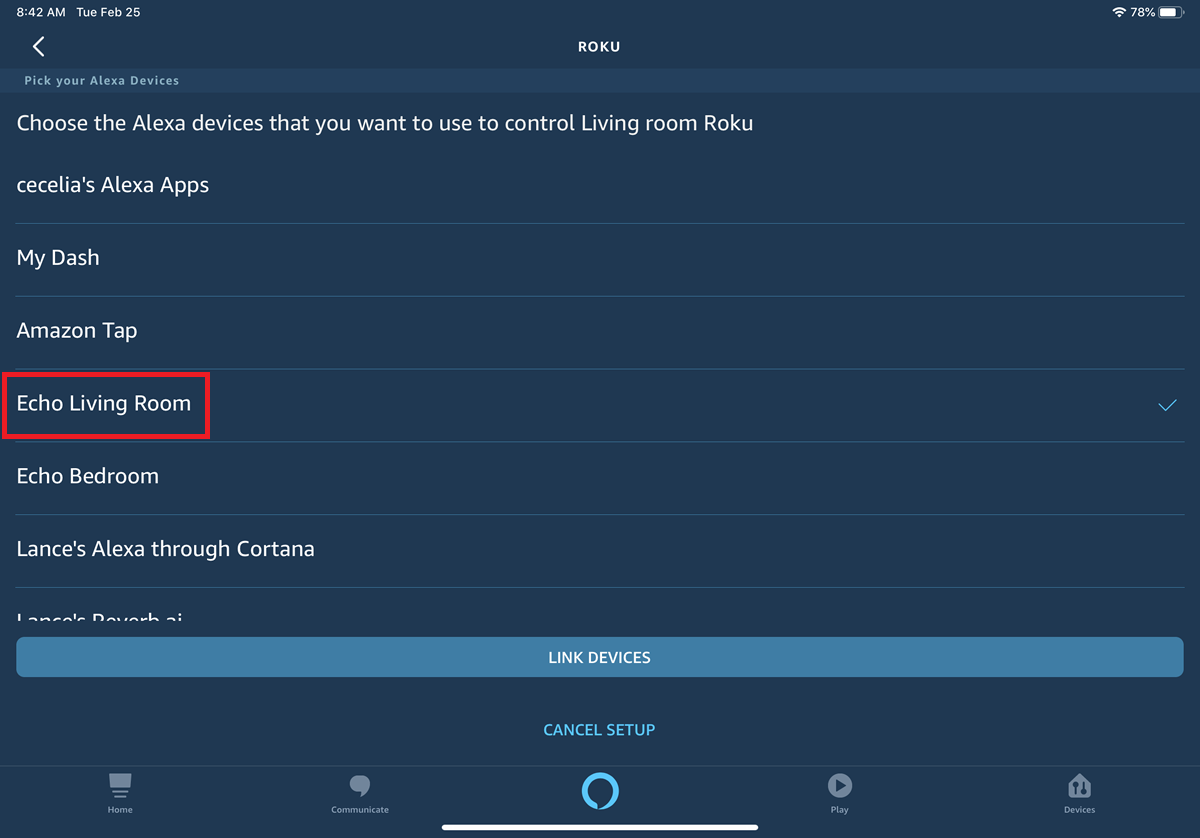
Luego se le mostrará el Echo que eligió como dispositivo vinculado. Puede vincular otro Echo tocando el botón Vincular otro dispositivo o volver a la habilidad de Roku tocando el enlace Volver a Roku en la parte inferior de la pantalla.
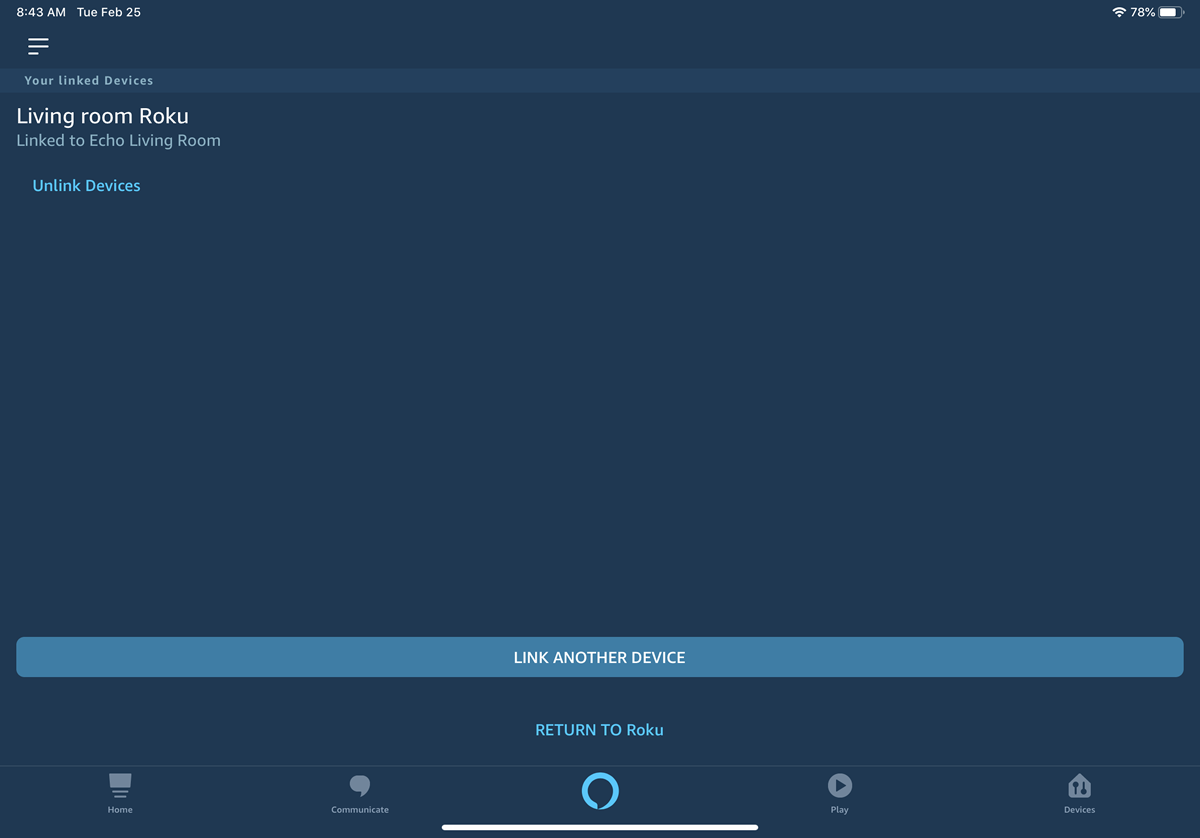
Ahora puede comenzar a emitir comandos a su Echo para controlar su Roku. Para ver algunos de los comandos que puede usar, consulte la página de soporte de Roku que se enfoca en Alexa y el blog de Roku que presenta la habilidad de Alexa.
Algunas frases de ejemplo incluyen «Alexa, sube el volumen en mi Roku», «Alexa, silencia el volumen en mi Roku», «Alexa, inicia el canal Roku en mi Roku», «Alexa, encuentra ciencia ficción en mi Roku» y «Alexa, ve a casa en mi Roku».
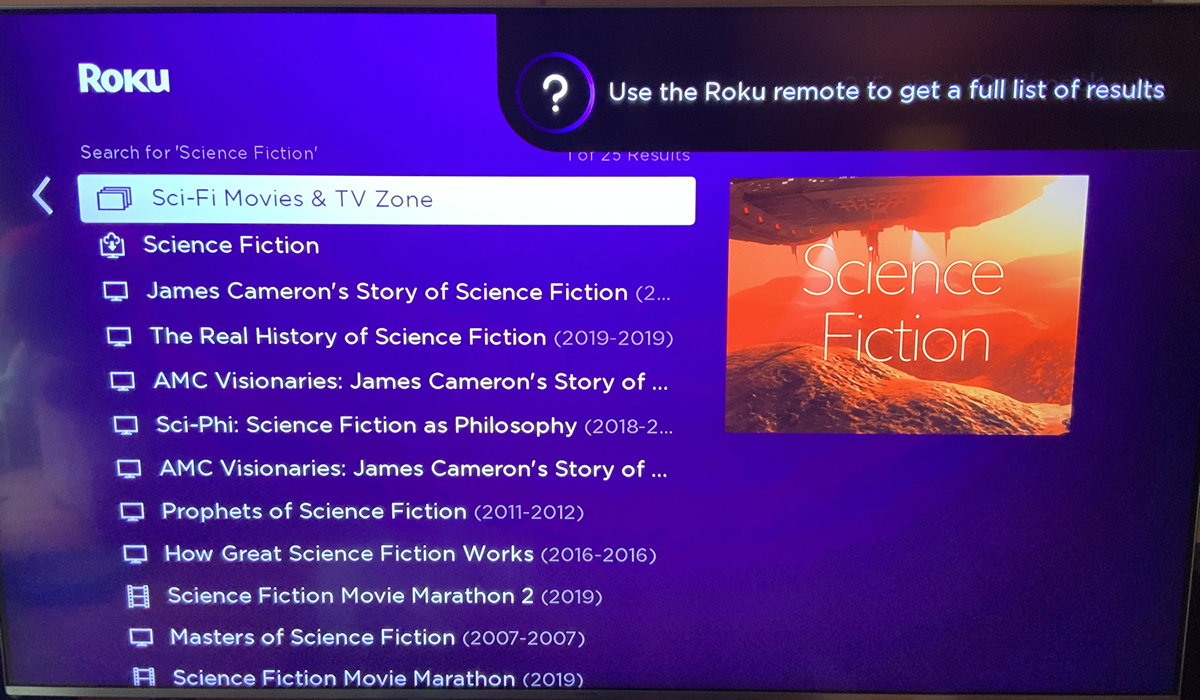
Si tiene más de un Roku, recuerde especificar el nombre del dispositivo en su comando, como «Alexa, abre el canal Roku en mi sala de estar Roku». Además, puede decirle a Alexa que inicie una variedad de canales diferentes en Roku, pero no todos son compatibles.
En mi experiencia, pude hacer que Alexa abriera el canal Roku, HBO Now, YouTube y Hulu, pero no pude abrir más canales especializados como Kanopy o The Criterion Channel.
Si tiene un televisor Roku y no solo un dispositivo Roku, puede enviar incluso más comandos a Alexa, como encender el televisor. Para configurar esto en su Roku TV, vaya a Configuración> Sistema> Energía y habilite Inicio rápido de TV.





