Oh, la carga de la batería en su computadora portátil con Windows 10 se ha reducido al 10%. No hay una toma de CA a la vista y no tiene una fuente de alimentación externa. ¿Qué estás haciendo? Ajuste esta configuración en Windows 10 para obtener minutos adicionales (o incluso horas) de duración adicional de la batería de su computadora.
Resumen
Pantalla y tiempo de sueño
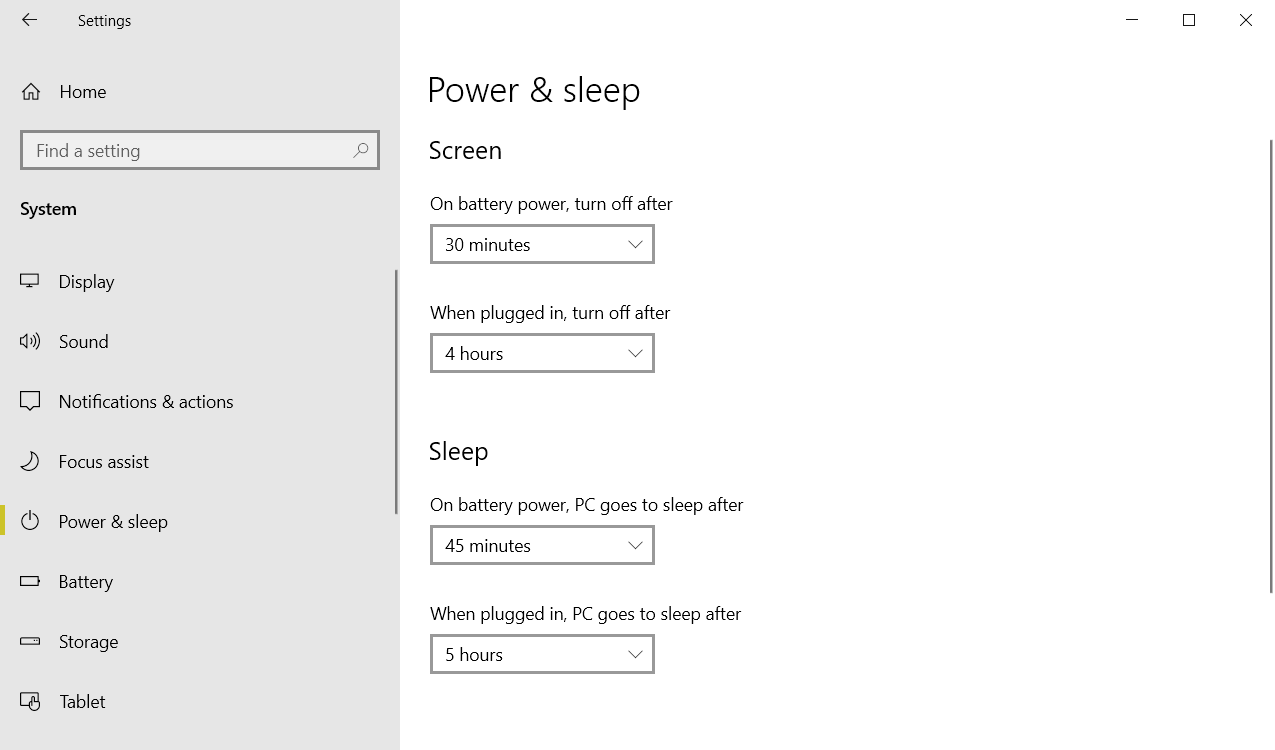
La mayor parte de la energía de su batería se destinará a una pantalla de computadora portátil transparente, entonces, ¿por qué dejar que se descargue más de lo necesario? Puede especificar cuánto tiempo se apaga la pantalla y la computadora entra en modo de suspensión, lo que ayuda a prolongar la vida útil de la batería existente.
Ir Configuración> Sistema> Encendido y suspensión para configuraciones que controlan cuánto tiempo antes de que la pantalla se apague o la computadora entre en modo de suspensión, tanto cuando funciona con batería como cuando está enchufada. Las opciones van desde un minuto hasta nunca. Es posible que desee que la pantalla se apague y ponga la computadora en modo de suspensión antes cuando funciona con batería que cuando está enchufada.
Planes de energía
Desplácese hasta la parte inferior de la ventana de encendido y suspensión y haga clic en Configuraciones de energía adicionales Enlace. En la ventana Opciones de energía, puede modificar los planes de energía existentes o crear nuevos que controlen cuánto tiempo se apaga la pantalla y la computadora entra en modo de suspensión.
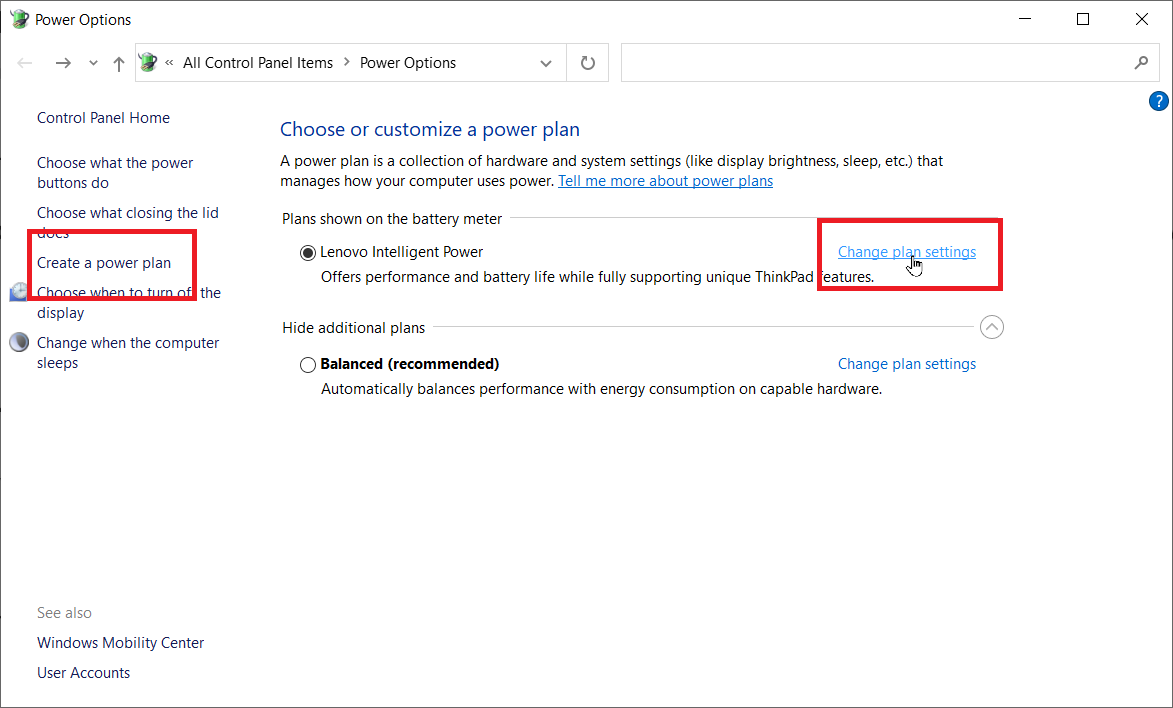
Crear un nuevo plan a partir de Crear un plan de energía enlace en la barra lateral o haga clic para editar un plan existente Cambiar la configuración del horario. Seleccione cuándo apagar la pantalla y poner la computadora en modo de suspensión, tanto con batería como cuando está enchufada. Haz clic cuando hayas terminado Guardar cambios.
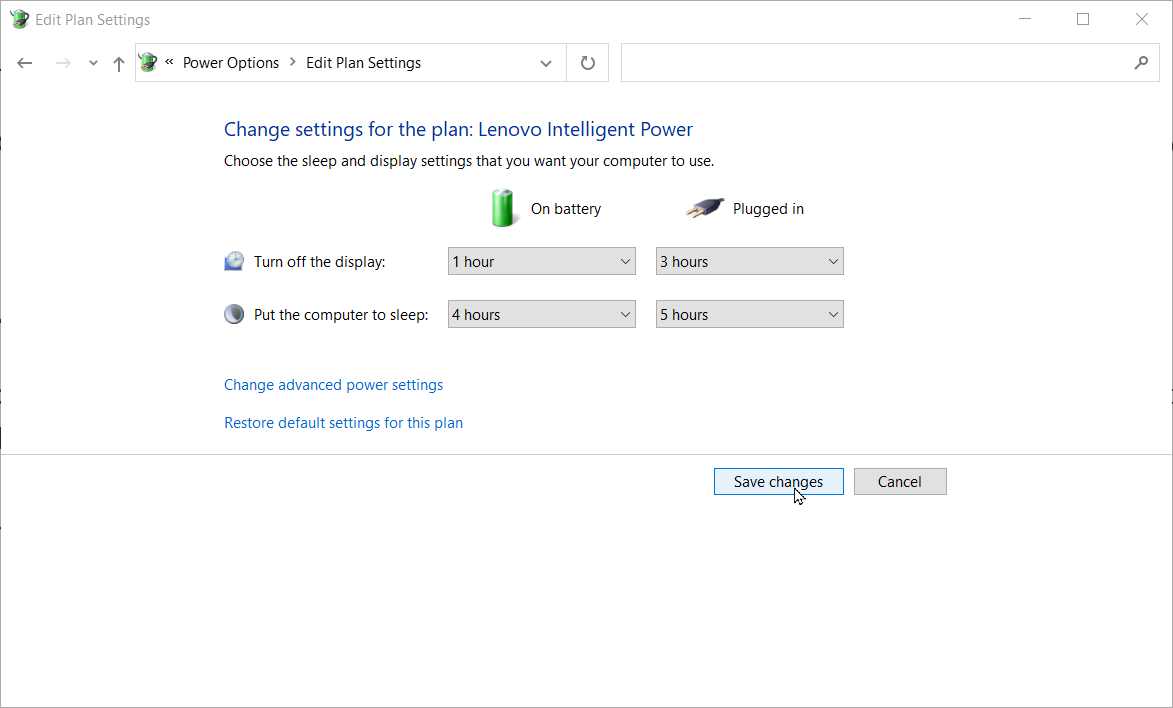
Para volver a la pantalla Opciones de energía, toque Selecciona para qué sirven los botones de encendido o Elige lo que hace la tapa. La siguiente pantalla enumera las opciones para presionar el botón de encendido, presionar el botón de suspensión y cerrar la tapa cuando funciona con batería y se conecta: No hacer nada, Suspender, Hibernar, Apagar o Apagar pantalla. Haz clic cuando hayas terminado Guardar cambios.
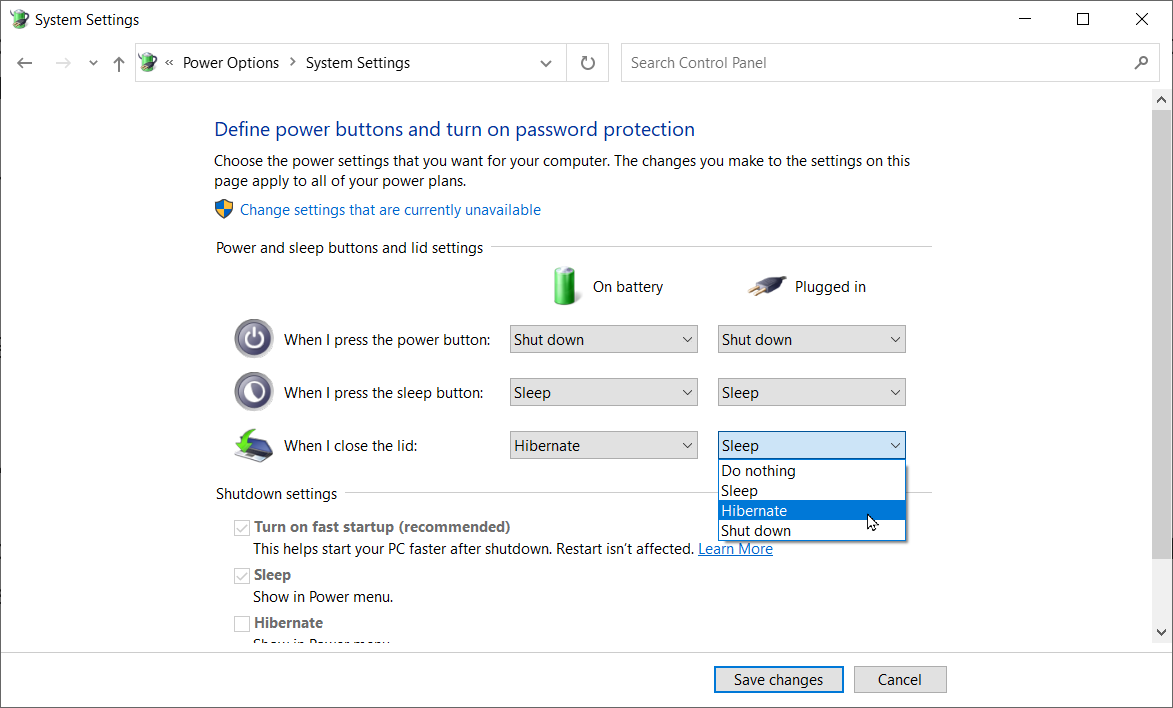
Accesorios de Windows recomendados por PCMag
Ahorro de batería
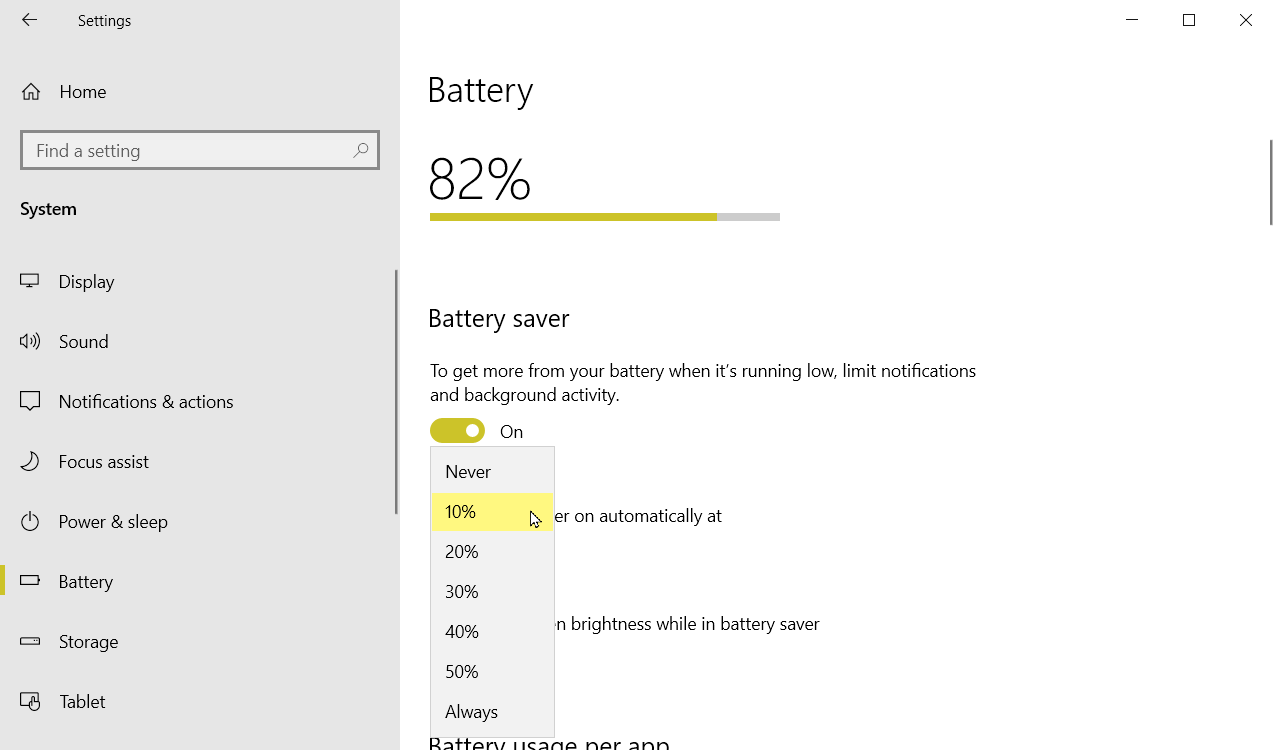
Puede extender la carga actual de la batería diciéndole a Windows 10 que apague automáticamente ciertas funciones. Volver a Configuración> Sistema> Encendido y suspensión y haga clic en batería categoría. Gira el interruptor Ahorro de batería sobre. Este modo reduce la actividad de fondo y las notificaciones automáticas y reduce el brillo de la pantalla cuando la carga de la batería cae por debajo de cierto porcentaje.
Haga clic en el menú desplegable para Active el ahorro de batería automáticamente cuando y establezca el porcentaje para especificar cuándo ejecutar: 10 %, 20 %, 30 %, 40 %, 50 % o Siempre.
Recomendado por nuestros editores
Usando la aplicación
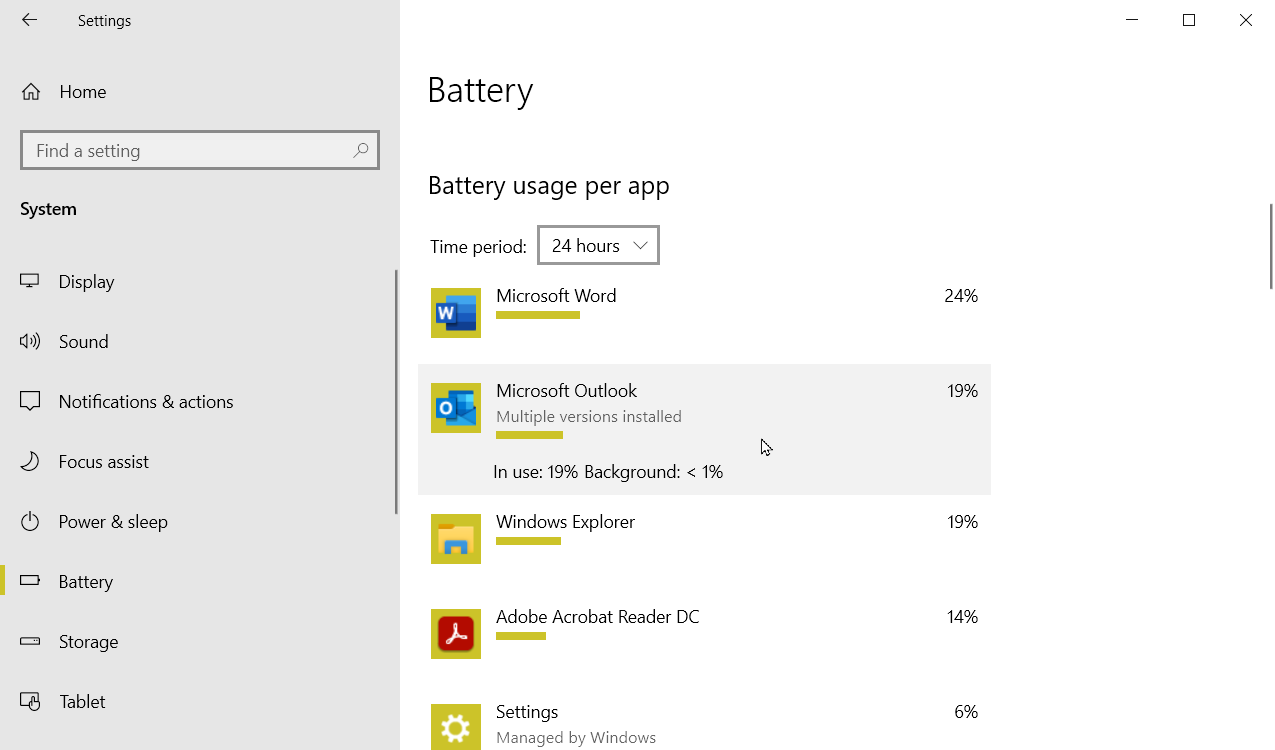
Desplácese hacia abajo para Uso de batería por aplicación sección para saber qué aplicaciones son las baterías de cerdos más grandes. Haga clic en una aplicación específica para ver el porcentaje de uso de la batería cuando está en uso y se ejecuta en segundo plano.
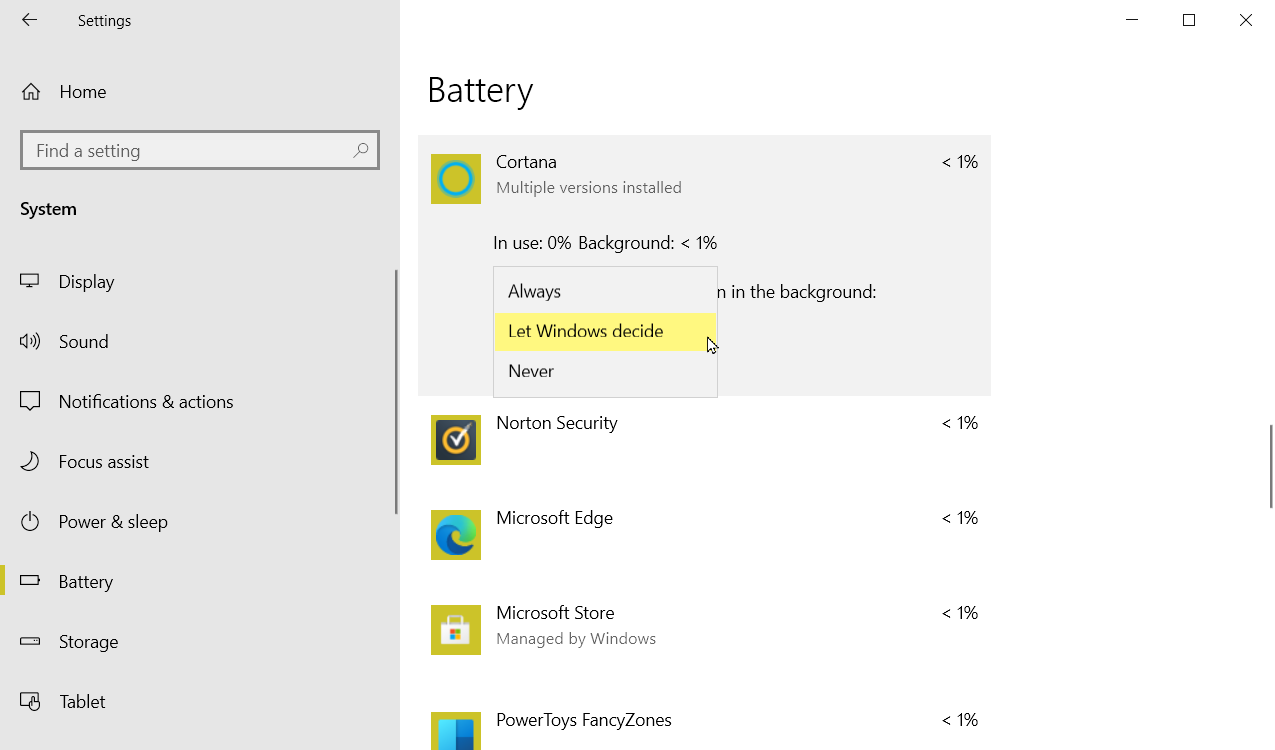
En algunos casos, puede especificar si ciertas aplicaciones, como Cortana, Microsoft Store y Mail, pueden ejecutarse en segundo plano. Haga clic en dicha aplicación para seleccionar su configuración preferida: Siempre, Deje que Windows decida o Nunca.
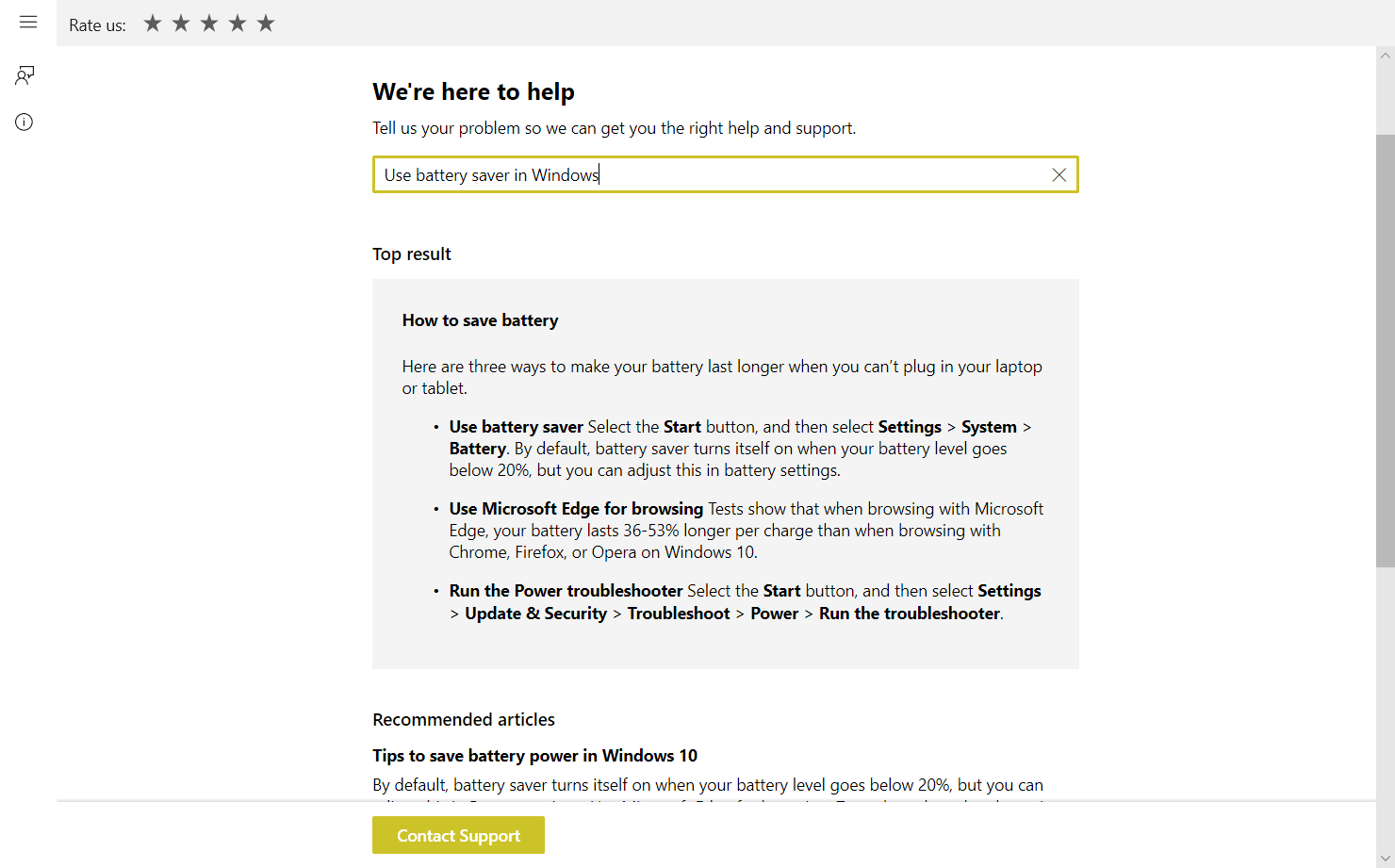
Aparece en la parte inferior de la pantalla de la batería Consigue ayuda El enlace creará un sitio web de Microsoft con consejos útiles sobre cómo regular la configuración de la batería para aprovechar al máximo su dinero. También encontrará un botón para ponerse en contacto con el soporte técnico de Microsoft si tiene problemas con la batería o con la configuración.





