Face ID de Apple se introdujo como una forma rápida de autenticarse en su iPhone y reemplazó la tecnología Touch ID integrada en el botón de Inicio en modelos más antiguos. Si tiene un iPhone X o posterior, simplemente mire la parte frontal del teléfono y la cámara TrueDepth del dispositivo probará su identidad, ¡incluso en la oscuridad!
Face ID se puede usar para desbloquear su teléfono, iniciar sesión en aplicaciones y sitios web compatibles y permitirle comprar artículos con Apple Pay. Un obstáculo ha sido la necesidad de usar máscaras durante la pandemia de COVID-19, ya que Face ID generalmente requiere un escaneo facial completo para funcionar. Pero una actualización reciente de iOS finalmente hizo posible usar Face ID mientras usa una máscara.
Por lo general, trabajar con Face ID es fluido y simple, siempre y cuando conozca los pasos correctos, pero si tiene problemas, tenemos algunas soluciones. Te mostramos cómo configurar y usar Face ID.
Resumen
Modelos de iPhone con Face ID

iPhone 13 (Foto: Molly Flores)
Para usar Face ID, su teléfono debe ser uno de los siguientes modelos de iPhone:
-
iPhone X, XR, XS o XS Max
-
iPhone 11, 11 Pro o 11 Pro Max
-
iPhone 12, 12 mini, 12 Pro o 12 Pro Max
-
iPhone 13, 13 mini, 13 Pro o 13 Pro Max
Face ID también se puede configurar en estos modelos específicos de iPad Pro:
Configurar identificación facial
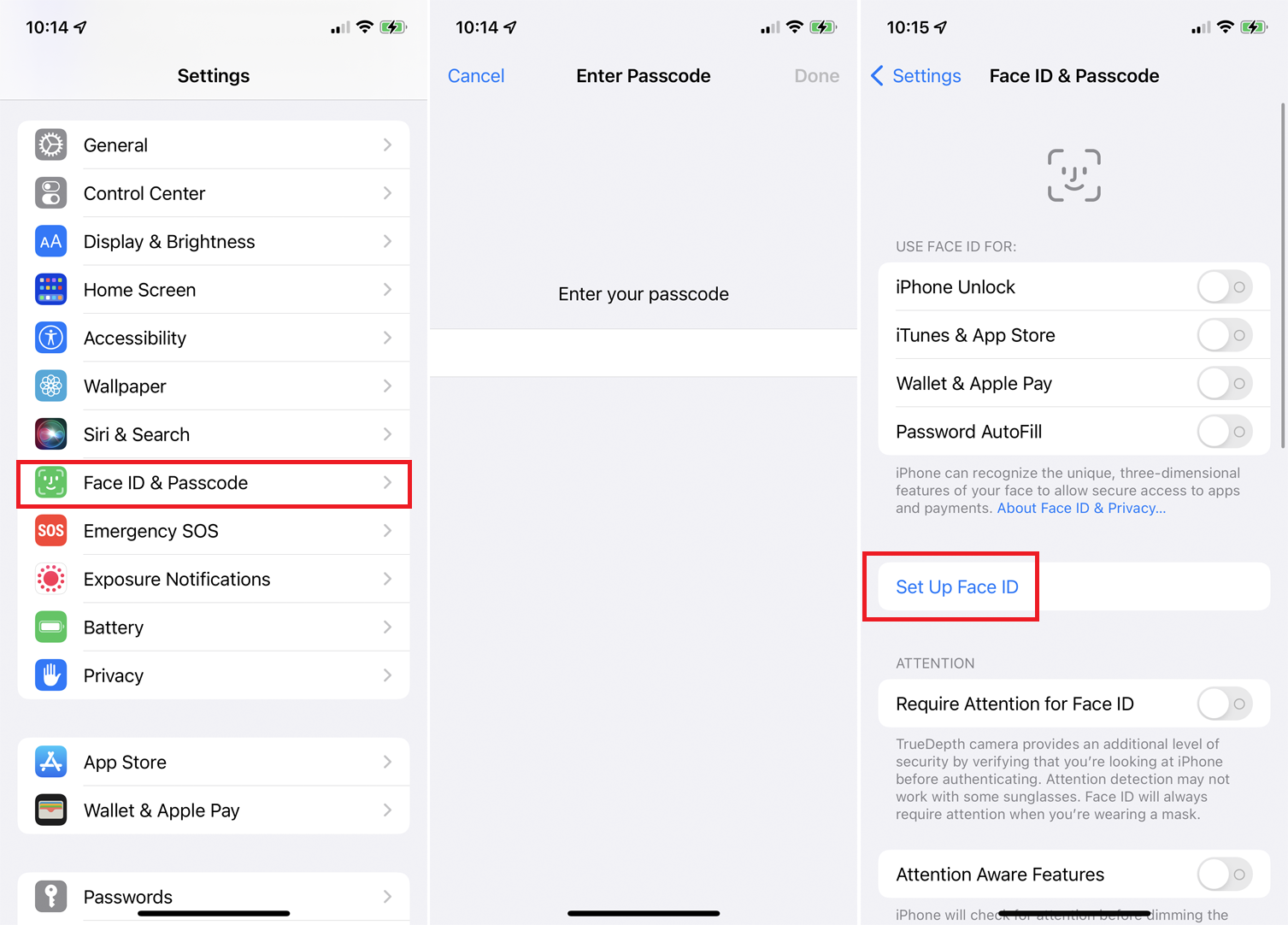
Apple le pedirá que active Face ID cuando configure inicialmente su iPhone. Pero puede configurarlo más tarde en Configuración> ID de rostro y código de acceso. Ingresa tu contraseña y toca Configurar identificación facial.
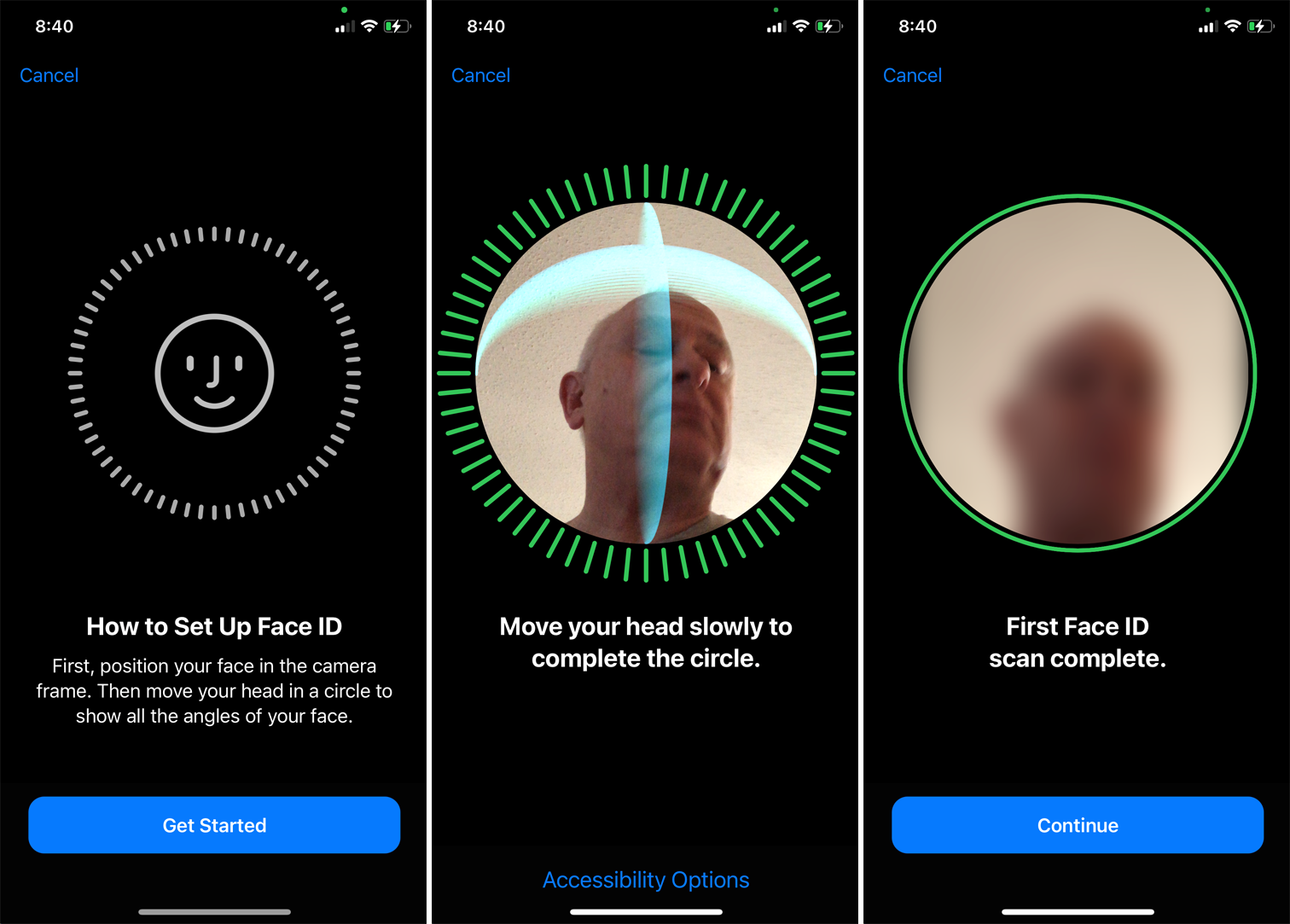
En la pantalla de configuración inicial, toque el Empezar botón. Coloca tu rostro en el marco de la cámara y luego mueve tu cabeza en círculos como si estuvieras estirando el cuello. Una vez que se completa el primer escaneo, la siguiente opción varía según su teléfono y la versión de iOS.
Si tiene un modelo de iPhone X o iPhone 11, o no ha actualizado su iPhone 12 o iPhone 13 a iOS 15.4, se le pedirá que realice un segundo escaneo. En este caso, toque Continuar. Nuevamente, mueva su cara hasta que se complete el escaneo, luego toque Hecho.
Face ID con máscara
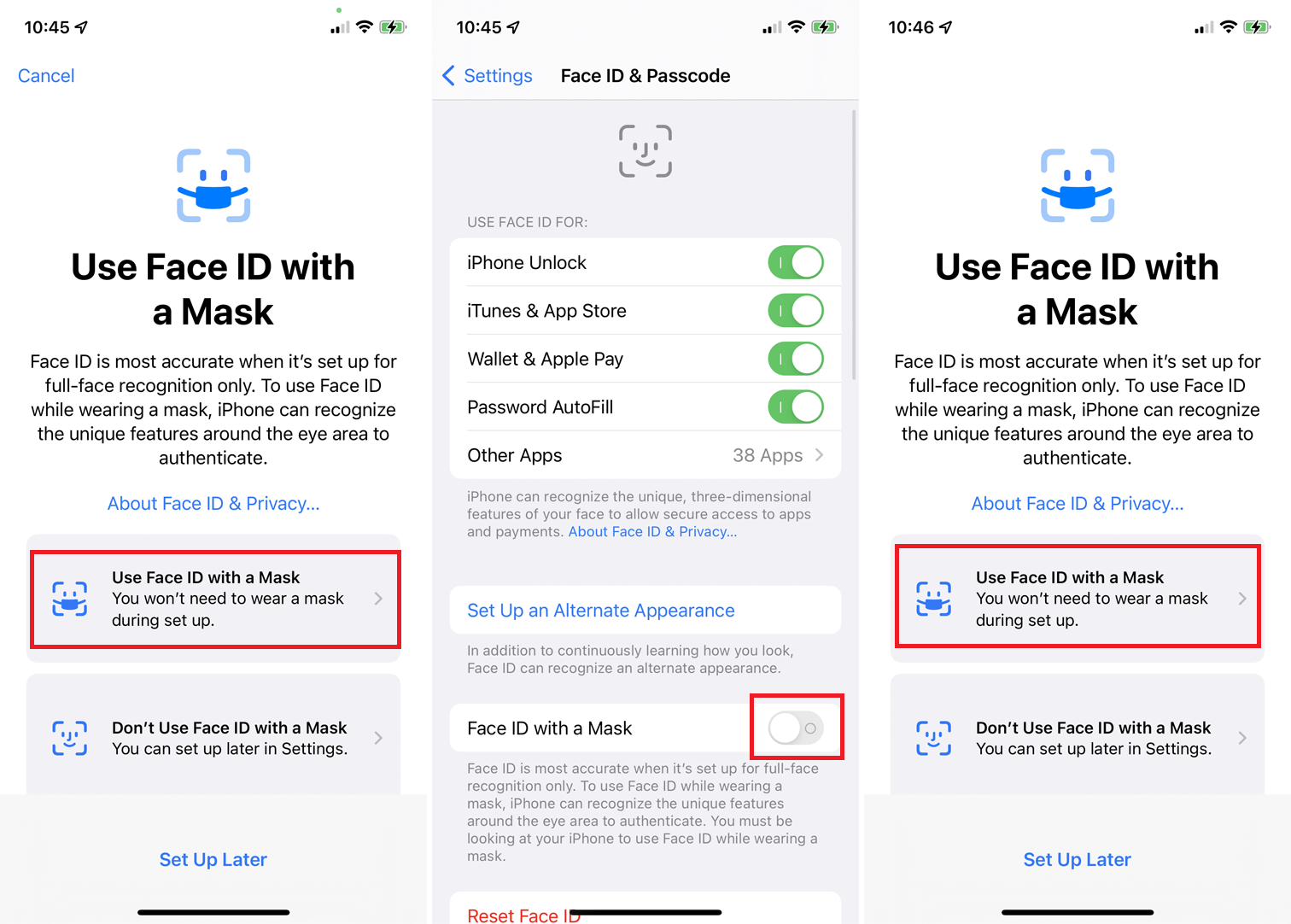
Normalmente, Face ID requiere un escaneo facial completo, por lo que si usa una máscara y necesita desbloquear su teléfono o comprar algo con Apple Pay, Face ID no funcionará. En su lugar, necesitaría usar un código de acceso para la autenticación. Sin embargo, con el lanzamiento de iOS 15.4, Apple introdujo una opción para usar Face ID mientras usa una máscara.
Este método escanea las características únicas alrededor de sus ojos para autenticarlo, pero es menos seguro que el escaneo facial completo. Además, Face ID con máscara solo funciona con el iPhone 12 y modelos posteriores con iOS 15.4 o superior. Si cumple con estos requisitos, se le preguntará si desea implementar Face ID con una máscara durante la configuración inicial de Face ID justo después del primer escaneo.
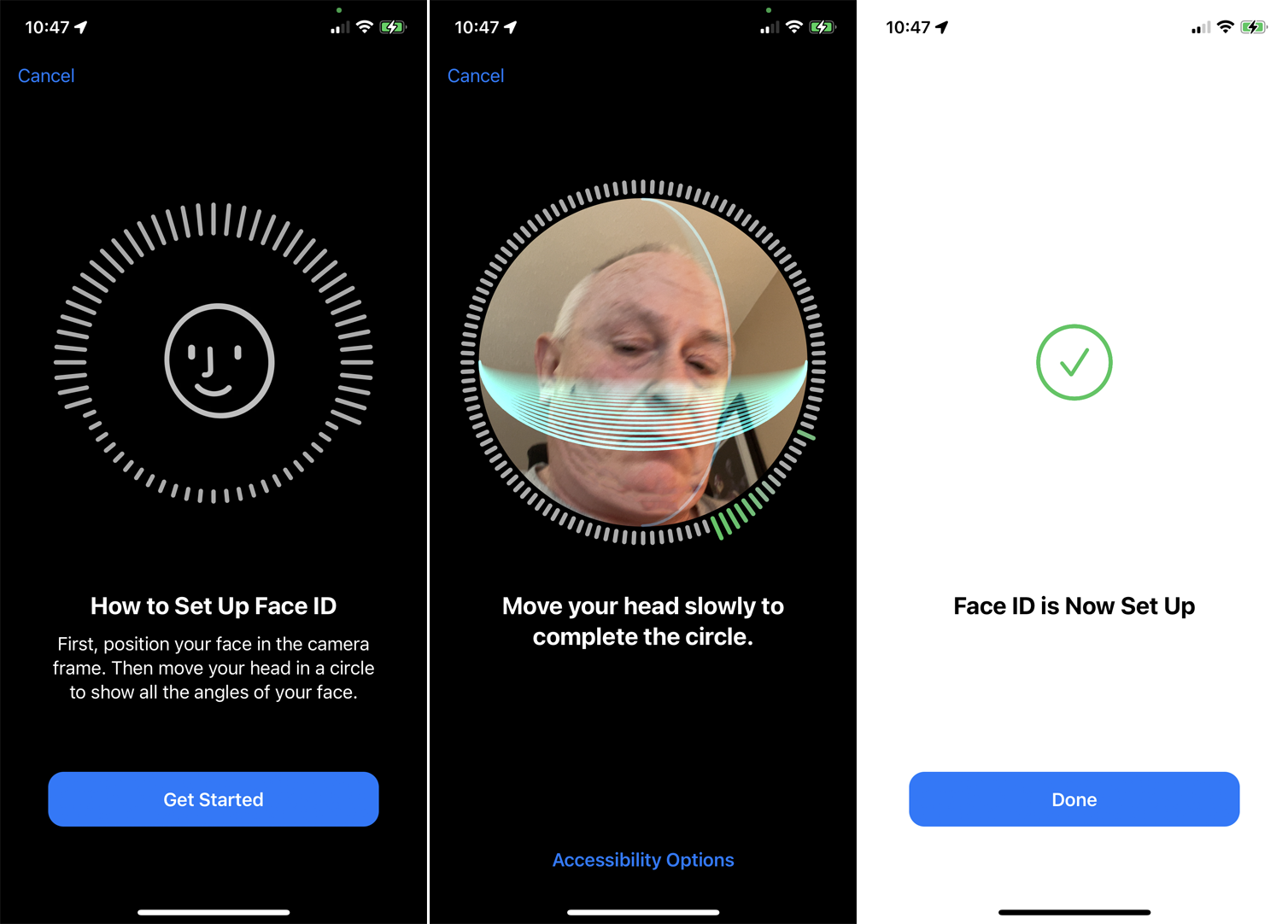
Si Face ID ya está configurado y desea usarlo con una máscara, vaya a Configuración> ID de rostro y código de acceso y encienda el interruptor para Face ID con mascarilla. En la pantalla Face ID con máscara, toque Use Face ID con una máscara. Asegúrese de que no está usando una máscara, luego toque el Empezar botón y escanee su cara de nuevo.
Cambiar la configuración de ID de rostro
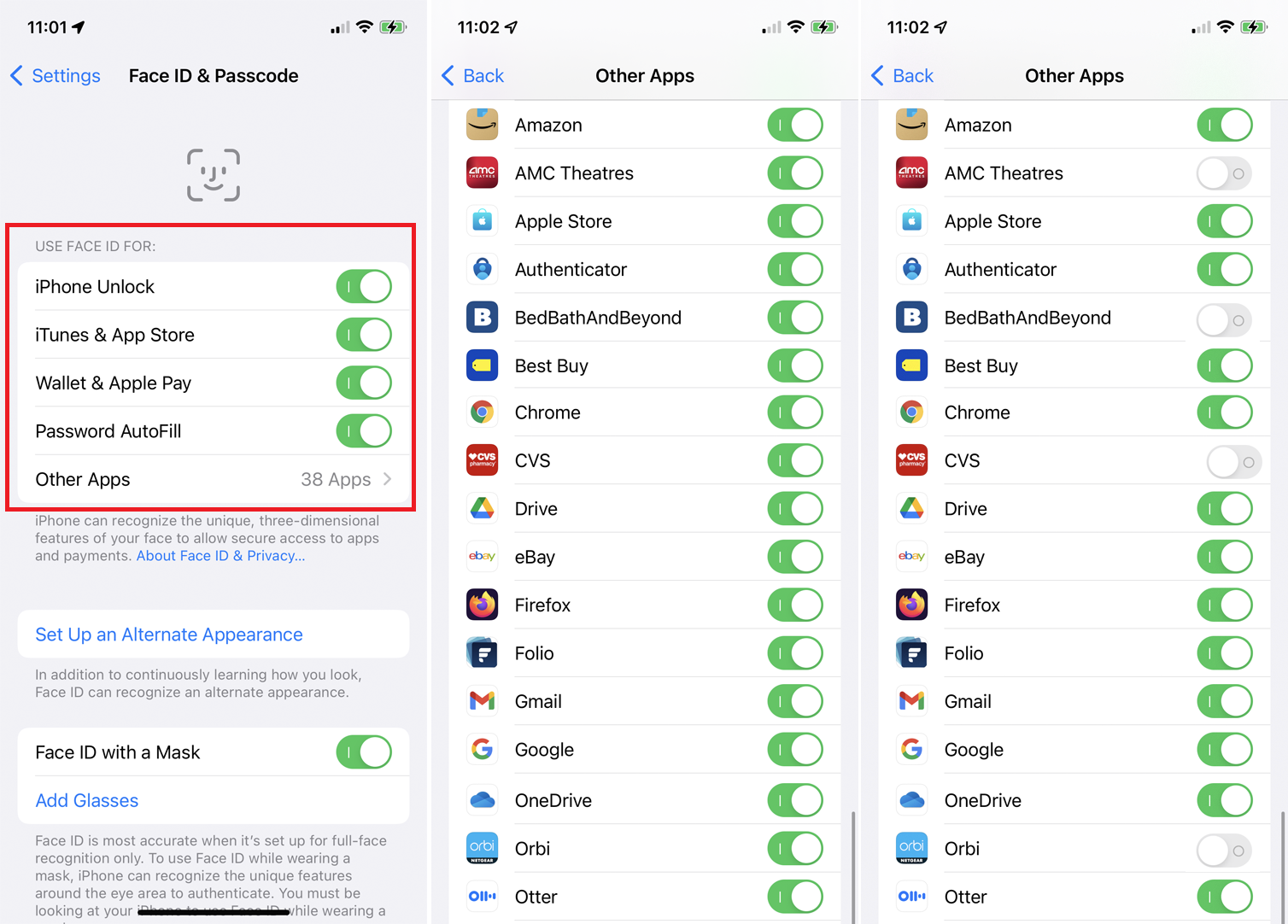
Desde el Configuración> ID de rostro y código de acceso pantalla, puede cambiar la configuración de Face ID. De forma predeterminada, Apple activa Face ID para los campos de desbloqueo de iPhone, compras de iTunes y App Store, Wallet y Apple Pay y autocompletar contraseña de Safari. Apague el interruptor para cualquier opción para la que prefiera ingresar sus credenciales o usar el código de acceso de su teléfono.
Grifo Otras aplicaciones para ver una lista de aplicaciones compatibles con Face ID. Aquí, puede apagar el interruptor para cualquier aplicación para la que no desee usar Face ID. Sin embargo, en general, es probable que desee mantener Face ID habilitado en todos los ámbitos por su seguridad y simplicidad.
Configurar una apariencia alternativa
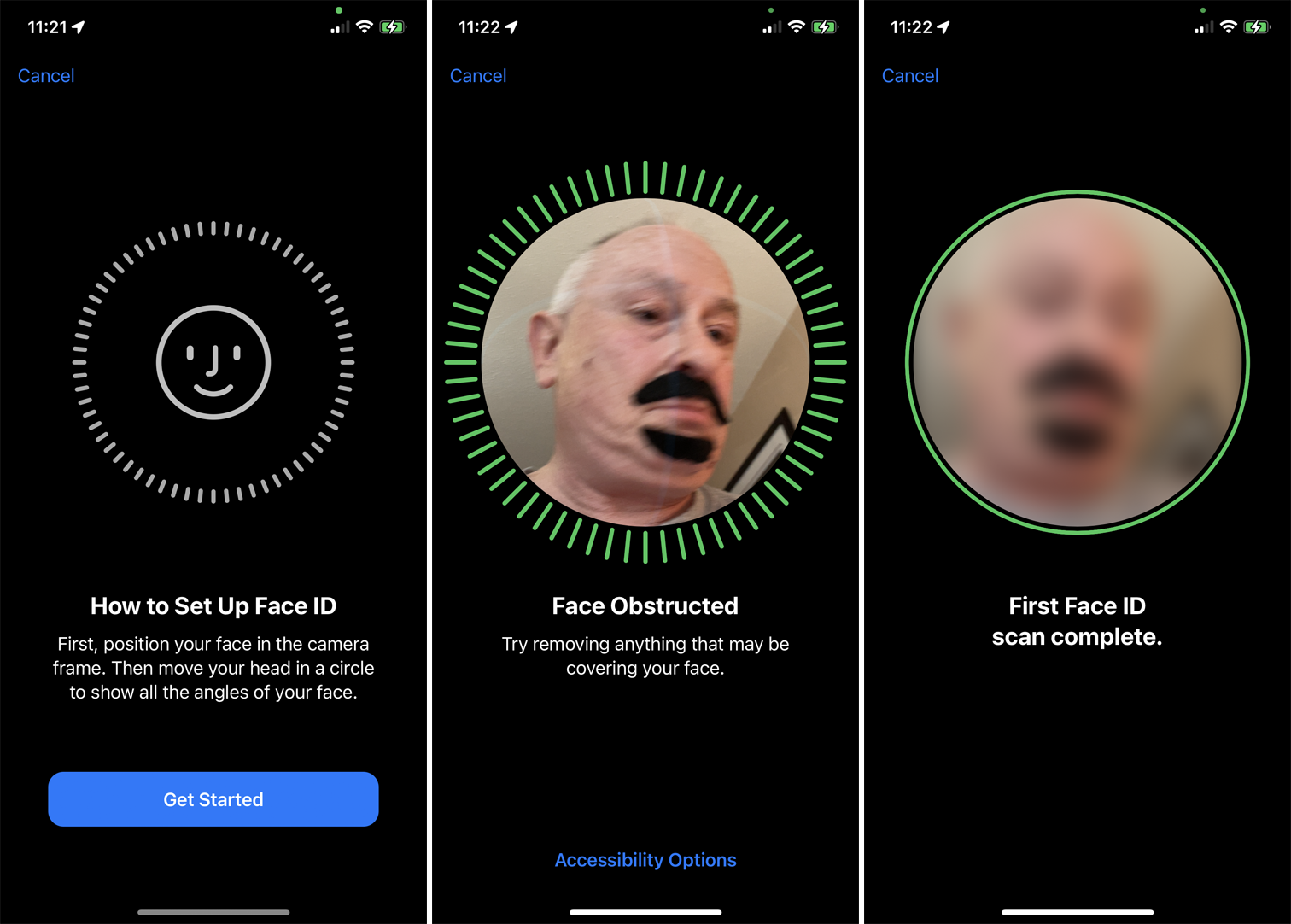
Después del escaneo inicial de Face ID, puede configurar otro escaneo como una apariencia alternativa. Puede usar esto para escanearse a sí mismo por segunda vez, quizás con diferentes rasgos faciales, o escanear a otra persona de confianza para usar Face ID en su teléfono. Para crear una apariencia alternativa, vaya a Ajustes> Face ID y código de acceso> Configurar una apariencia alternativa> Empezar y realice el escaneo.
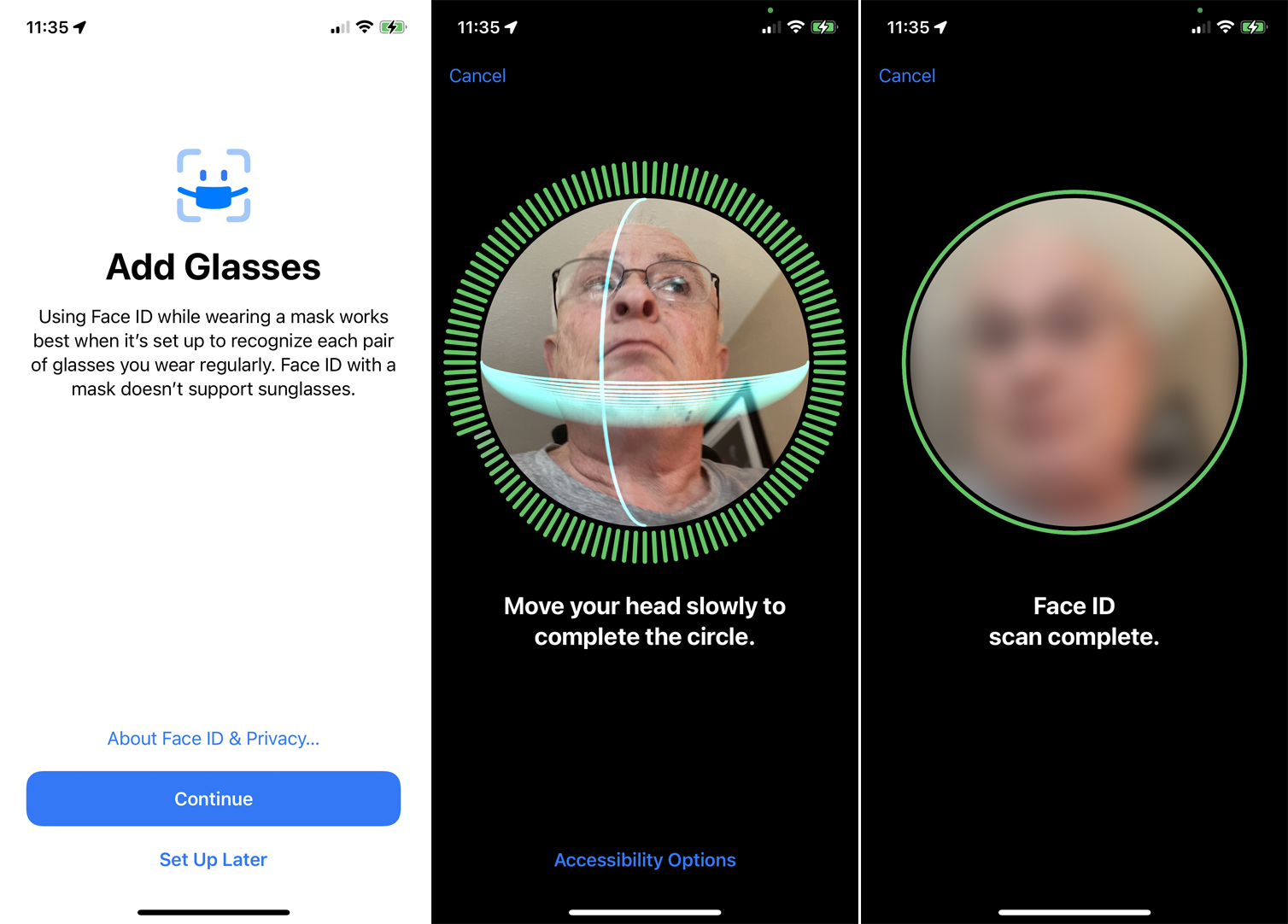
Si configuró Face ID con una máscara y, a veces, usa anteojos, puede crear otro escaneo para reconocerlo con sus anteojos. Puede agregar hasta cuatro pares de anteojos (pero no anteojos de sol). Ponte las gafas y toca Añadir gafasluego siga los pasos para completar el escaneo.
Si ya configuró una apariencia alternativa y desea configurar otra para usar con una máscara, toque Configurar Face ID con una máscara para una apariencia alternativa. Nuevamente, siga los pasos habituales para ejecutar el análisis.
Requerir atención para Face ID

De forma predeterminada, Face ID requiere que mires directamente a tu teléfono para que se active. Esta es una medida de seguridad adicional para asegurarse de que nadie lo obligue a desbloquear su teléfono. Para que esta característica funcione, el Requerir atención para Face ID El interruptor debe encenderse desde el ID de rostro y código de acceso pantalla. Si configuró Face ID con una máscara, esta opción debe permanecer habilitada.
También puede configurar Face ID para que requiera su atención para ciertas acciones, como atenuar la pantalla, abrir una notificación desde la pantalla de bloqueo y disminuir el volumen en ciertas alertas. Para activar esto, encienda el interruptor de Funciones conscientes de la atención.
Desbloquear con Apple Watch
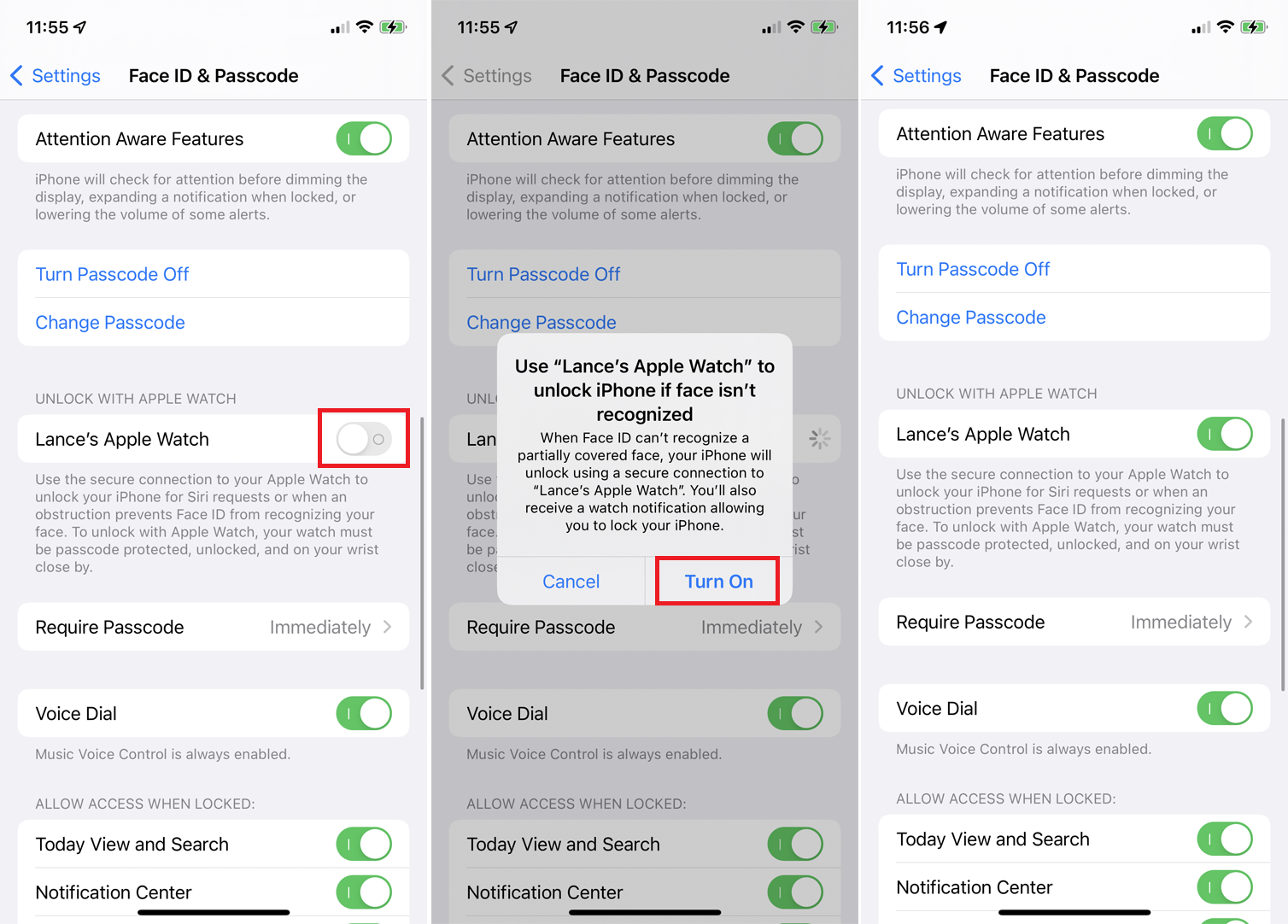
Si posee un Apple Watch, puede habilitar el interruptor junto al nombre de su Apple Watch para desbloquear su teléfono a través del reloj. Esto puede ser útil si Face ID alguna vez falla o si su dispositivo no es compatible con Face ID con una máscara. Para que esto funcione, su reloj debe tener un código de acceso, estar desbloqueado y estar cerca de su muñeca.
Desbloquee su teléfono con Face ID
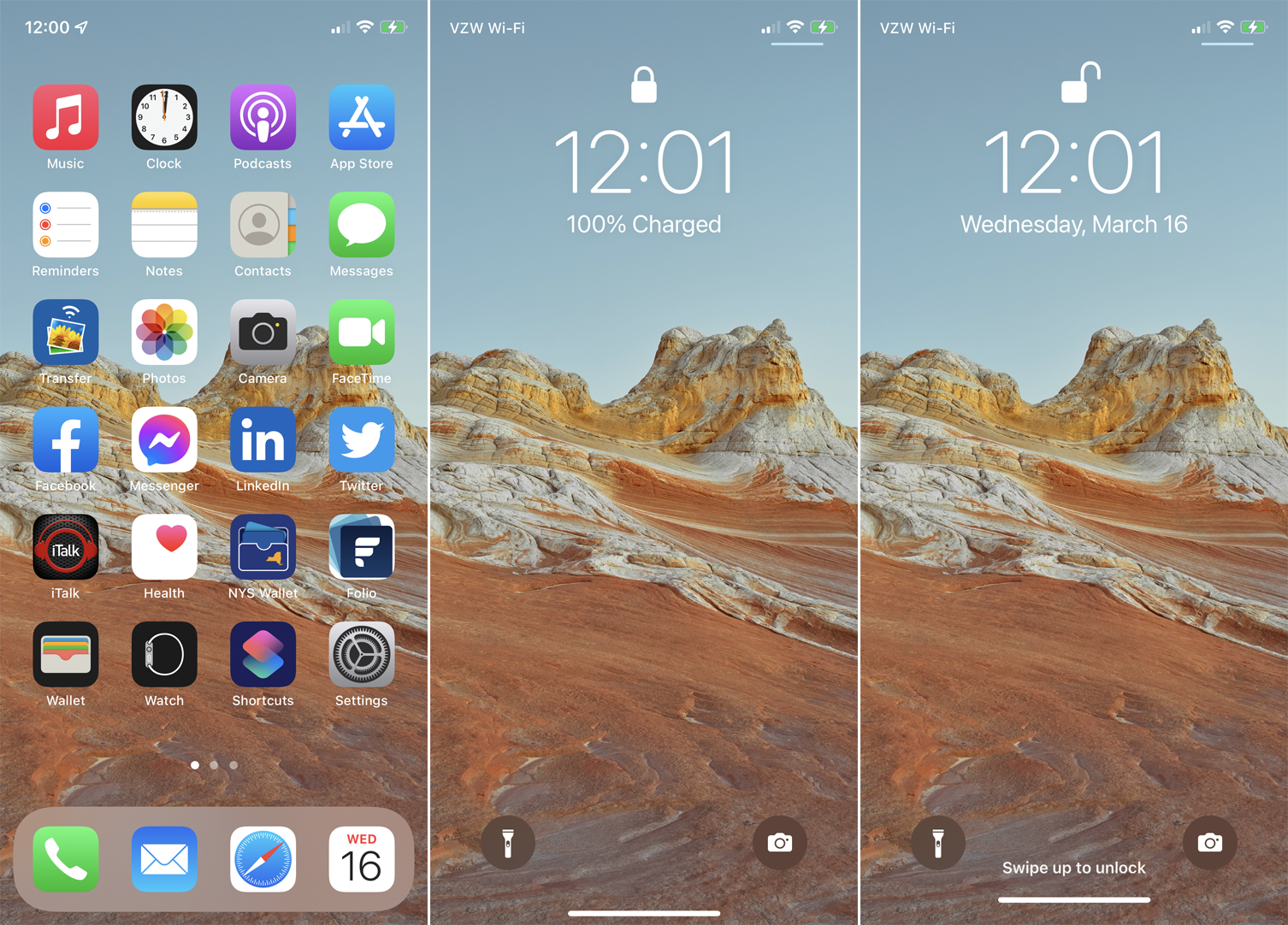
Para probar Face ID, toca el botón lateral para bloquear tu teléfono. Si simplemente mira su pantalla desde un lado, verá la pantalla de bloqueo con el ícono de bloqueo en la parte superior. Cuando mire directamente a la pantalla, el icono de candado se desbloqueará. Esto le otorga acceso a cualquier información personal en la pantalla de bloqueo, como notificaciones y llamadas telefónicas perdidas. Deslice hacia arriba desde la parte inferior de la pantalla para acceder a su pantalla de inicio.
Si configura Face ID con una máscara, póngase una máscara e intente ese proceso nuevamente. También puede probar esto dejando que su teléfono cambie naturalmente a la pantalla de bloqueo después de esperar un cierto período de tiempo y luego desbloquearlo a través de Face ID.
Recomendado por Nuestros Editores
Hacer compras con Face ID
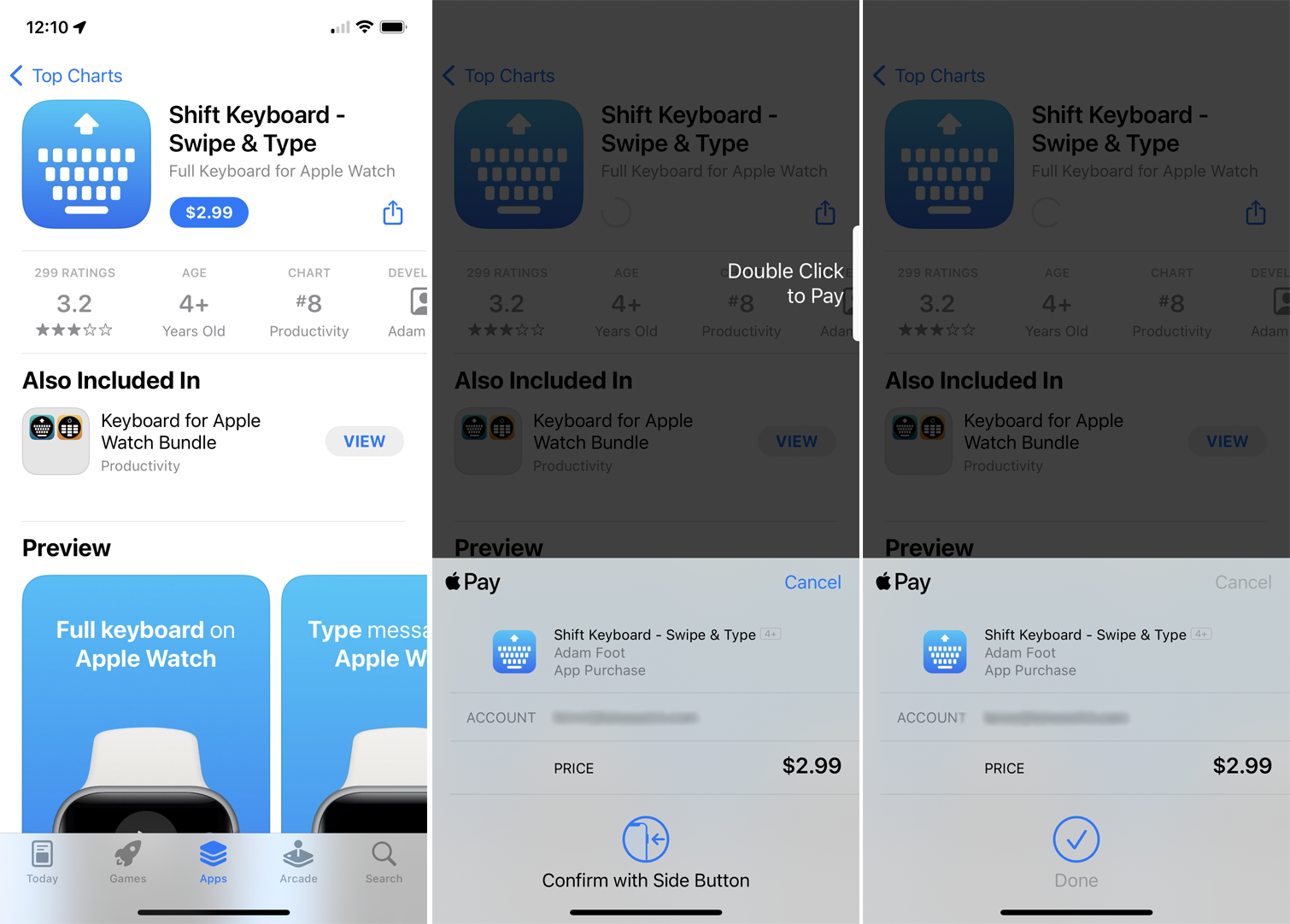
¿Qué tal usar Face ID para aprobar una compra? Abra App Store o iTunes Store en su teléfono. Seleccione un artículo pago que desea comprar, luego toque el precio. Aparece un mensaje que le indica que haga doble clic en el botón lateral para comprar la aplicación o la música. Haz eso y Face ID autentica la compra.
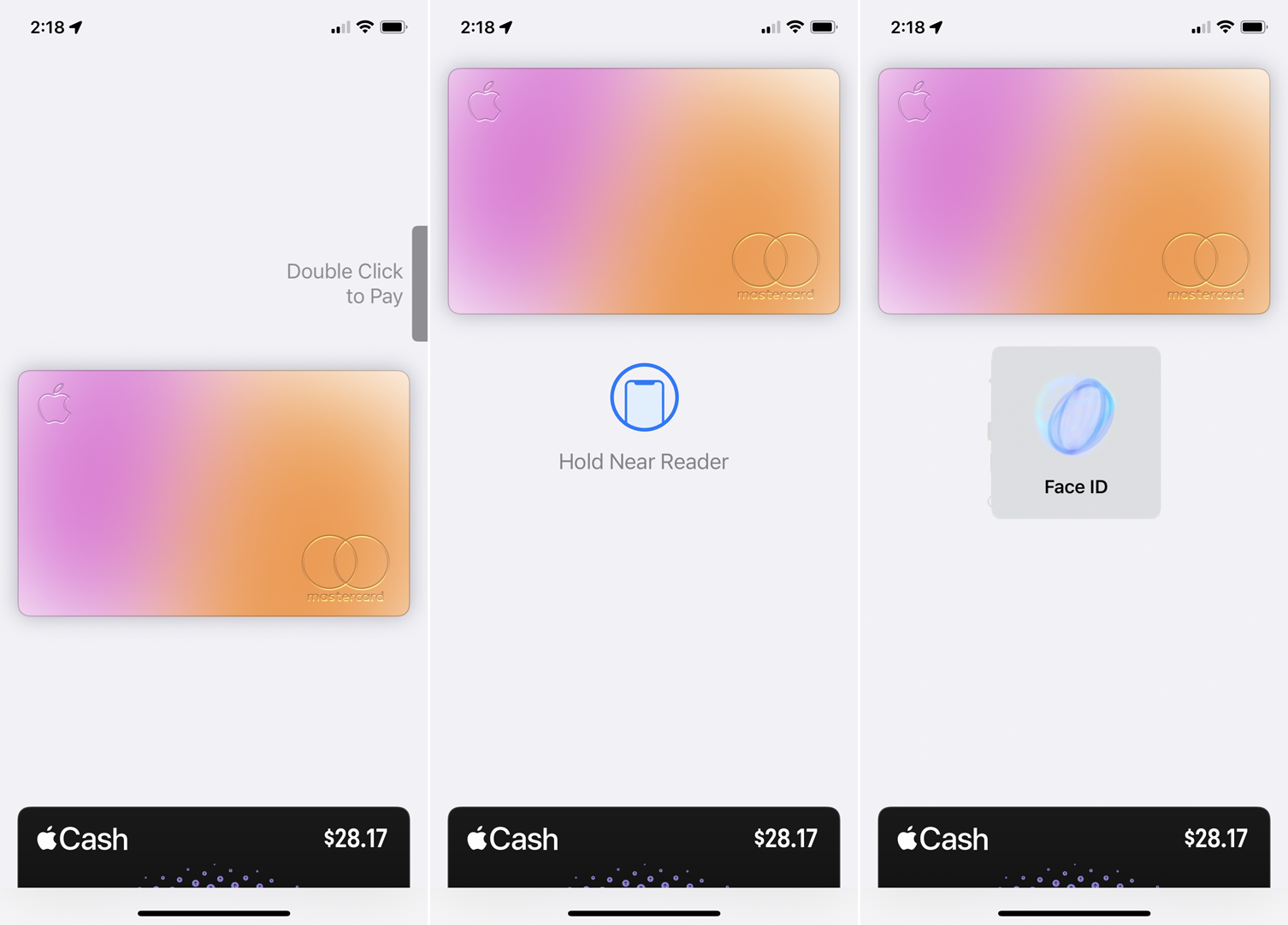
Ahora es el momento de usar Apple Pay para comprar algo en el mundo real. Diríjase a su tienda minorista favorita, cafetería u otro comerciante de su elección que acepte Apple Pay. Cuando esté listo para pagar, haga doble clic en el botón lateral y sostenga el teléfono cerca del lector de tarjetas. Deje que Face ID escanee su rostro y la transacción debería realizarse.
Desbloquee una aplicación o sitio web con Face ID
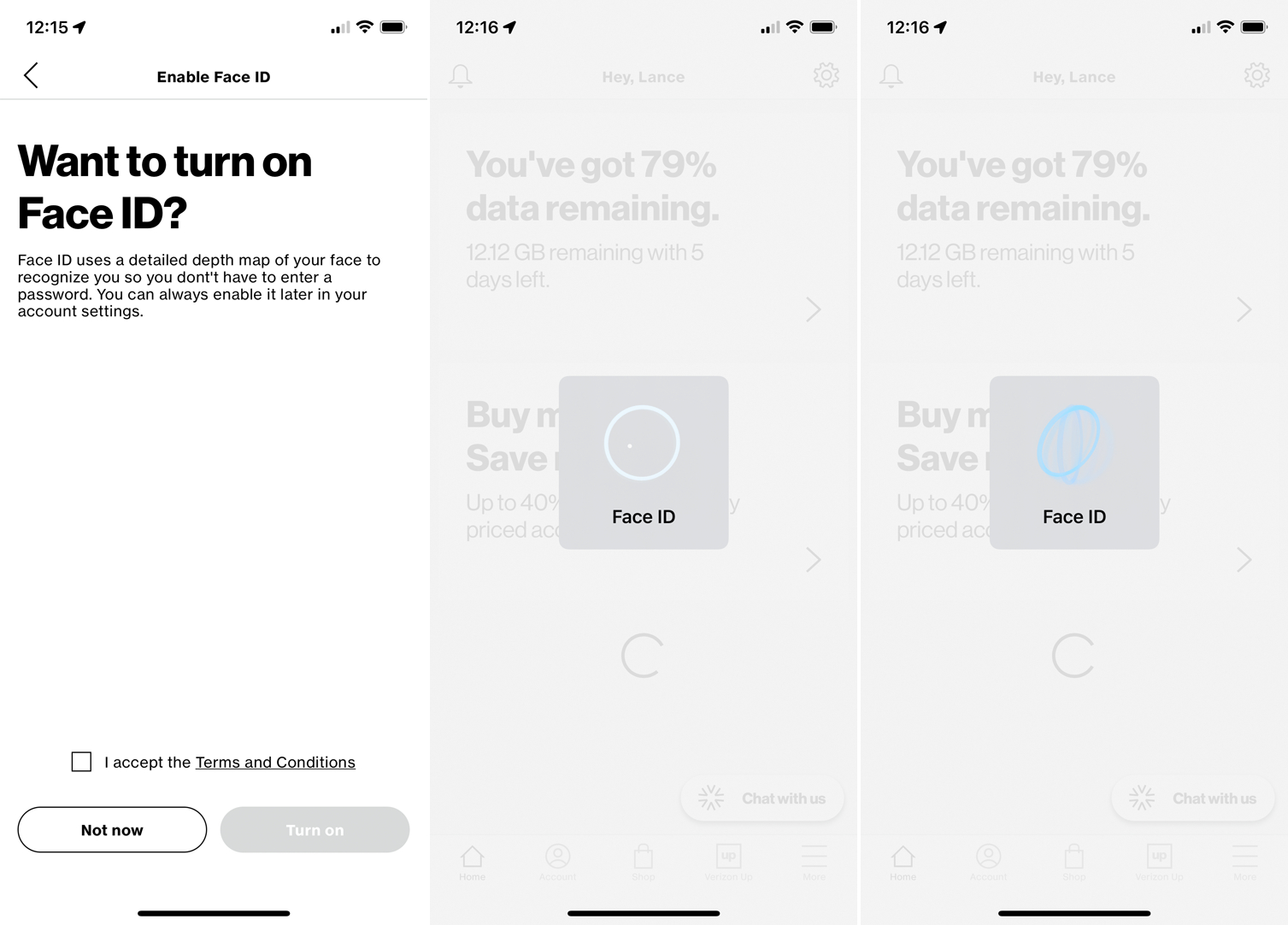
A continuación, pruebe una aplicación que requiera desbloqueo para iniciar sesión. Abra una aplicación que normalmente solicita credenciales específicas o un código de acceso para iniciar sesión. La primera vez que abra la aplicación, es posible que le pregunte si desea usar Face ID para acceder a ella. De lo contrario, es posible que deba activar la función en la configuración de la aplicación. Face ID lee tu rostro y luego debería darte acceso a la aplicación.
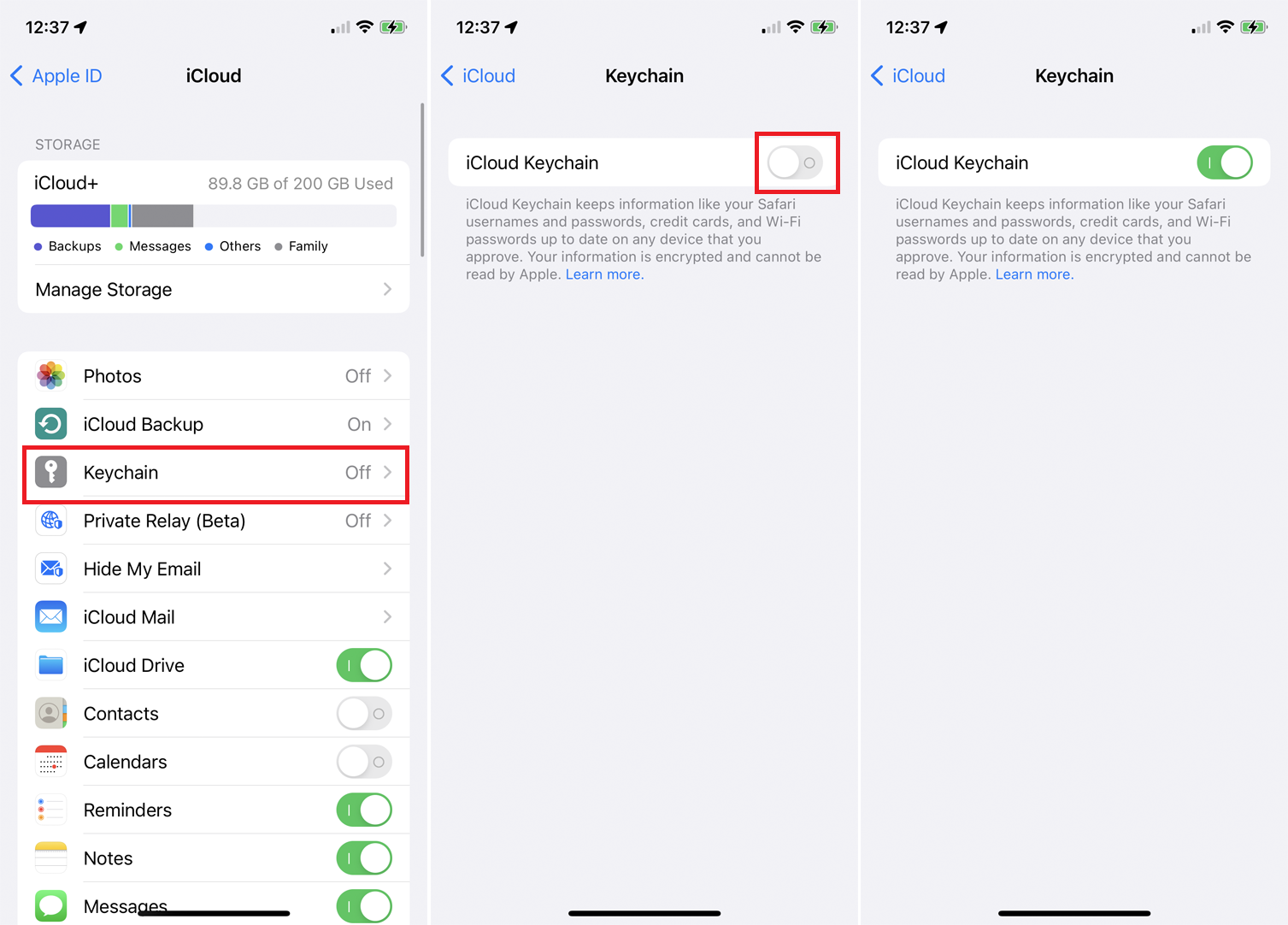
Face ID también se puede usar para completar automáticamente sus credenciales de inicio de sesión en sitios web a través de Safari. Para hacer esto, primero debe asegurarse de que el llavero de iCloud esté habilitado. Ir Ajustes y toque Su nombre en la parte superior de la pantalla de configuración. Grifo iCloud> Llavero y asegúrate Llavero iCloud está prendido.
Autocompletar credenciales de inicio de sesión
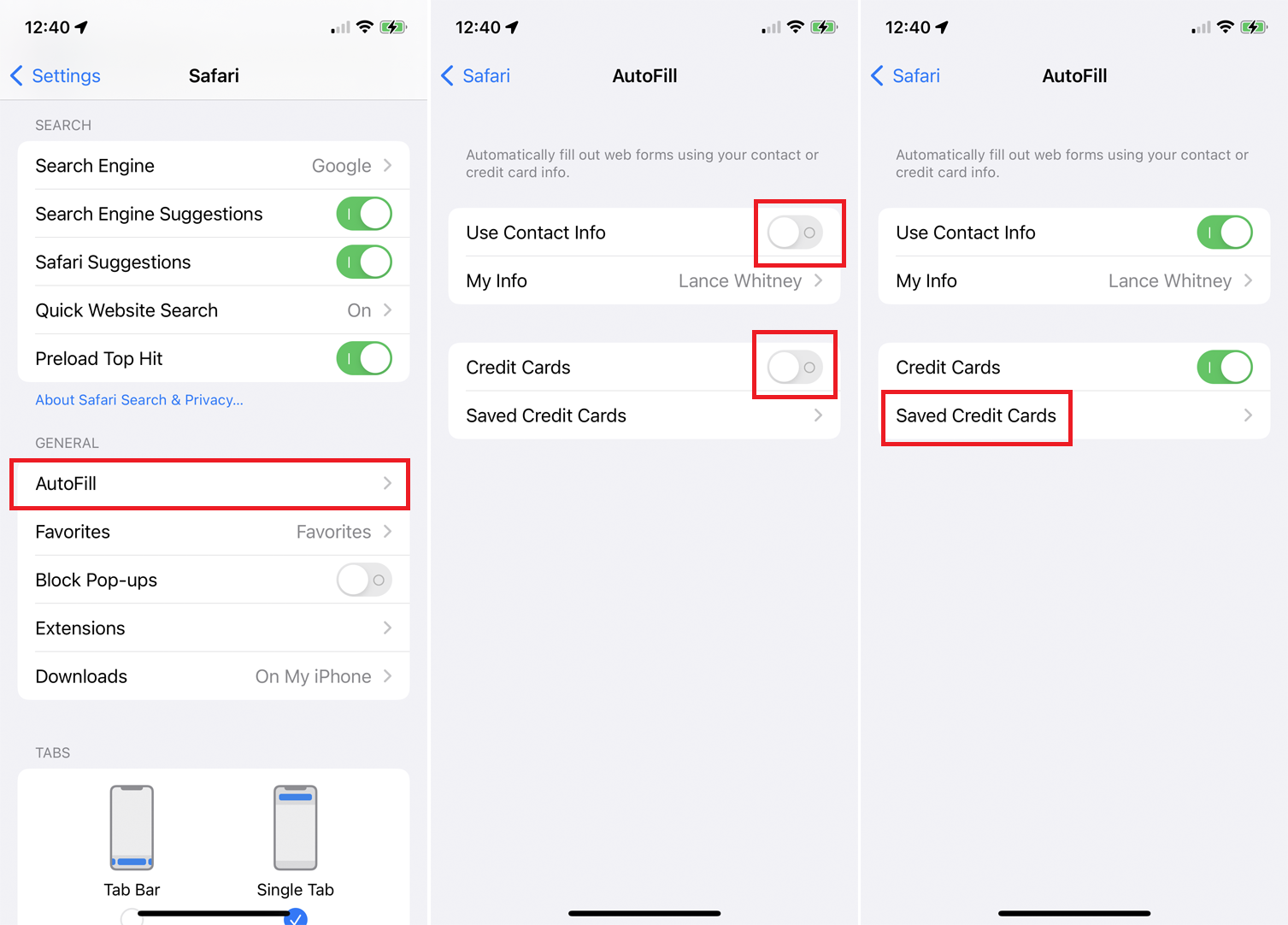
Abierto Ajustes > Safari y toque Autocompletar. Asegúrese de que la opción de Usar información de contacto está activado si desea utilizar su propia información de contacto. Active la opción de Tarjetas de crédito si desea que Face ID complete su número de tarjeta de crédito al comprar artículos en la web. Luego toca Tarjetas de crédito guardadas e ingrese la información de la tarjeta de crédito que desea utilizar.
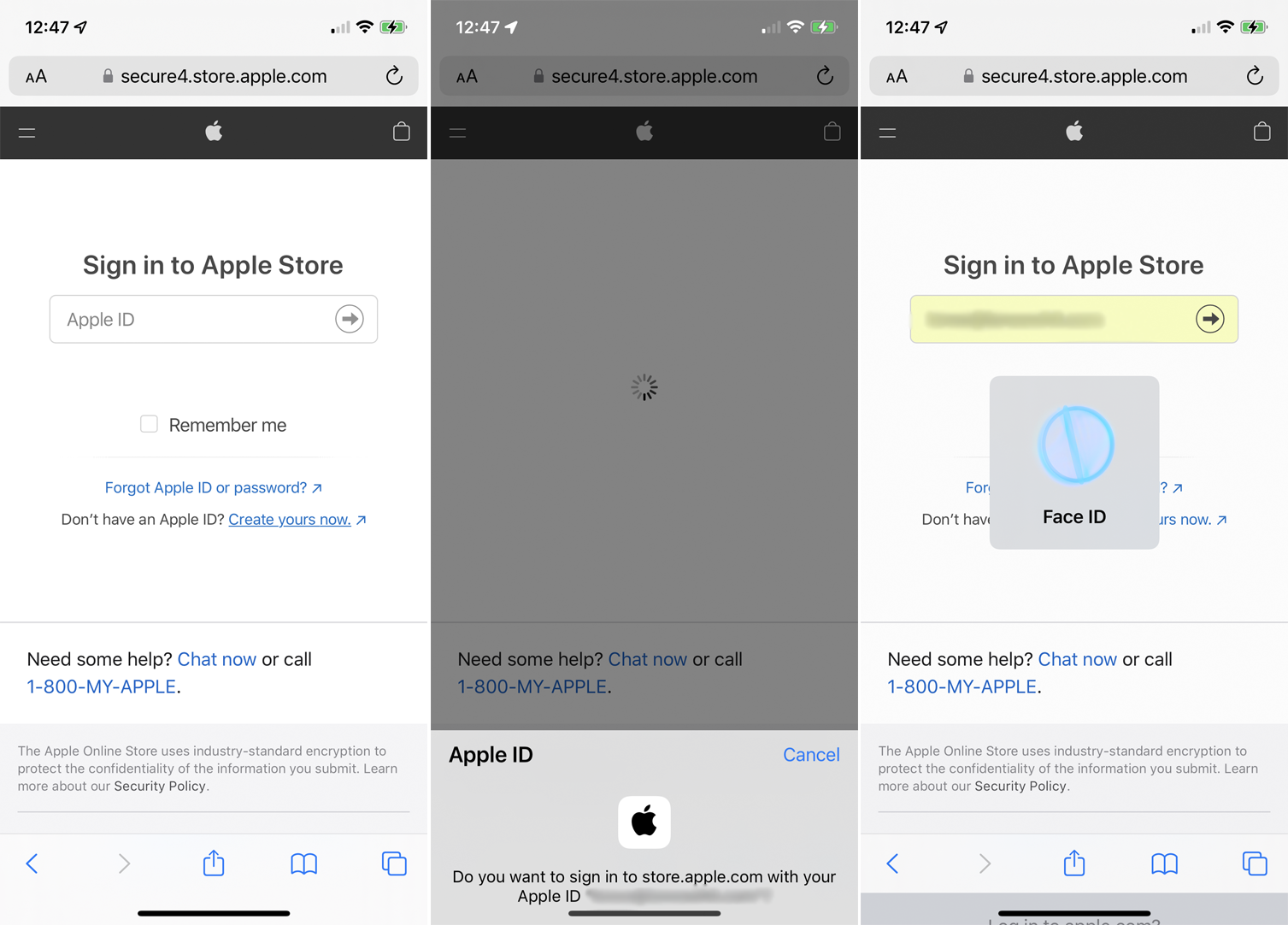
Ahora abra Safari y navegue hasta un sitio web que requiera una contraseña. Introduzca su nombre de usuario y contraseña. Se le preguntará si desea guardar la contraseña. Grifo Guardar contraseña. Ahora cierre sesión en el sitio y toque el botón Registrarse Enlace. Face ID debería escanear tu rostro. Toque en el Registrarse botón, y estás dentro.
Administrar contraseñas guardadas
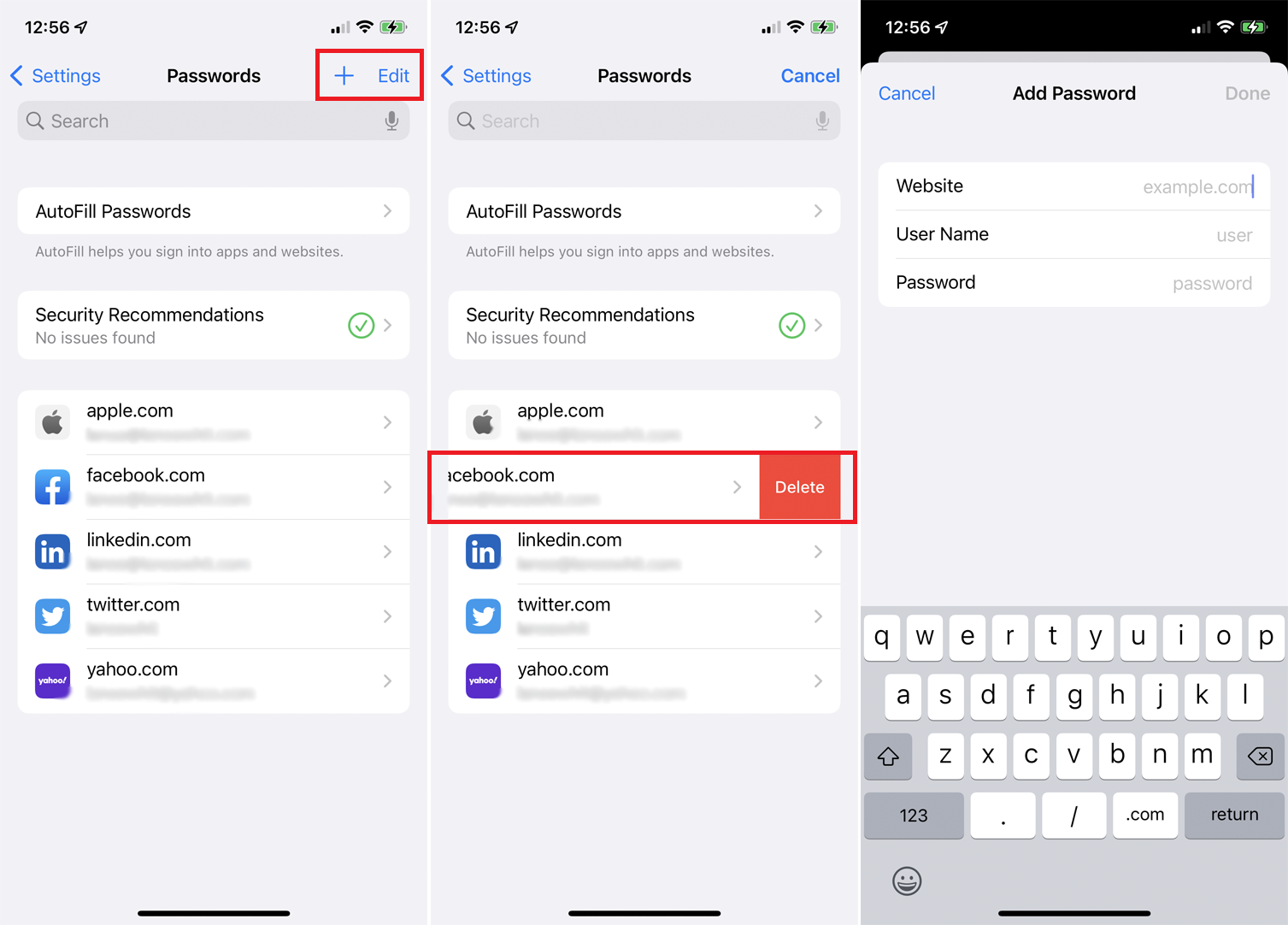
Puede administrar las contraseñas guardadas de su sitio web y agregar manualmente otras nuevas desde Configuración> Contraseñas> Contraseñas de aplicaciones y sitios web. Face ID le otorgará acceso, lo que le permitirá agregar, editar y eliminar cuentas.
Elimina una cuenta existente deslizando la entrada hacia la izquierda y tocando Borrar. Puede editar una cuenta tocándola e ingresando la nueva información. Se puede agregar una nueva cuenta si toca el ícono más (+) en la parte superior e ingresa la URL, el nombre de usuario y la contraseña.
Solución de problemas de Face ID
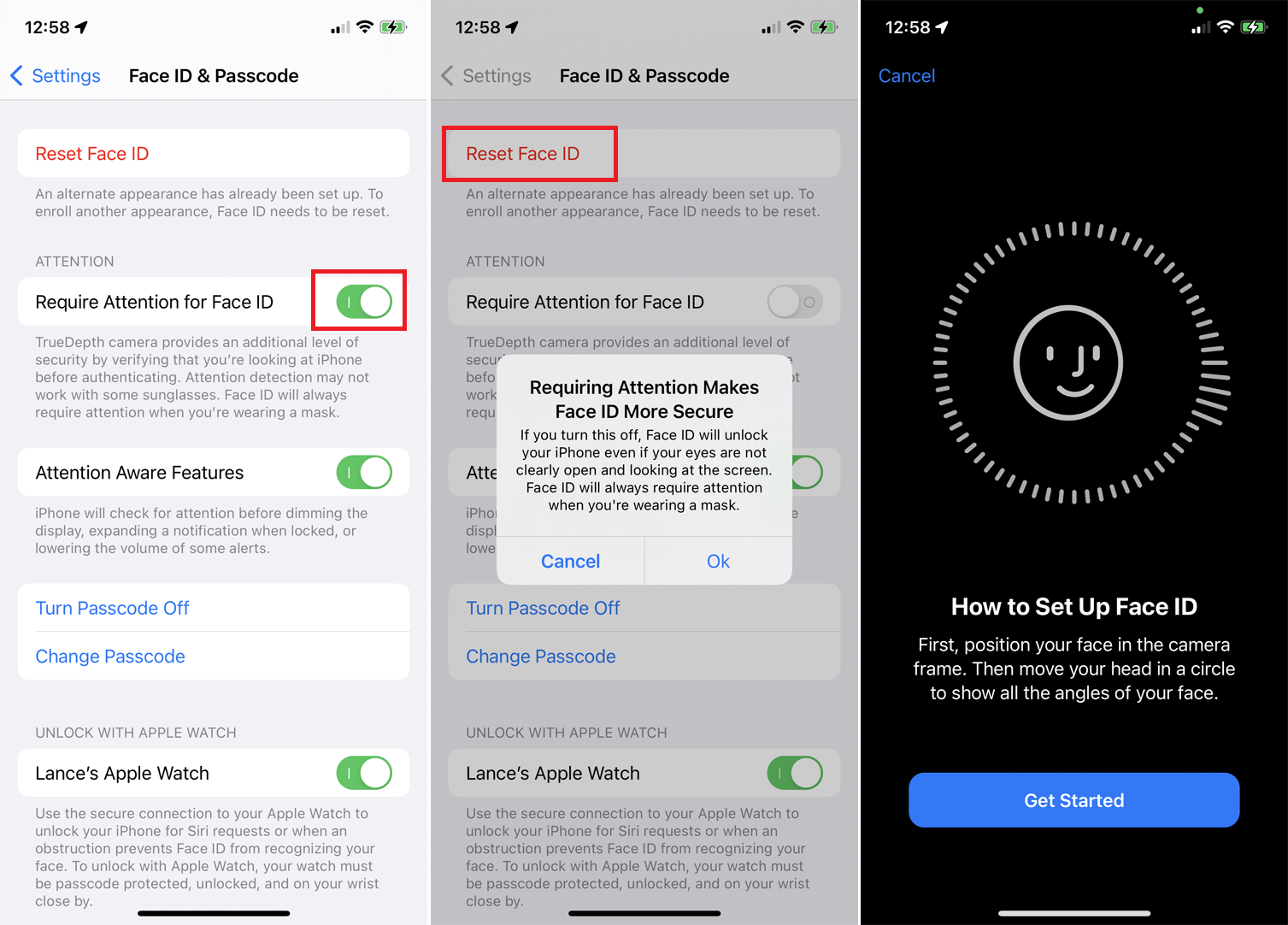
Parece que Face ID debería funcionar de manera rápida y sin problemas la mayor parte del tiempo, pero ¿qué sucede si tiene problemas? Estos son algunos consejos si la función deja de responder o no reconoce su rostro:
-
Asegúrate de mirar directamente a tu teléfono y no solo mirarlo.
-
Apple recomienda colocar el teléfono a un brazo de distancia o más cerca (de 10 a 20 pulgadas) de su cara para activar Face ID.
-
Asegúrese de que nada obstruya la vista de la cámara TrueDepth, que se encuentra en la muesca en la parte superior de la pantalla.
-
Volver a Configuración> ID de rostro y código de acceso y apagar Requerir atención para Face ID para desbloquear su teléfono incluso si sus ojos no están claramente abiertos y mirando la pantalla. (No puede desactivar esto si desea usar Face ID con una máscara).
-
Si todo lo demás falla, toque Restablecer ID de rostro. Luego tendrá que ejecutar todos los pasos de escaneo facial nuevamente, pero con suerte solucionará el problema.
¿Te gusta lo que estás leyendo?
Matricularse en Totalmente movilizado boletín informativo para recibir nuestras principales historias de tecnología móvil directamente en su bandeja de entrada.





