La piratería y la fuga de datos son muy comunes en estos días. Una de las formas más seguras de bloquear los datos privados almacenados en sus servicios y sitios web favoritos es habilitar la autenticación de dos factores.
La mayoría de los sitios ofrecen 2FA mediante el envío de un código único por mensaje de texto o correo electrónico para confirmar su identidad antes de otorgar acceso. Un método aún más fuerte es usar una aplicación de autenticación, que generalmente genera códigos de rotación que cambian cada 30 segundos.
Apple ha estado ofreciendo autenticación de dos factores para la ID de Apple durante años, pero iOS 15, iPadOS 15 y macOS Monterey le permiten a Apple generar códigos de verificación en su iPhone, iPad o Mac para cualquier sitio web o aplicación que admita esta función.
No es una aplicación de autenticación independiente ofrecida por Google y Microsoft, pero vale la pena usarla si está arrodillado en el ecosistema de Apple. Es tan seguro como cualquier otro producto de Apple, tiene una copia de seguridad a través de iCloud y funciona en todos los dispositivos. Te mostramos cómo configurarlo en tu iPhone.
Resumen
Habilitar la autenticación de dos factores
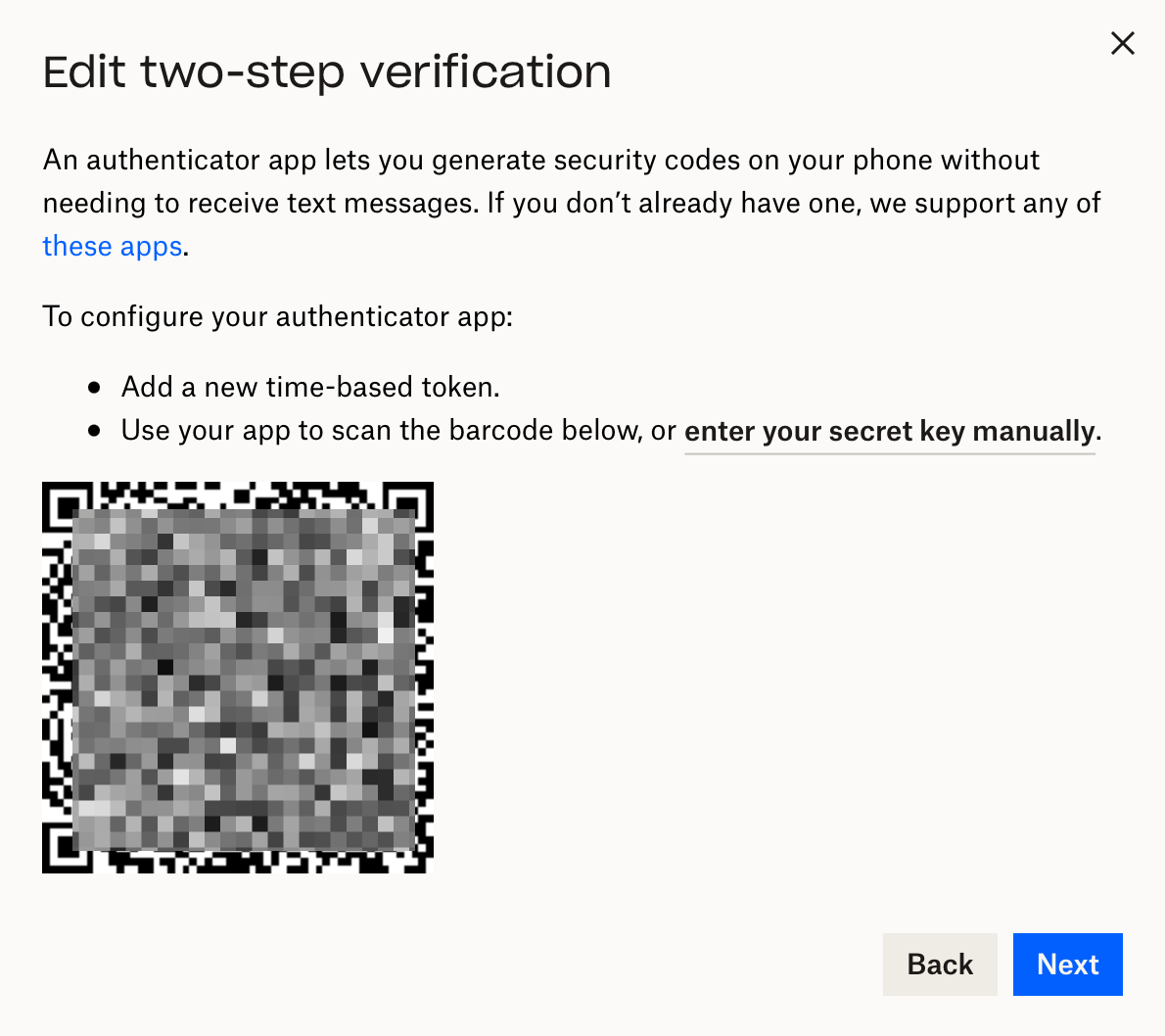
Antes de que pueda usar la función de autenticación de dos factores en su dispositivo, primero debe habilitar el uso de 2FA en los sitios web y servicios que desea proteger. Muchos sitios pueden tener habilitada la autenticación de mensajes de texto de dos factores de forma predeterminada. En la mayoría de los casos, deberá profundizar en la configuración de seguridad o privacidad de su sitio para permitir el uso de una aplicación de autenticación.
La forma en que agrega o edita la autenticación puede variar de un sitio a otro. En este ejemplo, fui a Dropbox.com en mi computadora e inicié sesión en mi cuenta. Luego hice clic en el ícono de mi perfil y fui a Ajustes > Seguridad y activó el interruptor junto a Verificación de dos pasos.
Elegí de ahí Usa la aplicación móvil como mi método de autenticación preferido. Dropbox luego mostró un código QR con instrucciones sobre cómo configurar la aplicación para la autenticación.
Conecte 2FA a iOS
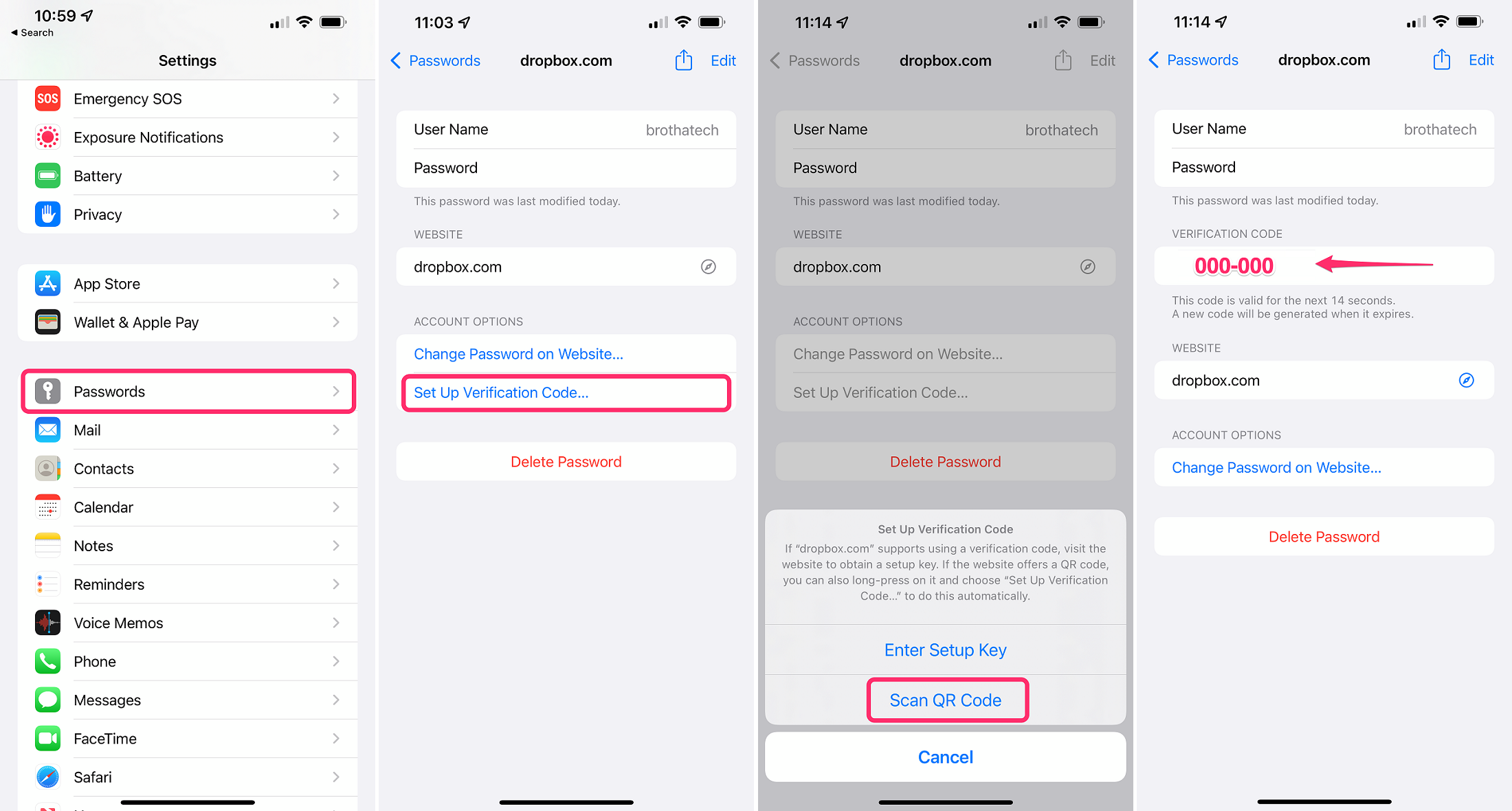
Ahora que se genera el código QR, déjelo abierto y configure un autenticador de dos factores en su iPhone. Una vez que actualice a iOS 15, ábralo Ajustes > Contraseñasy luego confirme su identidad. Nuevamente, utilizando nuestro ejemplo de Dropbox, seleccione Dropbox de la lista de contraseñas almacenadas en su dispositivo. Si no tiene un sitio web guardado, haga clic en + y agregue la URL del sitio, así como su nombre de usuario y contraseña.
En Opciones de cuenta, toque Establecer un código de verificación. Escoger Tecla de configuración, si el sitio web le proporciona un código numérico, o Escanea el código QR, abra la cámara de su dispositivo y escanee el código QR en la pantalla de la computadora. Esto confirmará las credenciales de su sitio y agregará un código de verificación de seis dígitos debajo de la información del sitio almacenada en su dispositivo.
Recomendado por nuestros editores
Confirmar códigos de verificación
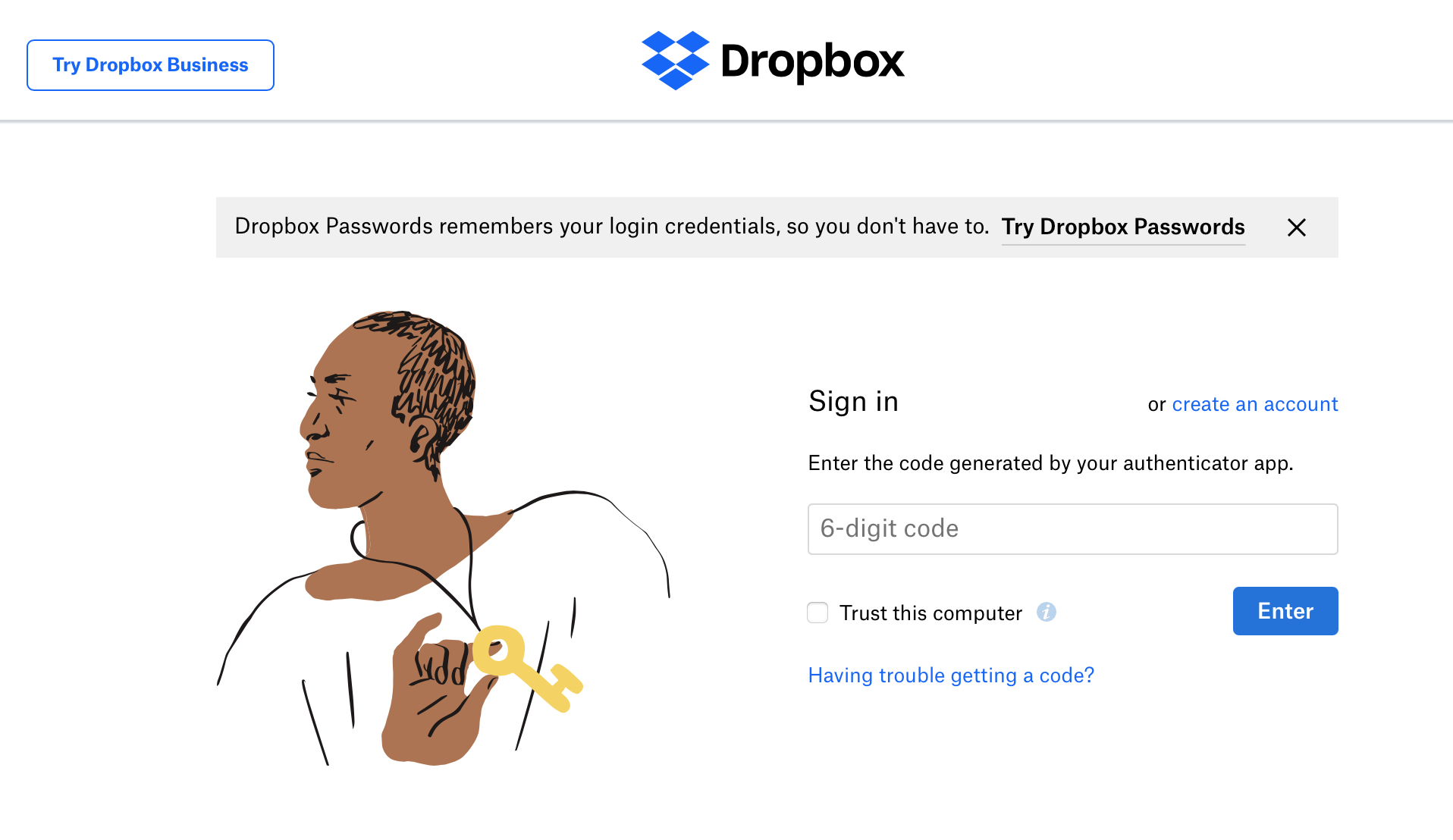
Ahora que el código de verificación se ha agregado a mi dispositivo, es mejor confirmar que el código realmente funciona. Tuve que hacer clic en Dropbox Siguiente en la pantalla de la computadora para pasar el código QR. Luego, el sitio web me pidió que habilitara la verificación de 2 pasos ingresando el código de verificación de 6 dígitos que figura en mi dispositivo. Después de la verificación, Dropbox también ofreció la opción de usar mi número de teléfono móvil como respaldo.
Antes de que finalice la llamada, es posible que desee cerrar sesión en el sitio y volver a iniciar sesión para asegurarse de que todo funcione. Para iniciar sesión en Dropbox, ingresé mi nombre de usuario y contraseña, y luego se me presentó una solicitud para verificar mi identidad ingresando un código.
Cuando intenta iniciar sesión en un teléfono o aplicación habilitados para 2FA en su teléfono, un código de verificación debería aparecer automáticamente sobre el teclado durante el proceso de inicio de sesión. Haga clic en el código para verificar su identificación. Si esto no sucede o inicia sesión en el sitio web o la aplicación en otro dispositivo, los códigos de verificación se almacenan en Ajustes > Contraseñas en su dispositivo.
Seleccione el sitio en el que está intentando iniciar sesión, que en este caso sería Dropbox. Ingrese el código de seis dígitos que se muestra en su dispositivo en la pantalla de verificación de su computadora para verificar su identidad y obtener acceso a su cuenta.





