Los Chromebook son computadoras fantásticas para personas que solo necesitan lo básico y una computadora que no requiere mucho mantenimiento. Gracias a esta filosofía, una Chromebook es una computadora extremadamente segura lista para usar.
Sin embargo, siempre puede hacer más, especialmente si desea minimizar los rastros de sus deambulaciones en Internet o evitar que cada uno de sus eventos en línea contribuya a su perfil publicitario.
Puede compartir su Chromebook con otras personas o desear una configuración que lo proteja de las amenazas de seguridad más recientes. Tal vez sea el momento de googlear un poco en tu vida, porque el gigante de Mountain View puede recopilar mucha información sobre ti.
Sean cuales sean sus razones, aquí hay algunas formas de mejorar la seguridad y la privacidad de su Chromebook.
Resumen
Seguridad personalizada de Google
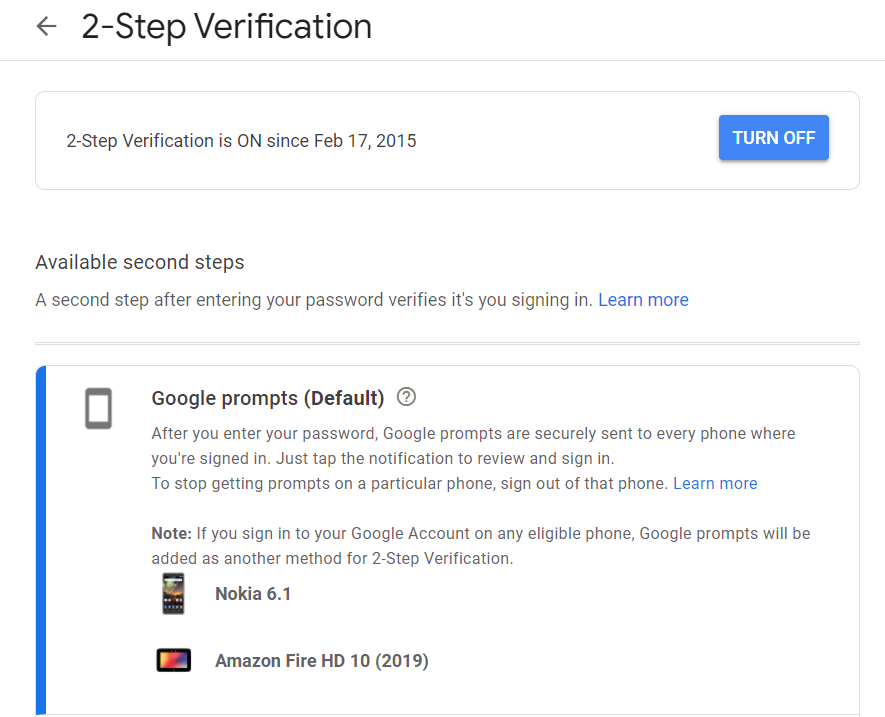
IDG
Chrome OS se beneficia de los continuos esfuerzos de seguridad de Google para identificar sitios web maliciosos y un espacio aislado para cada pestaña del navegador, por lo que una página no puede destruir toda su computadora.
Sin embargo, la buena seguridad lo incluye a usted y cómo administra sus propios datos. En este caso, significa asegurarse de proteger adecuadamente su propia cuenta de Google. Su cuenta de Google es la principal puerta de entrada a su Chromebook, por lo que debe tener una contraseña segura y utilizar la autenticación de dos factores.
Google ahora facilita la verificación de dos factores con las indicaciones de Google. En lugar de obtener el código de la aplicación de verificación, Google le pide que le avise en sus dispositivos móviles Android o iOS (iPhone 5S y superior). Luego puede habilitar el inicio de sesión en su cuenta de Google con solo un clic sí en tu teléfono.
Otra alternativa es utilizar una clave de seguridad de inicio de sesión como YubiKey. También se puede asignar como una copia de seguridad de dos factores si su teléfono no está cerca. Puede configurar claves de seguridad en la sección de verificación de dos factores de su cuenta de Google.
Una cosa que definitivamente no desea es usar mensajes de texto o de voz como autenticación de dos factores. Los mensajes de texto no están encriptados, pueden convertirse fácilmente en phishing y se puede engañar a la compañía telefónica para que reenvíe su número de teléfono a un atacante. Si está utilizando la autenticación por SMS, desactívela en la sección de autenticación de dos factores mencionada anteriormente.
Sin embargo, si desea un poco más de comodidad para iniciar sesión, su Chromebook puede usar su teléfono para verificar en lugar de una contraseña. Se desbloqueará automáticamente cada vez que su teléfono esté cerca de su Chromebook. Esta es una buena característica de conveniencia, pero para algunos puede no ser deseable. Para configurar esto, vaya a Ajustes > Dispositivos conectados > Teléfono Android > Configurar y sigue las instrucciones.
También puede modificar una serie de características diferentes en la configuración de su Chromebook. Para máxima seguridad, limite su inicio de sesión a su cuenta solamente.
Esto significa que nadie más puede iniciar sesión y usar su Chromebook: los parientes curiosos o los jóvenes traviesos no tendrán acceso a cada paso del camino.
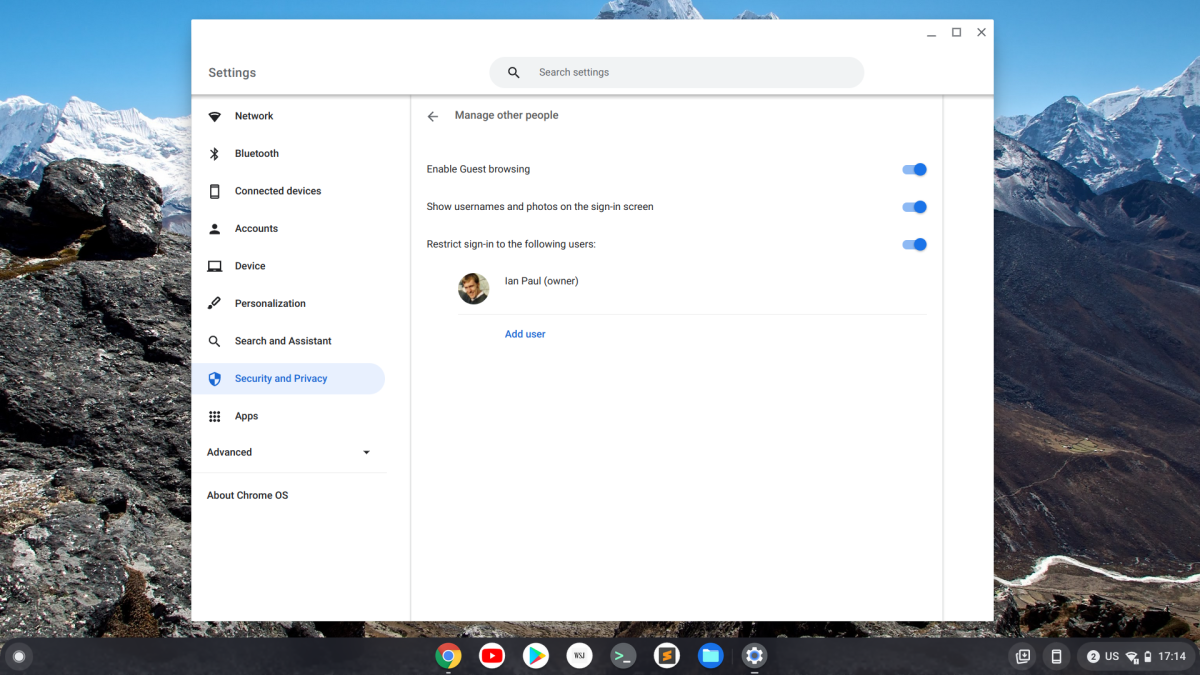
IDG
Si otros se comprometen a usar su Chromebook, al menos puede tener un poco más de control al permitir que solo cuentas de Google específicas usen su dispositivo. Para empezar, vaya a Ajustes > Seguridad y privacidad > Gestionar a otras personas y luego activar la opción que dice Restrinja los inicios de sesión a los siguientes usuarios. A continuación, haga clic en Agregar usuarioy luego ingrese la dirección de correo electrónico de su cuenta de Google. También es una buena idea desactivar Habilitar navegación de invitados opción en esta página para restricciones máximas de usuarios.
Si algunas de las personas en su dispositivo también son niños, puede habilitar los controles parentales de Google yendo a Ajustes > Cuentas > Controles parentales. Hacer clic Establecer y sigue las instrucciones.
Si va a prestar su Chromebook a otra persona o planea venderlo, hay una manera muy fácil de borrar los datos de su dispositivo. Use la función Powerwash en Ajustes > Avanzado > Restablecer Ajustes > Powerwash > Restablecer.
Restablecer tu Chromebook es diferente a hacerlo en una computadora con Windows, porque las Chromebooks suelen dejar todos los archivos importantes en la nube. Aún querrá asegurarse de tener algunos archivos únicos almacenados en su computadora portátil, pero con 32 GB a 64 GB de almacenamiento, no es como si pudiera tener tantos en primer lugar.
no dejes rastros
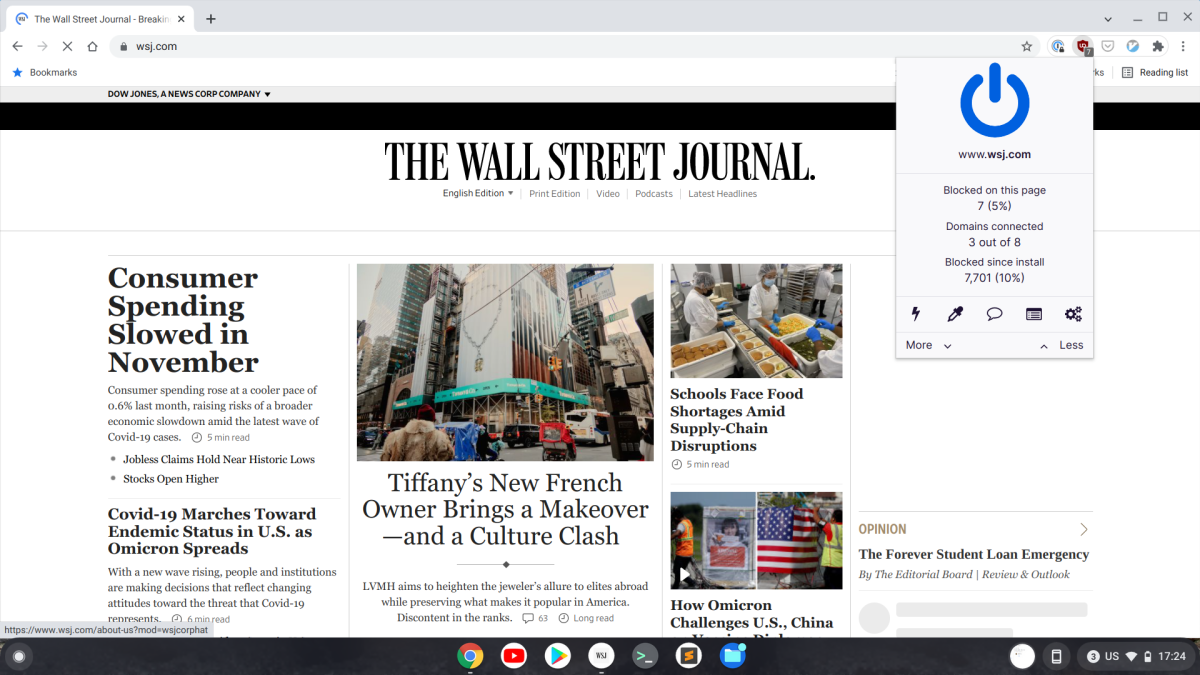
IDG
Probablemente tuviste la experiencia de ver, por ejemplo, una carpa nueva en Amazon y, de repente, aparecieron anuncios de ese refugio en cada sitio que visitaste, incluso después de comprarlo.
Puede detener esta locura con extensiones de privacidad como Privacy Badger, extensiones de Electronic Frontier Foundation y uBlock Origin. Es un bloqueador de anuncios explícito, mientras que la extensión EFF se enfoca en bloquear rastreadores. Ambos le permiten agregar sitios específicos a su lista blanca si es necesario.
Otra extensión útil de los defensores de la privacidad de EFF es HTTPS Everywhere, una extensión que impone una conexión HTTPS segura (símbolo de candado) cuando está disponible en los sitios que visita. Gracias a Google, HTTPS Everywhere ya no es tan necesario como antes. El gigante de las búsquedas forzó esencialmente todas las restricciones de HTTPS para activar la función de seguridad a través de las advertencias de Chrome y también lo consideró un factor en las clasificaciones de búsqueda.
Sin embargo, te encontrarás con sitios inseguros que no tienen el HTTPS predeterminado, y esta extensión puede ayudarte. Aunque si el sitio no tiene HTTPS, esta extensión no ayudará: los propietarios del sitio deben habilitarlo y obtener un certificado SSL / TSL.
Además, vigile sus extensiones. Google es mejor escaneando extensiones que puedes instalar en Chrome. Aún así, es mejor ceñirse a las extensiones familiares. Además, consulte las reseñas en Chrome Web Store para ver lo que otros dicen.
Finalmente, también puedes usar una VPN.
Una VPN no lo protegerá de los anunciantes (o Google o Facebook), pero puede proteger su actividad de su ISP (si le preocupa) y también agregar una capa adicional de seguridad cuando usa una red Wi-Fi pública.
Nuestro proveedor de VPN favorito para privacidad y seguridad es Mullvad, pero en nuestro mejor resumen de VPN tenemos muchas otras recomendaciones.
Volver a Google
Es posible que desee proporcionar a Google un poco menos de información sobre usted (todo lo cual puede conducir a resultados interesantes). Una solución es cambiar el proveedor de búsqueda predeterminado a DuckDuckGo. Es un motor de búsqueda de privacidad que no rastrea su historial de búsqueda.
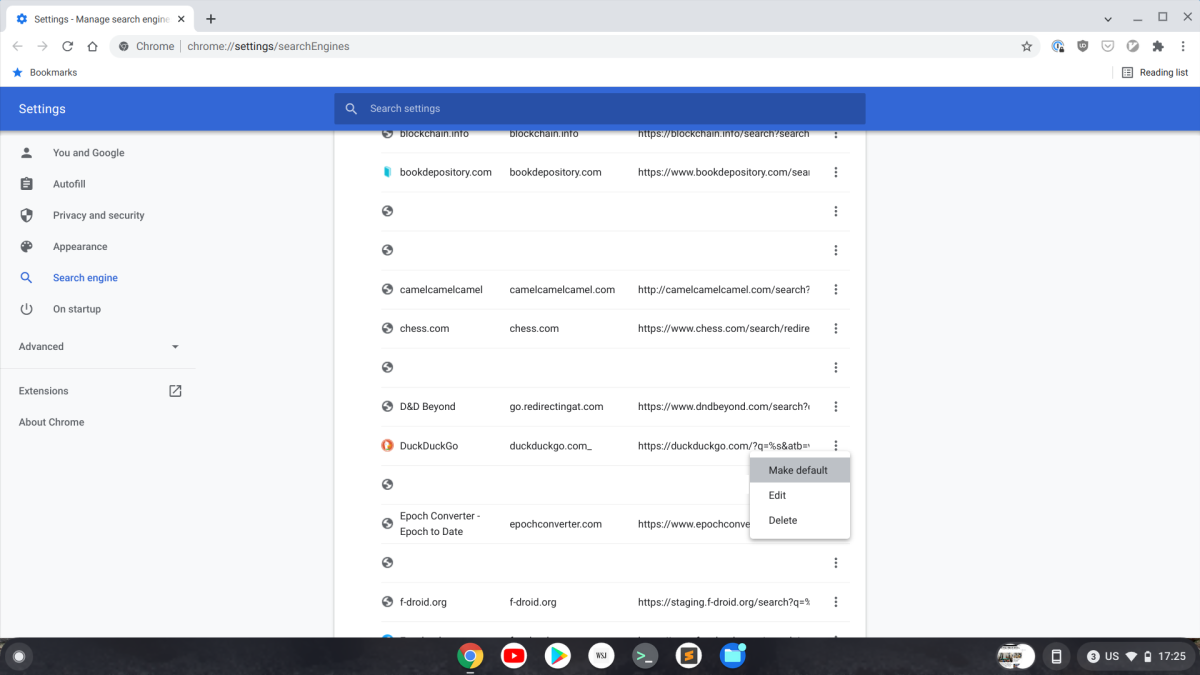
IDG
Para hacer esto, vaya a DuckDuckGo, haga clic derecho en la barra de direcciones y seleccione Editar motores de búsqueda. Luego, en la lista «Más motores de búsqueda», haga clic en las tres líneas verticales junto a DuckDuckGo y seleccione Establecer por defecto. Ahora que ingresa una consulta de búsqueda en Chrome, será utilizada por un motor de búsqueda útil para mantener sus secretos seguros.
Otra alternativa es usar el modo de invitado de Chrome, que le permite navegar por Chrome sin conectar ningún historial a su cuenta de Google. Todo lo que tiene que hacer es cerrar sesión en la sesión actual e iniciar sesión como invitado (a menos que lo haya desactivado en el paso anterior). Idealmente, no desea que su historial de navegación lo rastree, aunque esta característica permite que otros inicien sesión y usen su dispositivo.
Finalmente, al igual que Chrome en Windows o macOS, Chrome OS tiene un modo de incógnito, donde Chrome promete no monitorear ni registrar su actividad en línea de ninguna manera.
Oscurecimiento
Puede minimizar aún más la retención de Google de su información personal desactivando la finalización automática y ajustando la sincronización automática en Chrome. Si bien Autocompletar es definitivamente conveniente, es posible que no desee tener esta función lista para ingresar su nombre, dirección, correo electrónico y otra información en formularios en línea. Cuando se trata de sincronizar, lo haremos más seguro porque desactivarlo significa que su historial de búsqueda, marcadores y otras preferencias permanecen locales para esa computadora, lo cual no es muy conveniente.
Para lidiar con el autocompletado, debe ajustar la configuración en Chrome escribiendo cromo: // configuración / autocompletar a la barra de direcciones del navegador. Aquí puede desactivar la configuración de Chrome que ofrece recordar o completar contraseñas, métodos de pago y direcciones. Si desea esta función, pero no desea que Google la procese, el administrador de contraseñas con la extensión de Chrome se encargará de ello. Eche un vistazo a nuestra lista de los administradores de contraseñas gratuitos y mejor pagados y encuentre el adecuado para usted.
Para continuar nuestro viaje, abra la aplicación de configuración de Chrome OS y vaya a Ajustes > Cuentas > Sincronización y servicios de Google. En la sección «Otros servicios de Google», desactive lo siguiente: Búsqueda y autocompletado de URL, Ayuda a mejorar las funciones y el rendimiento de Chrome, Mejorar la búsqueda y la navegación, a Corrector ortográfico mejorado. También puedes apagarlo Sugerencias de búsqueda de Google Drivepero si ya tienes tus documentos en Google Drive, pues… ¯_(ツ)_/¯.
A continuación, aumentemos la configuración de Google Sync para que pueda continuar sincronizando pero haciendo que sus datos sean más privados. Para hacer esto, vaya a Ajustes > Cuentas > Sincronización y servicios de Google nuevamente, y en la sección «Opciones de cifrado», seleccione el botón de radio para el cifrado de frase de contraseña personalizado. El problema es que tendrás que memorizar tu frase de contraseña, pero esto se puede resolver fácilmente si tienes un administrador de contraseñas.
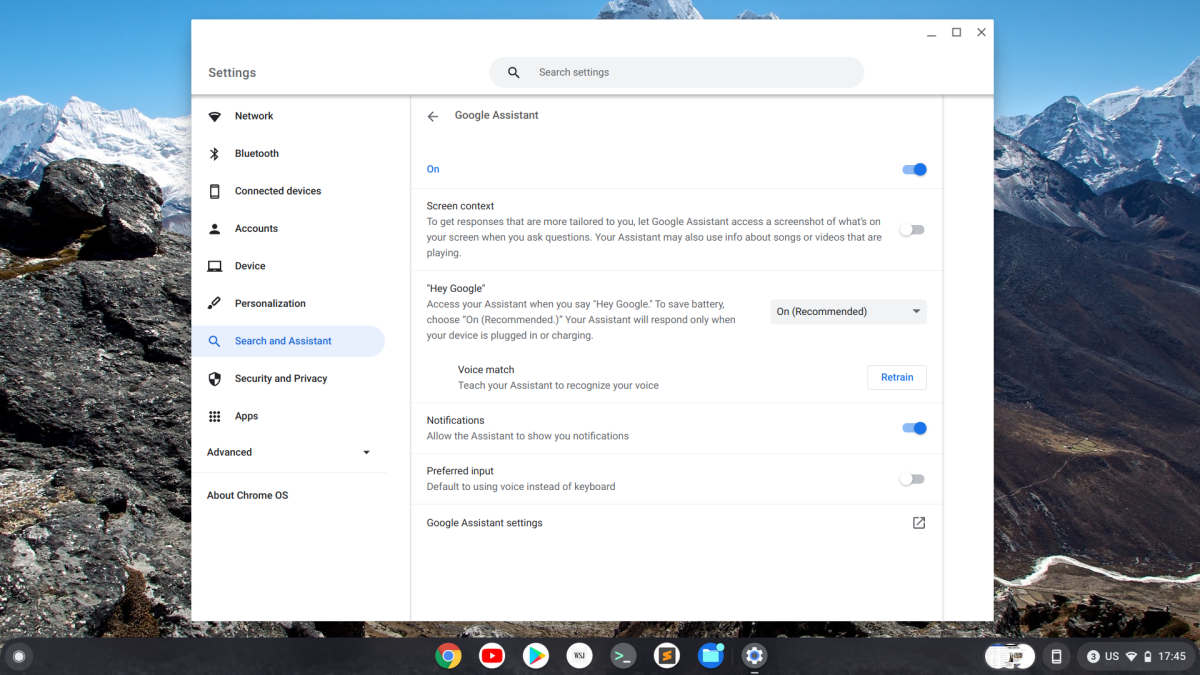
IDG
Desactivemos también una última función clave: Google Now. Ir Seguridad> Búsqueda y Asistente> Google Now. Si quiere olvidarse de todo, gire el control deslizante en la parte superior de la pantalla para Apagado. Si desea mantener el Asistente de Google habilitado, al menos apáguelo Contexto de pantallalo que le permite a Google Now tomar una captura de pantalla de su pantalla cuando lo solicite. ¿Quiero decir que?
Si no desea la activación por voz, desactive «Hey Google» usando el menú desplegable en esta pantalla.
Para profundizar aún más en el bosque de la privacidad, puede cambiar su servidor DNS a un proveedor que no registrará ni almacenará estas búsquedas. De forma predeterminada, su administrador o ISP puede almacenar esta información.
Para cambiar la configuración de DNS en su Chromebook, primero vaya al menú de Chrome y seleccione Ajustes > Red y seleccione su conexión Wi-Fi activa.
A continuación, desplácese hacia abajo hasta la pestaña Red y seleccione el botón de radio etiquetado como «Servidores de nombres personalizados». Aparecen cuatro cuadros de texto debajo del botón. Ahora solo es cuestión de elegir un proveedor de DNS. Hay una serie de servicios gratuitos como OpenDNS o DNS Watch. Si usa OpenDNS, ingrese 208.67.222.222 o 208.67.220.220 en los dos primeros campos. O, si desea utilizar Family Shield DNS, que bloquea el contenido para adultos, utilice 208.67.222.123 y 208.67.220.123. Puedes cerrarlo ahora y listo. Si desea asegurarse de que está utilizando el nuevo DNS, puede desconectarse y volver a conectarse a Wi-Fi, pero no es necesario.
Los ajustes de DNS se configuran para cada conexión. Si usa regularmente varias redes, deberá ajustar la configuración de DNS para que cada una de ellas use sus nuevos servidores DNS.
Incluso si su Chromebook es una computadora tan segura como puede obtener, no es bueno hacer algo adicional. Con algunos movimientos estratégicos, su Chromebook y su cuenta de Google estarán mejor protegidos de los muchos peligros que acechan en la web.
Derek Walter es un escritor independiente que vive en el norte de California. Es el autor de Learning MIT App Inventor, una guía práctica para crear sus propias aplicaciones de Android.





