Los monitores para juegos son geniales, pero es difícil superar ese hermoso televisor 4K que tienes en la sala de estar. Con un buen controlador y el modo Steam Big Picture, puede tener una excelente experiencia de juego de PC directamente en su televisor.
Pero la mayoría de los televisores de hoy son 4K, y eso presenta algunos desafíos, especialmente si no tiene el dinero para gastar en una plataforma de juegos compatible con 4K. Los televisores lanzados en 2021 verán más funciones HDMI 2.1 centradas en juegos que nunca, como frecuencia de actualización variable y modo automático de baja latencia. Pero incluso sin uno de esos conjuntos, puede hacer que sus juegos se vean (y funcionen) geniales con unos pocos ajustes simples.
Resumen
Conéctese a los puertos correctos

Antes de hacer cualquier otra cosa, asegúrese de conectar su PC al puerto HDMI correcto. Algunos televisores solo admiten 4K a 60 Hz en ciertas entradas, e incluso si su computadora no puede admitir juegos 4K a 60 cuadros por segundo, aún querrá todo el ancho de banda que pueda obtener. Así que consulte el manual de su televisor o las etiquetas de entrada en la parte posterior y conecte su PC a un puerto que admita resoluciones 4K a 60 Hz, idealmente a través de HDMI 2.0 o (si está disponible) 2.1.
Si tiene problemas, también puede probar con un cable diferente, preferiblemente uno con la etiqueta Premium High Speed o 18 Gbps para HDMI 2.0, y Ultra Premium High Speed o 48 Gbps para HDMI 2.1, como se describe en nuestra guía de cables.
Activa el modo de juego
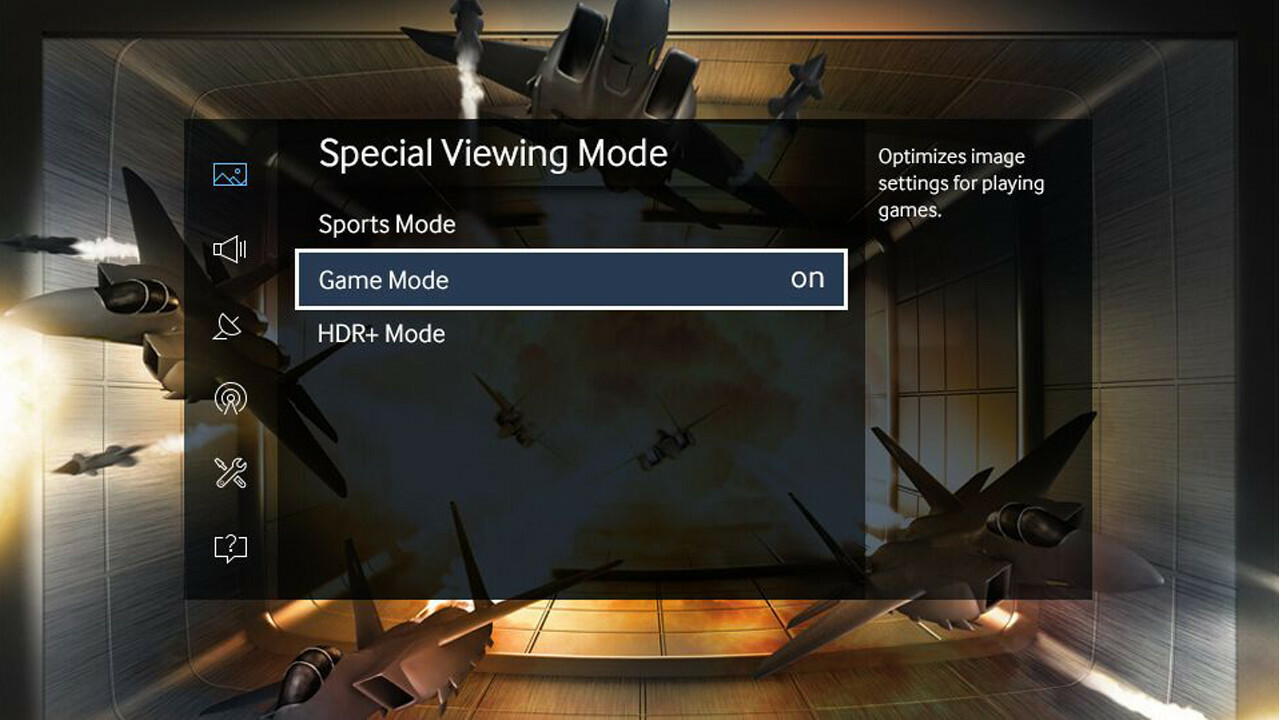
Recomiendo configurar su televisor en modo de juego. Esto puede disminuir seriamente el retraso de entrada, por lo que sus controles se sienten fluidos y receptivos en lugar de moverse con dificultad a través de la melaza. Es posible que tengas que buscar en la configuración de tu televisor para encontrarlo, ya que es diferente para cada televisor (y es posible que algunos televisores más baratos ni siquiera tengan la opción), pero el modo de juego generalmente vale la pena.
Si tiene un televisor más nuevo, es posible que tenga una opción para cambiar automáticamente al modo de juego, pero si no la tiene, hay algunas formas en las que puede imitar esta función. Por ejemplo, si tiene su PC y consolas conectadas a un receptor con salidas duales, puede conectar ambas salidas a su televisor, con una de las entradas de su televisor configurada en Modo de juego y la otra configurada en el modo de película clásica.
Si tiene un control remoto universal como uno de la serie Harmony de Logitech, es posible que pueda programar una serie de pulsaciones de botones que activan y desactivan el modo de juego cuando invoca la actividad de sus máquinas de juego. Imitar el modo de juego automático variará de una configuración a otra, pero vale la pena si no desea activarlo manualmente cada vez.
Establezca la configuración de entrada de su televisor
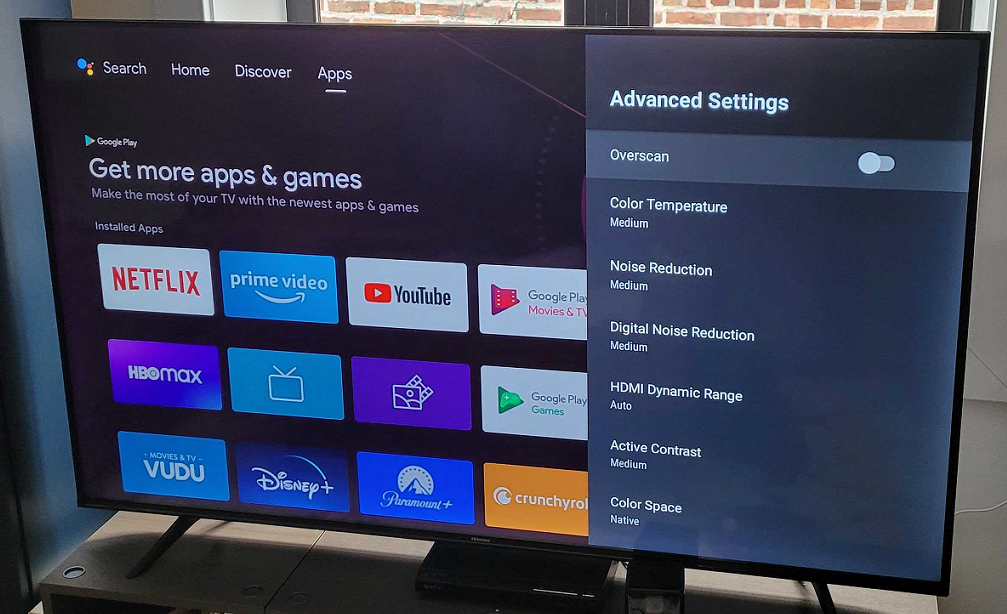
Cada entrada en su televisor tiene algunas de sus propias configuraciones especiales, y es posible que deba modificar algunas para obtener una salida óptima. Por ejemplo, si etiqueta la entrada como «PC» en lugar de «Consola de juegos», puede obtener una mejor calidad de imagen (aunque la forma en que esto se implementa varía de una configuración a otra, así que pruébela y desactívela para ver cuál prefiere).
Probablemente también desee activar el modo HDR para esa entrada (que puede llamarse HDMI UHD Color, HDMI Deep Color o algo similar), incluso si no planea jugar ningún juego HDR. Para obtener más información sobre juegos HDR en PC, consulte nuestra guía para usar HDR en Windows 10.
Si encuentra que la barra de tareas se corta en la parte inferior de la pantalla, también querrá desactivar cualquier configuración de sobreexploración en su televisor. Es posible que tenga que buscar un poco en Google para su modelo de TV específico para descubrir la mejor configuración de PC, pero los resultados valen la pena. La relación de aspecto y el tamaño de la imagen también pueden ser los culpables; configure el televisor en Just Scan, 1: 1 o Tal cual.
Usar escala de resolución, si está disponible
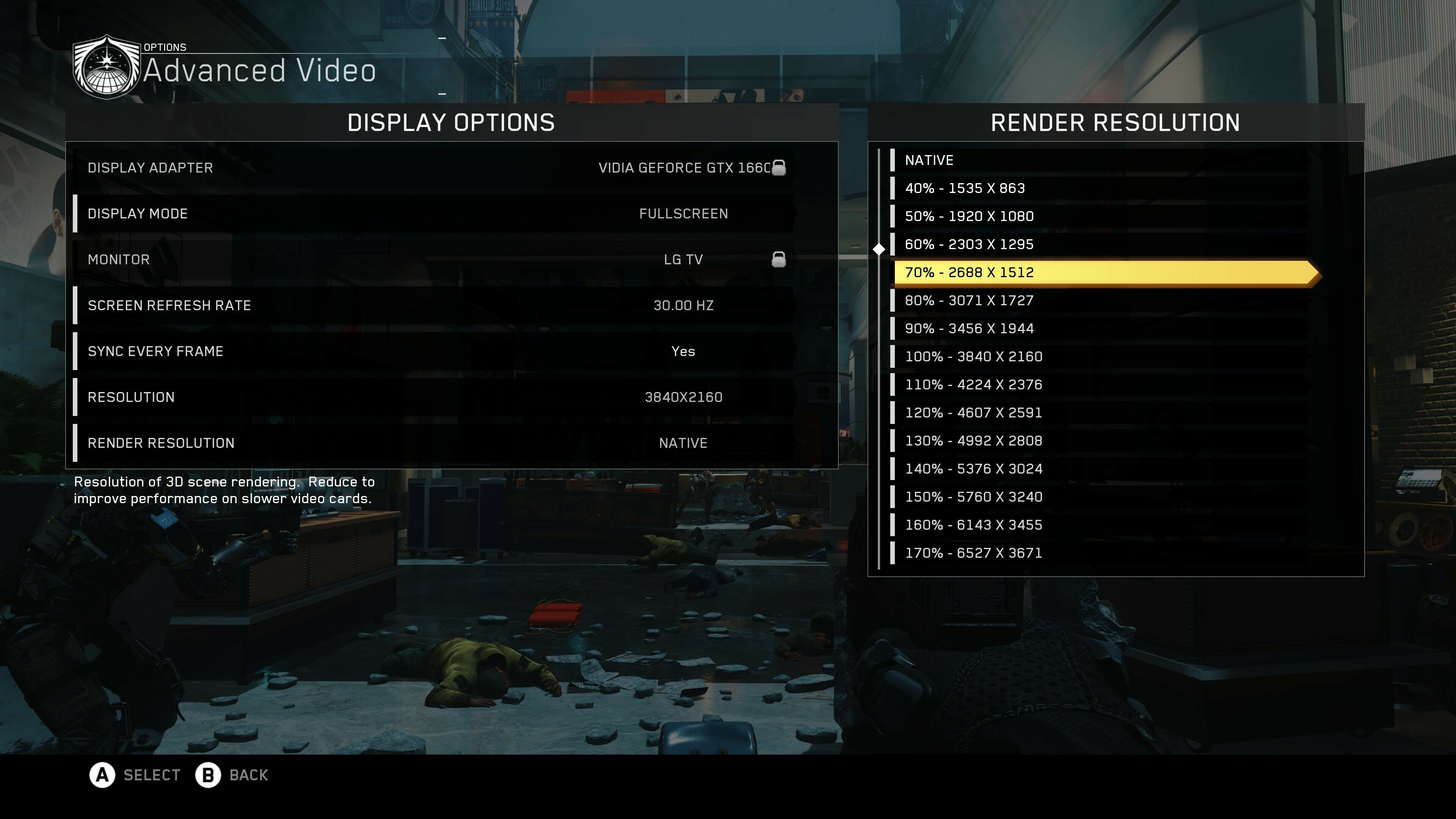
Aquí es donde las cosas se ponen interesantes. No todo el mundo tiene una PC lo suficientemente potente para jugar en 4K, pero si su televisor es 4K, no querrá configurar la resolución de su PC en 1080p, ya que ciertas cosas se verán borrosas. En su lugar, querrá que su PC emita una resolución de 4K en todo momento, después de lo cual podemos usar algunos trucos para escalar sus juegos desde una resolución más baja, similar a lo que hacen Xbox One X y PS4 Pro. Obtendrá una mejor imagen general que simplemente ejecutar su PC a 1080p, pero con un rendimiento similar.
Primero, haga clic con el botón derecho en el escritorio de Windows y elija Configuración de pantalla. Desplácese hacia abajo hasta Resolución de pantalla y configúrelo en 3840 por 2160 (debería decir «Recomendado» entre paréntesis al lado). Esto asegurará que su PC emita una señal 4K.
Inicie un juego e ingrese su configuración de video o pantalla. Idealmente, tendrá una configuración llamada Escala de resolución (a veces llamada Escala de procesamiento o algo similar). Esta configuración suele ser un valor porcentual y representará los gráficos del juego a una resolución más baja mientras mantiene otras partes de la interfaz de usuario en 4K súper nítidos.
Por ejemplo, establecería la resolución de su juego en 3840 por 2160, luego cambiaría la escala de resolución al 70%, lo que le dará el rendimiento de ejecutar el juego en 2688 por 1512 con minimapas más nítidos y elementos HUD.
Algunos juegos pueden tener incluso más opciones para cerrar esta brecha, como el filtrado temporal de Watch Dogs 2 o la resolución adaptable de Doom Eternal, que pueden ajustar la resolución sobre la marcha para mantenerte en una determinada velocidad de fotogramas. Experimente con estas opciones, cuando las encuentre, para ver cuál le gusta más. Solo asegúrate de que Windows y el juego estén configurados en 3840 por 2160 antes de modificar otras cosas.
Crear resoluciones personalizadas
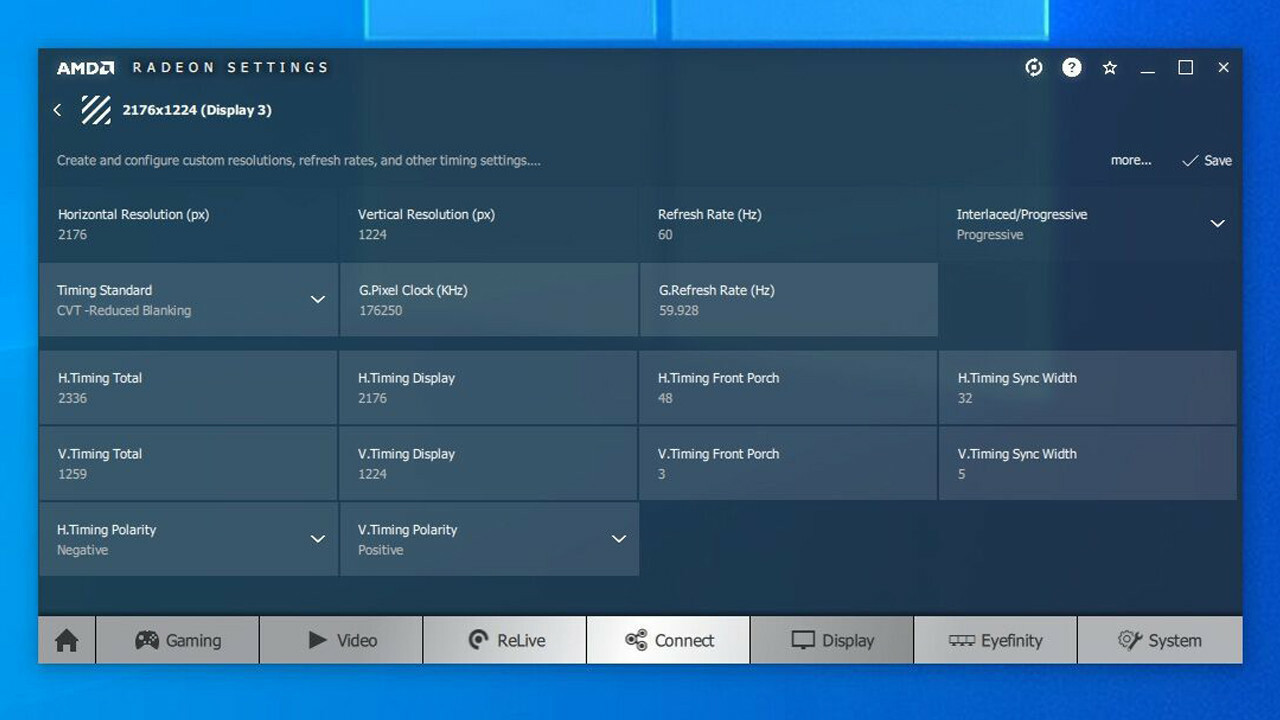
Lamentablemente, no todos los juegos tienen las características de escala anteriores. Para los juegos que no lo hacen, puedes recurrir a un truco un poco más complejo.
De manera predeterminada, su televisor probablemente solo reconozca algunas resoluciones 16: 9: 1920 por 1080 (también conocido como 1080p), 2560 por 1440 (también conocido como 1440p) y 3840 por 2160 (4K). Sin embargo, al crear algunas resoluciones personalizadas entre estos estándares, puede hacer que los gráficos se vean mejor sin afectar su rendimiento.
Recomiendo elegir algunas resoluciones de esta lista. Si su tarjeta gráfica puede manejar juegos de 1080p pero tiene problemas con 1440p, por ejemplo, puede optar por agregar 2176 por 1224 o 2432 por 1368. Si su computadora puede manejar 1440p pero 4K es demasiado, 2944 por 1656 y 3200 por 1800 son opciones populares que se ven casi tan bien como 4K sin un impacto tan grande en el rendimiento.
La tarjeta que tenga cambiará la forma en que configura las resoluciones personalizadas:
Nvidia: Si está utilizando una tarjeta Nvidia, haga clic con el botón derecho en el icono de Nvidia en la bandeja del sistema y haga clic en la opción Panel de control de Nvidia. En Ajustar el tamaño y la posición del escritorio, cambie el menú desplegable Realizar escalado a GPU, establezca el Modo de escalado en Relación de aspecto y marque la casilla Anular el modo de escalado.
Recomendado por Nuestros Editores
Luego, diríjase a la ventana Cambiar resolución desde la barra lateral y haga clic en el cuadro Personalizar. Marque la casilla Habilitar resoluciones no expuestas por la pantalla y haga clic en Crear resolución personalizada para agregar nuevas resoluciones a su tarjeta gráfica.
AMD: Si está utilizando una tarjeta AMD, haga clic con el botón derecho en el icono de AMD en la bandeja del sistema y haga clic en la opción Open Radeon Software. Haga clic en la pestaña Pantalla y, debajo de su televisor, active Escalado de GPU. Luego, junto a Resoluciones personalizadas en el lado derecho de la ventana, haga clic en Crear. Ingrese la resolución deseada en los cuadros superiores y haga clic en Guardar para guardar su nueva resolución.
Utilidad de resolución personalizada
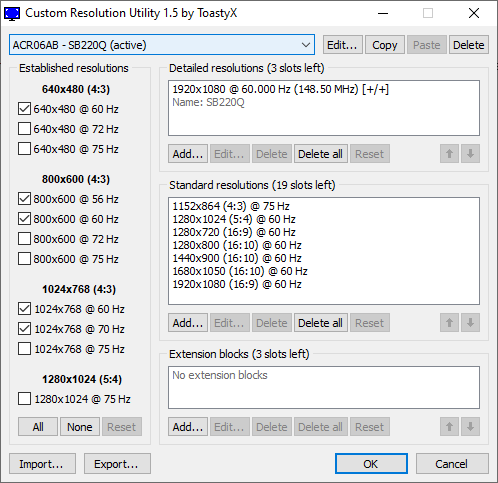
Si las opciones anteriores no funcionan para usted (funcionaron en algunas de mis máquinas de prueba pero no en otras), deberá usar una herramienta de terceros llamada Utilidad de resolución personalizada (CRU). Habilite el escalado de GPU como se describe anteriormente, luego descargue e inicie CRU.
Elija su televisor del menú desplegable en la parte superior, luego, en el cuadro Resoluciones detalladas, haga clic en Agregar para agregar sus resoluciones personalizadas. (Si tiene problemas, puede leer más sobre cómo usar CRU en el hilo del foro en monitortests.com). Cuando termine de agregar resoluciones, reinicie su computadora.
Es posible que deba jugar con los tiempos y otras opciones avanzadas en estas herramientas para que sus resoluciones personalizadas funcionen. Por ejemplo, necesitaba cambiar mi Estándar de tiempo a CVT – Supresión reducida en la configuración de AMD o Automático – Estándar LCD en CRU.
Si tiene algún problema y no puede hacer que su televisor muestre el escritorio, reinicie en modo seguro, borre las resoluciones personalizadas que creó e intente nuevamente. Su kilometraje puede variar con este método dependiendo de su TV y PC.
Descubrí que mi computadora de escritorio funcionaba muy bien con mi televisor LG usando tarjetas de video Nvidia y AMD, pero una computadora portátil equipada con Nvidia no funcionaría con la misma configuración de resolución personalizada en el mismo televisor. La vida es un misterio.
Solucionar problemas y experimentar
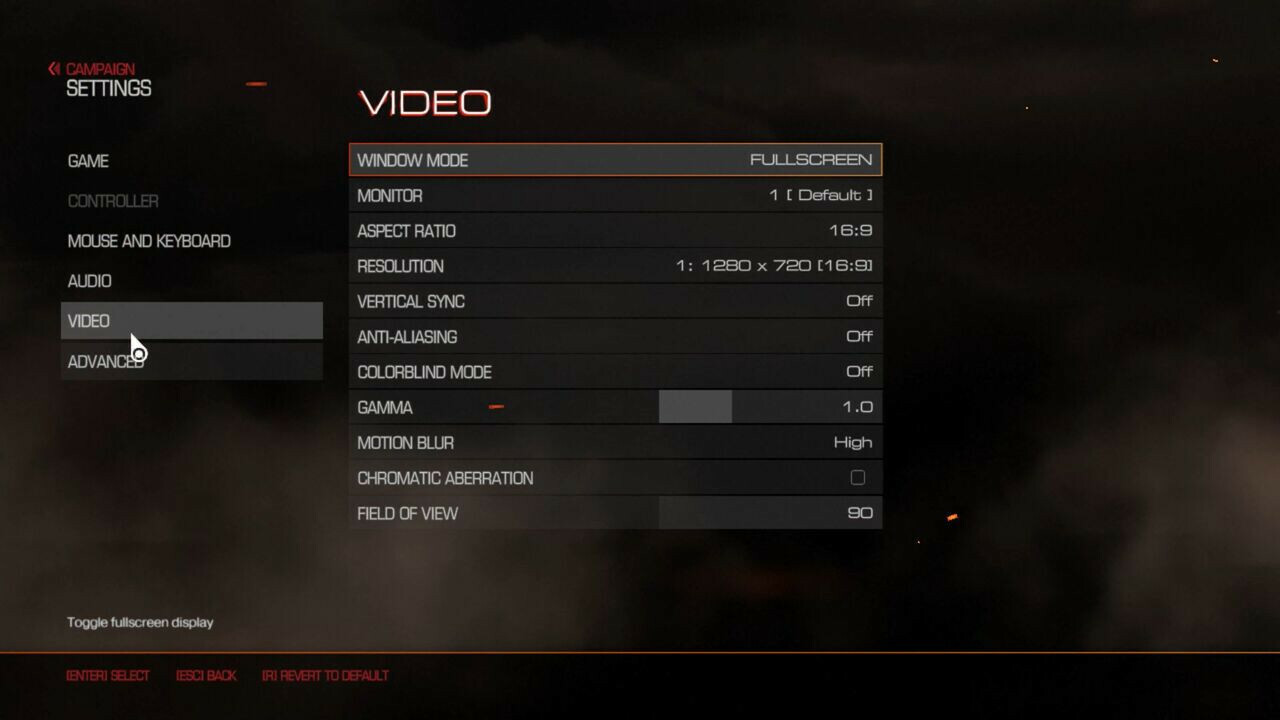
Una vez que sus resoluciones personalizadas estén configuradas y funcionando, inicie un juego y diríjase a su configuración de video; debería encontrar que sus nuevas resoluciones personalizadas aparecen en el menú. Pruebe algunos de ellos y vea cuál le brinda el mejor equilibrio de rendimiento y fidelidad gráfica en ese juego, y estará listo para las carreras.
Nuevamente, todo esto requerirá un poco de experimentación, y lo que funciona para mi televisor puede no funcionar para el suyo, ya que todos tienen diferentes funciones y escaladores. Pruebe diferentes cosas y vea lo que se ve mejor para usted. Con suerte, terminará con una imagen que se ve mejor que 1080p, incluso si no puede alcanzar el verdadero 4K.
¿Te gusta lo que estás leyendo?
Matricularse en consejos y trucos boletín de noticias para obtener consejos de expertos para aprovechar al máximo su tecnología.





