Entonces tienes una computadora nueva. ¡Increíble! Esta modesta caja de metal es la clave para un amplio mundo de potencial. Él puede ayudarte con todo, desde hacer malabares con las finanzas hasta mantenerte en contacto con la familia y desahogarte en Steam.
Pero no hay una PC nueva como un coche nuevo; no se puede simplemente girar la llave y colocar el pedal sobre el metal. Esta bien, tal vez tu ser capaz– Pero no deberías. Puede ser más seguro, más rápido y estar mejor preparado para el futuro al realizar algunas acciones simples de primera ejecución. A continuación, le indicamos cómo configurar su nueva computadora portátil o de escritorio paso a paso.
Resumen
Inicie Windows Update en su nueva computadora
El primer paso es, con mucho, el más aburrido. No debe navegar por Internet si su copia de Windows no está completamente reparada y no está actualizada. Y ahora las malas noticias: dependiendo del tiempo que su computadora haya estado en el estante, puede llevar minutos u horas. En cualquier caso, debe hacerse.
Microsoft lanza nuevas correcciones de Windows al menos una vez al mes. La última «gran» actualización del sistema operativo llegó en forma de actualización aburrida de Windows 10 de noviembre de 2021; estos «hitos» más grandes se han emitido dos veces al año en el pasado, pero se reducirán a uno por año en el futuro. Windows 11, por otro lado, solo se lanzó en octubre, por lo que las computadoras portátiles con esto instalado deberían estar bastante actualizadas. Si su computadora no está completamente reparada, es posible que le falten correcciones de seguridad clave y características nuevas notables.
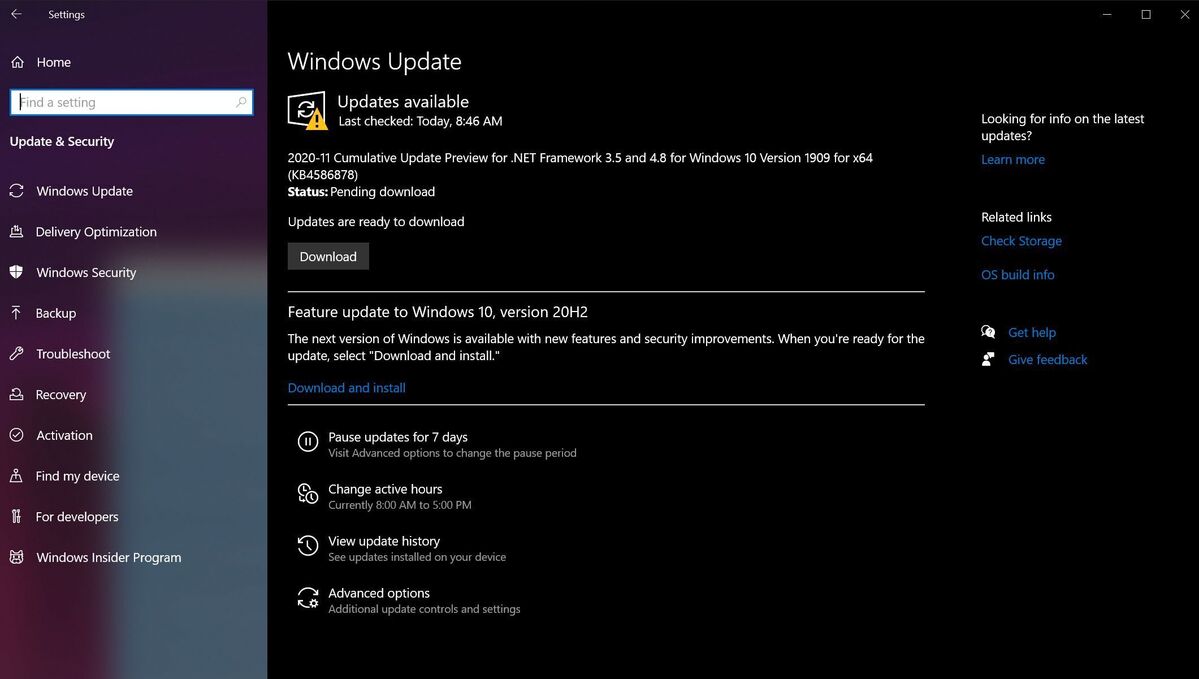
Continúe actualizando Windows hasta que vea que ha capturado todo.
Primero, asegúrese de que su computadora esté conectada a Internet. En Windows 10, abra el menú Inicio y vaya a Ajustes > Actualizaciones y seguridad > Buscar actualizaciones. Su sistema buscará actualizaciones y encontrará algunas. Descárguelos e instálelos, luego reinicie su computadora e intente nuevamente… y nuevamente… y nuevamente… hasta que busque actualizaciones para devolver nuevos elementos. Tal vez no funcione además mucho tiempo, pero en el peor de los casos, la actualización de una computadora nueva puede llevar una hora o más.
El lado claro es que Windows descargará e instalará nuevas actualizaciones a medida que aparezcan en el futuro. ¡Solo tienes que superar esta joroba inicial!
Si su nueva computadora portátil venía con Windows 10 instalado, es posible que vea la opción para actualizar a Windows 11. Le recomendamos que omita Windows 11 por ahora. No solo hay una nueva interfaz que necesita aprender, sino que el sistema operativo recién construido también tiene una serie de asperezas y errores sencillos en estos primeros días. No dude en leer nuestra revisión completa de Windows 11 y decida usted mismo si se ofrece.
Navegar por la web en un navegador desconocido es como probar el tango con los zapatos de otra persona. Es posible, pero no es agradable. Aquí hay enlaces directos para Chrome, Firefox y Opera si Edge no es de su incumbencia.
Chrome ha sido nuestro favorito durante años, pero la versión basada en Chrome de Microsoft Edge ha molestado a un campeón de nuestra última ronda de pruebas de navegadores web. Edge es el mejor navegador que puedes usar ahora mismo si no te importa salir de Chrome, y mejor aún, es la configuración predeterminada para Windows 10. Si tu gusto es más exótico, siempre puedes jugar con uno de estos 10 oscuros Navegadores altamente especializados.
Configura la seguridad para tu nueva computadora
Ahora que se ha puesto algo más cómodo, es hora de poner sus patos de seguridad en línea.
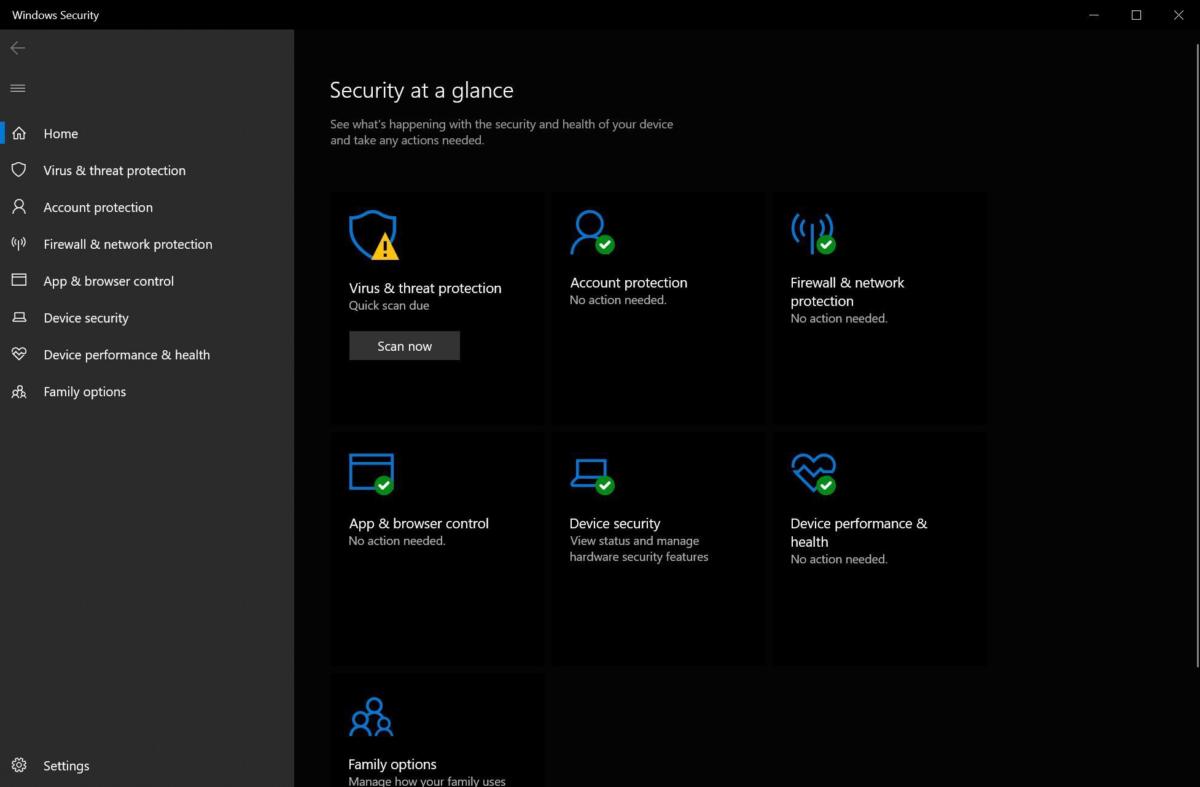
Seguridad de Windows en Windows 10.
Windows viene con la seguridad de Windows habilitada de forma predeterminada, a menos que su computadora portátil o de escritorio tenga una versión de prueba de un antivirus de terceros. Windows Security es una solución sólida, si no demasiado detallada, que es tremendamente fácil de usar, excelente para detectar malware y probablemente lo suficientemente buena para la mayoría de las personas. Sin embargo, esta no es la solución anti-malware más completa. ¡Ni siquiera puedes programar un escaneo! La mejor guía antivirus de PCWorld para computadoras con Windows puede ayudarlo a encontrar todas las herramientas adecuadas para proteger su computadora.
También tenemos una guía para crear una suite de seguridad sólida y gratuita, pero requiere más trabajo y complicaciones que las opciones de antivirus premium.
Limpia el bloatware de tu computadora
Con tus defensas, es hora de empezar a sacar basura de tu PC.
Puede omitir este paso si ha construido su propia computadora con Windows. Las instalaciones directas de Windows no vienen con un desorden innecesario que abrume su disco duro. Pero las computadoras en caja de fabricantes de computadoras reconocidos inevitablemente rebosan de bloatware.
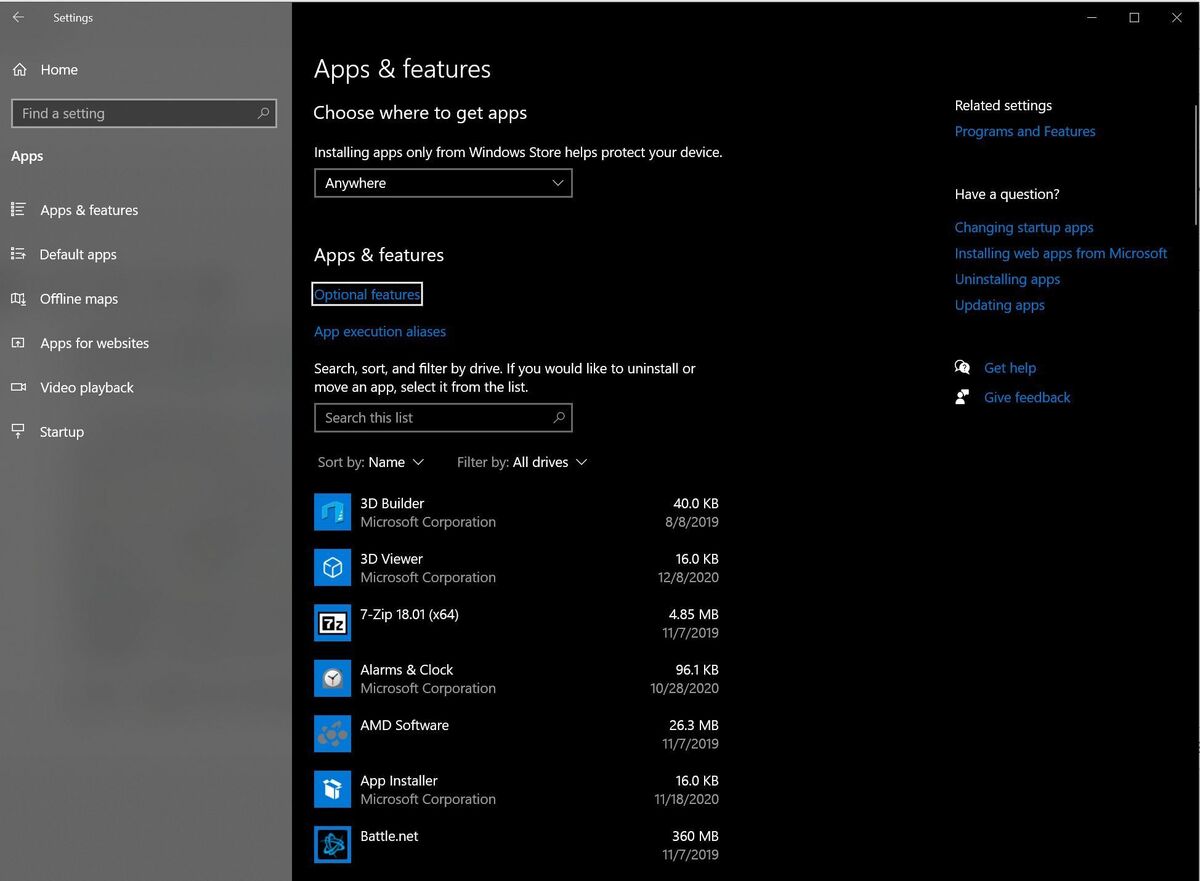
La forma más fácil de descartar el spam es escribir «Agregar y quitar programas» en el cuadro de búsqueda de Windows y luego seleccionar la opción que aparece en la parte superior de los resultados. Revise la lista y desinstale los programas no deseados. No elimine aplicaciones de los desarrolladores de hardware, deje software como Intel, AMD, Nvidia, Microsoft y HP o Lenovo solo, pero no dude en eliminar cualquier paquete que vea. Algunas de las aplicaciones preinstaladas más comúnmente son las pruebas de antivirus, Dropbox, Candy Crush, Netflix, Spotify, «Colecciones de aplicaciones» y más.
Si prefiere atomizar todo lo anterior, Microsoft también ofrece una herramienta de descarga que instala una copia limpia de la última versión de Windows 10 Home o Windows 10 Pro, pero sin que todas las aplicaciones que no forman parte de la configuración predeterminada de Windows 10 de Microsoft. Realmente no funciona porque Microsoft dice en la descripción de la herramienta: «El uso de esta herramienta elimina todas las aplicaciones de Windows no estándar, incluidas otras aplicaciones de Microsoft como Office. También eliminará la mayoría de las aplicaciones preinstaladas, incluidas las aplicaciones del fabricante, las aplicaciones de soporte y los controladores «.
Esta herramienta también elimina las claves de producto o las licencias digitales asociadas con este software, por lo que si desea conservar parte del software que se está filmando (por ejemplo, Office), asegúrese de anotar la clave del producto antes de usar la herramienta de ejecución nueva, usando algo como Belarc Advisor.
Llene su nueva computadora con software
¿Por qué tirarías toda esa basura y desorden? Haz espacio para tus propias estupideces. Solo hardware nuevo por favor para hacer coincidir el software!
Equipar su dispositivo es un asunto muy personal, pero si está buscando sugerencias, PCWorld tiene una guía de los mejores programas gratuitos que son tan útiles, tan prácticos y sencillos. útil eso debería ser bienvenido en casi todas las PC. Estos resúmenes de revisión y guías de software también pueden guiarlo hacia algunos de los mejores programas en el área:
Dirígete hacia Ninite cuando sea el momento de instalar todo este software. Ninite te permite instalar muchas aplicaciones gratuitas de tu elección a la vez, incluso hasta el punto de desactivar automáticamente el crapware incluido que muchos programas gratuitos intentan pasar de contrabando como parte del proceso de instalación. Es una herramienta increíblemente práctica que le facilitará la carga de una computadora nueva.
Si su nueva computadora portátil venía preinstalada con Windows 11, es posible que se sienta molesto por su nuevo y radical diseño de menú Inicio y barra de tareas. Si es así, considere probar StartAllBack o Start11 de Stardock. Ambos programas de $ 5 lo ayudarán a reconfigurar la apariencia de Windows 11 de la forma en que el sistema operativo no lo hace. En un momento, puede volver a una sensación normal.
Haga una copia de seguridad de su nueva computadora
Después de todo, su computadora finalmente está lista para funcionar: es segura, está actualizada, no tiene suciedad y está llena de software adaptado a sus necesidades específicas. ¡El final está a la vista! Pero no hemos terminado Desde julio aún.

Ahora que su computadora está en combate, es el momento perfecto para crear un clon o una imagen de su disco duro principal, desde el que se inicia Windows, y guardarlo en otro disco duro. Un clon o una imagen crea una copia de su disco que puede usar para iniciar Windows si su disco principal se da por vencido. Una imagen de su sistema en el estado actual actualizado y personalizado sin bloatware evitará que tenga que reinstalar Windows por cualquier motivo.
Entonces, ¿cuál es la diferencia entre un clon y una imagen? El clon básicamente crea una copia exacta de su disco duro en otro disco: archivos, registro de arranque maestro y todo. El clon consume todo el disco duro, pero si alguna vez necesita usarlo, es plug-and-play. Las imágenes, por otro lado, crean un solo archivo gigantesco que contiene todas las cosas en su PC. La preparación de una copia de seguridad de la imagen para que se ejecute después de un desastre requiere un poco más de trabajo, pero tiene más flexibilidad en la forma de guardarla, porque básicamente es solo un archivo grande. Lincoln Spector tiene una comparación más detallada si está interesado.
Existen excelentes herramientas de respaldo que le permiten crear clones e imágenes, que describimos en detalle en los resúmenes del mejor software de respaldo para Windows y los mejores servicios de respaldo en línea en PCWorld. ¿No quiere pagar por la protección de datos? También hemos resumido las mejores opciones de copia de seguridad gratuitas, y si no le importa realizar un gruñido más técnico para ahorrar algo de dinero, le explicaremos cómo usar el visor nativo de Windows, una guía paso a paso en PCWorld para crear un sistema de respaldo confiable y gratuito. Usar algo a pesar de que. Las copias de seguridad periódicas son el único salvador de sus datos en caso de desastre.
Opcional: actualice los controladores de su nueva computadora
Este paso no es para todos. Pocas cosas pueden introducir fantasmas molestos a su computadora más rápido que un controlador que se niega a jugar bien por cualquier motivo. Si su computadora de escritorio funciona bien y planea realizar solo tareas básicas, como navegar por la web, trabajar con Office, etc., no dude en olvidarse de su computadora. posee conductores y seguir adelante. Windows Update aún debería encontrar controladores razonablemente nuevos para su hardware.
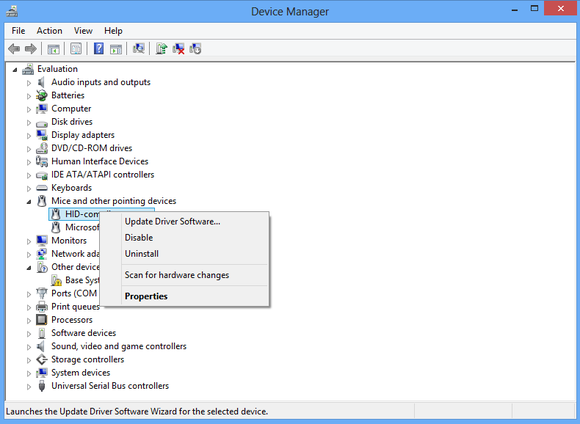
Si ha construido su propia computadora y necesita actualizar manualmente sus controladores, pasará un tiempo mirando el Administrador de dispositivos.
Pero si ha construido un kit de bricolaje o ha sacudido una máquina de juego, es una buena idea ver si hay controladores más nuevos disponibles para su hardware. Windows Update no siempre está al borde de las actualizaciones de controladores, y los nuevos controladores, como los de la placa base o la tarjeta de red, pueden proporcionar funciones útiles y actualizaciones de rendimiento. Los jugadores deberán actualizar los controladores de sus tarjetas gráficas con bastante frecuencia para garantizar un rendimiento óptimo en los últimos juegos. (Afortunadamente, puede hacer esto fácilmente con los kits de gráficos Nvidia y AMD que necesita, y le avisarán cuando haya nuevos disponibles).
El Asistente de actualización de controladores de Windows PCWorld contiene toda la información que necesita para continuar. Fue escrito para Windows 8, pero si está buscando el Administrador de dispositivos en Windows 10 u 11, se seguirán aplicando los mismos pasos descritos en el artículo. Si el conductor lo hace de alguna manera logra romper su computadora, no se preocupe, porque Windows creará automáticamente un punto de restauración del sistema cuando instale nuevos controladores de dispositivo.
Y si verdadero En algún caso extraño y extremo, ocurre un desastre, tiene una imagen de respaldo que ha creado:derecho?
Opcional: Obtenga más información sobre su nueva computadora
Ahora que ha hecho todo el trabajo duro, tómese el tiempo para aprender todos los rincones y recovecos de Windows: hay una gran cantidad de aplicaciones sorprendentemente poderosas y sencillas. dispuesto herramientas y trucos escondidos en sus profundidades. Consulte la guía de PCWorld con los mejores consejos, herramientas y trucos para Windows 10, que actualizamos con cada actualización importante de Windows. Obtendrá muchos conocimientos útiles. También tenemos un resumen de las mejores características ocultas de Windows 11.
Paquete
En este punto, ya casi está listo. Claro, hay algunas otras tareas que debe hacer, como mover archivos de su computadora anterior y guardar claves de producto para Windows y su otro software instalado (nuevamente, Belarc Advisor vale la pena), pero puede hacer todo esto en su tiempo libre . Por ahora, simplemente disfrute de la gloria de poseer una nueva computadora sabiendo que está completamente optimizada, protegida contra ataques y recuperable en caso de un desastre.
¡Disfrutar!





