La PlayStation 5 es impresionante, sobre todo por su potencia informática y capacidades gráficas. DualSense es un gran paso adelante para los controladores de Sony porque brinda una gran sensación y muchas características nuevas. Y ahora, gracias a una actualización de Steam, puedes usarlo para jugar juegos de computadora.
La compatibilidad de DualSense con PC no es perfecta. Muchas funciones, incluida la retroalimentación háptica y los disparadores adaptables, no se transfieren a los juegos de computadora. Aún así, el controlador DualSense es un gran gamepad que te permite jugar Cyberpunk 2077 y otros juegos de computadora fácilmente.
Desafortunadamente, Steam es actualmente la única forma simple y algo directa de usar DualSense en su PC. Sin un programa integral de ajuste de entrada como DS4Windows para DualShock 4, está limitado a los juegos de Steam. Si este no es el problema, siga leyendo para averiguar cómo conectar el controlador DualSense a su computadora.
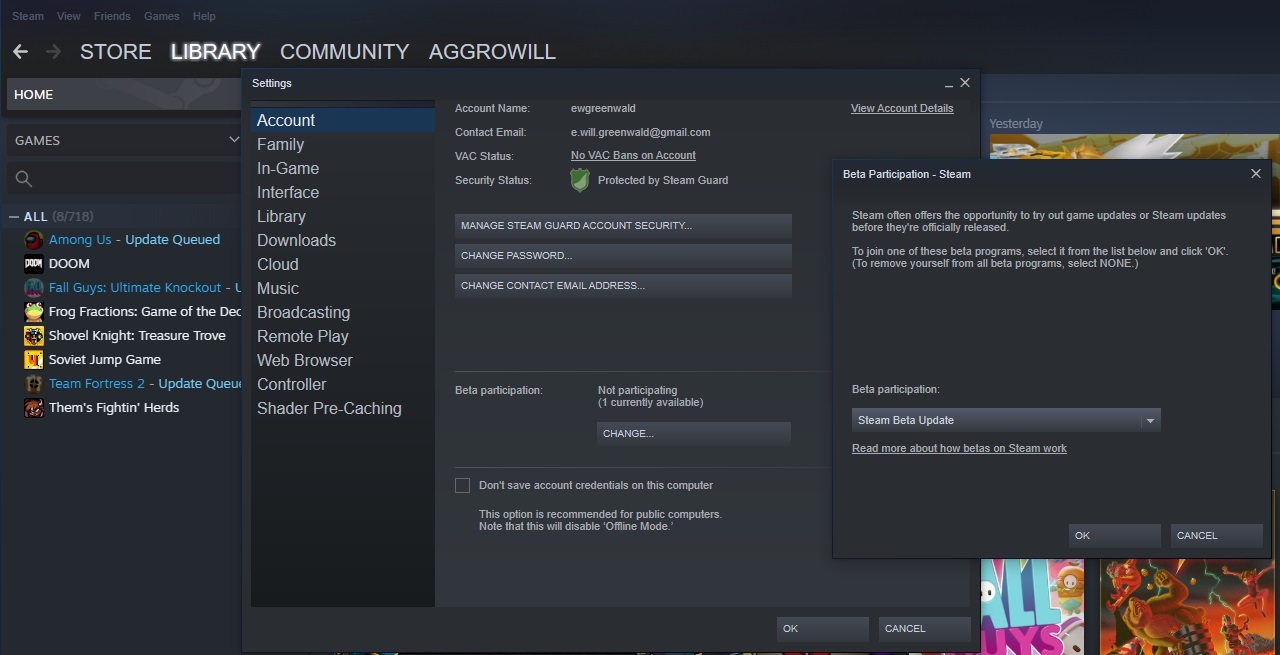
Resumen
Obtener un cliente Steam Beta
Debería tener cargada la versión beta del cliente Steam en lugar del cliente Steam predeterminado. El cliente predeterminado puede configurar entradas básicas para DualSense, pero requiere mucho tiempo y no es tan complicado como la nueva función de compatibilidad con el cliente beta. Aquí se explica cómo obtener una versión beta del cliente de Steam.
-
En Steam, vaya al menú «Configuración» en la lista desplegable de Steam en la esquina superior izquierda de la pantalla.
-
Haz clic en «Cuenta» si aún no está seleccionada.
-
Haga clic en «Cambiar…» en la sección de Participación Beta.
-
Selecciona «Actualización Beta de Steam».
-
Haga clic en Aceptar».
-
Reinicie Steam.
Una vez que Steam vuelva a abrir, utilizará un cliente beta. No ofrece muchas diferencias con el cliente estándar, pero tiene una innovación importante: la compatibilidad con DualSense.

Empareje el controlador DualSense con su computadora
Ahora necesita emparejar DualSense con su computadora a través de Bluetooth. Es otro proceso simple (asumiendo que su computadora tiene Bluetooth; si no tiene uno, considere comprar un adaptador Bluetooth USB económico).
-
Abra la bandeja del sistema en la esquina inferior derecha de la pantalla (flecha hacia arriba a la izquierda de la hora).
-
Haga doble clic en el icono de Bluetooth.
-
Haga clic en «Agregar Bluetooth u otro dispositivo».
-
Haga clic en «Bluetooth».
-
Cambie DualSense al modo de emparejamiento manteniendo presionados los botones PlayStation y Share hasta que las luces parpadeen en azul (son el logotipo de PlayStation y el botón pequeño a la izquierda del trackpad con el símbolo | /).
-
Seleccione «Controlador inalámbrico».
DualSense ahora está emparejado con su computadora. Por supuesto, puede conectar el controlador a una PC con un cable USB.
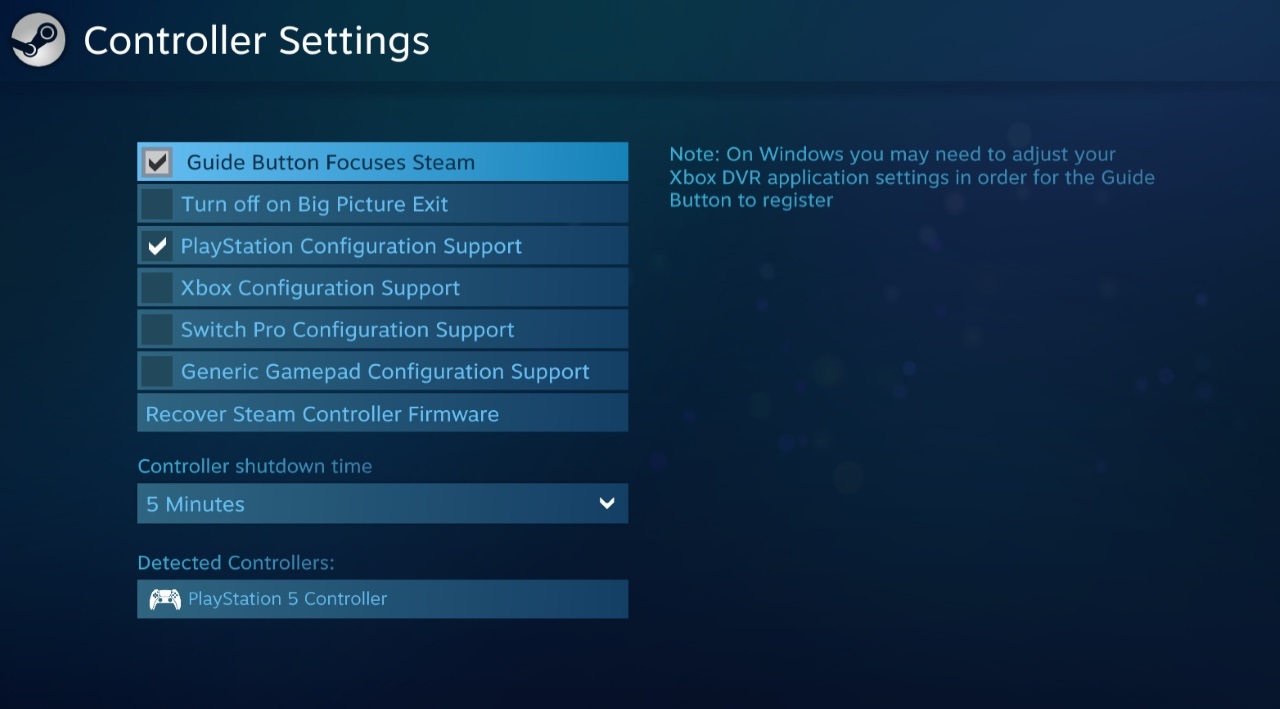
Configurar el controlador DualSense
Ha descargado la versión beta del cliente de Steam. Ha conectado DualSense a Steam a través de Bluetooth o cable. Ahora es el momento de configurarlos para que funcionen juntos.
Recomendado por nuestros editores
-
Vaya al menú «Configuración» en Steam.
-
Haga clic en «Conductor».
-
Haga clic en «Configuración general del controlador».
-
Marque la casilla «Soporte de configuración de PlayStation» en la ventana de Big Picture que se abre.
Si todo funciona, la lista de controladores detectados debería decir «Controlador de PlayStation 5: Controlador de PlayStation 5». Esto significa que DualSense está emparejado y los juegos de Steam tratarán al controlador como un dispositivo de entrada compatible. Puedes probarlo con el gamepad para navegar en modo Big Picture en Steam.

En el modo Big Picture, puede modificar los controles DualSense presionando el botón PlayStation para iniciar el menú del controlador en el juego. Esto le permite personalizar las entradas para cada juego que juegue.
Comience con el controlador correcto
Consulte nuestra guía sobre cómo elegir el controlador adecuado para su computadora para obtener más información. Si juegas en varias consolas, consulta nuestra guía para conectar los controladores de Nintendo Switch, PlayStation 4 y Xbox a tu computadora.





