El gamepad inalámbrico para Xbox puede tener el nombre Xbox, pero no está limitado a emparejarse solo con la consola. El controlador también se empareja con Windows 10, por lo que puede usarlo de forma inalámbrica con cualquier juego de PC compatible. Esto es lo que debe hacer para comenzar a usar su gamepad Xbox con su computadora.
Resumen
Descubra qué controlador de Xbox posee
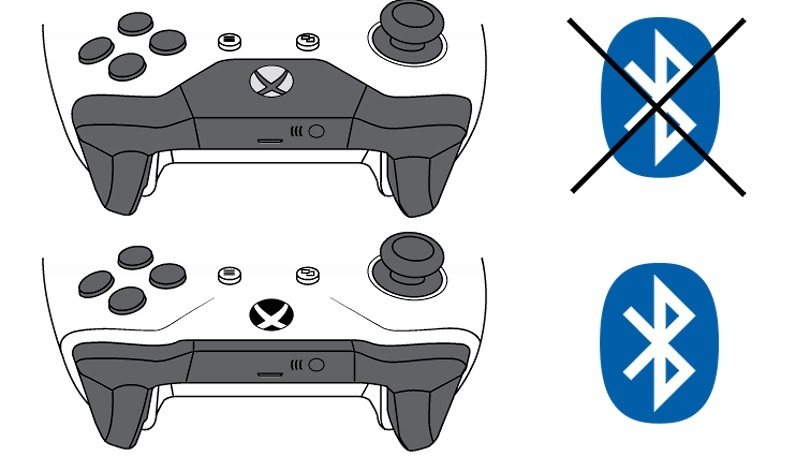
Para empezar, Xbox Wireless Gamepad es parte de Xbox Series S / X y ahora está ampliamente disponible como y El Xbox Wireless Gamepad es casi idéntico al controlador de Xbox One. Ambos admiten la comunicación inalámbrica Xbox y Bluetooth, y las formas en que se conectan a su computadora son idénticas. Las instrucciones dadas aquí se aplican a ambas generaciones de gamepads.
Los controladores originales de Xbox One carecen de conectividad inalámbrica, pero los gamepads que vienen con Xbox One S y las consolas posteriores incluyen Xbox inalámbrico y Bluetooth. Puede usar ambos controladores de forma inalámbrica con su PC, pero el proceso es diferente; necesita obtener una clave inalámbrica para gamepads sin Bluetooth. La buena noticia es que los controladores de Bluetooth han estado en producción durante tanto tiempo que si ha adquirido el suyo en los últimos cuatro años, es muy probable que ya tengan Bluetooth.
Para saber si tiene un controlador para Xbox o sin Bluetooth, debe mirar la Guía de botones de plástico que lo rodea. Si es el mismo plástico que la parte frontal del controlador, sin costuras, tiene un gamepad Bluetooth. Si es del mismo plástico que los botones del parachoques, con una costura entre el botón Guía y la parte frontal del controlador, este es un gamepad sin Bluetooth. Si tiene un pequeño botón de captura rectangular entre los botones de menú y vista y un puerto USB-C en la parte superior en lugar de un micro USB, es un controlador de Xbox y también tiene Bluetooth.
Conecte su controlador Xbox a su computadora con una conexión por cable
Esto es muy simple, pero necesita un cable físico para conectar el controlador a su computadora. Aquí está cómo hacerlo.
-
Conecte un extremo de un cable USB a micro USB o USB a USB-C (según la versión del controlador) en el controlador.
-
Conecte el otro extremo a la computadora
¡Y ya está! Se configura automáticamente en Windows 10 y funcionará con prácticamente cualquier juego en su PC.
Conecte su controlador Xbox a su computadora a través de Bluetooth
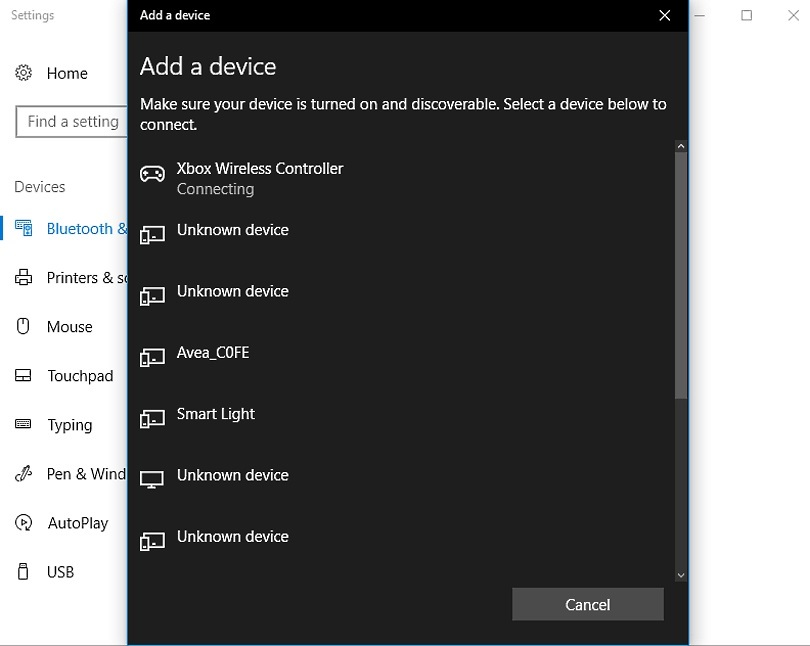
Emparejar un controlador Xbox con una computadora a través de Bluetooth es casi lo mismo que emparejarlo con una Xbox One o Xbox Series. Para activar el controlador, mantenga presionado el botón Guía y luego mantenga presionado el botón Emparejamiento durante tres segundos hasta que el botón Guía parpadee. Esto significa que está en modo de emparejamiento. Si está conectando el controlador a la consola, mantenga presionado el botón de emparejamiento en el propio sistema. Si está conectando el controlador a una computadora con Windows 10, debe pasar por algunos menús. Si su computadora no tiene Bluetooth, también necesita un dongle USB Bluetooth. Aquí está todo el procedimiento paso a paso:
-
Mantenga presionado el botón Guía para encender el controlador.
-
Mantenga presionado el botón de emparejamiento durante tres segundos hasta que el botón de guía parpadee.
-
Haga clic derecho en el icono de Bluetooth en la bandeja del sistema.
-
Haga clic en «Agregar un dispositivo Bluetooth».
-
Haga clic en «Agregar Bluetooth u otro dispositivo» y seleccione Bluetooth.
-
Haga clic en «Controlador inalámbrico Xbox». Espere hasta que el botón Guía se vuelva blanco y aparezca un mensaje en el menú de Bluetooth que indique que el controlador está conectado.
Ahora puede usar Xbox Wireless Gamepad con su PC y jugar la gran mayoría de los juegos modernos que admiten controladores. Sin embargo, no puede usar el conector para auriculares en el gamepad, así como los controladores DualShock 4 y DualSense de Sony. Aunque puede usar auriculares para juegos con cable con un controlador y un sistema de juego relacionado, el audio no se envía a través del conector cuando se conecta a una computadora a través de Bluetooth.
Conecte el controlador Xbox a su computadora usando un adaptador USB

Si tiene un controlador de Xbox One más antiguo o simplemente desea usar el más nuevo con la conexión inalámbrica patentada de Microsoft en lugar de Bluetooth (y obtener una conexión para auriculares), debe obtener un adaptador inalámbrico de Xbox para Windows 10. Es un dongle USB diseñado para conéctese directamente a su gamepad de Xbox sin ninguna configuración o emparejamiento de Bluetooth. Todo lo que tiene que hacer es conectar el dongle y emparejarlo con el controlador tal como emparejaría su Xbox presionando el botón de Emparejamiento en cada dispositivo.
Recomendado por nuestros editores
Este adaptador de $ 25 tiene algunas ventajas sobre Bluetooth. Para empezar, puede usar hasta ocho gamepads con el adaptador, mientras que Microsoft recomienda usar solo uno a la vez con Bluetooth. El conector de auriculares también está habilitado si está utilizando un adaptador con ajustes configurables en Xbox para Windows 10.
Cómo conectar controladores de juegos adicionales a su PC
También tenemos consejos para conectar los controladores de Nintendo Switch y PS4 a su computadora. Para obtener más consejos sobre controladores, consulte nuestra guía sobre cómo elegir el controlador adecuado para su computadora.
Cuando estés listo para comenzar a jugar, echa un vistazo a nuestros juegos de computadora favoritos. Y si eres un jugador de PlayStation, aprende a usar el controlador PS4 DualShock 4 en tu PC. Lo guiaremos a través de un proceso sorprendentemente complicado.





